
Joseph Goodman
0
4155
81
 Denne måned besluttede jeg endelig at opgradere fra min arkaiske Windows 5.0 Cingular 8125 til den nyeste og bedste mobile enhed på markedet. Nu ved jeg, at der er en masse mobile brugere derude, der har deres egne personlige favoritter - de mest populære er iPhone, Blackberry og selvfølgelig indsamlingen af Windows-mobiltelefoner. Alle disse mobile enheder er kraftcentre i deres egen ret, og i et stykke tid blev jeg revet mellem alle tre. Derefter sad jeg en dag, mens vi sad foran tv'et og så programmets premier “V,” en kommerciel kom på, som jeg aldrig havde set før.
Denne måned besluttede jeg endelig at opgradere fra min arkaiske Windows 5.0 Cingular 8125 til den nyeste og bedste mobile enhed på markedet. Nu ved jeg, at der er en masse mobile brugere derude, der har deres egne personlige favoritter - de mest populære er iPhone, Blackberry og selvfølgelig indsamlingen af Windows-mobiltelefoner. Alle disse mobile enheder er kraftcentre i deres egen ret, og i et stykke tid blev jeg revet mellem alle tre. Derefter sad jeg en dag, mens vi sad foran tv'et og så programmets premier “V,” en kommerciel kom på, som jeg aldrig havde set før.
Reklamen var for den nye Motorola Droid - Motorolas seneste forsøg på at udslette konkurrencen med en mobilenhed, der skubber grænserne i områder, hvor alle andre mobile enheder kommer til kort. Fangstsætningen af Droid er “Droid gør,” og siden dag én har det ramt frygt i hjertet af andre mobiltelefonproducenter, og siden jeg fik den, har jeg bemærket, at iPhone-fans bliver meget defensive hver gang jeg viser dem dem. De gentager sætningen, “Ja, iPhone gør det.” Indtil det er, at jeg viser dem en app eller en funktion, som iPhone ikke kan gøre - så får jeg et dybt look og de går væk.
Droid var alt hvad jeg ville have. Det havde det udglidbare tastatur, jeg ønskede, som iPhone manglede. Det havde den berøringsskærm, jeg ønskede, at de fleste Blackberry manglede. Det udførte alt, hvad jeg havde brug for, og et par ting, som jeg ikke engang vidste, at jeg ville, indtil jeg hørte Droid kunne gøre det - stemmegenkendelse til Google-søgninger, GPS-i-bil tur-med-sving med stemme, natur med vejr og musik , en personlig MP3-musikafspiller og integration med hvert eneste sociale netværk, jeg bruger. Bygget på Linux-kernen står Android-operativsystemet til at vinde en markant markedsgrund takket være denne nye kraftfulde enhed fra Motorola. Men der var en ting, som Android OS ikke kan gøre, som alle andre mobile enheder kan - tage et skærmbillede med Android med et enkelt knaptryk. Selv min gamle Windows 5-enhed kunne gøre at.
Tager et skærmbillede på Android virkelig så hårdt?
Som online-forfatter til teknologi fandt jeg, at denne manglende funktion var nedslående. Og det er muligt at køre apps, der tager skærmbilleder på din Android, men du har brug for root-adgang - og for de fleste producenter, hvis du gør det, kan du annullere din garanti. Det er også en grund til at Linux-brugere er så stolte af deres operativsystemer at blokere dine apps fra rodadgang - de er praktisk talt immun mod alle vira. Når alle andre mobile enheder bliver angrebet - står du stærk.
På trods af denne ulempe opdagede jeg imidlertid, at det ikke er at tage et skærmbillede af Android-skærmen virkelig så svært at bruge en pc eller bærbar computer. Andre websteder viser proceduren i en latterligt lang og kompliceret procedure. Dette er fjollet - og i denne artikel vil jeg vise dig, hvordan du tilslutter din Android-enhed til din pc via USB og hurtigt optager et skærmbillede, når du vil. Det første trin er naturligvis at sikre dig, at din pc er konfigureret til hurtigt at oprette forbindelse til din Android-telefon. For at gøre dette skal du blot konfigurere følgende applikationer enkelt gang på din computer.
- Installer USB-driveren til din telefon på din pc. Du kan få Droid-driveren til Windows-pc'er her.
- Java SE-udviklersættet.
- Android SDK-udviklersættet.
Download og installer disse tre applikationer, og du er allerede halvvejs ved at tage skærmbilleder med din Android hurtigt og nemt. Når du har konfigureret Android SDK-udviklerkit, får du vist en opdateringsskærm, der sandsynligvis har en fejl med at sige, at du skal tvinge download. Bare annullér / luk skærmen og fortsæt til proceduren herunder.
Opsætning af din pc til at tage Android-skærmbilleder (skal kun konfigureres én gang)
Husk dette - når du først har gennemgået den følgende procedure bare én gang, bliver du oprettet til straks at tage skærmbilleder på din Android med din pc, når du vil. Husk, at du ikke behøver at gøre dette hver gang du har brug for et skærmbillede, kun én gang for at konfigurere din pc. De fleste onlineinstruktioner gør det ikke klart, og de fleste Android-brugere antager, at proceduren er for irriterende og tidskrævende - det er det ikke! Her er, hvordan du konfigurerer din pc til at tage Android-skærmbilleder.
Først, hvis du stadig har skærmbilledet til opsætning af Android SDK-udviklingssæt op (hvis du ikke bare kører SDK-opsætningen i den mappe, du har udpakket filerne til), skal du klikke på “Opdater alle.” Hvis du imidlertid får den fejl, der fortæller dig at udføre en kraftoverførsel, skal du bare klikke på indstillingsindstillingen i menuen.
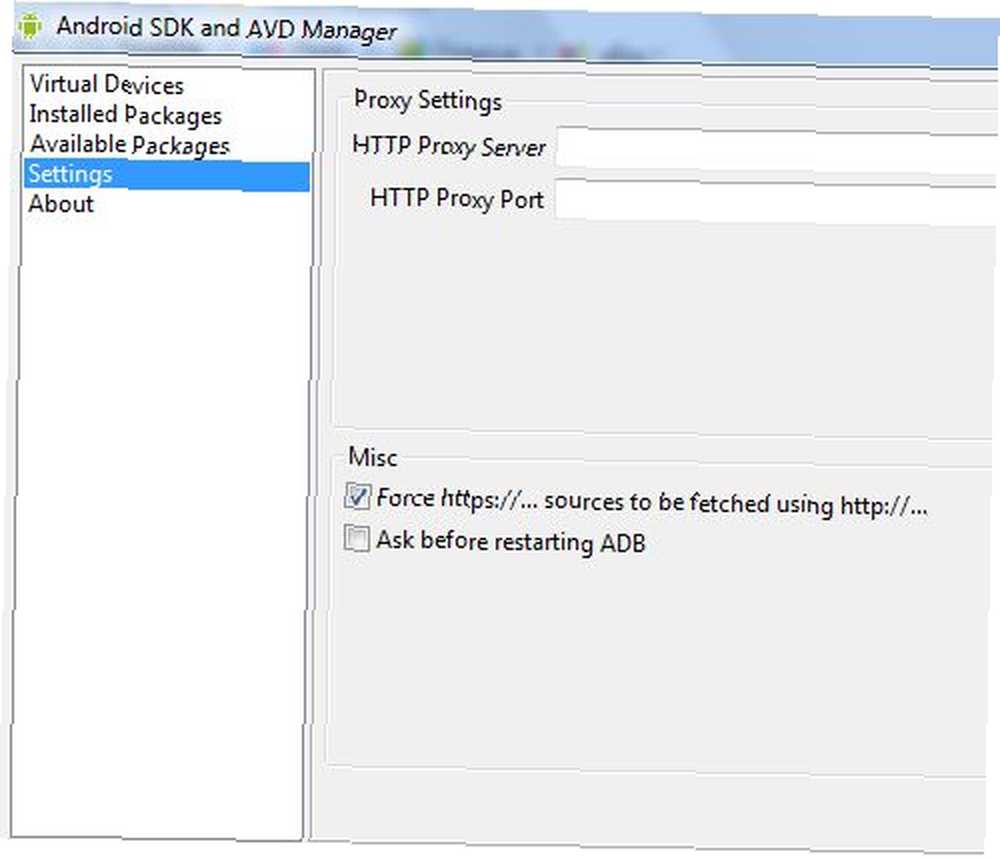
Alt hvad du skal gøre er at sikre dig, at “Tving https: // ... ” er valgt under “Diverse” afsnit. Klik “Gem og anvend” og gå derefter tilbage til skærmen Installerede pakker. Klik på “Opdater alle” knap.
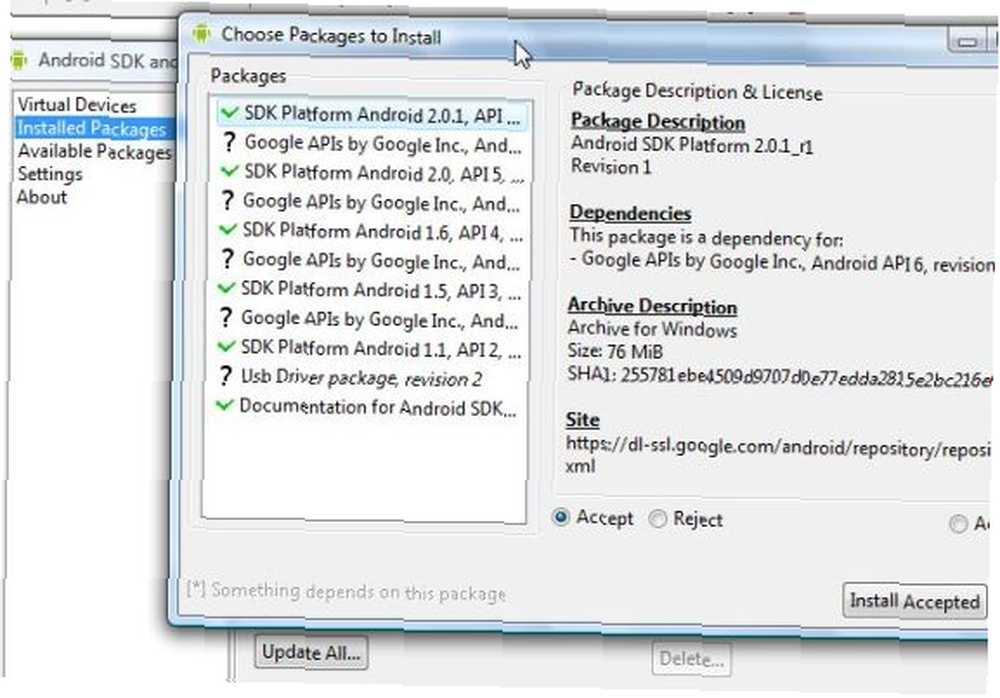
Klik derefter bare på “Install Accepteret,” og vent et stykke tid, til appen installerer alle pakkerne. Det er en god ide at bare installere dem alle for kompatibilitet. Når dette er gjort, skal du gå til “Tilgængelige pakker” skærm og klik på “Opdater.”
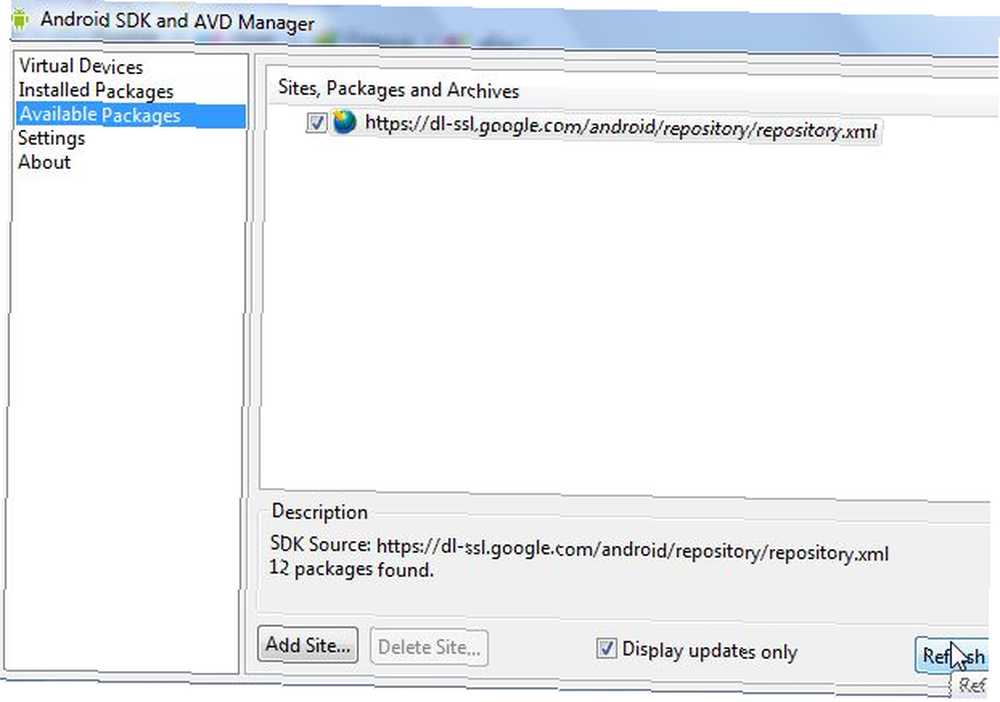
Nu, hvor du har opdateret Android SDK-udviklersættet, er du klar til at begynde at tage skærmbilleder af din Android-enhed. Dog har jeg endnu et trin, der sparer dig for meget irritation senere. Opret et link til Dalvik Debug Monitor i SDK-udviklersættet, som du hurtigt kan bruge til at fange skærmbilleder. Bare gå til Værktøjsmappe i den mappe, hvor du downloadede SDK-udviklersættet. Find DDMS.BAT-filen der, og opret en genvej til den, som du kan placere på dit skrivebord, når du vil tage et skærmbillede.
Bemærk venligst: Jeg løb ind i to væsentlige problemer, når jeg udførte denne installation på min 64 bit Vista-installation. Kørsel af DDMS.BAT kan muligvis returnere et par fejl. Du skal muligvis indtaste PATH manuelt i mine systemmiljøvariabler til bin-mappen i din Java-installation. Det kan også være nødvendigt at manuelt indtaster variablen ANDROID_SWT for stien til filen swt.jar i din Android SDK-installation. Du behøver muligvis ikke at gøre nogen af disse ting - bare opmærksom på eventuelle fejl, som DDMS.bat-filen returnerer.
Tag skærmbilleder af din Android-enhed
Nu, hvor du har konfigureret din pc ovenfor en gang, er det at tage skærmbilleder af din Android fra nu af hurtigt og nemt. Den første ting, du vil gøre, når du er klar til at begynde at tage skærmbilleder, er at aktivere USB-fejlfinding på din telefon. Du kan gøre dette ved at gå til Indstillinger -> Programmer-> Udvikling og klik for at aktivere “USB debugging.”
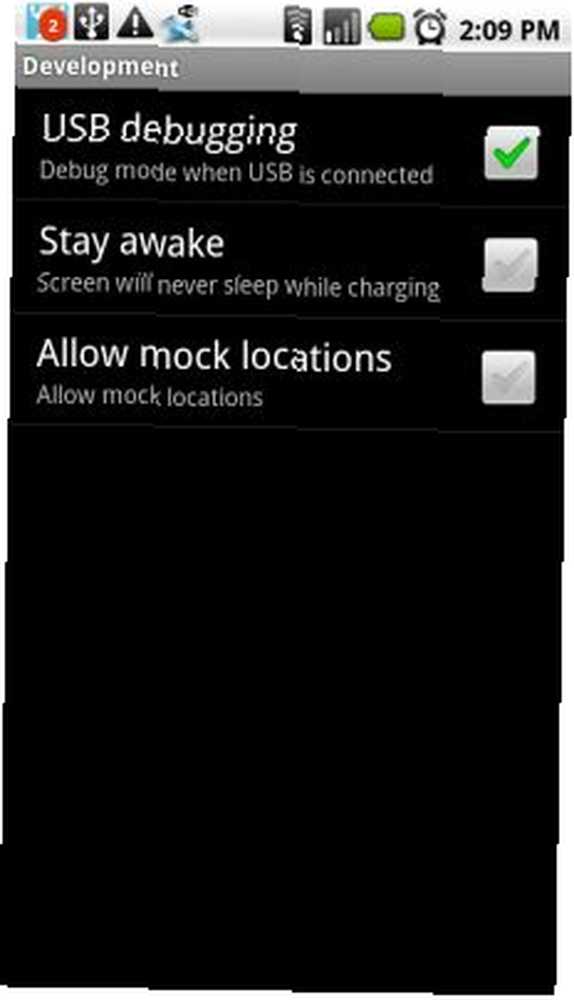
Når det er gjort, skal du fortsætte og tilslutte din mobiltelefon til USB-porten. Da du allerede har installeret driveren til din enhed, vil din computer identificere og oprette forbindelse - hvis den ikke gør det, skal du bare gennemse direkte til det sted, hvor du har downloadet driverfilerne (igen, skal du kun gøre dette en gang).
Fra nu af er alt hvad du skal gøre for at tage skærmbilleder, som følger:
1. Kør DDMS.BAT-filen, og Dalvik Debug Monitor starter.
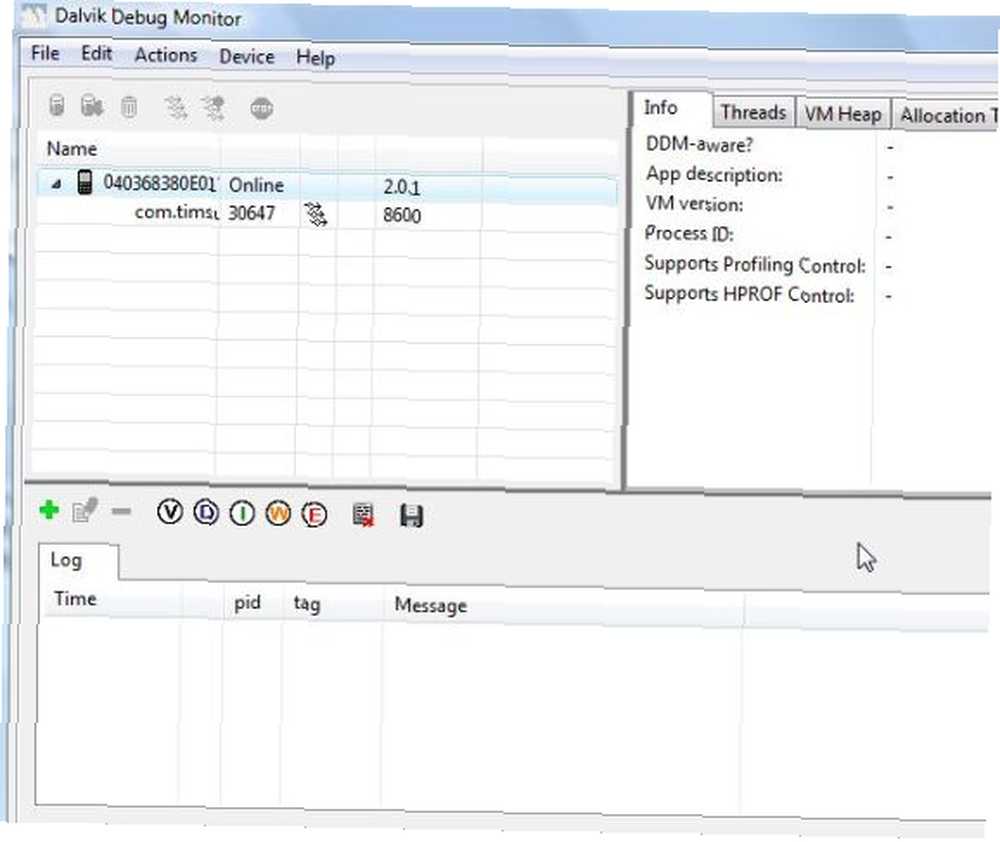
Du kan se din enhed vises i venstre rude. Hele din telefonaktivitet er logget nedenfor, og du kan se aktiviteten rulle op ad ruden.
2. Klik på for at tage dit skærmbillede Apparat og så Skærmbillede...

3. Gem blot dit skærmbillede!
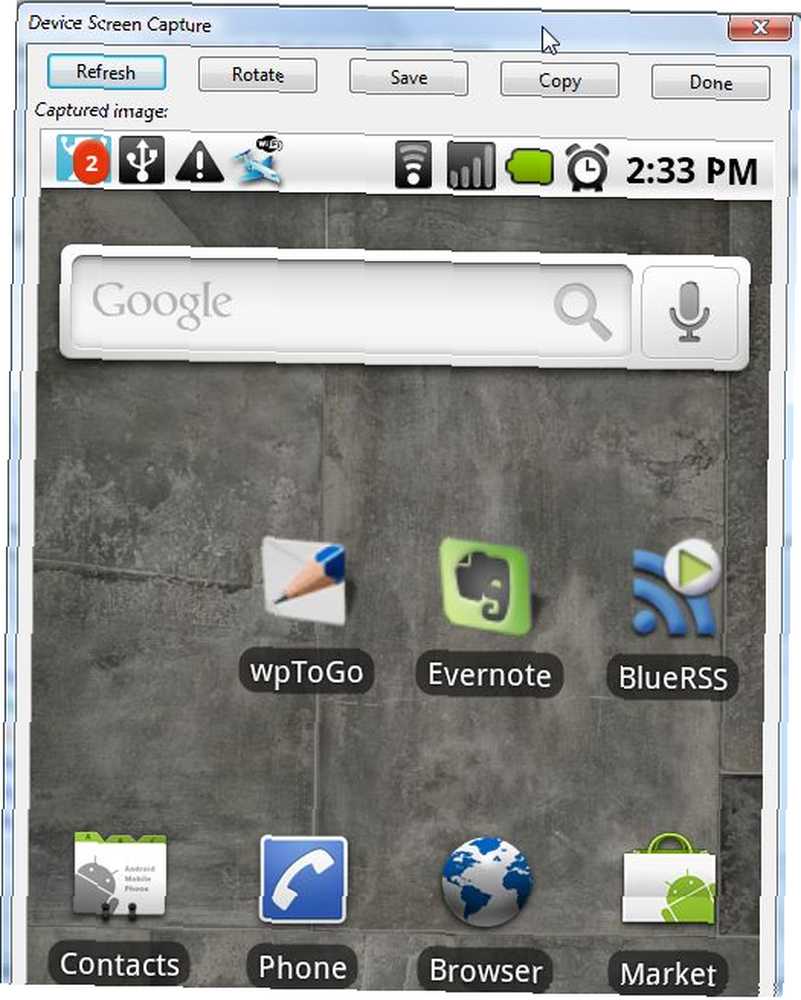
Skærmbillede er af meget høj kvalitet (og selvfølgelig er det enormt, så du bliver nødt til at ændre størrelsen på det for at bruge det på din blog), og du kan bare klikke på “Opdater” for at få et nyt skærmbillede igen. Når du er klar til at fange skærmbilleder på denne måde, vil du være i stand til at fange nogle af de mest fantastiske skærmbilleder af din Android-mobilenhed i tre enkle trin - start DDMS.BAT, klik Skærmbillede til optagelse på debugmonitoren, og gem billedet på din harddisk.
Selv om det er sandt, at den oprindelige opsætning på din pc kan blive til lidt arbejde afhængigt af din pc-konfiguration og operativsystem, tager det ærligt ikke en raketforsker, og de meget detaljerede skærmbilleder, du kan fange, gør det værd at det.
Tager du skærmbilleder på din Android Mobile, og i bekræftende fald, hvilken fremgangsmåde tager du? Åbner du rodadgang til screenshots-apps, eller foretrækker du at bruge Debug Monitor-fremgangsmåden? Del din egen mening i kommentarfeltet nedenfor!











