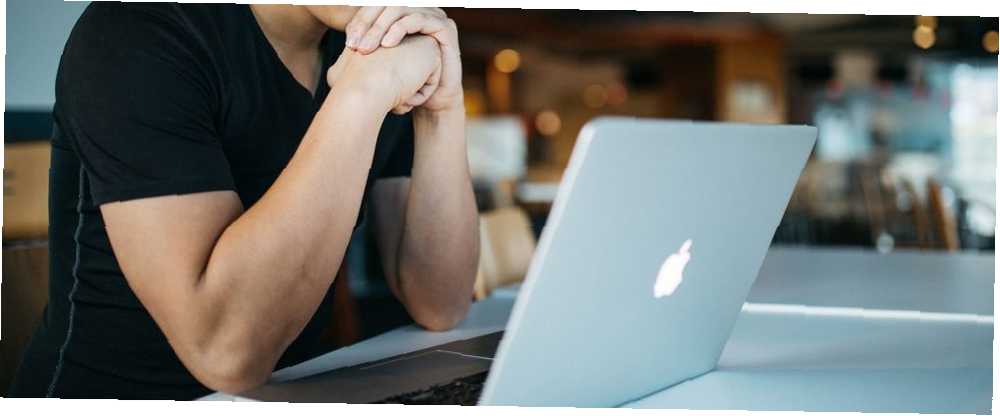
Joseph Goodman
0
3227
533
Har du nogensinde oplevet disse frustrationer på din Mac?
- En app vises i menulinjen, men ikke i dine login-emner.
- Safari omdirigerer til adwaresider eller ændrer dens startside uden din tilladelse.
- Ukendte processer forbruger CPU i baggrunden.
Desværre er det med disse typer uventede begivenheder ikke nok at fjerne appen fra loginelementer til at løse problemet. Der er mange underliggende skjulte komponenter, og Apple udsætter dem ikke i den typiske macOS-interface.
Vi viser, hvordan du kan overvåge og tage handling mod disse skjulte login-emner for at fejlfinde unikke Mac-problemer.
Forståelse af macOS opstartrutine
Når du trykker på afbryderknappen, starter din Mac op med en række velkendte begivenheder:
- Du hører en hørbar startlyd (nyere Mac'er gør det ikke).
- Apple-logoet vises sammen med statuslinjen.
- Du kan se, at loginskærmen vises, når dette er afsluttet (eller skrivebordet, hvis du har automatisk login aktiveret).
Bag kulisserne starter macOS launchd behandle. Dette er ansvarligt for at starte, stoppe og styre enhver anden proces, inklusive systemet og individuelle brugerkonti. Processen er meget optimeret og tager kun få øjeblikke.
For at undersøge dette selv skal du åbne Aktivitetsmonitor app, og vælg Vis> Alle processer. Øverst ser du to hovedprocesser: kernel_task og launchd, med deres proces-id'er (PID) som 0 og 1.
Dette viser det launchd er den primære overordnede proces, når systemet starter. Det er også den sidste proces, der afsluttes, når systemet lukker ned.
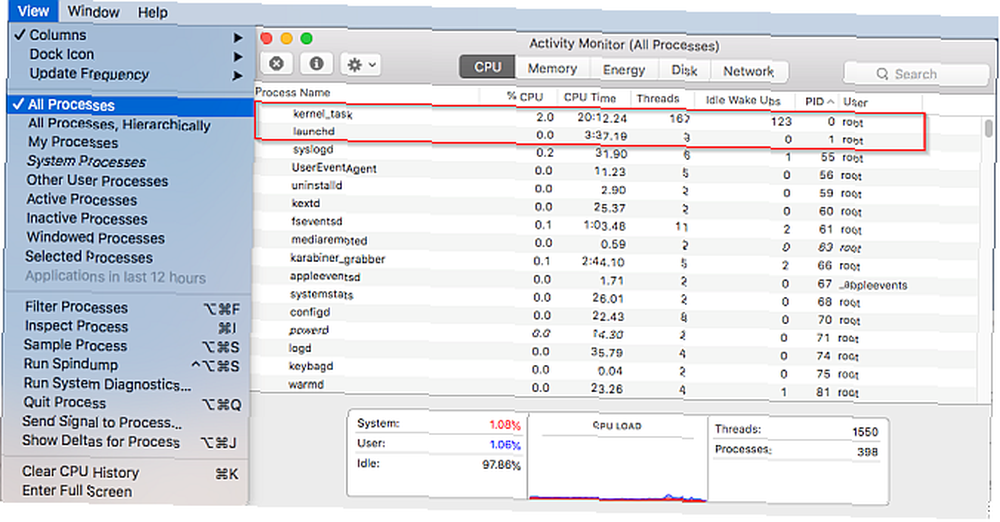
Det centrale ansvar for launchd er at starte andre processer eller job på planlagt eller on-demand basis. Disse findes i to typer: LaunchDaemons og LaunchAgents.
Hvad er lanceringDæmoner og lanceringsagenter?
LaunchDaemons kører typisk som root, uanset om en bruger er logget ind eller ikke. De kan ikke vise oplysninger ved hjælp af den grafiske brugergrænseflade og påvirke hele systemet.
F.eks locationd proces registrerer den geografiske placering af Mac'en mens bluetoothd processen administrerer Bluetooth. Liste over dæmoner lever følgende steder:
/ System / Library / LaunchDaemonstil native macOS-processer/ Library / LaunchDaemonstil installerede tredjeparts apps
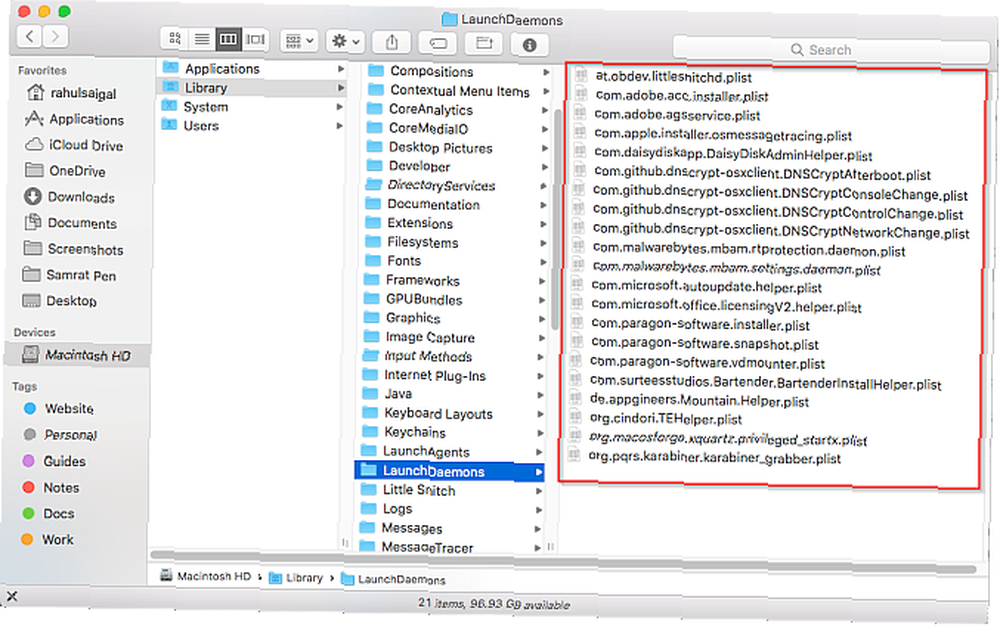
LaunchAgents starter, når en bruger logger på. I modsætning til daemoner kan de få adgang til brugergrænsefladen og vise oplysninger. For eksempel kan en kalenderapp overvåge brugerens kalenderkonto for begivenheder og underrette dig, når begivenheden finder sted. Liste over agenter bor på følgende steder:
/ Library / LaunchAgentsfor alle brugerkonti~ / Library / LaunchAgentsfor en bestemt brugerkonto/ System / Library / LaunchAgentskun til macOS
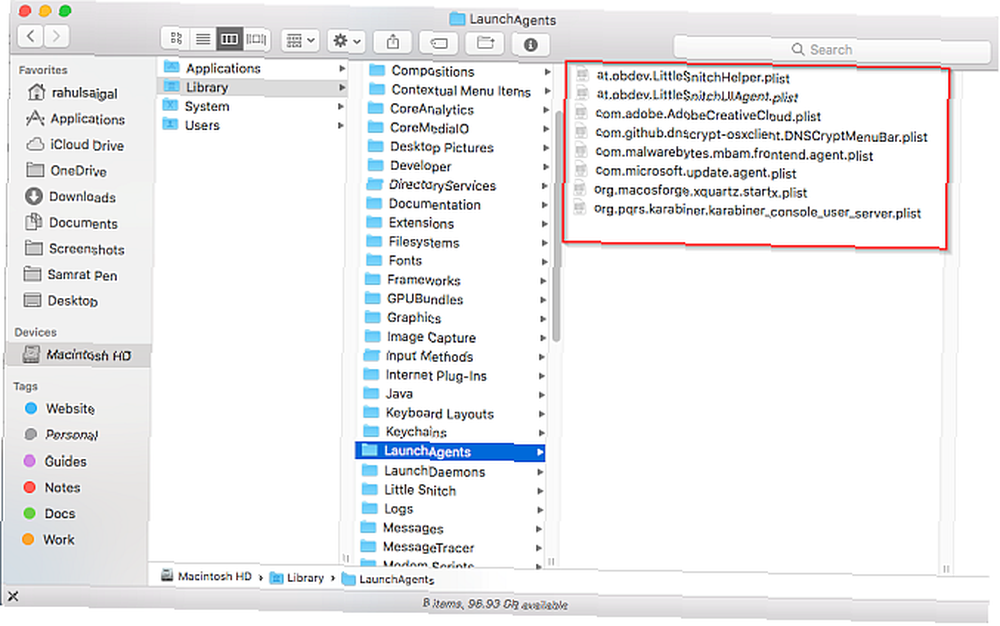
Før du logger ind, launchd kører tjenester og andre komponenter, der er specificeret i PLIST-filer fra mappen LaunchDaemons. Når du først er logget ind, launchd kører tjenester og komponenter, der er defineret i PLIST-filer fra mapperne LaunchAgents. Dem i / System / Library er alle en del af macOS og beskyttet af System Integrity Protection Hvad er SIP? macOS System Integrity Protection Forklaret Hvad er SIP? macOS System Integrity Protection Explained Hvad er System Integrity Protection på din Mac? Vi forklarer, hvad SIP gør, og hvordan det påvirker macOS-software. .
Præferencefiler følger det almindelige navnesystem for omvendt domæne. Det begynder med firmanavnet, efterfulgt af en applikationsidentifikator, og slutter med filtypenavnet til egenskabslisten (.PLIST). For eksempel, at.obdev.LittleSnitchHelper.plist er hjælpefilen til LittleSnitch-appen.
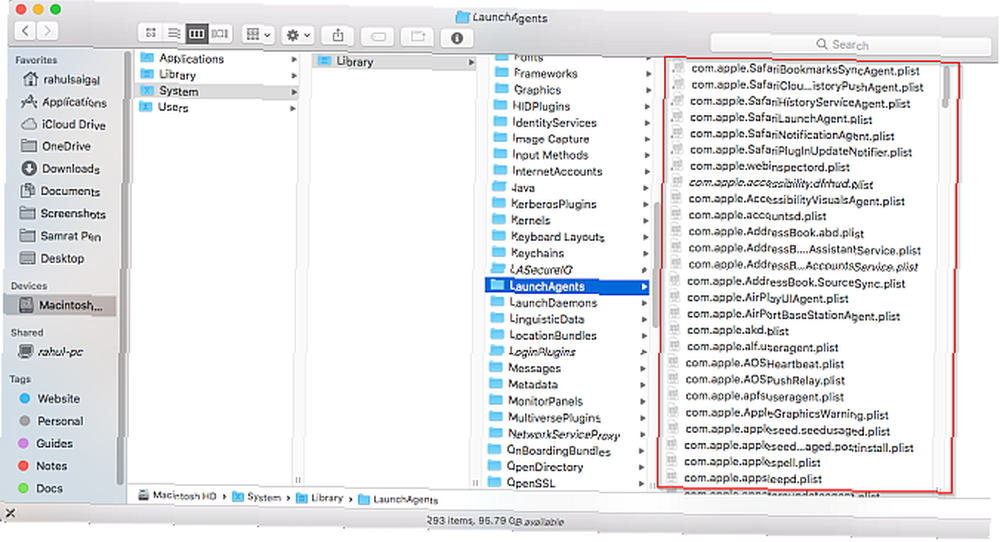
Sådan fanges startDæmoner og lanceringsagenter
I modsætning til dem, der findes i System mappe, offentligheden LaunchDaemon og LaunchAgent mapper er åbne for både legitime og uægte apps. Du kan overvåge disse mapper automatisk med mappehandlinger.
Åbn AppleScript Editor app ved at søge efter den i Spotlight. Klik Indstillinger og vælg Generelt> Vis script-menu i menulinjen.
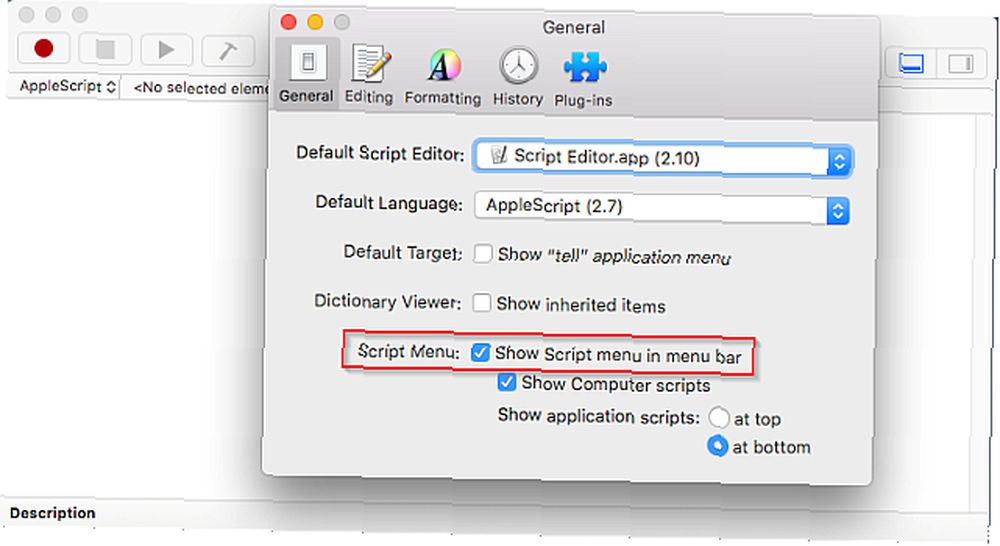
Klik på Script-menu ikon og vælg Mappehandlinger> Aktivér mappehandlinger. Vælg derefter Vedhæft script til mappen i den samme menu.

En dialogboks vises. Vælg herfra tilføj - alarm om nyt emne.
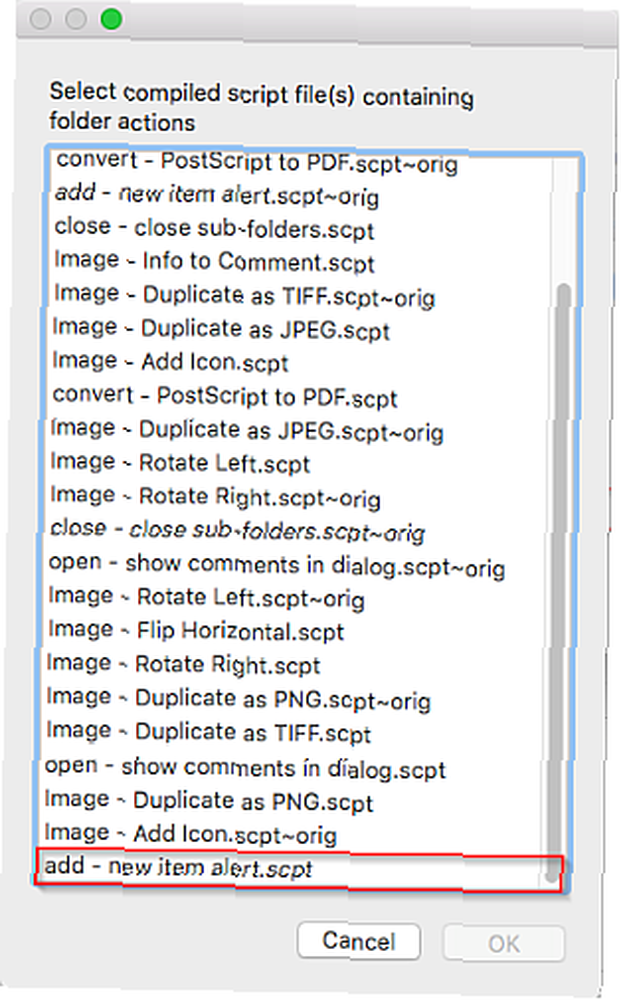
Klik Okay for at åbne et Finder-vindue. Vælg nu brugermappen LaunchDaemon (vist ovenfor), og klik på Vælge.
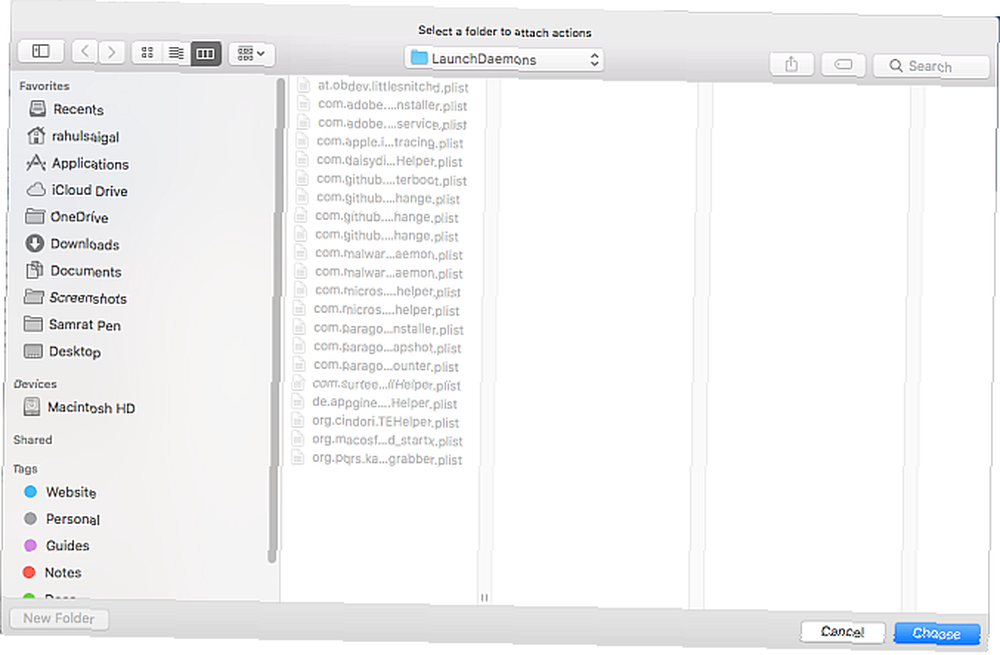
Gentag ovennævnte procedure for hver LaunchAgents-mappe.
Når du er færdig, skal du åbne Finder og klikke på Gå> Gå til mappe eller tryk på Skift + Cmd + G for at åbne navigationsdialogboksen. Type ~ / Library / LaunchAgents og klik Gå.
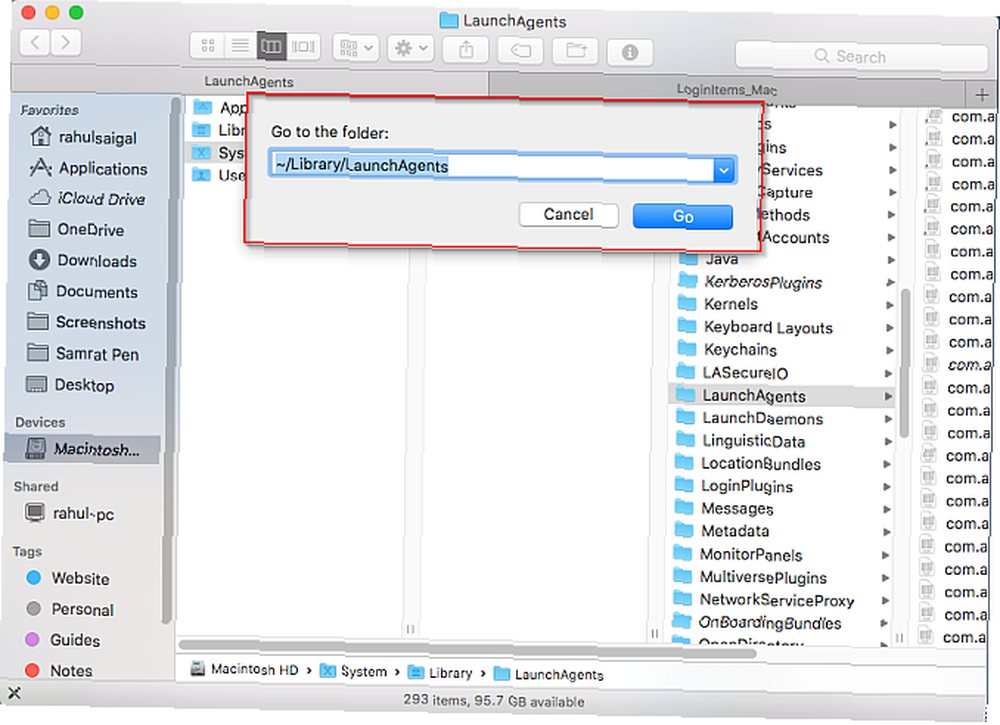
Højreklik på LaunchAgents mappe, og vælg Tjenester> Opsætning af mappehandlinger for at binde det nye varslingsscript til hver mappe.
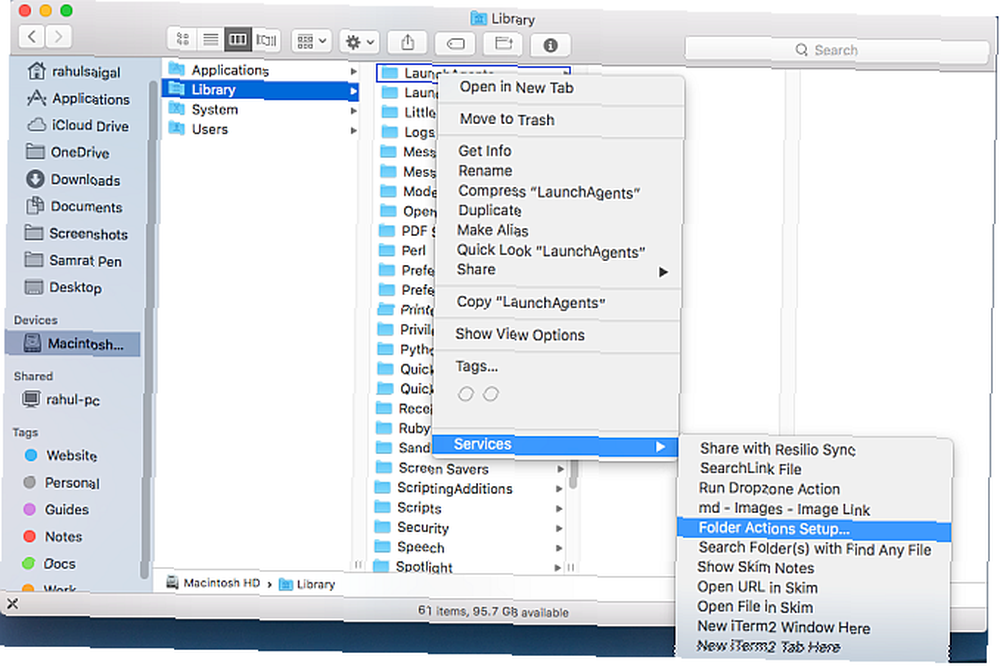
I den dialogboks, der dukker op, ser du listen over mapper i venstre kolonne og script i højre kolonne. Hvis du ikke ser nogen scripts, skal du klikke på Plus knappen og tilføj ny vare alarm.scpt.
Overvej at overvåge disse mapper med apps
Hvis du gerne vil have nogle yderligere indstillinger til alarmer på disse mapper, kan du prøve et par tredjepartsværktøjer.
EtreCheck er et macOS-diagnostisk værktøj, der viser belastningsstatus for tredjeparts LaunchDaemons og LaunchAgents, blandt andre oplysninger. Når du kører EtreCheck, indsamler den en række oplysninger om din Mac 9 Væsentlige detaljer, du skal vide om din Mac 9 Væsentlige detaljer, du skal vide om din Mac Som Mac-bruger skal du kende visse detaljer om din computer, hvis du har brug for fejlfinding. Her er flere centrale Mac-oplysninger, du skal kontrollere lige nu. og præsenterer det i en letlæselig rapport. Det har også yderligere hjælpemuligheder, når det drejer sig om adware, mistænkelige dæmoner og agenter, usignerede filer med mere.
Åbn EtreCheck, og klik på Scan. Dette vil tage et par minutter, og når det er gjort, ser du en komplet oversigt over din computer. Dette inkluderer større og mindre problemer, hardwarespecifikation, softwarekompatibilitetsproblemer, status for LaunchDaemons og LaunchAgents og mere.
Appen er gratis til de første fem rapporter, og kræver derefter et køb i appen til $ 10 til fortsat brug.
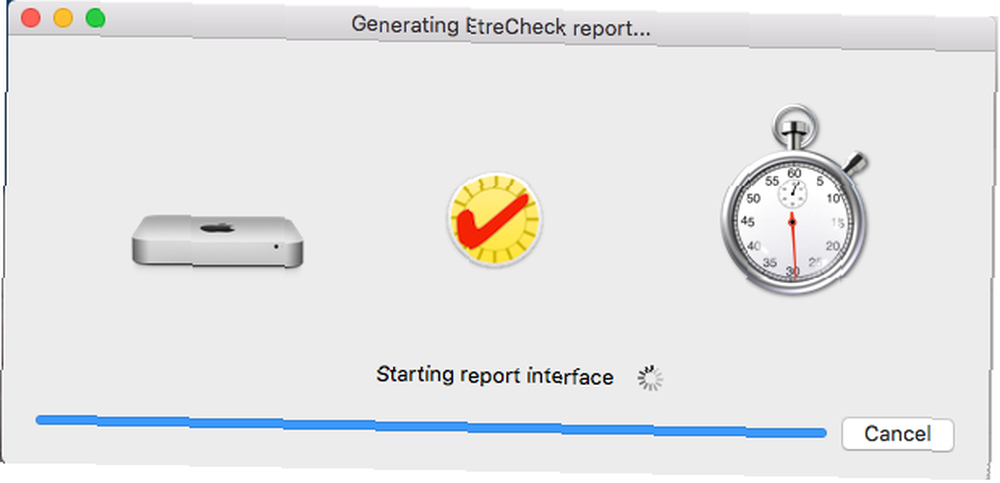
Lingon X er et andet værktøj, der giver dig mulighed for at starte en app, et script eller køre en kommando automatisk i en tidsplan. Det kan også overvåge alle LaunchDaemons og LauchAgents-mapper i baggrunden og vise en anmeldelse, når noget ændrer sig. Du kan se alle elementerne grafisk og justere dem efter behov.
Dette værktøj er gratis at prøve og koster $ 15 for en fuld licens.
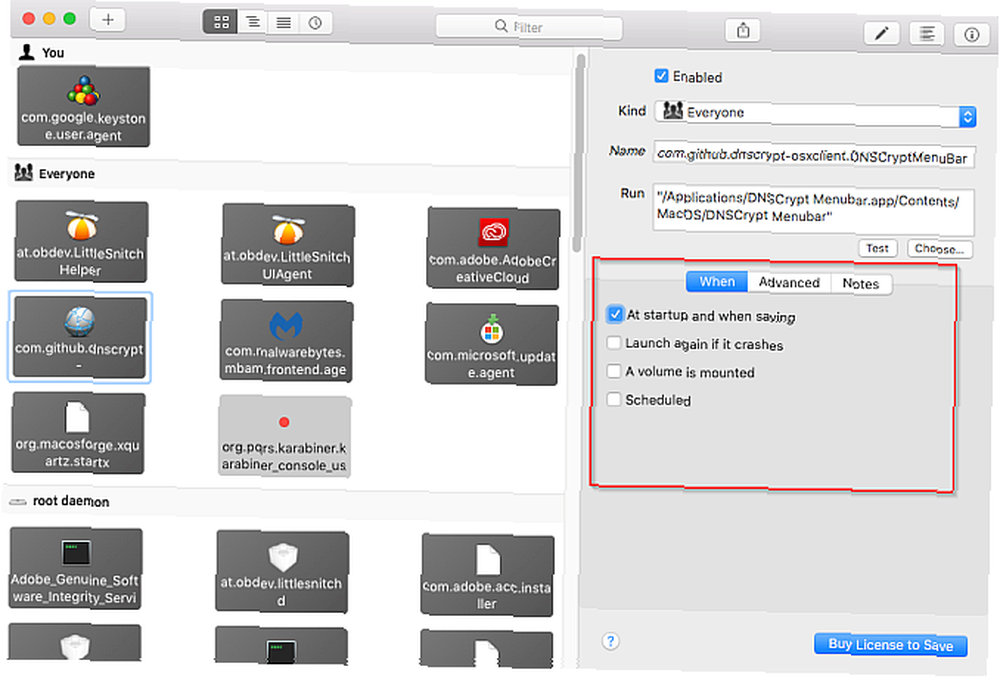
Sådan fjernes LaunchDaemons and LaunchAgents
Offentligheden / Library / LaunchAgents og / Library / LaunchDaemons mapper er sårbare over for både legitime og illegitime apps. En legitim app kan muligvis bruge den til markedsføring, mens ulovlige apps kan bruge dem til at stjæle data og inficere systemet.
For at adware og malware skal få succes, skal de fortsætte i hver brugersession. For at gøre dette opretter malware og adware-forfattere ondsindet kode og sætter den i mappen LaunchAgent eller LaunchDaemon. Hver gang din Mac starter, launchd vil sikre, at den ondsindede kode kører automatisk. Heldigvis kan sikkerhedsapps hjælpe med at beskytte mod dette.
Brug Mac Security Apps
Den gratis KnockKnock fungerer efter princippet om vedholdenhed. Det viser vedvarende installerede apps og deres komponenter i en pæn grænseflade. Klik på Scan -knap, og KnockKnock scanner alle kendte placeringer, hvor malware kan være til stede.
Den venstre rude indeholder kategorierne af vedvarende apps, med navne og en kort beskrivelse. Klik på en vilkårlig gruppe for at få vist elementerne i højre rude. Klik f.eks Start varer i venstre rude for at se alle LaunchAgents og LaunchDaemons.
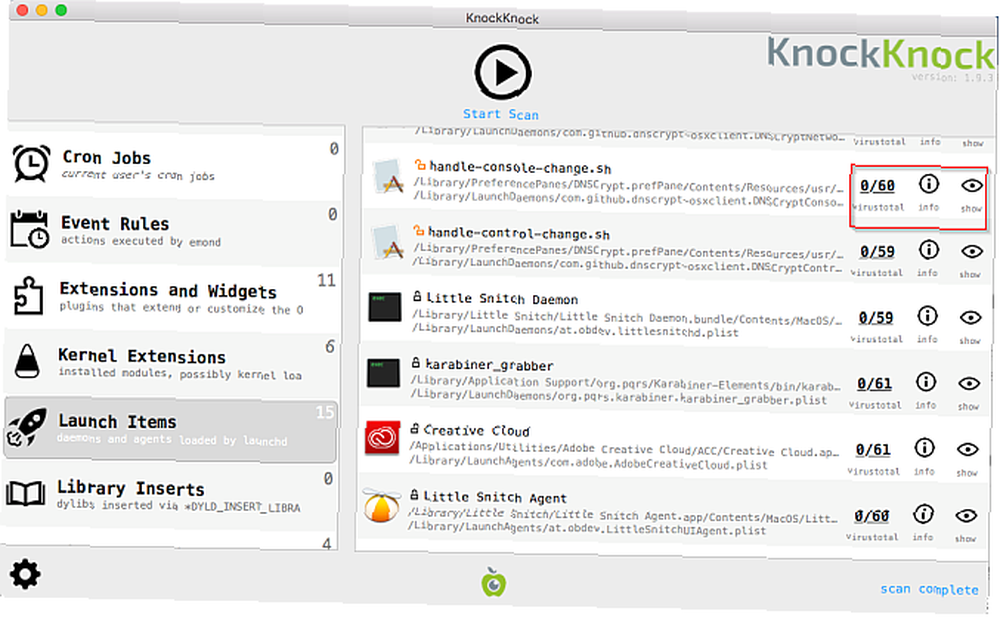
Hver række giver detaljerede oplysninger om appen. Dette inkluderede signeret eller usigneret status, stien til filen og antivirus scanningsresultater fra VirusTotal.
En anden gratis sikkerhedsapp fra Objekt-See, BlockBlock overvåger kontinuerligt udholdenhedsplaceringer. Appen kører i baggrunden og viser dig en advarsel, når malware tilføjer en vedvarende komponent til macOS.
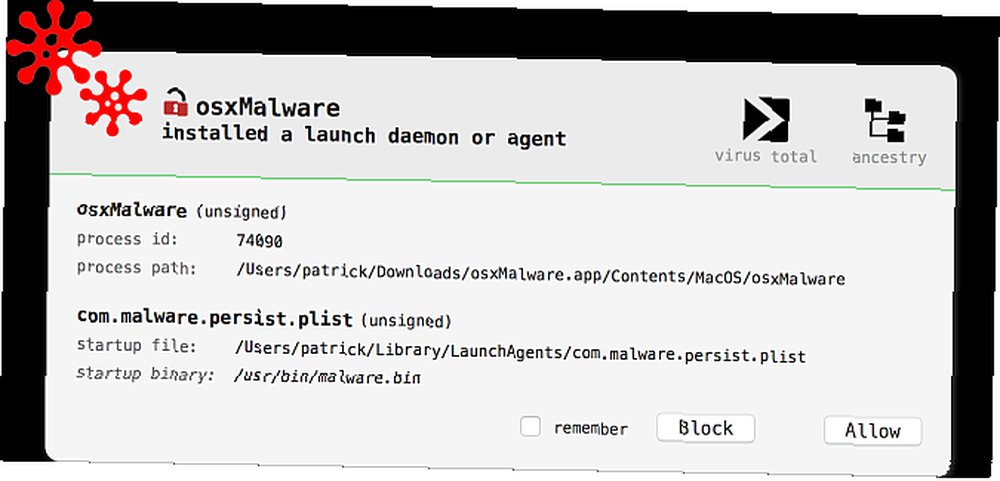
Ikke alle tredjeparts PLIST-filer er dog skadelige. De kunne komme fra hvor som helst, herunder:
- Komponenter i installerede apps
- Rester af gamle apps, som du ikke længere bruger
- Rester fra tidligere macOS-opgraderinger
- Migrationsassistent-rester
- PUP'er (potentielt uønskede programmer), adware og malware.
Du ønsker ikke at slette nogen komponenter i installerede apps. Det er dog helt sikkert at fjerne resterne af gamle apps og rester fra tidligere macOS-opgraderinger (medmindre du vil fortsætte med at bruge disse apps).
Der er ingen unik afinstallationsproces til dette - bare affald PLIST-filen og genstart. Eller du kan klippe og indsætte det på dit skrivebord for at have en kopi og være på den sikre side. Slet ikke nogen genstande fra Systemlanceringsagenter eller LaunchDaemons mapper, da de kræves for at macOS kan køre problemfrit.
Adware og PUP'er er notorisk udfordrende at tackle. Når som helst er du i tvivl, kør den gratis version af Malwarebytes og overvej at opgradere til Malwarebytes Premium, hvis du har brug for ekstra beskyttelse.
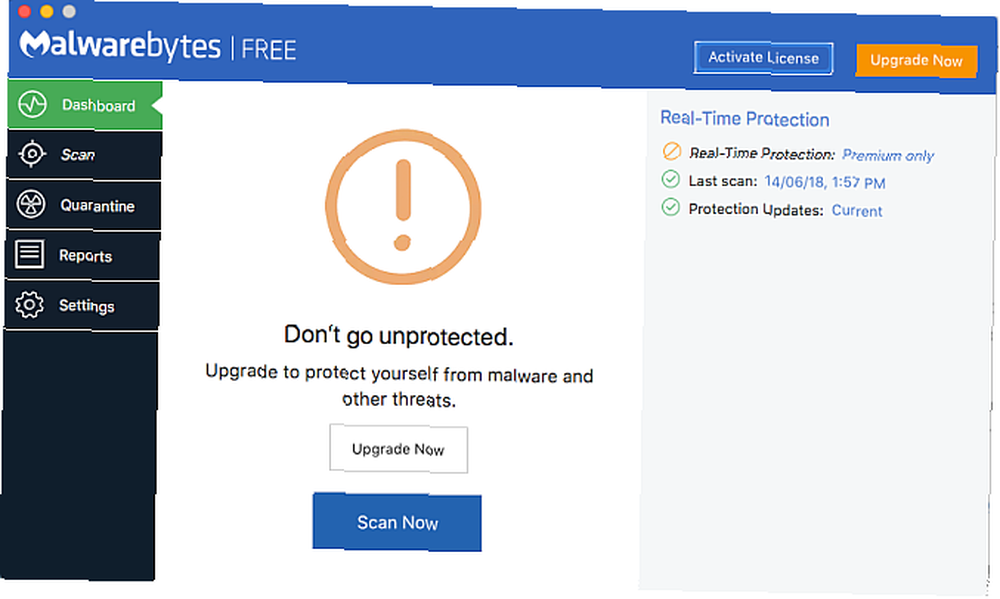
Vær forsigtig med at starte trusler på Mac
Hvis du følger disse trin, vil du vide om nye trusler på forhånd og kan løse eventuelle problemer. Adware og PUP'er stiger i popularitet, med nye varianter af malware dukker op hele tiden.
Heldigvis har macOS masser af måder at beskytte dig på.
Tricket er at overvåge disse mapper og køre hyppige diagnostiske kontroller. Hvis du er i tvivl, skal du altid Google de potentielt ondsindede procesnavne. Men hvis du undgår de fejl, der inficerer din Mac med malware 5 lette måder at inficere din Mac med malware 5 lette måder at inficere din Mac med malware Du synes måske, det er temmelig svært at inficere din Mac med malware, men der er altid undtagelser. Her er fem måder, du kan gøre din computer beskidt på. , skulle du ikke behøver at bekymre dig.











