
Joseph Goodman
0
2583
645
Vil du ændre baggrunden på et foto i Photoshop? Måske vil du gøre en overskyet himmel til en smuk solskinsdag? Eller tilføj en flad baggrund til din virksomheds hovedskud? I så fald vil du være glad for at vide, at det faktisk er ganske let.
At være i stand til at ændre baggrunden på et billede er en af Adobe Photoshops bedste funktioner. Programmet inkluderer endda værktøjer til at vælge vanskelige områder som hår og matche farverne fra forskellige billeder.
Sådan ændres baggrunden på et foto i Photoshop
Den bedste tilgang til at ændre baggrunden i Photoshop er at oprette et valg, der adskiller forgrunden og baggrunden.

Som med alt i Photoshop er der flere forskellige måder at opnå de samme resultater på. I denne tutorial bruger vi Hurtigt valg værktøj, men det vil fungere lige så effektivt med Pen værktøj.
Hvis du vil følge med de samme billeder, kan du gribe dem begge fra Pexels.com, et af de bedste royaltyfrie billedwebsteder Top 10 websteder for copyright og royaltyfrie billeder og fotos Top 10 websteder for copyright og royaltyfrie billeder og Fotos Vi har samlet en liste over de bedste copyright- og royaltyfrie stockfotograferingswebsteder med millioner af gratis billeder og fotos. . Download dem her og her.
1. Vælg forgrundsobjektet
Grib den Hurtigt valg værktøj fra værktøjslinjen eller ved at slå W på dit tastatur. Klik og træk med en hård børste inden for det område, du vil vælge. Photoshop forsøger at gætte, hvilke dele du vil inkludere baseret på kontrastniveauerne i billedet.

Som resultat finder du, at områder med høj kontrast og hårde kanter er valgt rent, men lav kontrast og bløde kanter kræver mere arbejde.
På nogle billeder kan du måske finde det lettere at vælge baggrunden i stedet. Du kan derefter invertere markeringen ved at trykke på Skift + Ctrl + i på Windows eller Skift + Cmd + i på Mac.
2. Finjuster dit valg
For at finjustere dit valg zoom ind på billedet og gøre din penselstørrelse mindre ved at trykke på den venstre firkantede konsol. Fortsæt nu med at klikke og trække for at tilføje dele af forgrundsobjektet til dit valg.
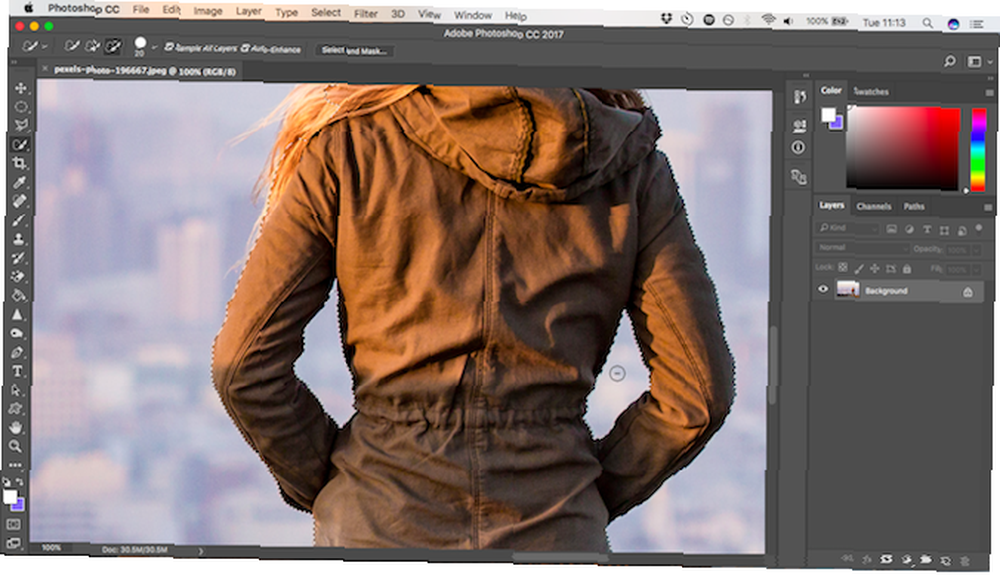
Hvis du har brug for at fjerne noget fra markeringen, skal du holde nede alt nøgle og klik og træk i disse områder.
Ideelt set skal dit valg indeholde alle faste genstande, men du behøver ikke at være besat af at vælge individuelle hårstrenge f.eks. Vi ordner det på et øjeblik.
3. Vælg og masker
Klik på indstillingslinjen øverst på skærmen Vælg og masker. På skærmen, der åbnes, kan du forfine markeringen og konvertere den til en maske.
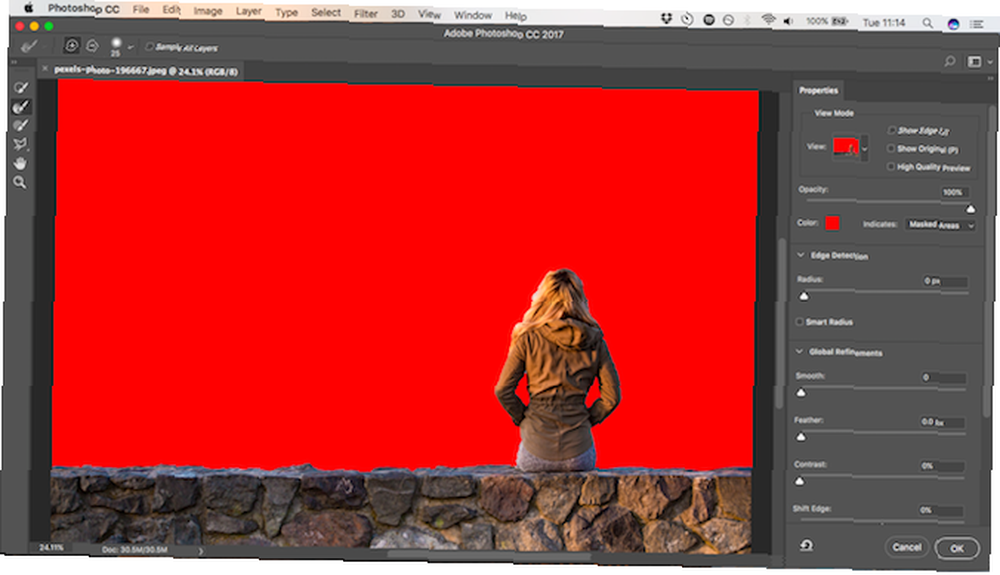
I Ejendomme Klik på panelet Visningstilstand mulighed for at ændre, hvordan du vil se dit valg. Overlay er et godt valg, da du kan vælge en farve, der står i kontrast til dit billede. Men når du arbejder, ønsker du måske at ramme F nøglen til at gå gennem visningerne - forskellige baggrunde vil fremhæve eventuelle problemer med dit valg.
4. Forgræns markeringen
Nu kan du begynde at finjustere markeringen. I værktøjslinjen på venstre side af skærmen findes forskellige værktøjer, der hjælper dig med dette:
- Hurtigt valg værktøj. Det samme som vi brugte i trin 1, kan dette bruges til hurtigt at tilføje (eller fjerne) større områder til dit valg.
- Forfining Edge Brush Tool. Bruges bedst over hår og andre bløde kanter.
- Børsteværktøj. Brug dette over hårdere kanter.
- Lasso / polygonal Lasso værktøj. Tegn manuelt områder for at tilføje eller fjerne fra dit valg.
Zoom ind på dit billede for at kontrollere kanterne på markeringen. Du behøver ikke at røre ved meget af det - du leder mest efter områder, der enten ikke er blevet valgt, er forkert valgt eller har meget ru kanter.
I vores billede starter vi med Børste værktøj til at glatte kanterne på væggen og kroppen. Bare mal ind for at tilføje til markeringen, eller hold nede alt og maling for at fjerne områder.
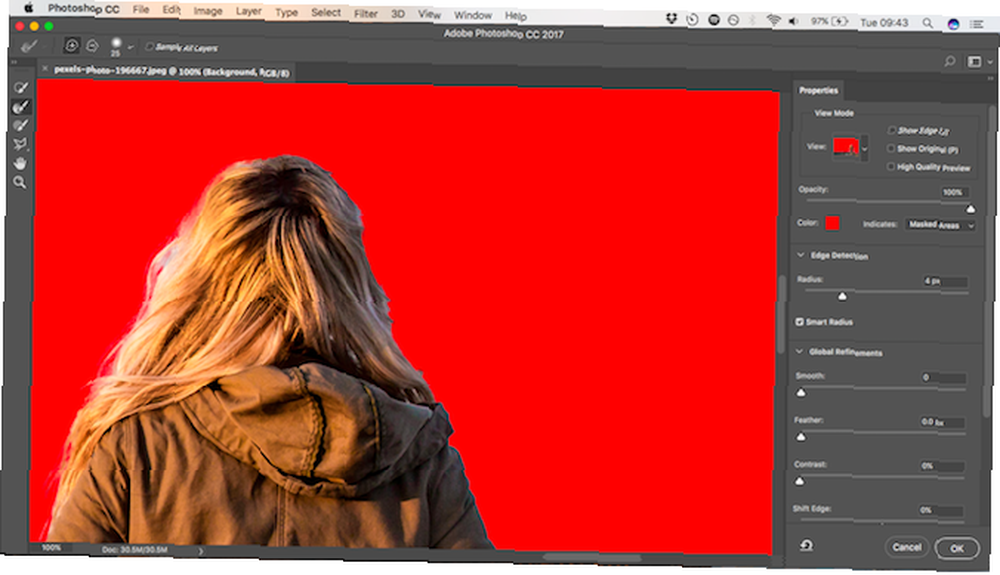
Skift derefter til Forbedre kanten værktøj til at berøre håret eller eventuelle bløde kanter. Under Kantdetektion i højre panel skal du markere afkrydsningsfeltet Smart radius. Dette hjælper Photoshop med at skelne mellem bløde og hårde kanter.
Du kan også øge Radius en smule. Du skal gøre dette ved øje for at se dens effekter-presse P at skifte mellem før og efter.
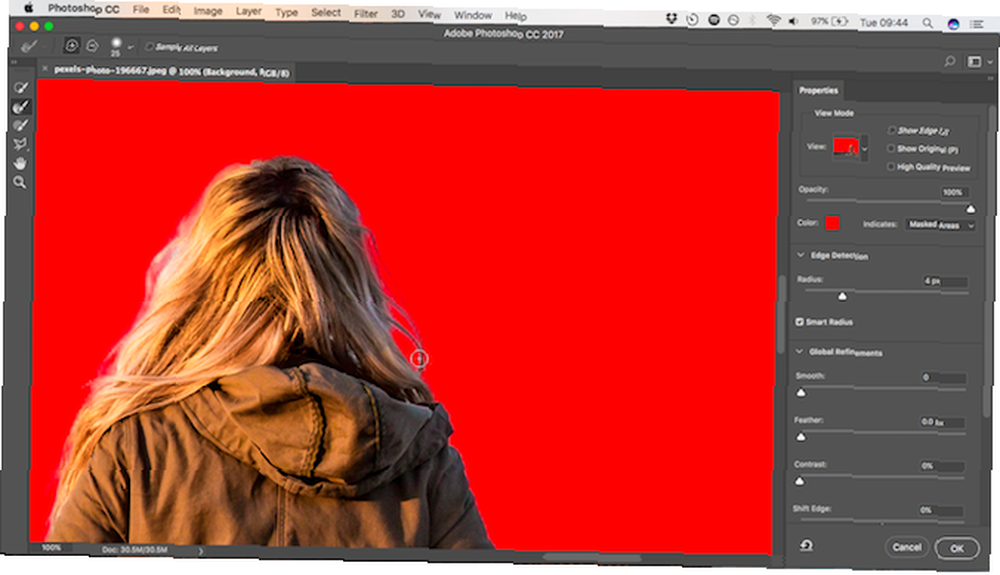
Placer en blød refin Edge-børste på den ydre kant af håret, og begynd at børste. Du skal se hårstrenge begynde at føjes til markeringen. Hold nede alt nøgle og mal for at fortryde dine ændringer, hvis du ikke er tilfreds med dem.
5. Juster indstillingerne
Valgmulighederne Vælg og maske inkluderer flere, der er anført under Globale forbedringer. Vi behøver ikke at bruge dem til vores image, men som reference er de:
- Glat. Glatter kanten af en markering og fjerner eventuelle taggede linjer. God til markeringer med en klar kant.
- Fjer. Blødgør kanten af en markering ved at tilføje en fjer.
- Kontrast. Hårdner kanten af et valg ved at øge kontrasten på kantpixelterne.
- Shift Edge. Flytter hele markeringen ind eller ud med et specificeret antal pixels.
6. Fjern farvefronter
Når du er tilfreds med dit valg, skal du gå til Outputindstillinger i højre panel. Tick Dekontaminer farver for at fjerne enhver farvekant, der er tilbage i dit valg.
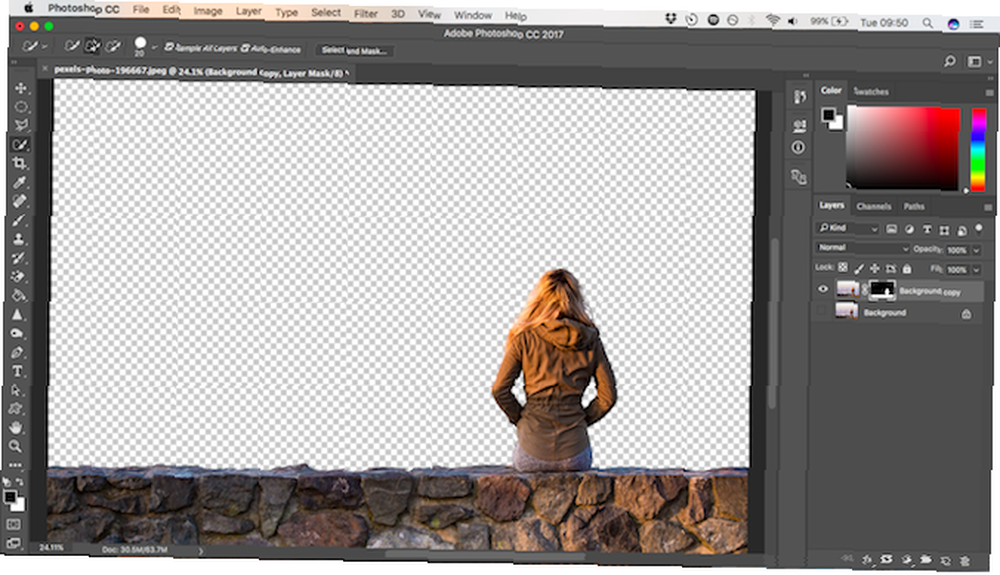
I Produktion, vælge Nyt lag med lagmaske, og klik Okay. Du vender nu tilbage til dit hovedbillede, med dit valg tilføjet som et nyt lag. Nu hvor du har fjernet billedbaggrunden Sådan fjernes en baggrund i Photoshop Sådan fjernes en baggrund i Photoshop Sådan fjernes en baggrund i Adobe Photoshop i klare trin-for-trin-instruktioner, som enhver kan følge. , er du klar til at tilføje en ny baggrund.
7. Indsæt din nye baggrund
Indsæt derefter billedet, der indeholder din nye baggrund. Placer det på et lag lige under det lag, der indeholder dit forgrundsvalg.
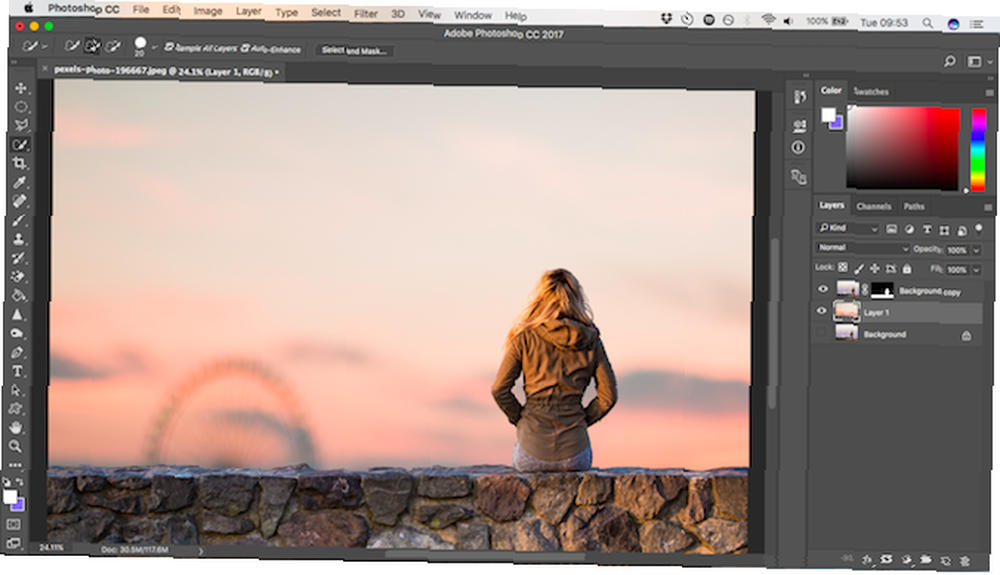
Brug Hånd værktøj til at placere laget, hvor du vil, og ændre størrelsen på det om nødvendigt med Gratis transformering værktøj (Ctrl + T, eller Cmd + T). Grib håndtagene på hjørnerne eller siderne af billederne, og træk indad for at gøre det mindre. Hold Flytte for at holde størrelsesforholdet det samme.
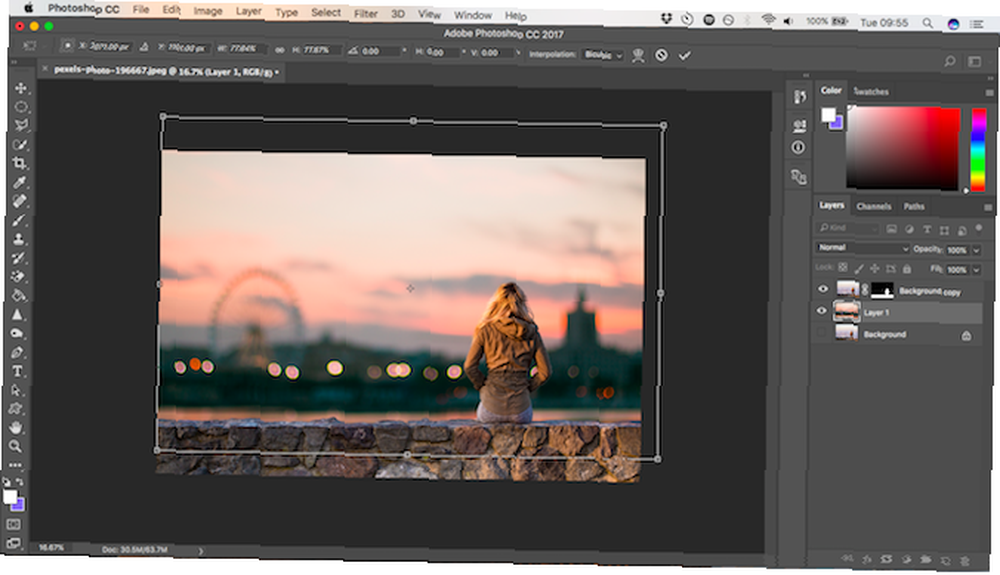
8. Match farverne
På nuværende tidspunkt skal det se temmelig godt ud. Det sidste trin er at fastsætte farver på forgrunden for at sikre, at de passer ordentligt med baggrunden.
Vælg forgrundslaget, og sørg for at vælge billedet ikke masken. Gå til Billede> Justeringer> Match farve.
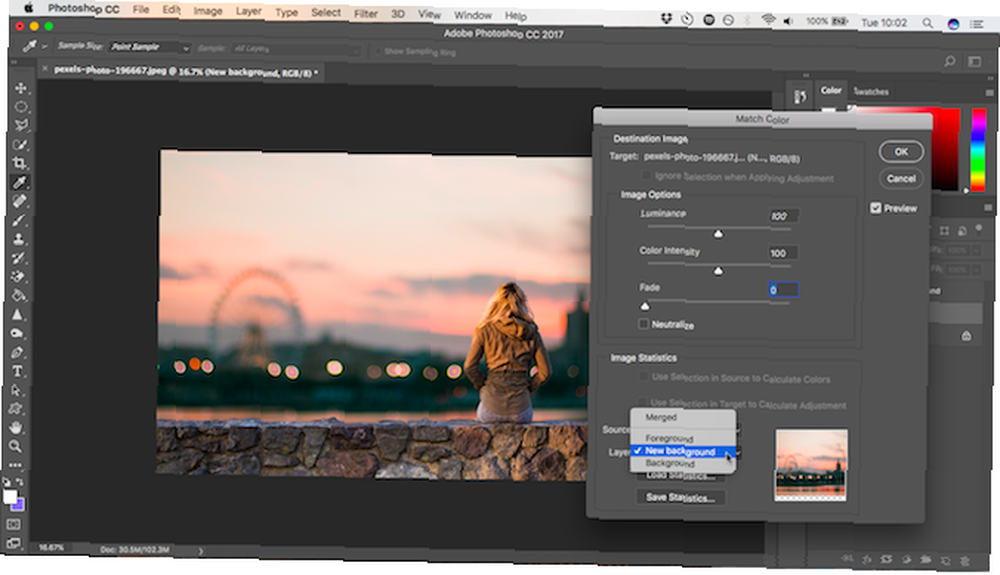
Gå til det vindue, der åbnes Kilde og vælg det billede, du arbejder på. Under Lag vælg hvilket lag du vil rette - du kan enten matche forgrunden til din nye baggrund eller omvendt.
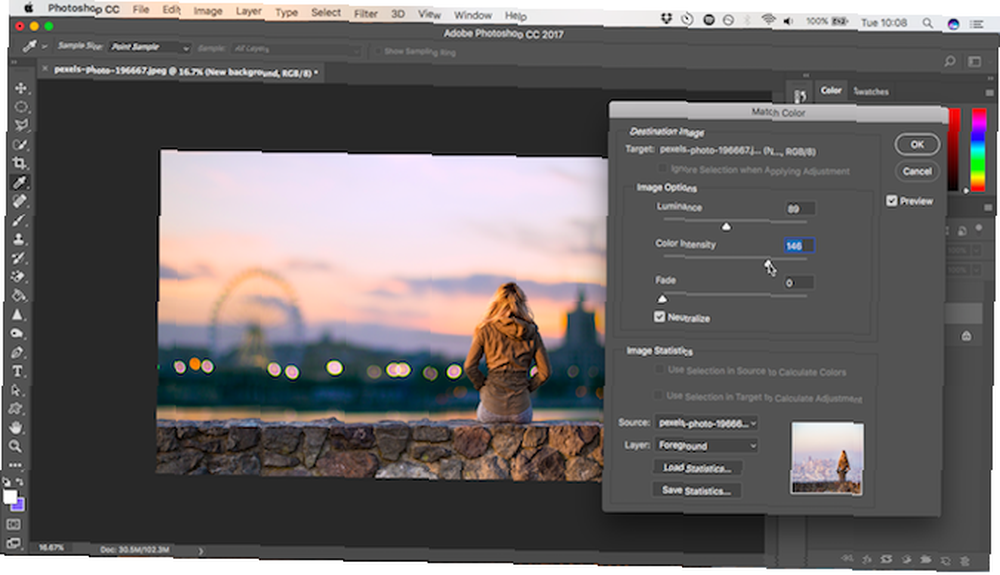
Kontroller nu Neutraliser boks for at fjerne eventuelle farvestøber fra det valgte lag, og justere Luminans og Intensitet indstillinger, indtil din forgrund og baggrund matcher. Du kan reducere effekten ved hjælp af Falme skyderen, hvis du har brug for det. Brug Eksempel mulighed for at skifte mellem tilstandene før og efter.
9. Du er færdig!
Klik Okay og du er færdig. Gem din fil i PSD-format for at bevare alle lagoplysninger. Med forgrund, baggrund og originalt billede alle på separate lag forbliver din fil fuldt redigerbar. Hvis du vil have flere måder at forbedre din billedredigering, kan du prøve disse Adobe Photoshop-workflow-tip 8 Adobe Photoshop Workflow-tip til at forbedre din billedredigering 8 Adobe Photoshop Workflow-tip til at forbedre din billedredigering Det kan være tidskrævende at arbejde i Adobe Photoshop, men der er et par tip og tricks, du kan bruge til at fremskynde din arbejdsgang. .
Du kan redigere masken for at tilføje eller fjerne fra det, der er synligt i din forgrund, og du kan flytte baggrunden eller endda eksperimentere med forskellige helt.
For at dele dit billede skal du gemme det i et andet format. Gå til Fil> Gem som og vælg jpeg at gøre dette. Slet ikke din PSD, selvom det er din sikkerhedskopi!
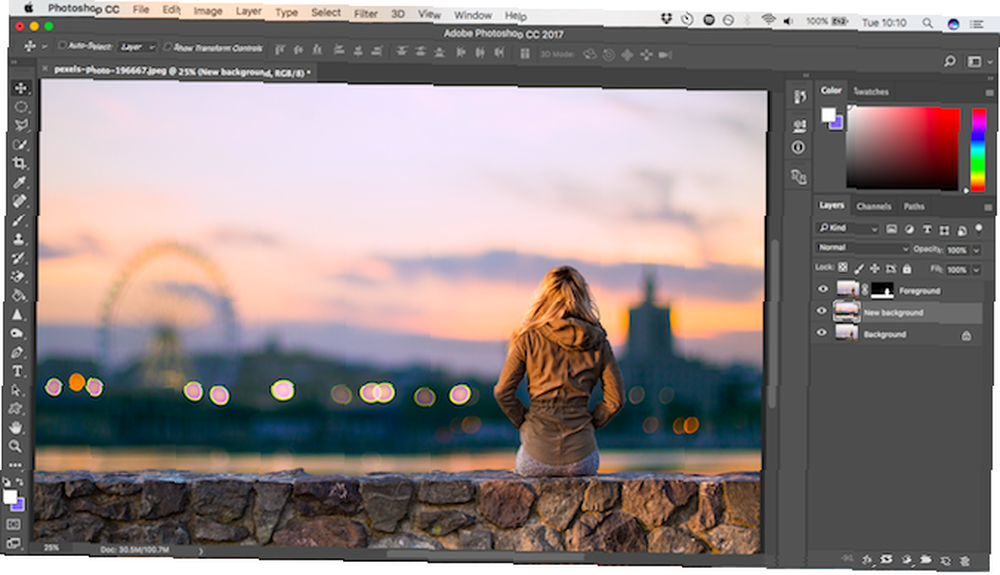
Klar til endnu en Photoshop-tutorial? Hvad med at lære at oprette et podcast-cover Sådan opretter du et podcast-cover ved hjælp af Photoshop Sådan opretter du et podcast-cover ved hjælp af Photoshop Denne artikel vil lede dig gennem, hvordan du designer og opretter et podcast-cover fra bunden ved hjælp af Photoshop. eller en online fotoramme med Photoshop Sådan opretter du en online fotoramme ved hjælp af Photoshop Sådan opretter du en online fotoramme ved hjælp af Photoshop Her er en trinvis vejledning om, hvordan du opretter en digital fotoramme til online billeder ved hjælp af Adobe Photoshop. ?
Hvad hvis du ikke har Photoshop?
Når du arbejder i Photoshop, er det let at justere tweaks. Men du kan også opnå lignende ting i de fleste andre seriøse grafikpakker. Hvis du hellere vil bruge noget mindre dyre end Adobes værktøjer, vil vi anbefale GIMP. Det er gratis og tilgængeligt for Windows, Mac og Linux.
Når du har installeret det, kan du se vores guide til, hvordan du ændrer en baggrund i GIMP 6 GIMP-baggrundsjusteringer og -tips til at tilpasse dine billeder 6 GIMP-baggrundsjusteringer og -tips til at tilpasse dine billeder GIMP tilbyder mange forskellige måder at fjerne baggrunden på et billede. Men hvilken er den rigtige at bruge, og hvordan fungerer de? for at hjælpe dig i gang.











