
Lesley Fowler
0
2902
835
 Lad os skære til jagten og begynde med det grundlæggende. Kender du de almindelige skærmtastaturgenveje? Hvis ikke, ville dette være et godt tidspunkt at huske dem.
Lad os skære til jagten og begynde med det grundlæggende. Kender du de almindelige skærmtastaturgenveje? Hvis ikke, ville dette være et godt tidspunkt at huske dem.
Command + Shift + 3 - Tag et skærmbillede af hele skærmen. Command + Shift + 4 - Tillader dig at tage selektive skærmbilleder. Kommando + Skift + 4 tryk derefter på mellemrumstasten - Tar et skærmbillede af det fremhævede vindue / område.
Kommando + Kontrol + Skift + 3 eller Kommando + Kontrol + Skift + 4 - Tar skærmbillede og gemmer det på udklipsholderen.
Som standard formateres skærmbillederne som PNG-billeder og gemmes på skrivebordet. I dag vil vi undersøge et par tricks til at ændre, hvordan Mac OS X håndterer skærmbilleder.
Skift billedformat
PNG er et fantastisk billedformat med stor kvalitet, men jeg har ganske mange venner, der kører Windows, og de har ingen idé om, hvad de skal gøre, når de får en PNG i posten. For at ændre standardbilledeformatet til JPG, her er hvad jeg gjorde.
Start terminal fra ~ / Programmer / Hjælpeprogrammer. Indtast derefter denne kodelinje:
standard skriver com.apple.screencapture type jpg
Og så denne til at gennemføre ændringen:
killall SystemUIServer
Du vil bemærke, at din menulinje opdaterer sig selv, så ved du, at du har gjort det rigtigt. Prøve det.
De understøttede billedformater er: JPG, PDF, GIF, TIF, BMP, PNG og et par andre, men disse er de mest populære.
Skift destinationsmappe
Optagede skærmbilleder gemmes automatisk på skrivebordet. Dette er godt, undtagen når det at fremstille skærmbilleder er en hæfteklam i dit job, ligesom mit. I dette tilfælde foretrækker jeg meget, at skærmbilleder gemmes i en mappe på et foruddefineret sted i stedet for at kaste mit skrivebord.
I dette eksempel indstiller jeg destinationsmappen til “Screenshots” i min Dokumentmappe. Her er, hvordan kommandoen skal indtastes i terminal:
standard skriver com.apple.screencapture location ~ / Documents / Screenshots /
Nogle brugere rapporterer, at den fulde sti til mappen skal indtastes, selvom jeg har fundet ud af, at kommandoen ovenfor fungerer. Hvis det ikke fungerer for dig, skal du indtaste dette i stedet:
standarder skriver com.apple.screencapture location / Brugere / [dit brugernavn her] / Dokumenter / Screenshots /
For at implementere ændringen skal du indtaste:
killall SystemUIServer
Husk, at denne ændring kun fungerer, hvis destinationsmappen findes, dvs. hvis “Screenshots” mappen blev slettet, skærmbilledet gemmes ikke, og der vil være en fejl i stedet.
Fjern skygger fra vinduesoptagelser
Ved at trykke på Kommando + Skift + 4 og derefter trykke på mellemrumstasten, kan du automatisk gribe et skærmbillede af et helt vindue og dets skygge. Det ser meget smukt ud, men billedet sparer ikke godt i JPG på grund af skyggens gennemsigtighed.
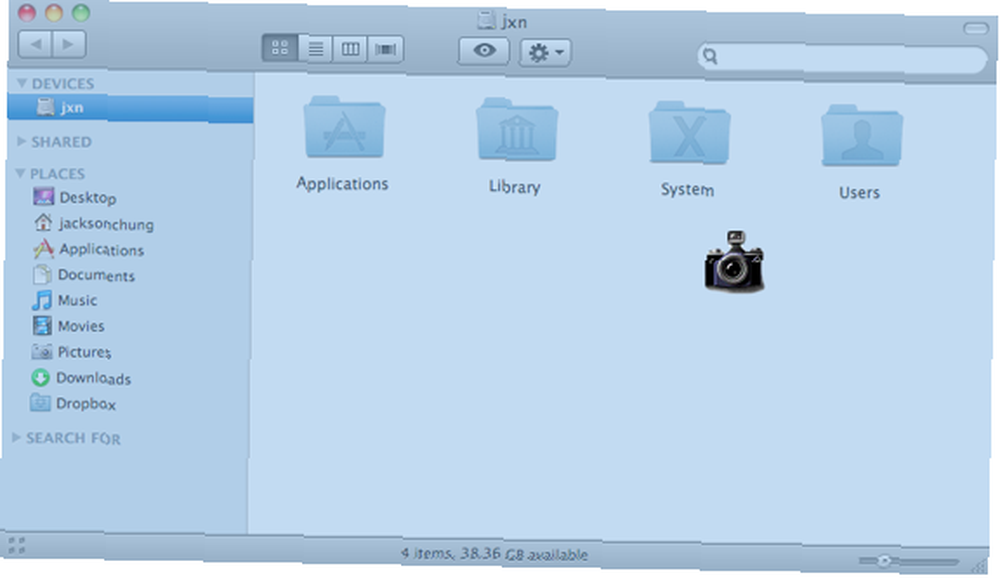
For at slippe af med skyggen og kun fange vinduet, skal du indtaste denne kodelinje i terminal:
standard skriver com.apple.screencapture deaktiver-skygge -bol sand
For at implementere ændringen skal du indtaste:
killall SystemUIServer
Hvis du vil vende ændringen tilbage og gendanne skygger, skal du indtaste:
standarder skrive com.apple.screencapture deaktiver-skygge -bol falsk
Hvordan ser det ud som et skærmbillede af vinduesoptagelse med skyggen:
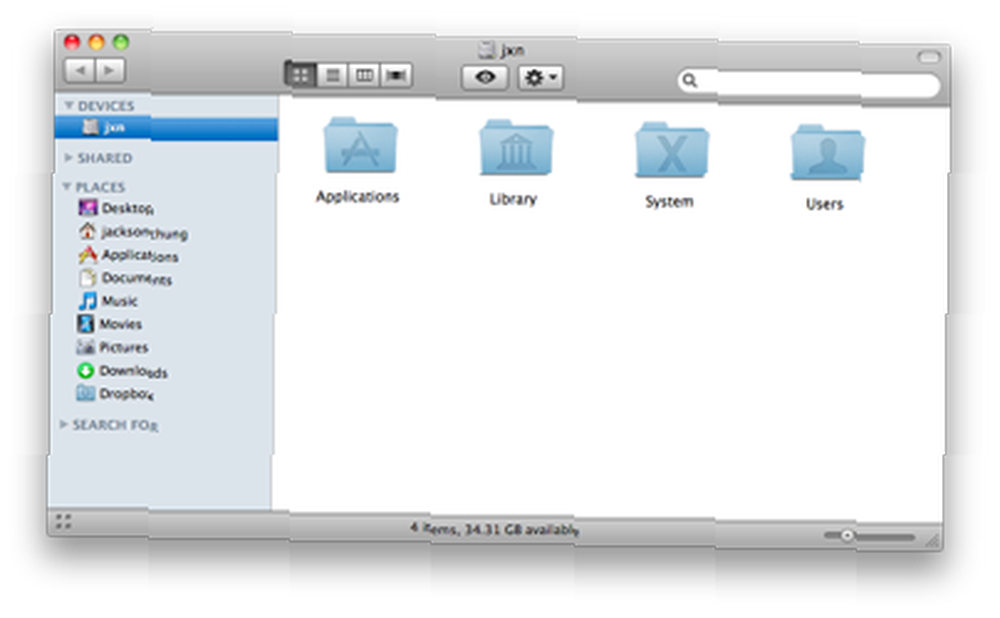
Uden skygge er billedet mere rent udskåret, og det kan gemmes som en JPG. Det sparer dig også meget tid fra beskæring.
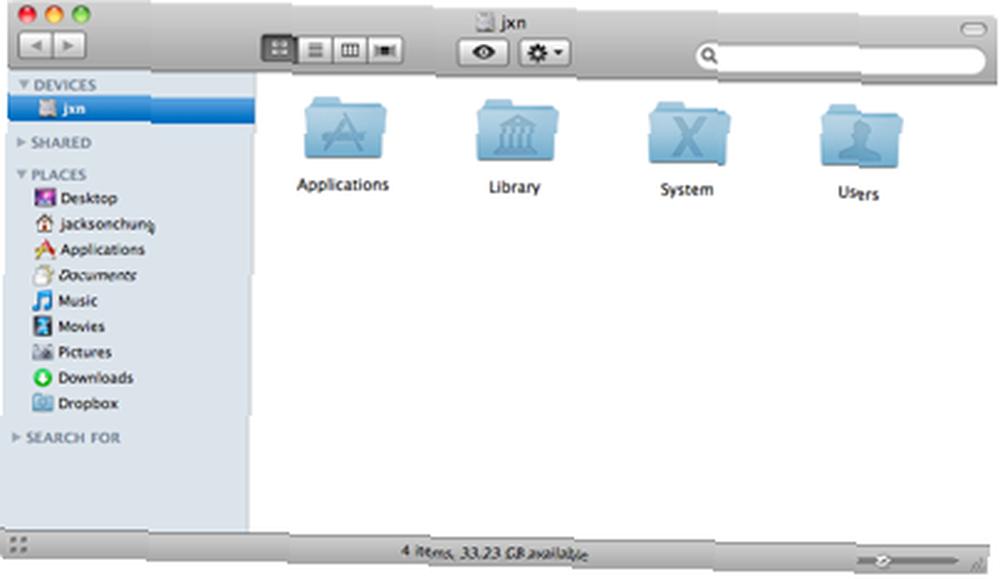
Omdøb filnavns præfiks
I Snow Leopard gemmes skærmbilleder som “Skærmbillede [datestamp] ved [timestamp]” som standard. Desværre er der ingen måde at fjerne dato og tidsstempel fra filnavnet, medmindre et script bruges til at omdøbe output-filnavnet. Luckliy, du kan ændre præfikset - “skærmbillede” en del. For at gøre dette skal du indtaste følgende kodelinje i terminal:
standard skriver com.apple.screencapture name prefix
Erstatning præfiks med det ønskede filnavn, og du er indstillet. Indtast derefter dette for at gennemføre ændringen:
killall SystemUIServer
Vidste du allerede tipene ovenfor, eller var det hele en læringsoplevelse? Hvad ellers “hacks” bruger du til at ændre dine skærmbilleder? Fortæl os i kommentarerne.











