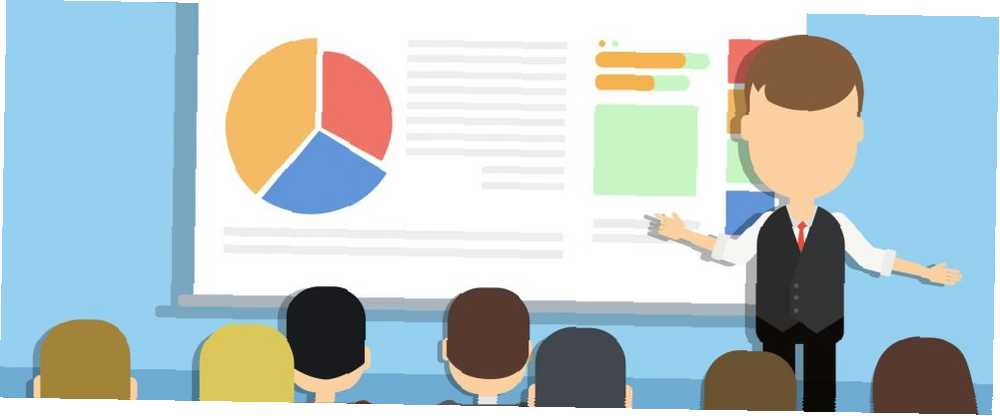
Joseph Goodman
0
5010
799
Nogle gange føles PowerPoint som den glemte bror til Microsoft Office-pakken. Dets nyttelighed er svært at argumentere imod, men folk synes generelt mere interesseret i tip til Word 8 Formateringstips til perfekte tabeller i Microsoft Word 8 Formateringstip til perfekte tabeller i Microsoft Word Microsoft Word-tabeller er vigtige formateringsværktøjer. Find ud af, hvordan man laver et bord og formaterer det perfekt med disse enkle tip. og tip til Excel 14 Tips til at spare tid i Microsoft Excel 14 Tips til at spare tid i Microsoft Excel Hvis Microsoft Excel har brugt meget af din tid i fortiden, så lad os vise dig, hvordan du får noget af det tilbage. Disse enkle tip er nemme at huske. .
Lad os ændre alt dette ved at se på noget, som et overraskende lille antal individer ved, hvordan man gør: ændre størrelsen på dine lysbilleder.
Der er selvfølgelig intet værre end dårlige størrelser i en præsentation. De ser irriterende ud, og de kan hurtigt spildt med den mest omhyggeligt planlagte udstilling 10 PowerPoint-tip til forberedelse af en professionel præsentation 10 PowerPoint-tip til forberedelse af en professionel præsentation Brug disse Microsoft PowerPoint-tip til at undgå almindelige fejl, holde dit publikum engageret og oprette en professionel præsentation. . Fortsæt med at læse for at finde ud af mere.
Skift lysbillede-aspektforhold i PowerPoint
PowerPoint gør det nemt at hoppe mellem de fælles 4: 3 og 16: 9 aspektforhold. Før du følger denne vejledning, skal du først sikre dig, at du bruger Normal udsigt. Gå til Vis> Normal at tjekke.
Klar? Flot, følg nu disse trin:
- Åbn båndet ved hjælp af båndet Design fanen.
- Klik på højre side af båndet Slides størrelse.
- Vælg enten Standard (4: 3) eller Bred skærm (16: 9).
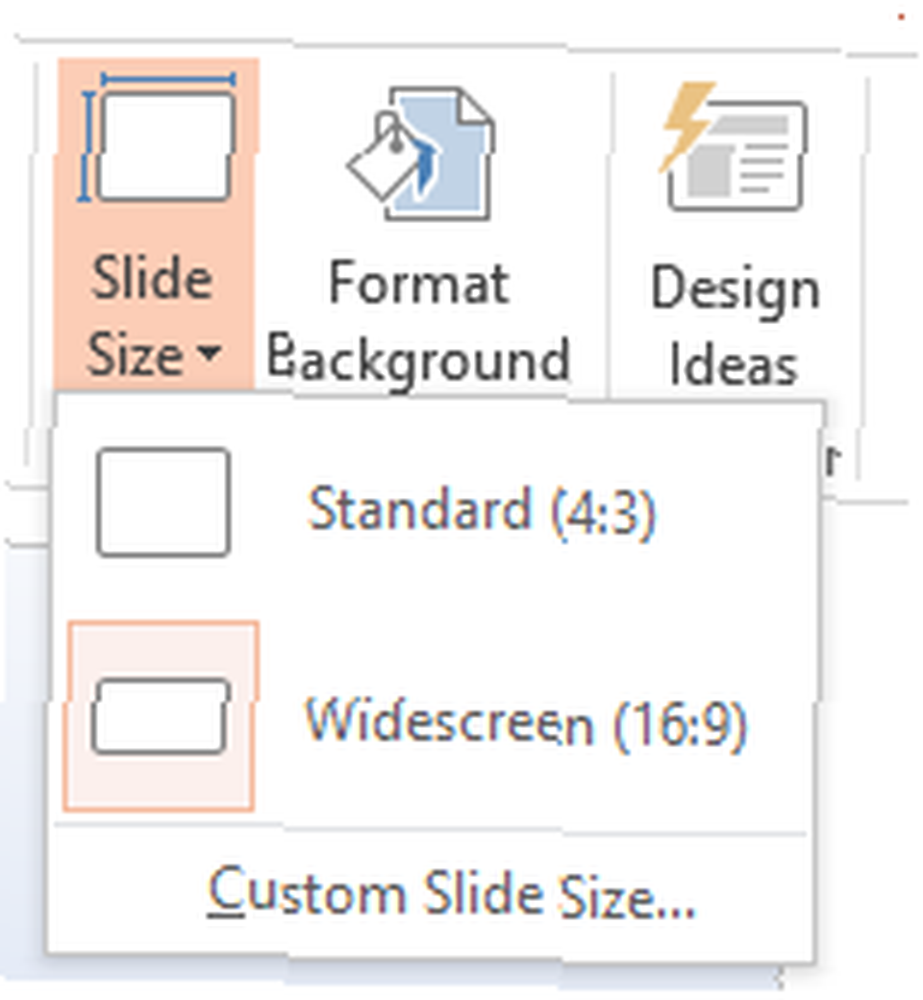
Hvis PowerPoint ikke kan skalere dit indhold, vil det tilbyde dig to muligheder:
- Maksimer: Dette øger størrelsen på dit dias indhold, men kan resultere i tab af image.
- Sørg for pasform: Dette kan formindske størrelsen på dit indhold, men vil sikre, at intet går tabt.
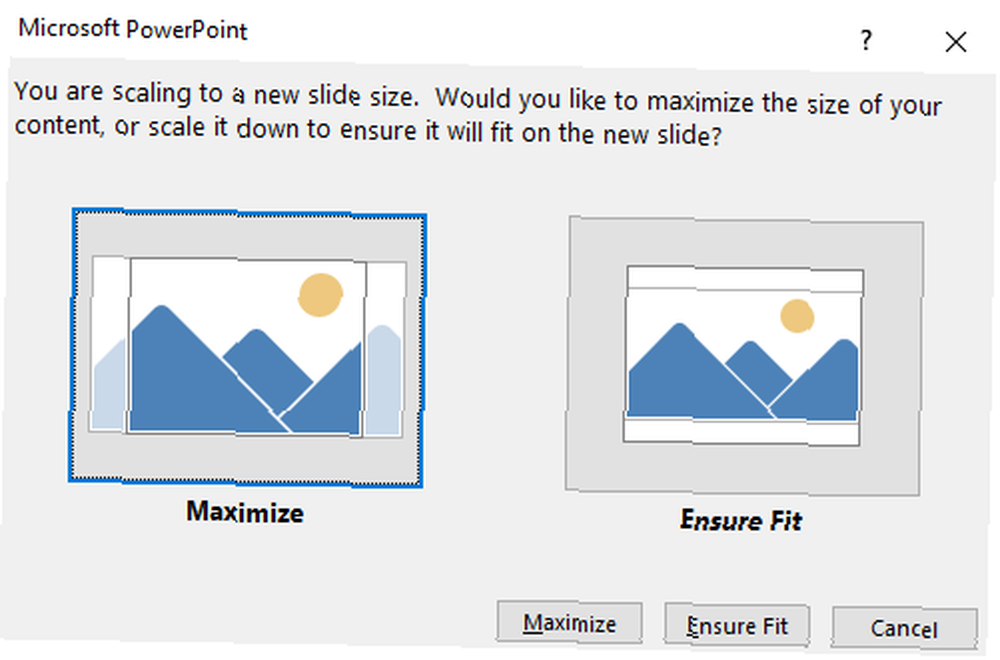
Tilpassede diasstørrelser i PowerPoint
Hvis du planlægger at bruge din præsentation i en ikke-standardindstilling, skal du muligvis oprette tilpassede diasstørrelser. Heldigvis er det også ligetil:
- Åbn båndet ved hjælp af båndet Design fanen.
- Klik på højre side af båndet Slides størrelse.
- Vælge Brugerdefineret diasstørrelse.
- Indtast dine foretrukne proportioner i popup-boksen.
- Trykke Okay for at gemme dine ændringer.
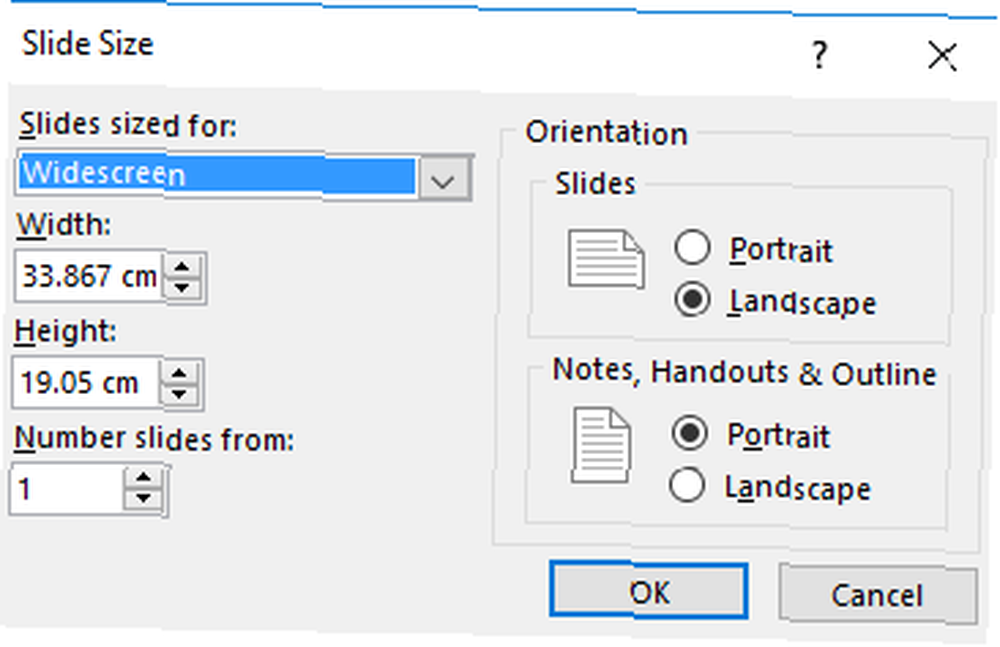
Bemærk: Hvis du ønsker et dias med almindelig størrelse, der ikke er 4: 3 eller 16: 9 (f.eks. Letter, Legal, A4 osv.), Kan du vælge dit valg i rullemenuen under Slides størrelse til.
Vidste du, at dette var muligt? Nå, nu er det din tur. Del dine foretrukne PowerPoint-tip i kommentarerne herunder.
Billedkredit: Christian Bertrand via Shutterstock











