
Peter Holmes
0
975
168
Random Access Memory (RAM) er en vigtig komponent i enhver computer. Når du starter en app på din Mac, kræver den, at en del af din tilgængelige hukommelse kører. Der kan opstå alvorlige problemer, hvis der er problemer med din computers hukommelse.
I dag skal vi se på, hvordan du finder ud af, hvor meget hukommelse du har, hvad der bruger den, og hvordan du kan udføre grundig test for at sikre, at den fungerer korrekt. Hvis du for nylig har installeret en ny stok RAM, og du oplever problemer, er test en vigtig del af fejlfinding af dit problem.
Find ud af, hvor meget hukommelse du har
For at finde ud af, hvor meget hukommelse din Mac har, skal du klikke på Æble logo i øverste venstre hjørne af din skærm, og vælg Om denne Mac. På den Oversigt fanen, Hukommelse linje viser mængden af RAM i GB, hastigheden på RAM i MHz og genereringen af dobbelt datahastighed (DDR), du i øjeblikket bruger.
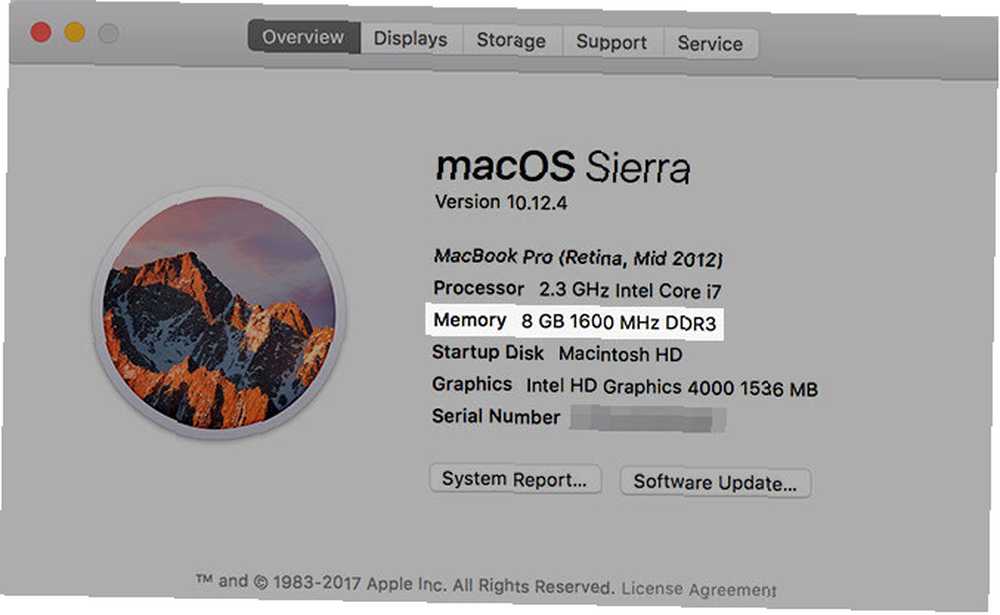
Dette er vigtigt, hvis du har til hensigt at tilføje mere RAM til din maskine Sådan opgraderes RAM på din Mac Sådan opgraderes RAM på din Mac Lær hvordan du kontrollerer, om du kan udskifte din Mac's RAM, hvor du kan købe RAM og hvordan du opgraderer det i denne Mac RAM-opgraderingsguide. , da du ønsker at matche din eksisterende RAM med alt, hvad du installerer. Dette er mest råd til ejere af iMacs og ældre MacBooks, da RAM på Apples nyere bærbare computere er loddet til logiktavlen.
Klik Systemrapport og naviger til Hukommelse sektion for at finde ud af endnu mere information. Her kan du se, hvor mange RAM-stikker du har installeret, hvilket er et andet vigtigt stykke information, som du skal huske på, hvis du vil opgradere. macOS giver dig også en statusrapport over hukommelsens aktuelle tilstand (skønt du har brug for yderligere test for at isolere problemer).
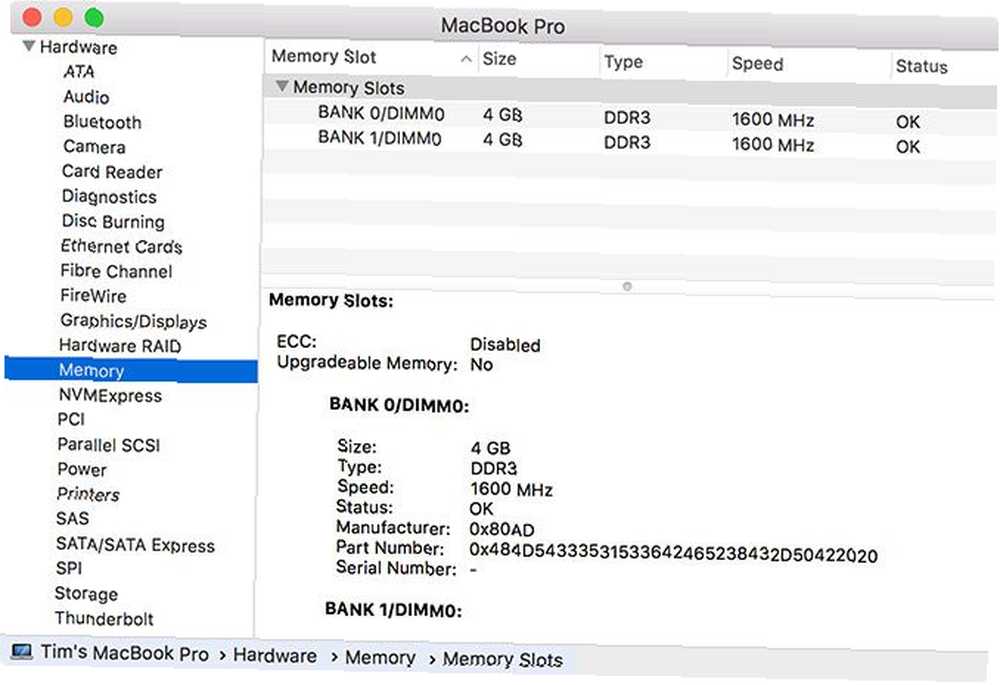
Find ud af, hvad der bruger din hukommelse
Activity Monitor er en lille app, der bor i din Programmer> Hjælpeprogrammer mappe (start det med Spotlight 7 Gode vaner Hver Mac-bruger skal vænne sig til 7 Gode vaner Hver Mac-bruger skal vænne sig til i dag deler vi vores foretrukne gode Mac-vaner, mens vi desperat prøver at glemme de dårlige.) giver information om, hvad der aktuelt kører på din maskine. Du kan også bruge den til at finde ud af, hvilke apps der bruger din tilgængelige hukommelse, og hvor meget de bruger.
Start Activity Monitor, og klik derefter på Hukommelse fane. Sorter Hukommelse kolonne ved faldende rækkefølge (det viser en pil nedad) for at se processer, der bruger mest hukommelse øverst. Hvis du ser “kernel_task” bruger meget hukommelse, det er operativsystemet, der tikker sammen i baggrunden.
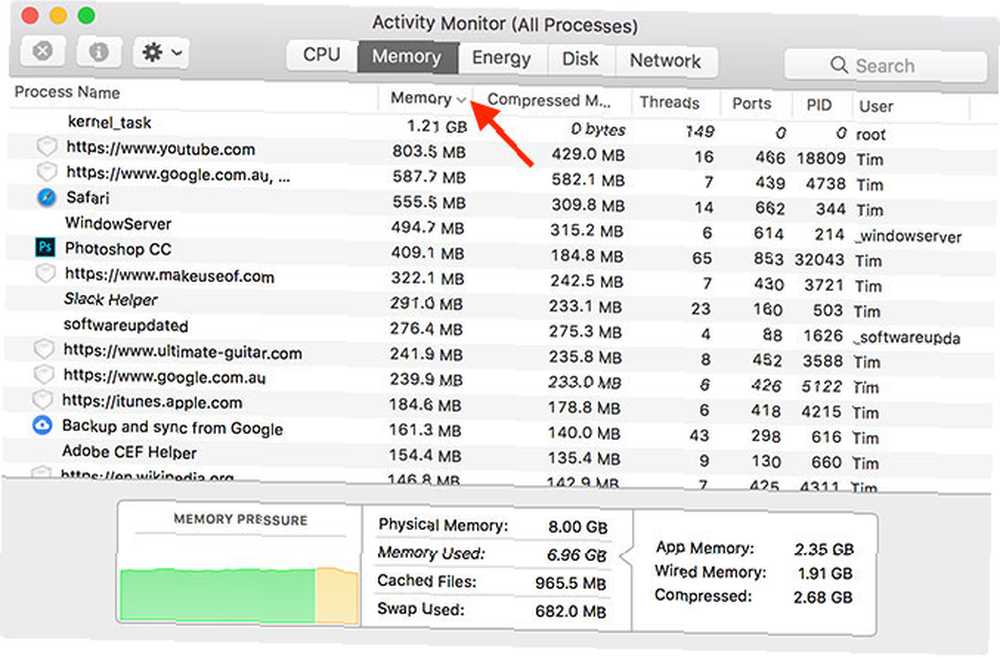
Du kan dræbe alle processer ved at vælge det og derefter klikke på x øverst i vinduet. Husk, at dette lukker den tilsvarende app eller browser-fane. For at undgå tab af data skal du afslutte applikationen, som du normalt ville, eller ved at vælge den og bruge Cmd + Q genvej.
Nederst på denne skærm kan du se en oversigt over din samlede hukommelse, det beløb, du i øjeblikket bruger, og en graf, der viser hukommelse “tryk” over tid. Prøv at åbne et par apps for at se, hvordan de påvirker ydeevnen.
Lær symptomerne på en defekt hukommelse
Der er et par markante tegn, der antyder, at din hukommelse muligvis ikke fungerer korrekt. Vær opmærksom på nogen af disse problemer:
- Apps går ned uventet, oftere end de plejede at gøre.
- Dit operativsystem fryser eller genstarter uden advarsel.
- Dårlig ydelse betyder, at din computer bliver langsommere, jo længere du bruger den.
- Filer og indstillinger ødelægges let.
- Problemer opstår, selv efter at du har installeret macOS igen. Sådan geninstalleres macOS til en hurtig og knirkende ren Mac Sådan geninstalleres macOS til en hurtig og knirkende ren Mac Har du brug for at gendanne din Mac til fabriksindstillinger? Her er, hvordan du installerer en ny kopi af macOS og sletter alt. .
- Startproblemer, inklusive tre bip ved opstart.
Den bedste måde at kontrollere din Mac-hukommelse for problemer er at udføre hukommelsestest, mens du bruger så lidt af det som muligt. Da operativsystemet bruger en hel del RAM i baggrunden, anbefales det at teste hukommelse ved at starte op i et letvægtigt testmiljø.
Der er to metoder til test, som vi vil se på i dag: Apples eget sæt brugerdiagnostik Sådan identificerer du Mac-problemer med Apples hardware-diagnosticeringstest Sådan identificerer du Mac-problemer med Apples hardware-diagnosticeringstests Hvis din Mac ikke fungerer korrekt, du kan prøve Apples indbyggede diagnostiske test for at finde ud af, hvad der er galt med dit batteri, processor og mere. Sådan bruges Apple Hardware Test og Apple Diagnostics. , og et tredjepartsværktøj kaldet MemTest86.
Kontroller din hukommelse ved hjælp af Apple Diagnostics
Det er let at teste din RAM med Apples brugerdiagnosticeringsværktøjer. Genstart blot din Mac, og hold derefter nede D så snart den genstarter. Hvis du gjorde det korrekt, starter din computer enten i Apple Diagnostics eller Apple Hardware Test, afhængigt af maskinens alder.
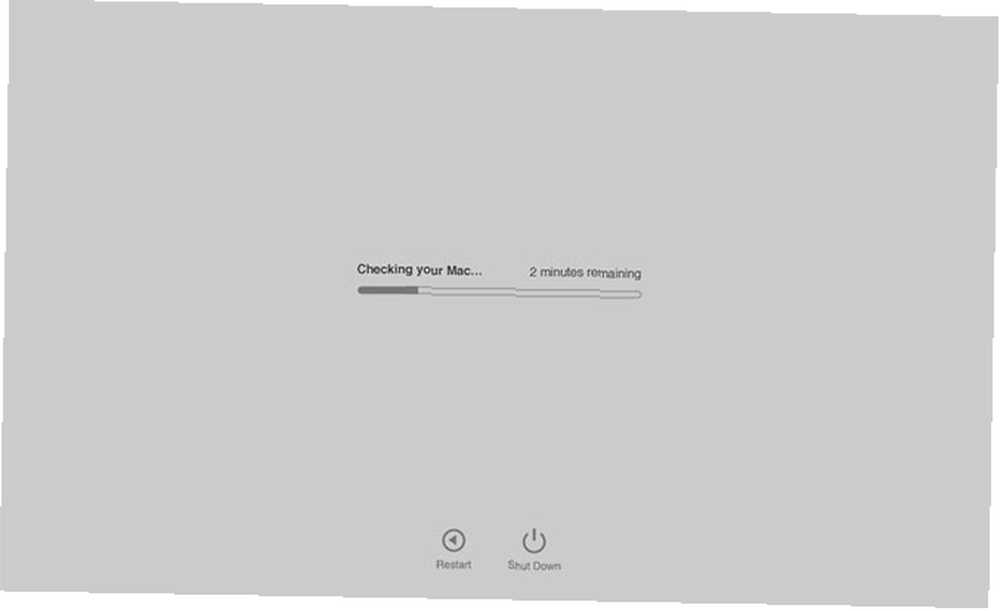
Følg instruktionerne, og lad testen gennemføres. Det kan tage et stykke tid, især på ældre computere. Når du er færdig, skal du se en rapport, der giver dig en kort oversigt over eventuelle opdagede problemer. Desværre vil testen kun fortælle dig, om der blev opdaget problemer eller ej. Du kan ikke fortælle, hvilken RAM-pind der er defekt.
Problemer, der kører testen? Holdes nede Option + D ved opstart kører denne test fra internettet. Det vil tage længere tid at samle de krævede filer, men det skal fungere lige så godt, når downloadet er afsluttet.
Kontroller din hukommelse ved hjælp af MemTest86
Hvis du vil lære mere om eventuelle problemer, som Apples diagnosticering har fundet, eller du vil køre en anden test for ro i sindet, er MemTest86 et af de bedste værktøjer til jobbet. Der er et par værktøjer til hukommelsestestning, der bruger lignende navne, men MemTest86 vedligeholdes stadig regelmæssigt og opdateres.
For at teste din maskine skal du oprette et startbart USB-drev. Sådan opretter og startes fra et Linux USB-drev på Mac Sådan opretter og startes fra et Linux USB-drev på Mac Der er et par måder at få a oprette et levende Linux USB-drev, der starter på din Mac: du kan gøre det med freeware eller få dine hænder beskidte med kommandolinjen. hvorfra testen skal køres. Det første trin er at finde et passende USB-drev og sørge for, at der ikke er vigtige filer der, da hele drevet slettes. Indsæt USB-drevet i en gratis port.
Download nu gratis drevoprettelsesværktøj Etcher, monter DMG og installer det i din applikationsmappe. Gå til siden MemTest86 Downloads, og tag tak i Billede til oprettelse af startbart USB-drev under Linux / Mac-downloads.
Når MemTest86 er downloadet, skal du udpakke arkivet og starte Etcher. Klik Vælg billede, naviger til det udpakkede arkiv, du tidligere har hentet, og vælg memtest-usb.img fil. Klik nu Vælg drev og vælg det USB-drev, du vil bruge. Når du er klar, skal du klikke på Blitz! og vent til processen er afsluttet.
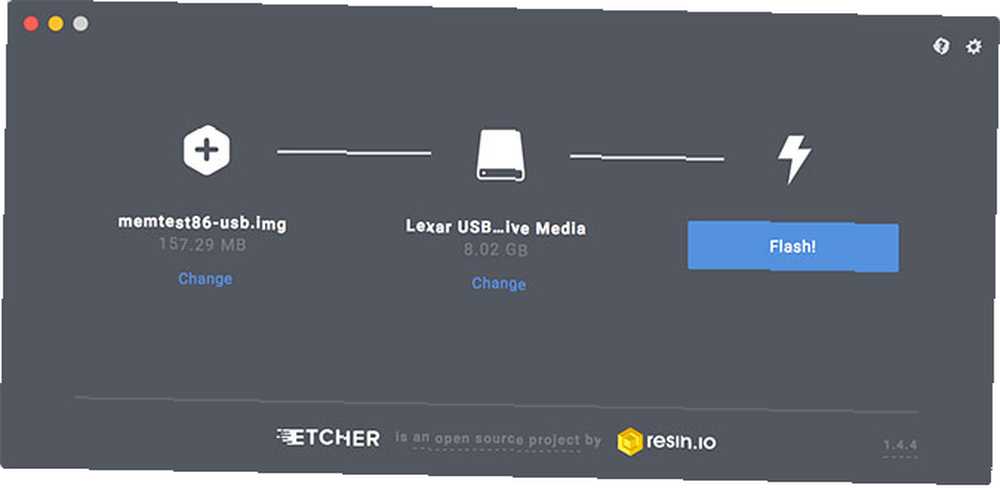
Luk derefter den Mac, du vil teste, og indsæt det USB-drev, du lige har oprettet. Tryk og hold på Mulighed nøgle og strøm på din Mac. Når du bliver bedt om det, skal du vælge det eksterne drev, du oprettede (det kan vises som EFI Boot) ved at klikke på pilen for at starte op i MemTest. Vælg ikke Macintosh HD, da dette er dit interne drev.
Vent til MemTest86 initialiseres. Testning skal begynde efter en kort pause, men hvis den ikke gør det, skal du vælge Config derefter Start test. Giv tid til testen afsluttes; det tog omkring 40 minutter på vores testmaskine. I slutningen får du et resume og en mulighed for at gemme en rapport på USB-drevet i HTML-format.
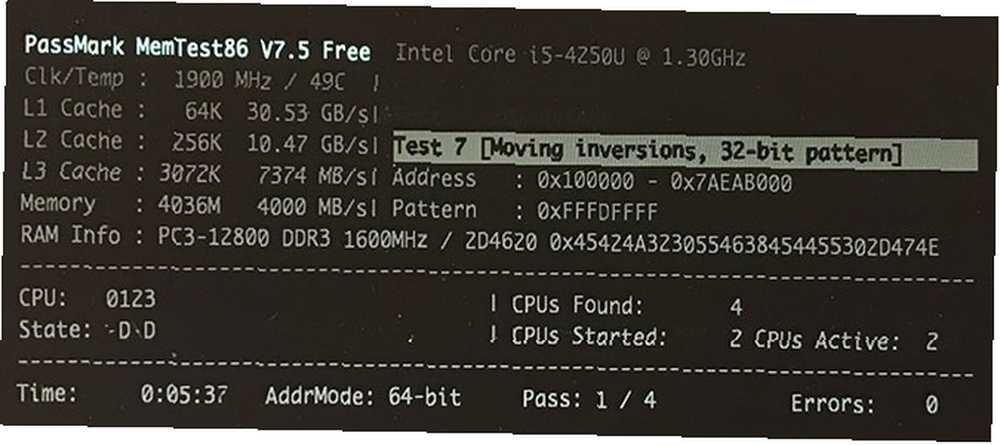
Gem rapporten, hvis du finder noget usædvanligt, og brug den til at søge hjælp Har du brug for Mac Tech Support? Her har dine muligheder brug for Mac Tech support? Her er dine muligheder "Teknisk support" - to ord, der slår frygt ind i hjertet af alle undtagen de mest kompetente computerbrugere derude. Hvor begynder du at se, når tingene begynder at gå galt? på opslagstavler som Apple Support Communities eller fra en tekniker.
Frigør diskplads på din Mac
Nogle mennesker bruger “hukommelse” som en opsamlingsterm for fri plads, men macOS henviser specifikt til dette som “opbevaring.” Du kan finde mere information om dette ved at klikke på Æble logo, vælg Om denne Mac, klik derefter på Opbevaring fanen.
Glem ikke at prøve et par af vores anbefalede gratis værktøjer til at inspicere, hvor meget ledig plads du har på din Mac 3 Gratis apps til at analysere og inspicere din Mac's harddiskplads 3 Gratis apps til at analysere og inspicere din Mac's harddiskplads Wondering hvor al din Mac-lager er gået? Disse gratis apps giver dig besked. , og retsmidler for at skabe så meget ledig plads som muligt.











