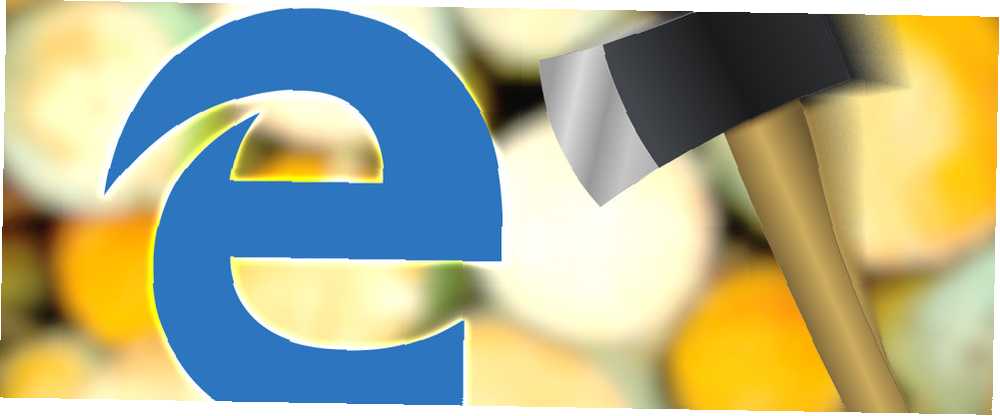
Owen Little
0
2043
229
Microsoft Edge ser måske ud “moderne”, men i virkeligheden har det stadig mange af de samme funktioner og funktioner Hvilken browser er bedst? Edge vs. Chrome vs. Opera vs. Firefox Hvilken browser er bedst? Edge vs. Chrome vs. Opera vs. Firefox Den browser, du bruger lige nu, er muligvis ikke den bedste for dig. Browserarenaen ændres så ofte, at dine konklusioner fra sammenligninger foretaget sidste år kan være helt forkerte i år. som dens mere langvarige konkurrenter.
En af disse funktioner er muligheden for at rydde hele din browserhistorik og nulstille browseren til en “ren” stat.
Men hvor let er det at udføre disse opgaver på Microsofts seneste tilbud? Vi tager dig igennem det, trin for trin.
Sådan ryddes browserens historie
Der er mange grunde, som du måske ønsker eller har brug for at nulstille din online historie - som at bevare dit privatliv Tre skrivebordsbrowsere designet til at beskytte dit privatliv Tre skrivebordsbrowsere designet til at beskytte dit privatliv fra nysgerrige øjne, hvis du er klar til at sælge din computer 4 Ting, du skal gøre, når du sælger eller giver væk din gamle computer, telefon eller tablet 4 ting, du skal gøre, når du sælger eller giver væk din gamle computer, telefon eller tablet. Her er en sjov ting, jeg kan lide at gøre: Køb en gammel harddisk på eBay, kør derefter gendannelsessoftware på det. Det er en lille skattejagt af data, og du vil blive forbløffet over, hvad du kan ..., eller hvis du oplever en softwarefejl.
Som med de fleste andre browsere kan du vælge at rydde hele din historie eller bare slette visse aspekter af den. Edge leverer to metoder til at gøre det.
Metode én - menuen Indstillinger
Browsernes forskellige indstillinger kan fås ved at klikke på de tre prikker i øverste højre hjørne af browservinduet.
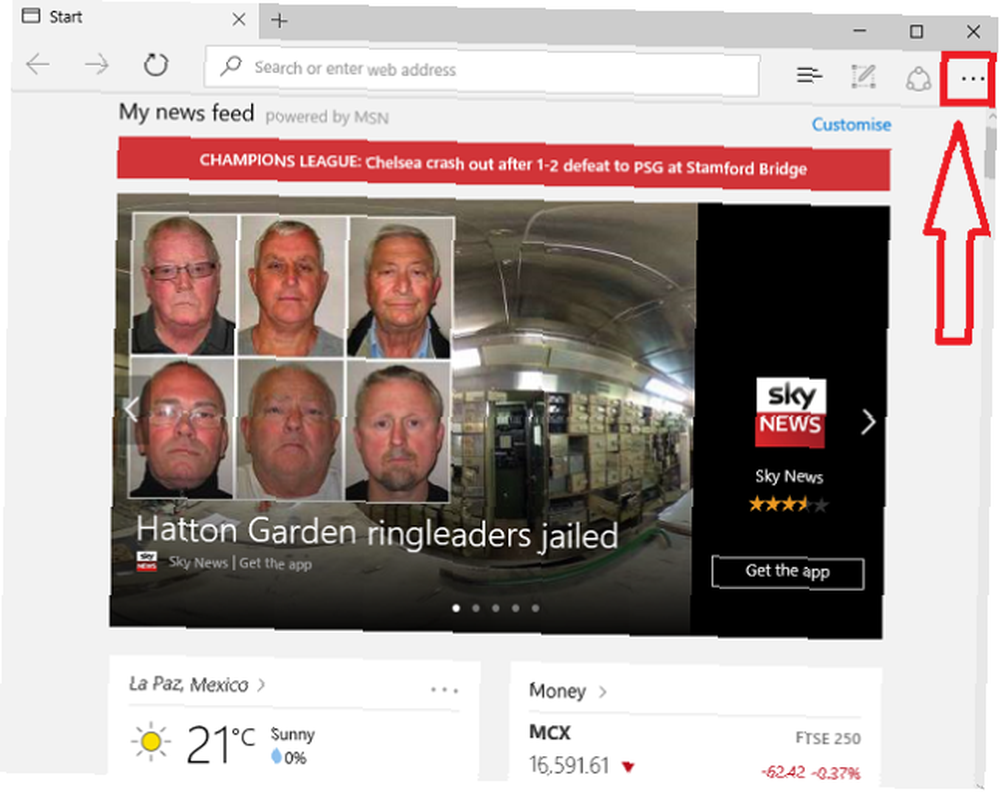
Klik på Indstillinger fra pop op-menuen.
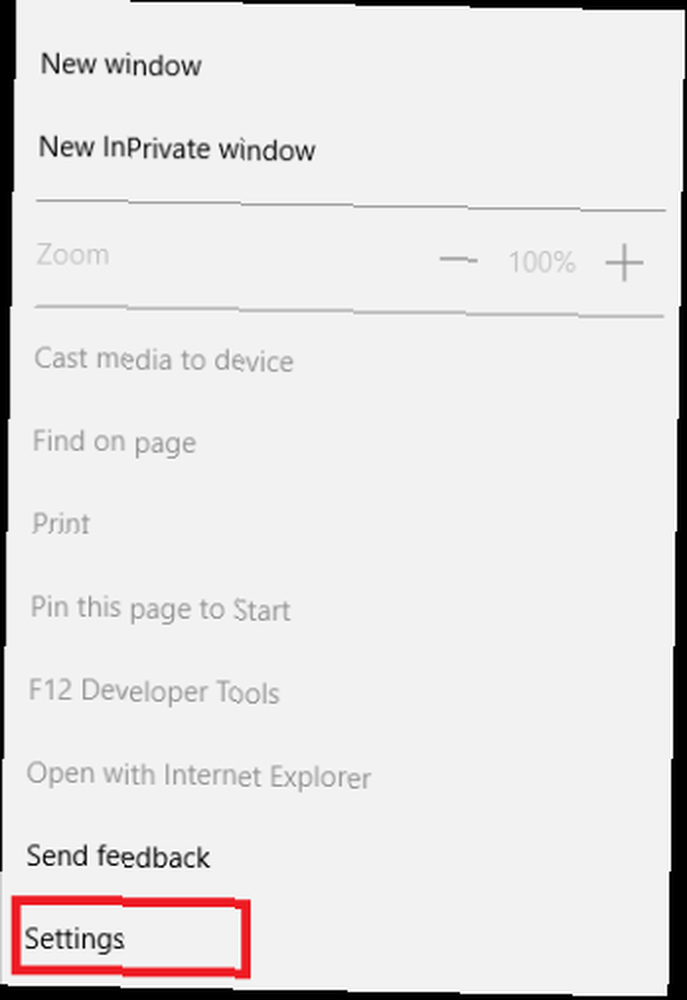
Derefter får du en liste over indstillinger, der giver dig mulighed for at finpusse browseren, så den passer til dine præferencer. Rul ned, indtil du når Slet browserdata, Klik derefter på Vælg Hvad der skal ryddes.
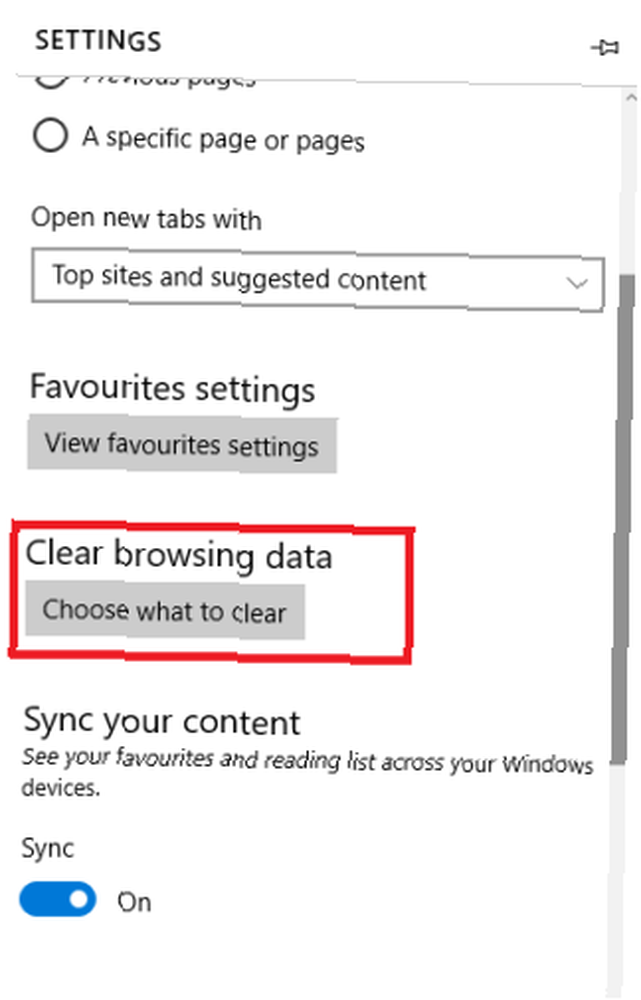
Du får nu vist en liste over de forskellige områder, der kan udslettes. De inkluderer din browserhistorik, dine adgangskoder, dine cache-data og dine download-data - blandt andet.
Vælg afkrydsningsfelterne ud for de data, du vil slette, og klik derefter på Klar.
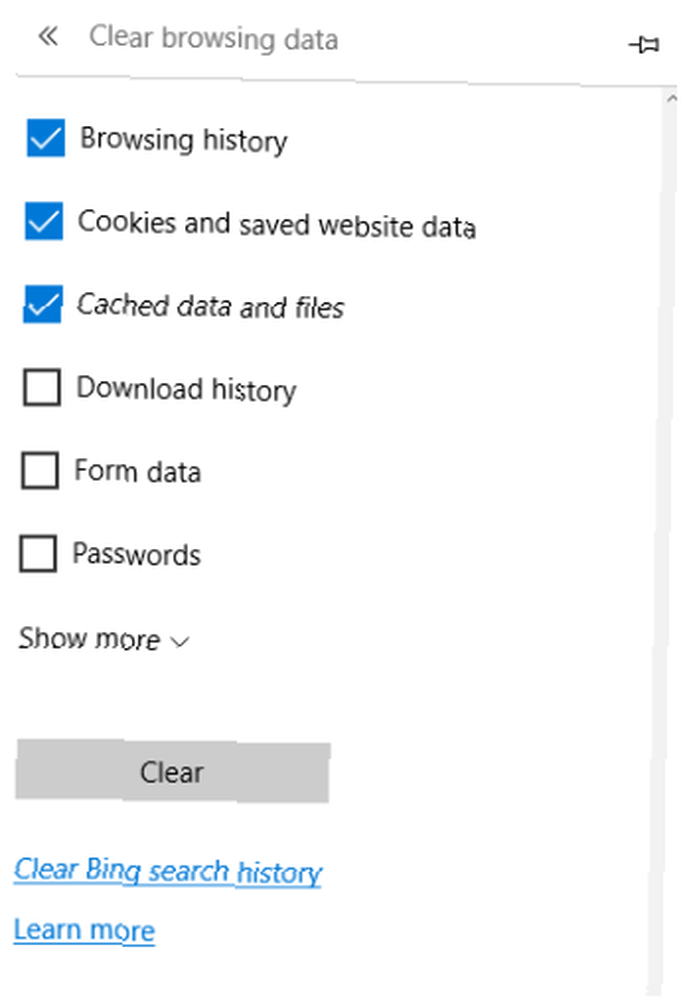
Det er det, din historie er nu ... historie. Husk dog, at så snart du begynder at bruge Edge igen, vil nye data begynde at samles.
(Bemærk: Det er også muligt at slette din Bing-søgehistorik fra denne samme menu, bare klik på indstillingen nedenfor Ryd)
Metode to - fanen Historik
Dette er vel en hurtigere måde at slette din historie på.
Hvis du ikke havde bemærket det, har Edge tre ikoner ved siden af indstillinger-knappen. Disse repræsenterer delefunktionen, annotationsfunktionen og “Hub”. Du har brug for Hub-knappen; det er længst til venstre af de tre og består af tre vandrette linjer.
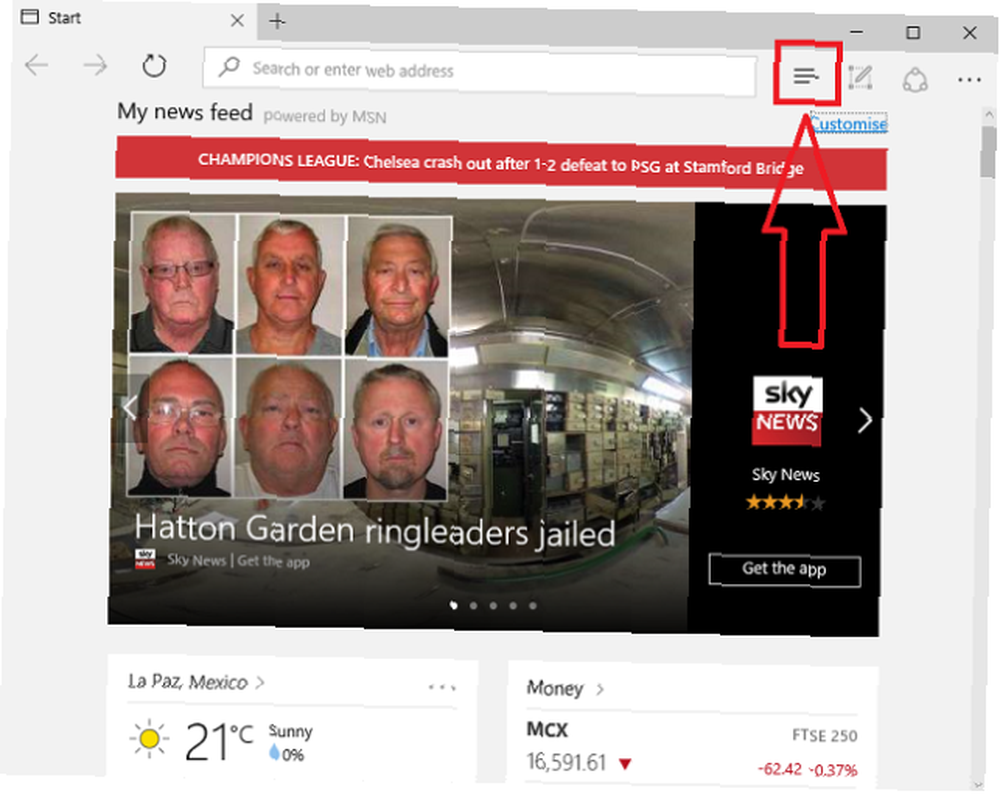
Klik på det. Den første ting du ser er en liste over dine favoritter, men øverst på panelet ser du fire knapper.
Den tredje fra venstre er Fanen Historik - det er den der ligner et ur.
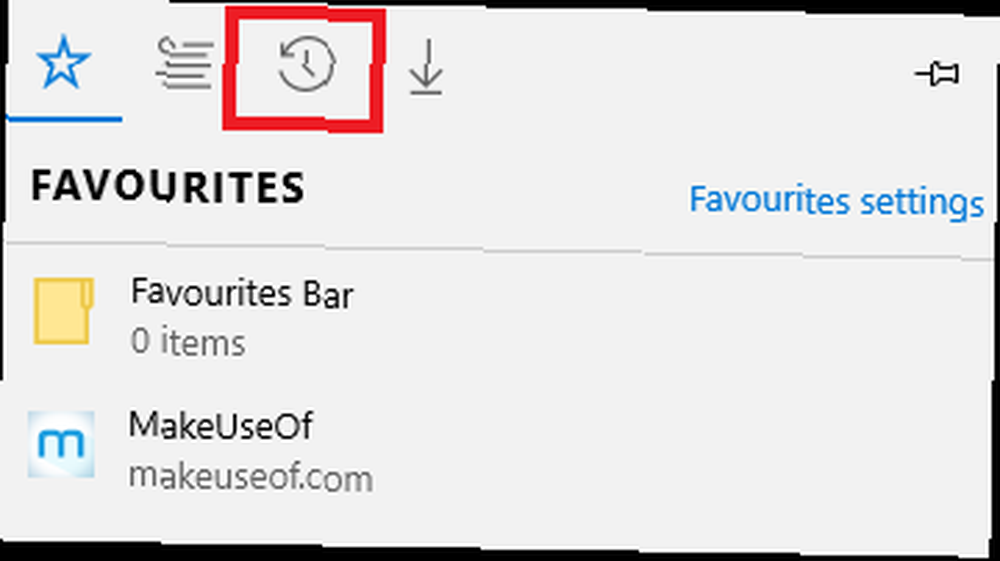
Vælg det, så får du en komplet historie med dine browserdata. I øverste højre hjørne af ruden ser du et link med titlen Ryd al historie.
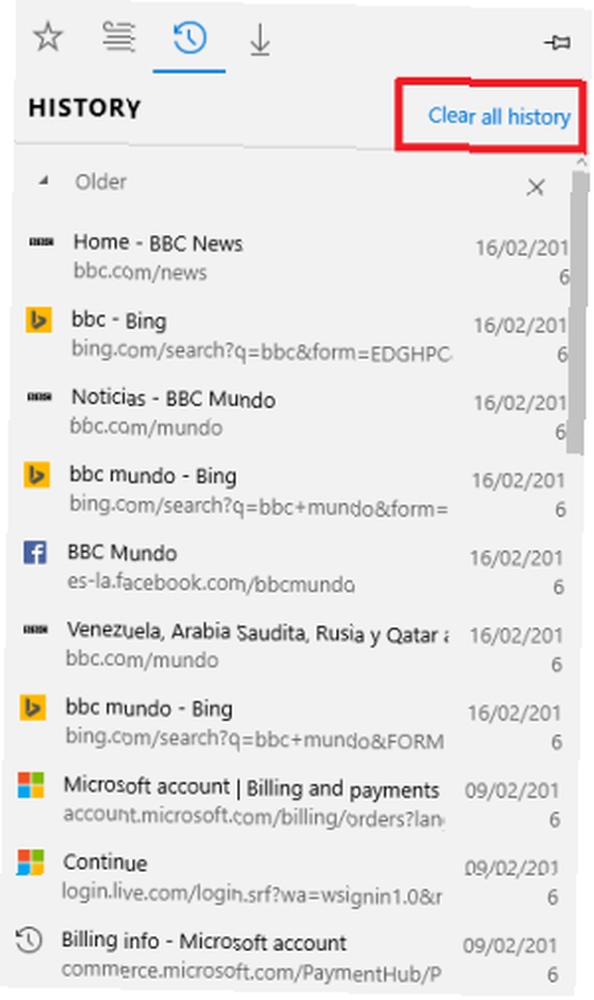
Når du har klikket på den, føres du til den samme skærm, som du ville se, om du brugte den første metode. Igen skal du blot vælge de ønskede afkrydsningsfelter og vælge Klar.
Sådan nulstilles browseren fuldstændigt
I et mere ekstremt tilfælde er du muligvis nødt til at nulstille browseren helt til dens fabrikstilstand. Dette er en nuklear mulighed - det vil slette hele brugerdata, historie og tilknyttede indstillinger. Det er typisk kun nødvendigt, hvis din browser oplever problemer af mere alvorlig karakter.
Igen er dette mere end en måde at udføre den ønskede opgave på. Lad os se.
Metode én - menuen Indstillinger
Trin for trin-guiden til denne metode er den samme som at bruge indstillingsmenuen til at rydde din browserhistorik op til et punkt.
Klik på de tre vandrette prikker, og kør derefter mod Indstillinger> Ryd browserdata> Vælg Hvad der skal ryddes.
Denne gang, i stedet for at vælge Klar, skal du vælge Vis mere.
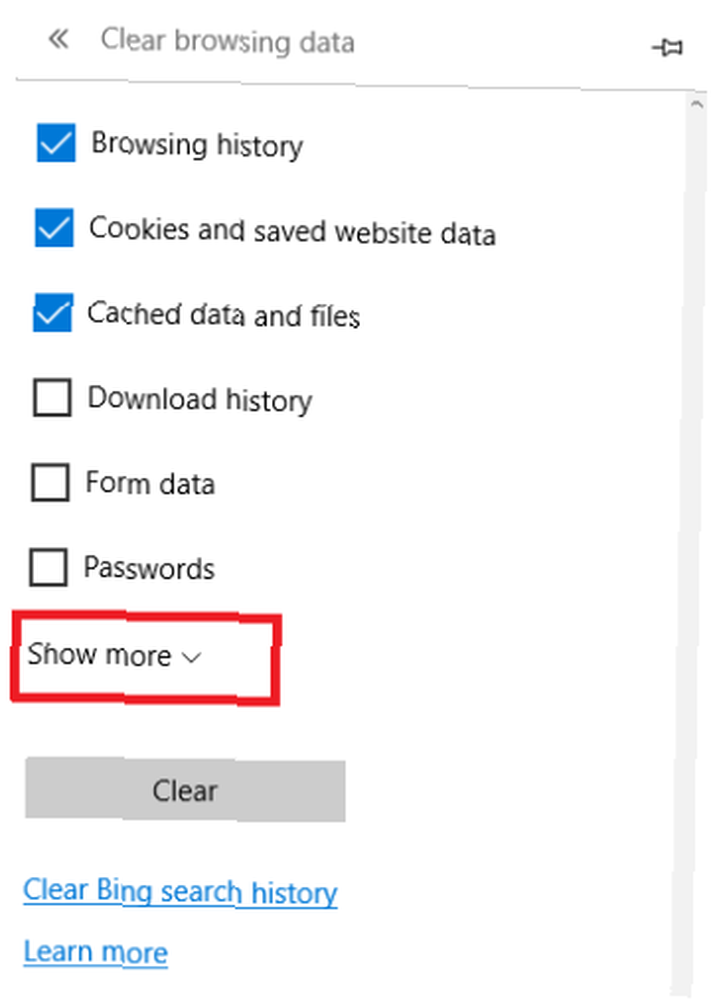
Du får nu en måde at slette data om medielicenser, pop-ups, placeringstilladelser med mere.
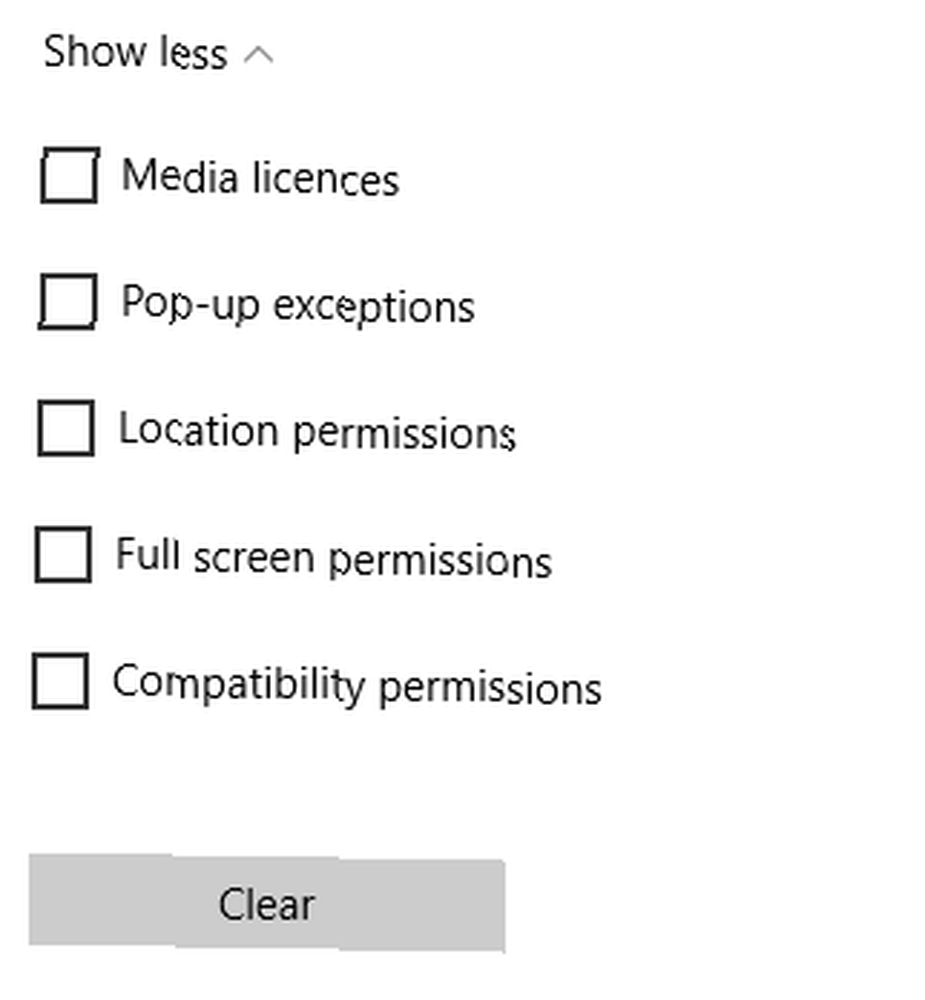
Hvis du vil nulstille dataene helt, skal du markere hvert afkrydsningsfelt på listen og vælge Klar.
Metode to - Systemfilchecker
Hvis det ikke har løst dit problem, har du muligvis en beskadiget fil andre steder på dit system. Da Edge er en kernekomponent i Windows 10 (snarere end en separat app), kan en tilsyneladende ubetydelig korrupt fil have alvorlige knock-on-konsekvenser.
For at se efter beskadigede filer kan du bruge den indbyggede systemfilkontrol 15 CMD-kommandoer Hver Windows-bruger skal vide 15 CMD-kommandoer Hver Windows-bruger skal vide Kommandoprompten er stadig et kraftfuldt Windows-værktøj. Her er de mest nyttige CMD-kommandoer, som enhver Windows-bruger har brug for at vide. . For at køre det skal du starte kommandoprompten som administrator.
Højreklik først på Start menu og vælg Kommandoprompt (administrator).
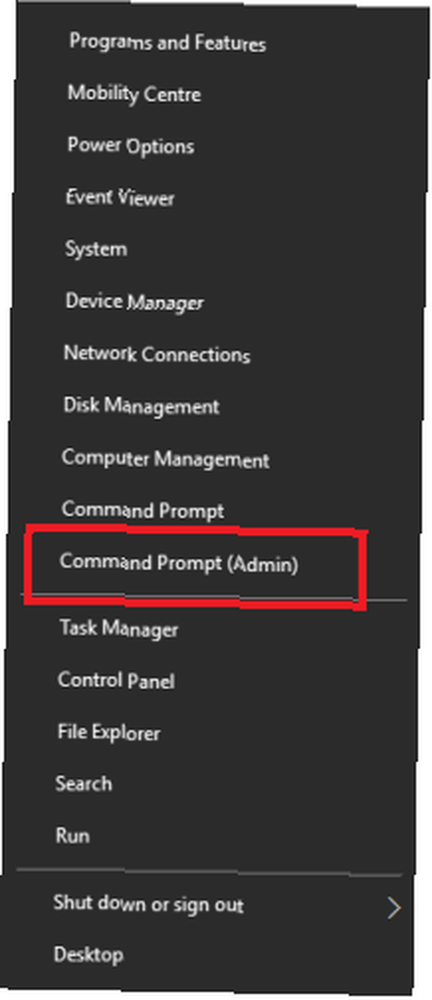
Skriv derefter sfc / scannow og ramte Gå ind.
Scanningen tændes. I henhold til advarslen på skærmen kan selve scanningen tage lang tid at gennemføre, men kan fortsat bruge din maskine i mellemtiden.
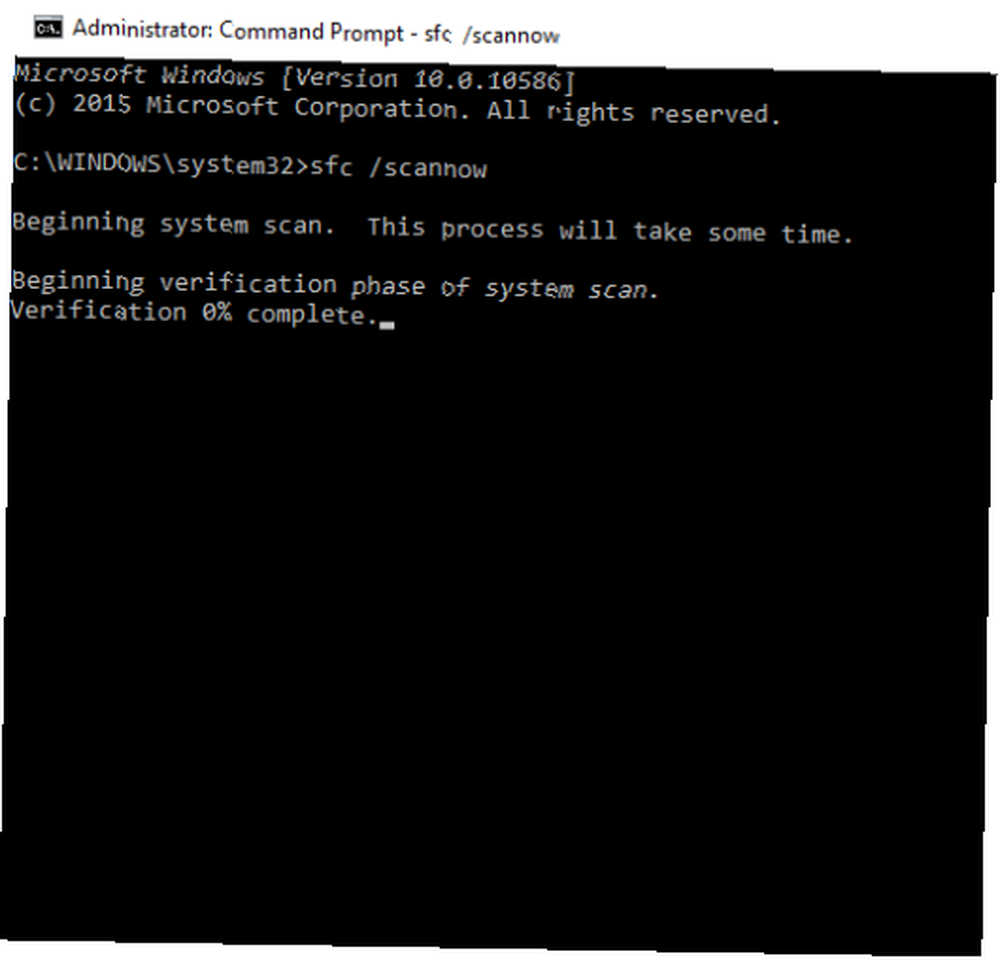
Windows vil automatisk finde og løse eventuelle problemer på dit system. Når det er færdigt, skal du vende tilbage til Edge og se, om dit problem er løst.
Metode tre - PowerShell
Det tredje og sidste trin er at bruge PowerShell. For dem, der ikke er klar over, er PowerShell Windows 'primære opgaveautomation Kommandoprompt vs. Windows PowerShell: Hvad er forskellen? Kommandoprompt vs. Windows PowerShell: Hvad er forskellen? Windows-brugere kan klare sig uden at bruge hverken kommandoprompten eller PowerShell. Men med Windows 10 og nye funktioner rundt om hjørnet, er det måske på tide, vi lærte. og konfigurationsstyringsrammer.
Det er et meget kraftfuldt værktøj 3 Clever PowerShell-funktioner efter opgradering til Windows 10 3 Clever PowerShell-funktioner Efter opgradering til Windows 10 Windows 10 bringer os en ny PowerShell, i det væsentlige Kommandoprompt om steroider. Denne artikel viser dig, hvordan du gør det ellers umulige med PowerShell. Og det er lettere, end du tror! der kan forårsage alvorlige problemer med dit system, hvis det bruges forkert. Med det i tankerne skal du sørge for at oprette en fuld sikkerhedskopi 5 Grundlæggende sikkerhedskopieringsfakta Hver Windows-bruger skal vide 5 Grundlæggende sikkerhedskopieringsfakta Hver Windows-bruger skal vide Vi har aldrig trætte på at minde dig om at lave sikkerhedskopier og holde dine data sikre. Hvis du spekulerer på hvad, hvor ofte og hvor du skal sikkerhedskopiere dine filer, har vi lige frem svar. og systemgendannelsespunkt, før du fortsætter.
Det første trin til at slette Edges lokale appdata.
Gå til C: \ Brugere \ [BRUGERNAVN] \ AppData \ Local \ pakker \ Microsoft.MicrosoftEdge_8wekyb3d8bbwe og slet alt inde i det (erstatt [USERNAME] med dit eget brugernavn).
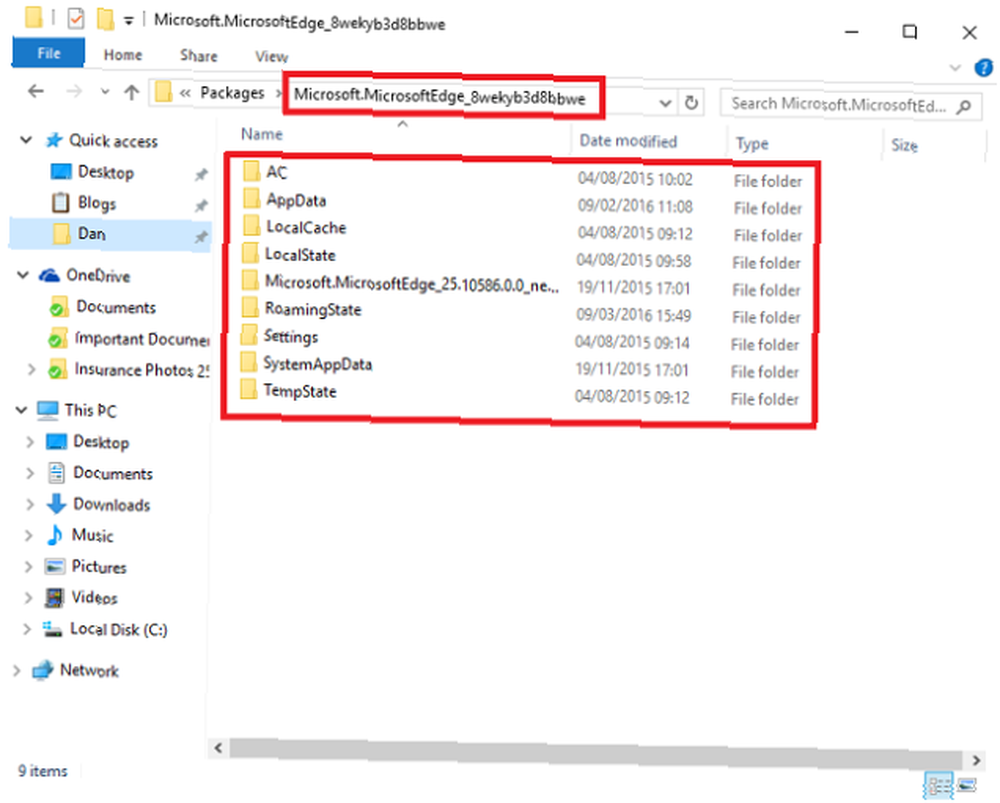
Start PowerShell ved at gå til Start> Alle apps> Windows PowerShell. Højreklik på Windows PowerShell og vælg Kør som administrator.
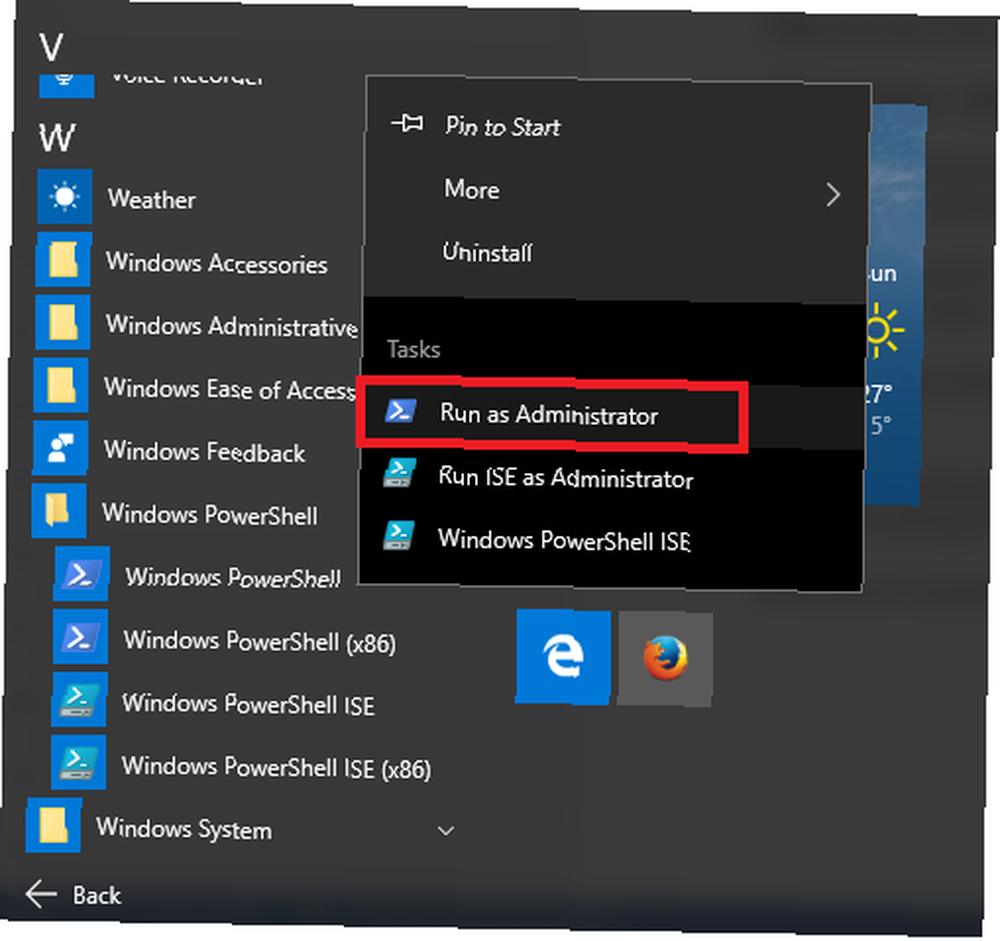
Nu skal du kopiere og indsætte følgende kommando i programmet og trykke på Gå ind:
Get-AppXPackage -AllUsers -Name Microsoft.MicrosoftEdge | Foreach Add-AppxPackage -DisableDevelopmentMode -Register “$ ($ _. InstallLocation) \ AppXManifest.xml” -Ordrig
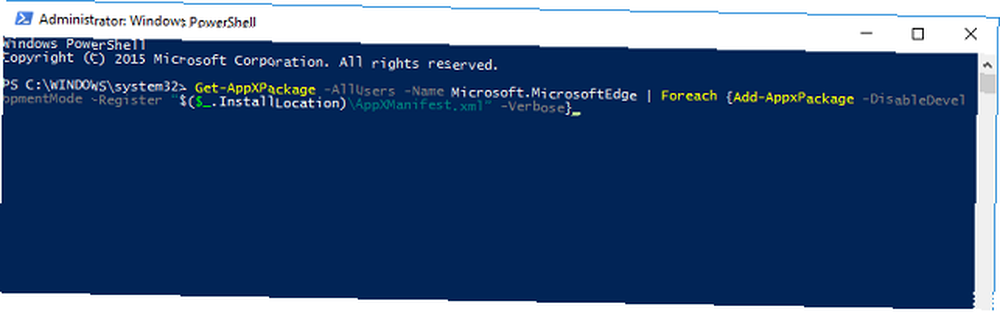
Det er det - PowerShell kører kommandoen og giver dig en meddelelse på skærmen, hvis det lykkes.
Næste gang du starter Edge vil det være det “som nyt” - alle dine brugerdata og indstillinger er blevet slettet, og du vil blive guidet gennem browserens installationsproces.
Fungerede disse metoder for dig?
Microsoft Edge er stadig tidligt i sin livscyklus, men den viser allerede vidunderlige tegn på progression En Microsoft Edge-anmeldelse fra en Die-Hard Chrome-bruger En Microsoft Edge-anmeldelse fra en Die-Hard Chrome-bruger Gør ingen fejl, jeg er en die-Hard Chrome-bruger bruger. Men min nysgerrighed blev bedre af mig, så jeg tog springet og prøvede Microsoft Edge. .
Som ethvert computerprogram kan ting imidlertid gå galt. Hvis tingene går galt, vil du nu forhåbentlig har de værktøjer til din rådighed til at rette dem.
Hvilke problemer er du stødt på, mens du bruger Microsofts nye browser? Virkede disse metoder for dig? Som altid vil vi meget gerne høre fra dig. Du kan komme i kontakt via kommentarfeltet nedenfor.











