
Harry James
0
3004
76
Det er normalt, at macOS bruger noget af din harddiskplads til daglig drift. Din webbrowser henter konstant nye data, som den beholder for at fremskynde fremtidige browsing sessioner. Programmer som videoredigeringsprogrammer og iTunes opbevarer en mediecache af eksporterede filer og albumbilleder.
Det er utroligt, hvor meget ledig plads du kan kræve ved at slette uønskede filer, forudsat at du ved, hvor du skal se. Der er også god grund til at nærme sig denne genindvinding af drevplads med forsigtighed.
I dag skal vi se på hvorfor og hvordan man rydder cacher på macOS, samt et par apps, der gør det super let.
Hvad er cacher og hvorfor slette dem?
Cacher er dybest set midlertidige filer oprettet af dit operativsystem og de applikationer, du bruger. Det kan være midlertidige internetfiler som billeder og HTML-dokumenter, oprettet af en webbrowser som Safari eller Chrome.
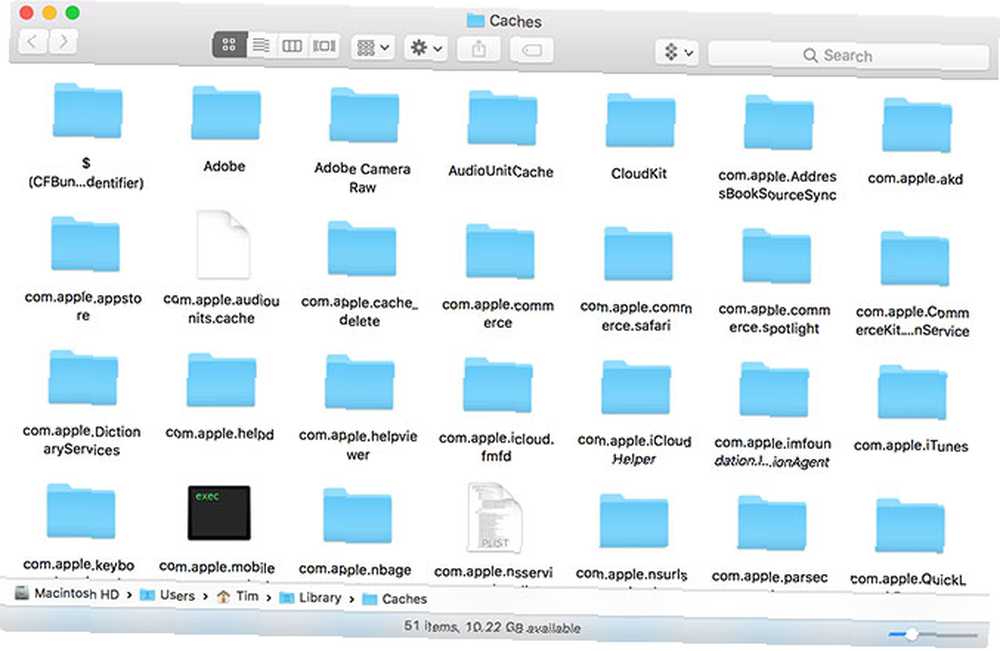
Hvis du redigerer en masse fotos og videoer, vil du opdage, at din valgte redigerer opbevarer midlertidige data, der hænger rundt på dit drev. Video-redaktører, der gengiver klip og effekter under redigering, skal gemme disse data et eller andet sted, men de fjerner ikke altid disse filer bagefter.
Mange applikationer holder cacher, der bare er for små til at bekymre sig om. Systemkomponenter som Spotlight, Kontakter og kort skaber relativt lette cacher, der ikke netto dig meget ledig plads, hvis du sletter dem.
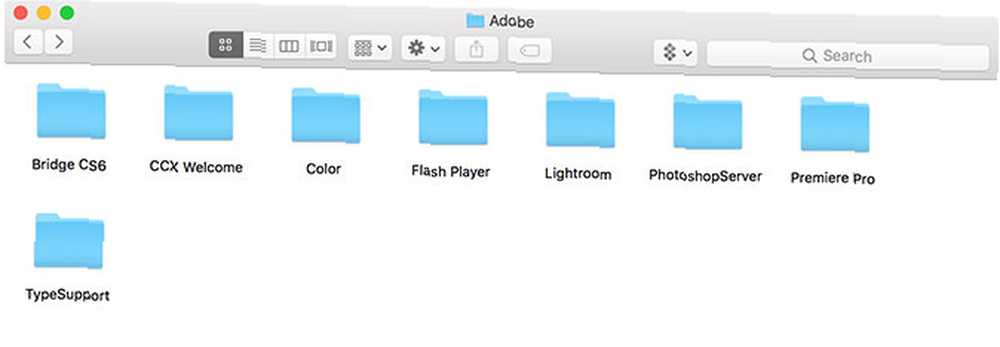
Hvilket bringer os til et vigtigt punkt: du behøver ikke at slette cacher. Medmindre du leder efter en hurtig og nem måde at genvinde lidt ledig plads og du konstant jonglerer applikationer og filer, så din Mac fungerer normalt, er det bedst at lade dem være.
Mange applikationer kører deres egne oprydningsrutiner for at stoppe cache-ballooning i uhåndterbare størrelser. Der er et par andre gyldige grunde til, at du muligvis kan slette cacher ud over ønsket om mere plads:
- Løs problemer med websider, der indlæser forældede aktiver.
- Fjern personlige data, der er gemt af websteder og applikationer.
- Tving en app til at kassere gamle cache-oplysninger.
Vigtigt: Opret en sikkerhedskopi først!
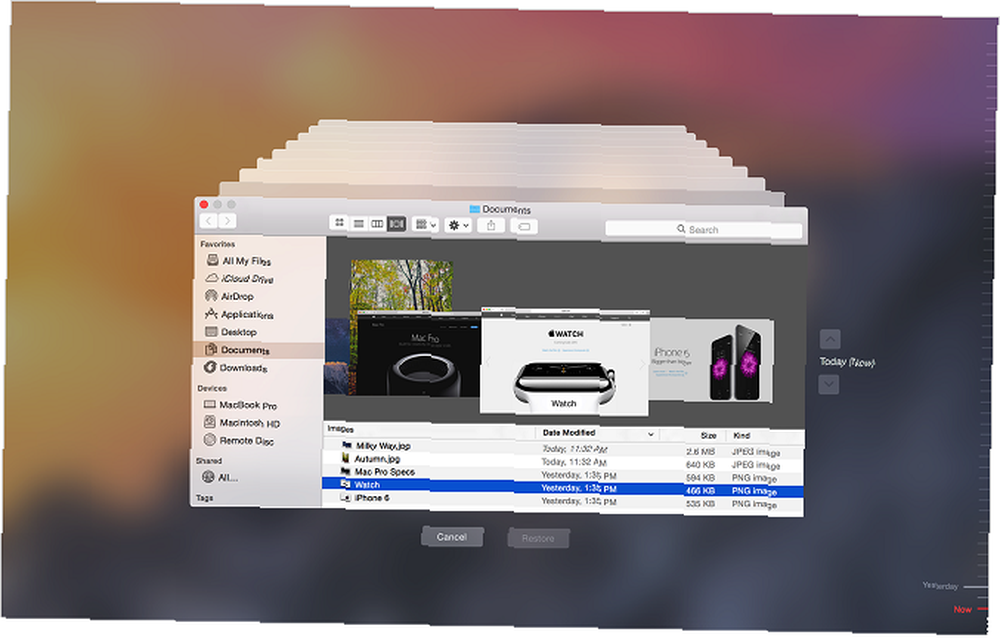
Du skal allerede jævnligt tage sikkerhedskopi af din Mac, hvad enten det er med Apples egen Time Machine, ved hjælp af et tredjeparts backupværktøj 5 Lokale Mac Backup Solutions, der ikke er Time Machine 5 Lokale Mac Backup Solutions, der ikke er Time Machine Der er masser af Mac-backupindstillinger derude, og mange af dem har funktioner, som Apples standard-backup-app bare ikke kan konkurrere med. , eller endda en online-sikkerhedskopi Beskyt din Mac-filer med ekstern online-sikkerhedskopi Beskyttelse af din Mac-filer med ekstern online-sikkerhedskopiering Time Machine er en fantastisk første forsvarslinje, men den bedste måde at holde dine filer i sikkerhed er at bruge en off-site backup. . Når du begynder at stikke rundt i mappen Bibliotek, risikerer du at bryde noget.
Mens de fleste applikationer generelt ikke vil gemme kritiske oplysninger i cachen, er det bestemt muligt, at sletning af ting kan føre til uønsket datatab og uforudset opførsel. Med en nylig sikkerhedskopi kan du blot gendanne cachemappen, hvis noget går galt.
Sådan ryddes Safari-cachen på Mac
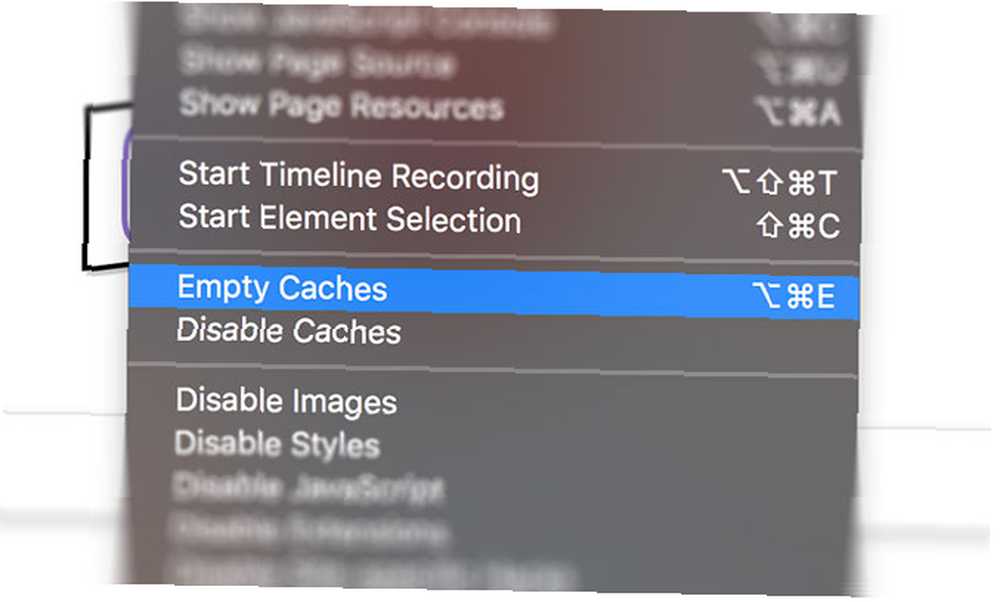
Det er let at slette din webcache, men hvis du ikke bruger Safari som din primære webbrowser, vil dette ikke være til nytte for dig:
- Lancering Safari og klik på Safari> Præferencer øverst på skærmen.
- Klik på Fremskreden aktiver derefter Vis menuen Udvikl i menulinjen på bunden.
- Luk Indstillinger vælg derefter Udvikle øverst på skærmen.
- Fra Udvikle menu vælg Tomme cacher.
Bemærk: Dette er lidt mere drastisk end blot at rydde din historie, tilgængelig under Safari> Ryd historie. Rydning af cacher i udviklingsfunktion fjerner ikke andre personlige oplysninger end dem, der er gemt i midlertidige filer (din historie, bogmærker, mappen Downloads osv. Påvirkes ikke).
Sådan ryddes Mac-systemcachen
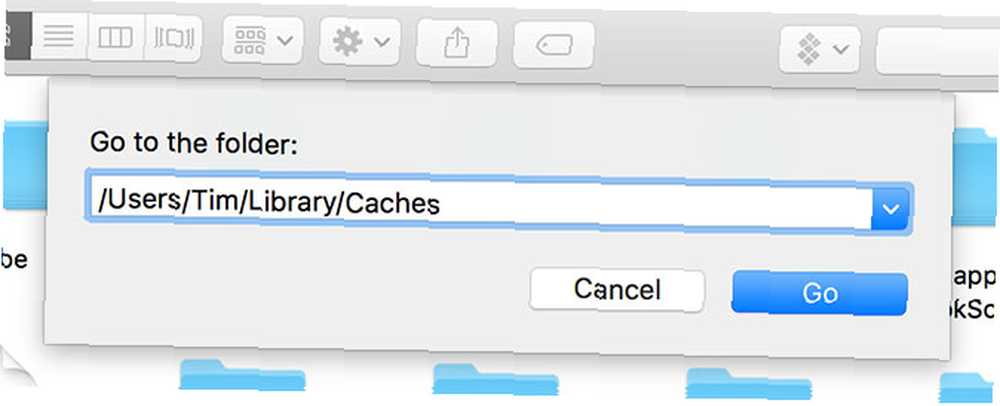
Sådan ryddes systemcacher, der er specifikke for din brugerkonto:
- Lancering Finder klik derefter på Gå> Gå til mappe i menulinjen øverst på skærmen.
- Skriv i boksen, der vises
~ / Library / Cachesog ramte Okay. - Vælg de filer og mapper, du vil slette, og træk dem ind i Affald.
- Genvind gratis plads ved at højreklikke på Affald i din dock og vælge Tømme skrald.
Hvis du vil slette cacher, der er tilknyttet en anden brugerkonto, skal du gå til den specifikke brugers cache-bibliotek. Du kan gøre dette ved at ændre mappeplaceringen i det andet trin til / Brugere /brugernavn/ Library / Caches-erstatte brugernavn med den aktuelle brugerkonto.
For at rydde systemcacher, der deles mellem brugerkonti, skal du gå til / System / Bibliotek / Caches i stedet.
Apps kan gøre alt dette for dig
Du kan bruge din tid på manuelt at slette cacher, eller du kan bare få en app til at gøre det for dig. Det fine med disse apps er, at de generelt gør meget mere, og de er især gode til at frigøre plads, som du ikke vidste, at du havde.
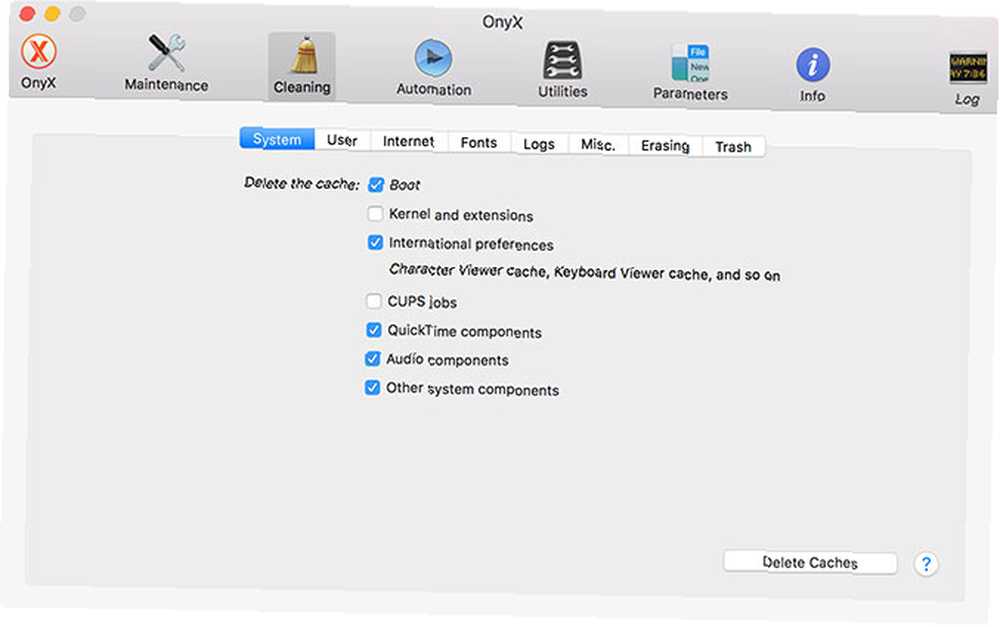
OnyX er et sådant gratis værktøj, der giver enkel sletning af cacher med et enkelt klik. Download den version, der er specifik for dit operativsystem, og start appen. Lad den analysere din startdisk, og gå derefter til Rengøring fane. Blad gennem fanerne og angiv, hvad der skal slettes, og klik derefter på Slet cacher.
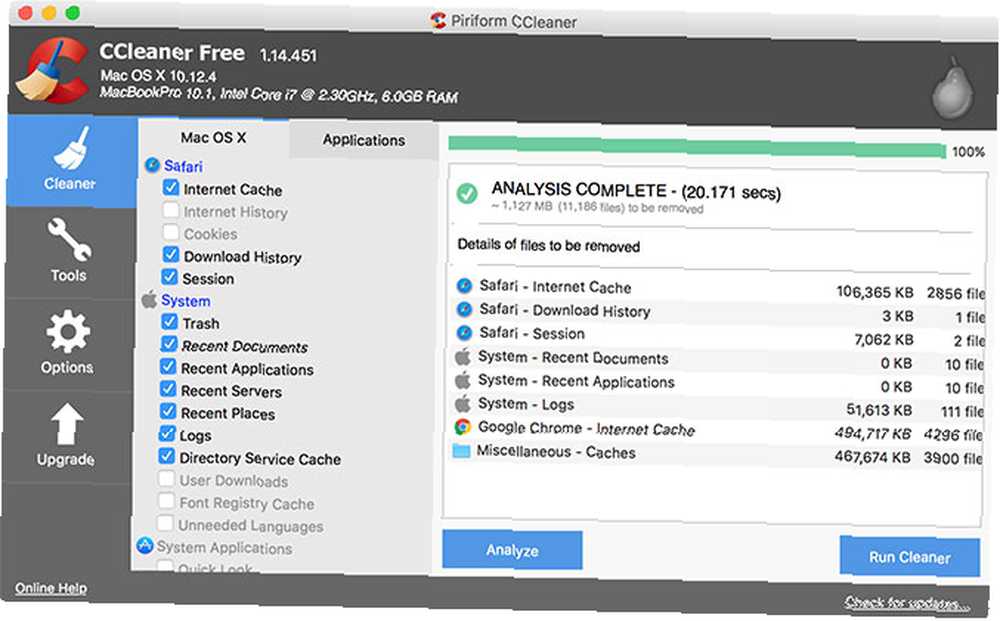
CCleaner er et andet værktøj, der dræber dine cacher, selvom det ikke tilbyder så meget kontrol som OnyX. Download og installer appen, og klik derefter på Analysere at lade CCleaner finde så meget potentiale ledigt plads som muligt (cacher inkluderet). Derefter kan du slå Kør renere for at rydde op i de valgte emner.
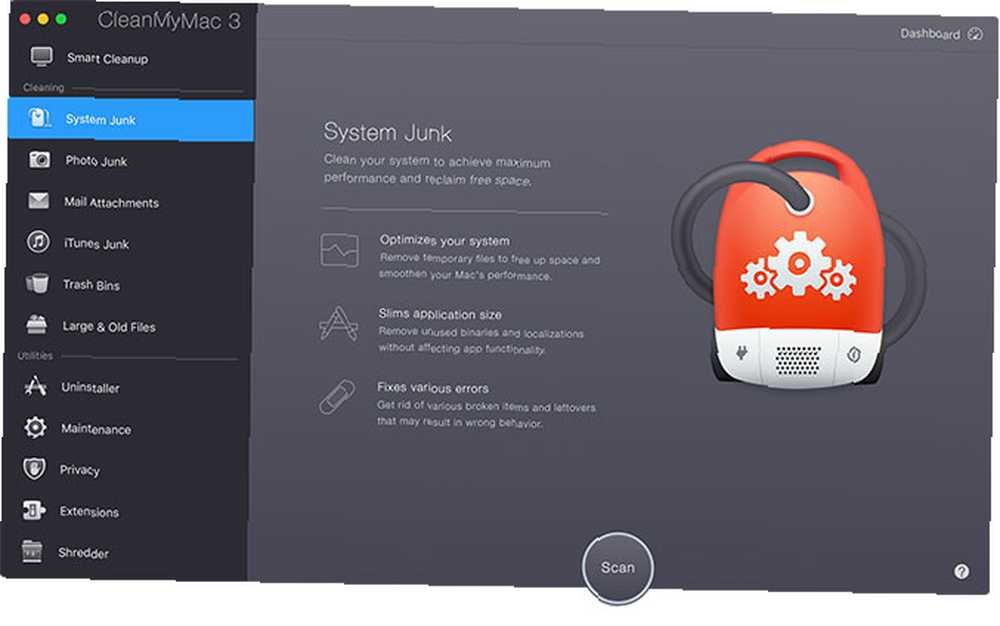
Endelig er CleanMyMac 3 en $ 40 pr. År præmie-ren-ren-ren. Den eneste grund til, at jeg rutinemæssigt bruger det, er fordi det er inkluderet i app-abonnementstjenesten SetApp. Det blitz dine cacher og finde andre overflødige macOS data, forældede sikkerhedskopier og enorme filer du har glemt om med et par klik.
Jeg har aldrig haft problemer med at rydde cacher ved hjælp af nogen af disse apps, men det er stadig værd at køre regelmæssige sikkerhedskopier for ro i sindet.
Påmindelse: Du behøver normalt ikke at gøre dette
Medmindre du er utrolig stram på plads eller ser efter at målrette mod et specifikt program ved at slette dens cache, skal du sandsynligvis forlade din Mac-cache godt alene. Der er masser af måder at skabe ledig plads på macOS uden nogensinde at røre ved dine cacher.
Du kan flytte dine biblioteker og enhedens sikkerhedskopier et andet sted, slette unødvendige store filer 3 Gratis apps til at analysere og inspicere din Mac's harddiskplads 3 Gratis apps til at analysere og inspicere din Mac's harddiskplads Spekulerer du på, hvor al din Mac-lager er gået? Disse gratis apps giver dig besked. , eller endda tilføje mere lagerplads til din MacBook Sådan tilføjes mere lagerplads til din MacBook: 6 metoder, der fungerer Sådan føjes mere lagerplads til din MacBook: 6 metoder, der fungerer, der løber tør for plads på din MacBook? Her er alle dine muligheder for at tilføje mere lagerplads til din MacBook. at give dig mere plads til at trække vejret.
Billedkredit: Wavebreakmedia / Depositphotos











