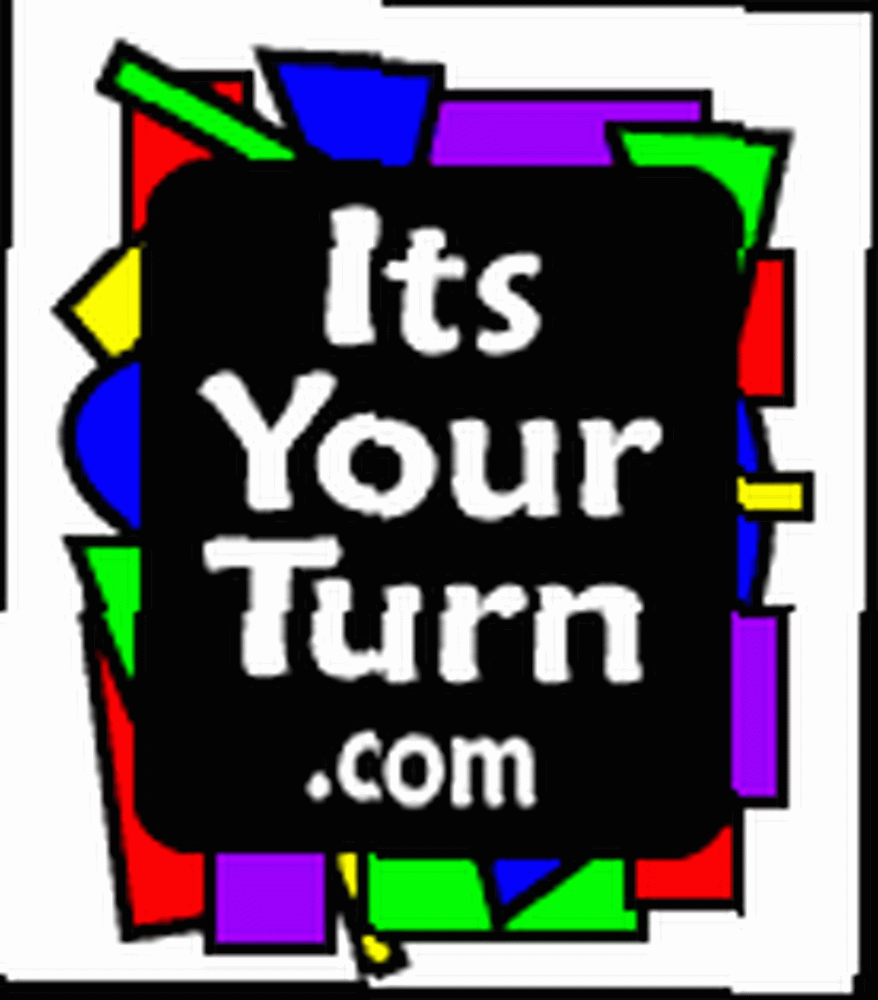
Gabriel Brooks
0
875
53
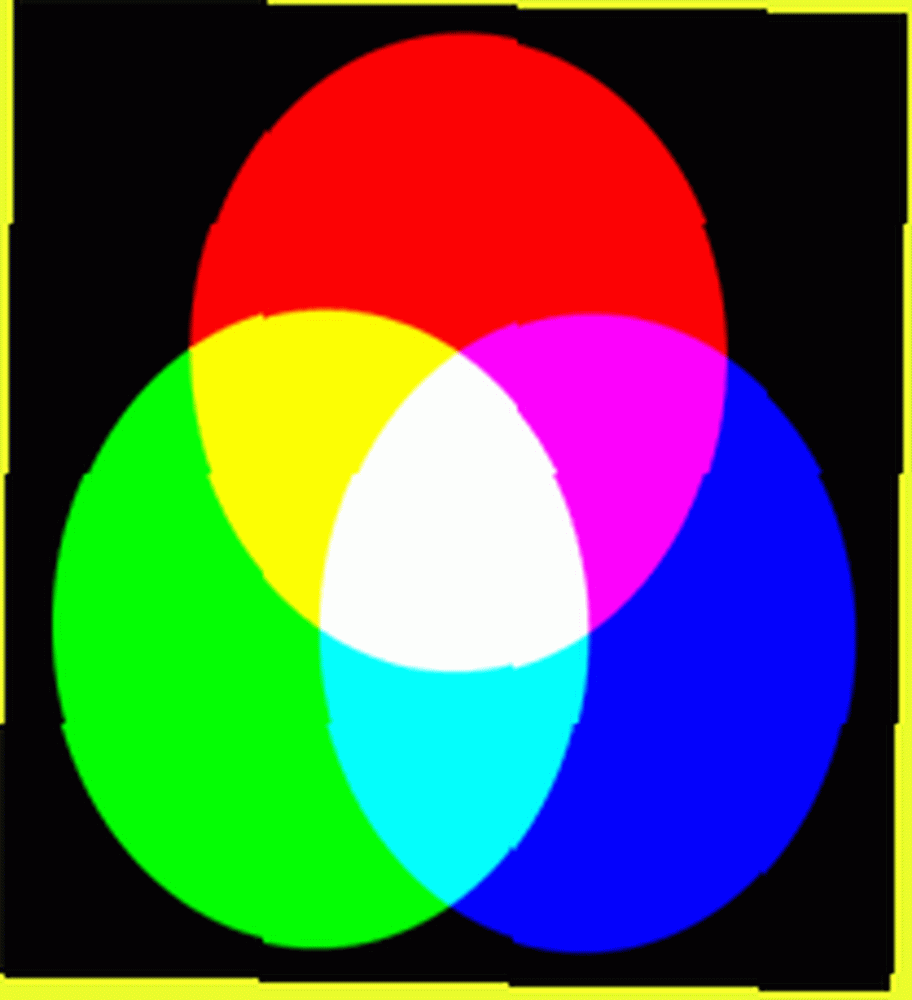 Jeg er tilbage igen for at bringe dig det næste trick i mit arsenal af Photoshop-godbidder. Emnet i dag er farvekorrektion. Specielt RGB-farvekorrektion til brug på web og skærm (skærm, tv, lille kameraskærm, iPhone).
Jeg er tilbage igen for at bringe dig det næste trick i mit arsenal af Photoshop-godbidder. Emnet i dag er farvekorrektion. Specielt RGB-farvekorrektion til brug på web og skærm (skærm, tv, lille kameraskærm, iPhone).
Der er 2 vigtige, accepterede farveskalaer derude til konsum af menneskelige øjne - additiv farve og subtraktiv farve. Subtraktiv farve opnås via en slags farvning, screening eller udskrivning. Sådan udskrives en webside, som du vil have det, Sådan udskrives en webside, som du ønsker det. Dette opnås ved at blande enten brugerdefinerede blækfarver eller ved at vedtage en farveskala, der i det subtraktive farveområde kaldes CMYK.
Dette henviser til de 4 basefarver, der bruges til fysisk, i maling eller farvestof, blandes sammen for at tillade dannelse af enhver farve i Cyan Magenta Yellow Black skala. Dette er hvad der kendes som CMYK - men jeg er ikke sikker på, hvorfor K dog står for sort.
Additiv farve er diskussionsområdet i denne artikel. Additiv farve henviser til skalaen på farve produceret ved at tilføje forskellige farver på lys (snarere end blæk) for at producere et billede eller en farveskygge. Når du tilsætter de 3 primære farver sammen, rødgrøn og blå (RGB), får du rent hvidt, som illustreret i additivfarvehjulet Den ultimative, gratis online farveskema for at hjælpe med at komplementere dine farver Den ultimative, gratis online Farveskema for at hjælpe med at supplere dine farver ovenfor. Hvis du blander Cyan, Magenta, gul og sort sammen trykfarver, du får en kedelig brun.
Da RGB er den primære farveskala for alle skærme, telefoner, skærme, bærbare computere, alt hvad der producerer lys; vi vil diskutere dette i dag, som en måde at styrke dig til at være i stand til at have strålende billeder på dine websteder, og få mest muligt ud af de billeder, du klikker på med dit kamera i enhver tilstand. Vi begynder med et billede af en lysning på havet.
Det følgende billede ser kedelig, misfarvet og for rød ud. Men du vil blive overrasket over, hvor meget farveinformation der er indeholdt i billedet, der simpelthen skal frem.
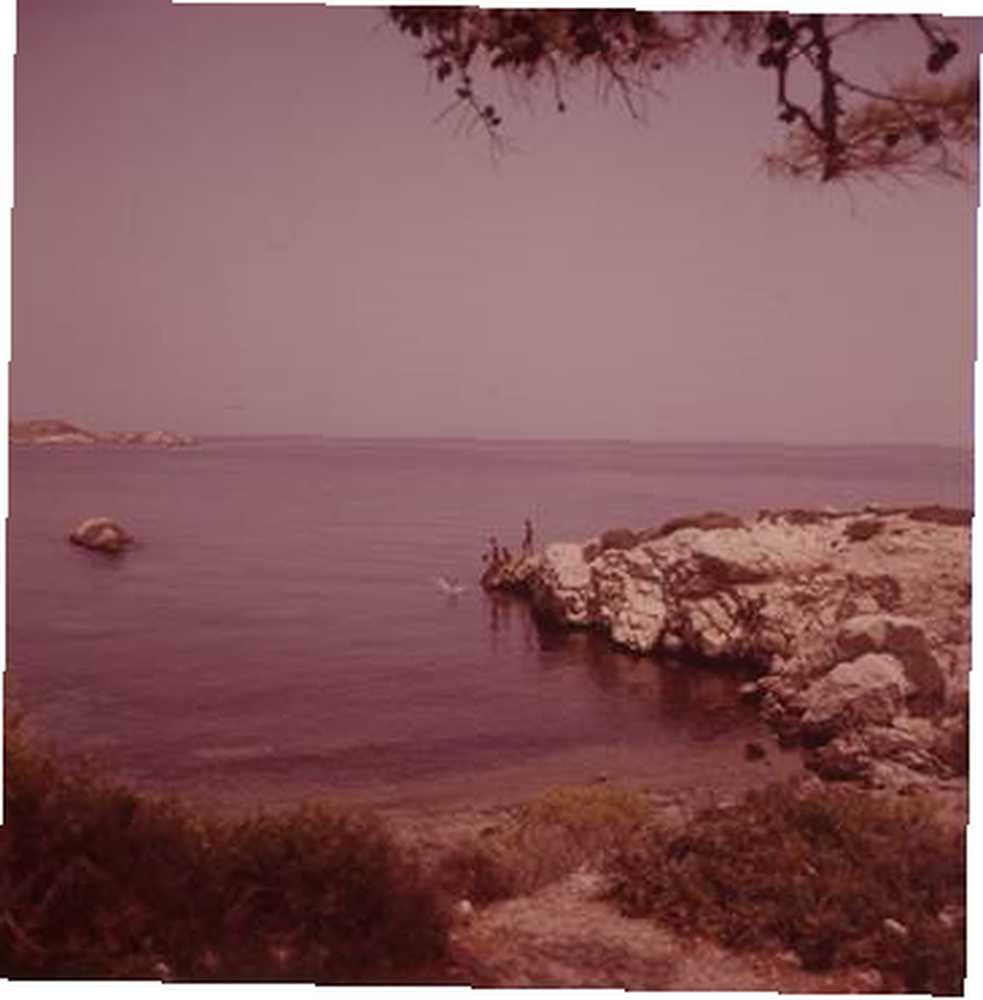
Åbn billedet i Photoshop, og du kan følge med, mens du læser artiklen. Det værktøj, vi bruger, kan findes i menuen Billede under Justeringer, og det kaldes niveauer. Ellers kan det hurtigtastes på Ctrl-L.
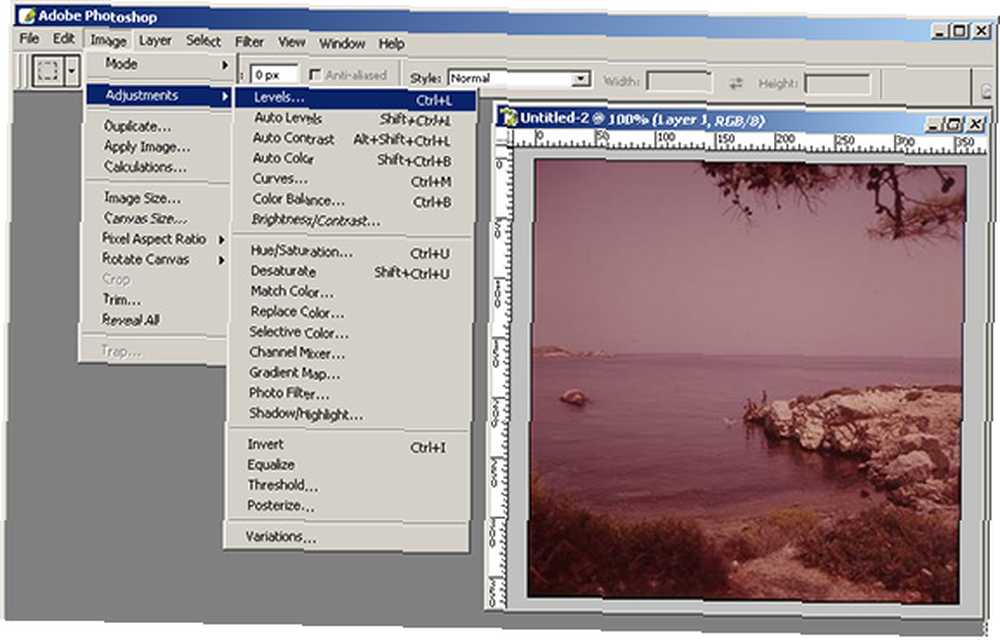
Niveauspanelet er et af de mest anvendte paneler i Photoshop. Du finder også Autoniveauer. Det anbefales ikke at bruge autoniveauer, fordi det simpelthen ikke kan erstatte øjet, og vigtigst af alt, seeren er smag.
Når du har åbnet niveaupanelet, er der en enkel måde at se, om alle de tilgængelige farveoplysninger bruges. Følgende er niveauerne, der udsendes fra det originale billede af lysningen på vandet, der viser en rød uoverensstemmelse, hvor alle de tilgængelige farvefrekvenser ikke udnyttes til deres potentiale:
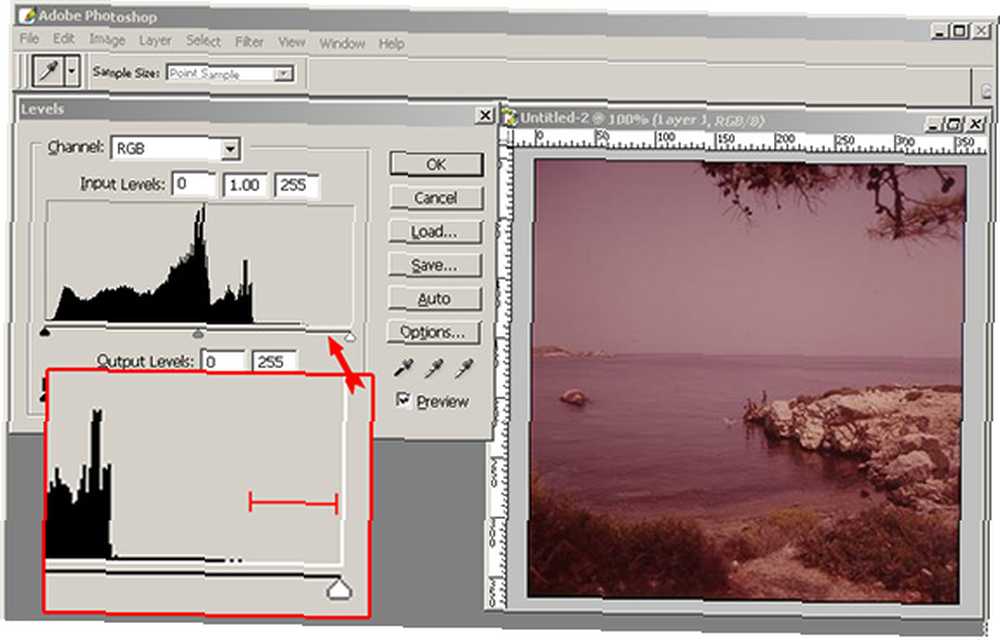
For at rette op på dette og den iboende mangel på farve og lysstyrke i billedet, er vi nødt til at give hver respektive primærfarve sin egen opmærksomhed.
Ved hjælp af kanalvælgeren øverst vælger vi først den røde kanal. Træk derefter den højre, hvide skyderen over til venstre, hvor prikkerne begynder at vises på grafen, hvilket indikerer, at kanalerne bruges. Træk derefter den venstre, sorte glider over til højre til det punkt, hvor kanalen begynder at vise brug. Gør dette for henholdsvis rød, grøn og blå.
Når du foretager disse ændringer, skal du sørge for, at afkrydsningsfeltet Eksempel er afkrydset, så du kan se dine ændringer i handling. Sådan ser processen ud, efter at du gradvis har rettet rød, grøn og blå:
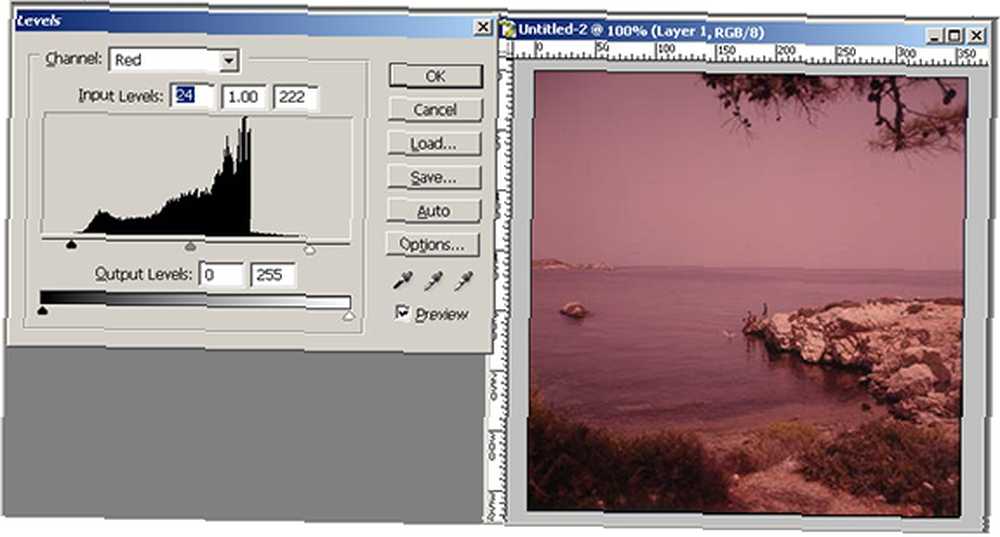
Bemærk, at selv når vi kun fikserer den røde kanal, bliver billedet allerede lidt lysere og rigere. Ved at bringe disse glider ind, fortæller vi i det væsentlige Photoshop at sprede de tilgængelige farveoplysninger over et bredere spektrum af farvefrekvenser og dermed udfylde hele spektret mere rig. Derefter går vi videre til den grønne kanal.
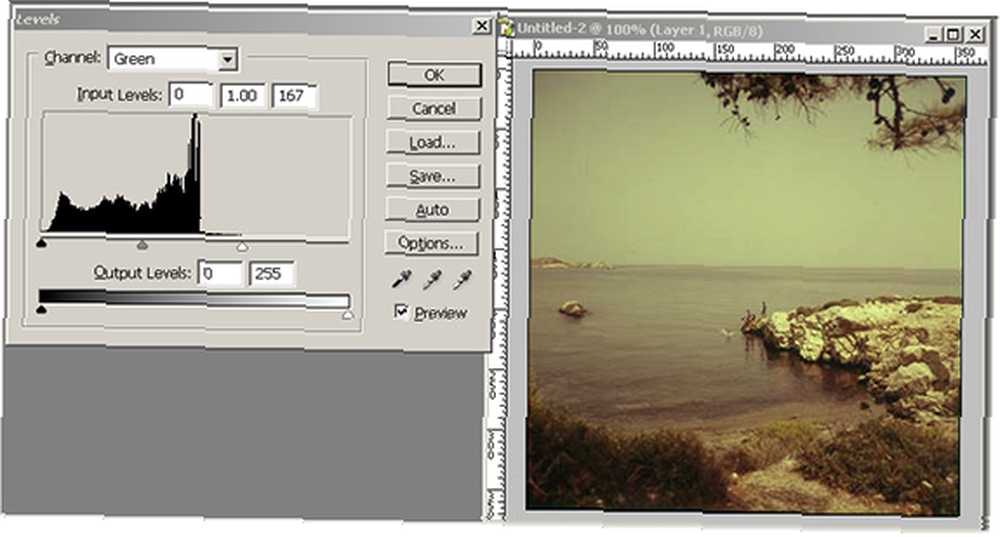
På dette tidspunkt, der er vist ovenfor, begynder billedet at blive rigere og mere mættet med farve.
Efter endelig justering af den blå kanal nedenfor, kan vi se, at billedet er i en meget rig fase. Detaljer, der ikke tidligere var synlige, lyser nu. Det, der plejede at være skygger i buskene, er nu flere buske, flere blade, mere detaljer. Og du ville aldrig have kendt, at billedet indeholder alle disse oplysninger, hvis du ikke åbn panelet Niveauer.
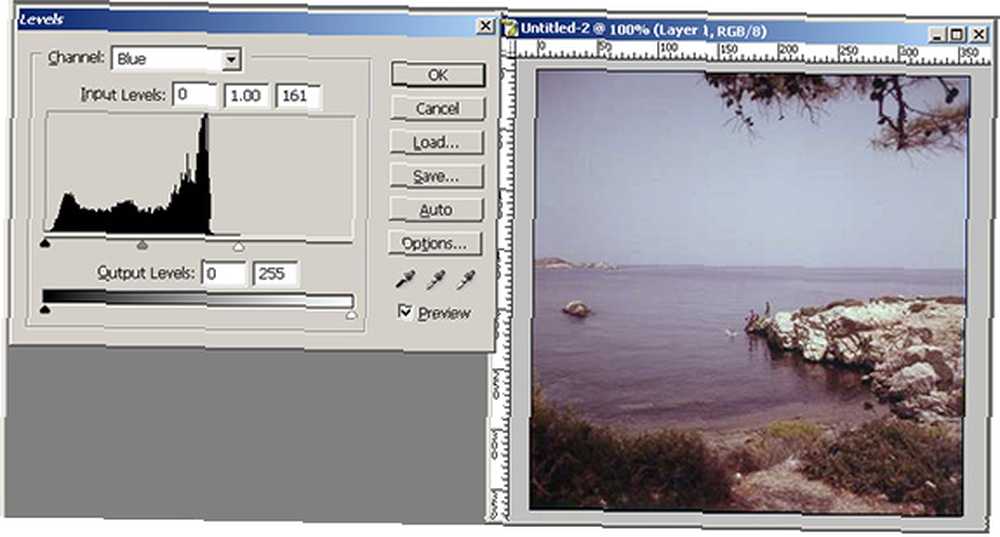
Ved hjælp af disse trin kan du tage ethvert RGB-billede og virkelig trække mest muligt ud af de oplysninger, der er der.
Ikke alle detaljer på et billede er umiddelbart synlige for det blotte øje. Men med Photoshop Levels-værktøjet kan du maksimere detaljer og kvalitet for hvert billede.











