
Michael Fisher
0
3659
1021
Retro gaming fan med en trang til at forbinde din Xbox One-controller til din Raspberry Pi? Takket være de automatiske konfigurationsværktøjer i RetroPie og Recalbox er det muligt at styre spil med en Xbox Controller.
Men hvad med den faktiske forbindelse? Er det muligt? Har du brug for en adapter til at forbinde en Xbox One-controller til en anden computer? Her er hvad du har brug for at vide.
Konfiguration af Raspbian til en Xbox One-controller
Hvis du planlægger at bruge en Xbox One-controller med din Raspberry Pi, skal du starte med at opdatere dit operativsystem. Brug terminalen i terminalen:
sudo apt opdatering sudo apt opgraderingVent, mens hver af disse er færdig, og kig efter eventuelle anmodninger om at bekræfte installationen.

I de fleste tilfælde skal du ikke have brug for en driver til Xbox One-controlleren på Raspbian. Support til controlleren er indbygget i operativsystemet. Ældre emulatorer og spil opdager dog ikke dette. Det er også nyttigt til forbindelse via Bluetooth (se nedenfor).
Hvis du har problemer med at få Xbox One-controller til at arbejde med visse spil, skal du installere driveren med
sudo apt install xboxdrvVent som altid, til installationen er afsluttet, inden du fortsætter.
Sådan tilsluttes en Xbox One-controller til en Raspberry Pi via USB
Det fine med USB er, at du blot kan plug and play.
Mens bekvemmeligheden ved Xbox One-controlleren er dens trådløse fleksibilitet, kan du prøve USB, hvis du er desperat efter at bruge den. Xbox One-opladningskablet kan bruges til dette, men hvis dit system ikke inkluderede et, skal du købe dit eget. Den 2,7 meter store version er bedst til spil på retro-systemer.
Officielt Microsoft Xbox One USB-opladningskabel Officielt Microsoft Xbox One USB-opladningskabel Køb nu på Amazon $ 2,99
Glem ikke, du kan også købe en kablet version af Xbox One-controlleren. Dette tilsluttes lige og sparer tid på at konfigurere Bluetooth.
PowerA Enhanced Wired Controller til Xbox One PowerA Enhanced Wired Controller til Xbox One Køb nu på Amazon $ 24.99
Sådan forbindes en Xbox One-controller til en Raspberry Pi via Bluetooth
Hvis du planlægger at tilslutte din Xbox One-controller til en Raspberry Pi, er det bedst at vælge en senere model. Ældre Raspberry Pi's har ikke hastigheden på at behandle (eller Wi-Fi- og Bluetooth-funktionerne) til at håndtere trådløse controllere. Brug USB, hvis du er begrænset til ældre Pis.
Med en Raspberry Pi eller nyere har du to muligheder for trådløs forbindelse:
- Trådløs adapter dongle
- Ombord Bluetooth-værktøj
Den ene er betydeligt lettere end den anden.
Metode 1: Brug af Microsofts Xbox Wireless Adapter
Den enkleste måde at forbinde en Xbox One-controller til en Raspberry Pi er at bruge den officielle Microsoft Xbox Wireless Adapter.
Microsoft Xbox trådløs adapter Microsoft Xbox trådløs adapter Køb nu på Amazon $ 20,96
(Bemærk, at denne controller er forskellig fra den, der bruges af den trådløse Xbox 360-controller.)
Når den trådløse adapter er tilsluttet din Raspberry Pi, skal du starte op og derefter vente på, at enheden lyser. Hold parringsknappen på adapteren og Xbox One-controlleren samtidigt, og vent til lysene synkroniseres. Når de holder op med at blinke, er du klar til at spille!
Metode 2: Parring direkte via Bluetooth-værktøjet
Inden du fortsætter, skal du sikre dig, at du har installeret xboxdrv-driveren som forklaret tidligere.
Synkronisering af en Xbox One-controller kræver, at du deaktiverer ERTM. Dette er den forbedrede genoverførselstilstand, en nøglefunktion i Bluetooth. Når det er aktiveret, kan enhederne imidlertid ikke synkronisere. Deaktiver ERTM med:
ekko 'indstillinger bluetooth disable_ertm = Y' | sudo tee -a /etc/modprobe.d/bluetooth.confGenstart derefter Raspberry Pi:
start igenDen genstartede Raspberry Pi er nu klar til Bluetooth-forbindelse. Start Bluetooth-værktøjer med:
sudo bluetoothctlDu skal se svaret “Agent registreret” og en ny prompt [Bluetooth] #. Aktiver agenten på samme måde:
agent påIndstil det derefter som standard:
standard-agentDet næste trin er at starte scanning efter synlige Bluetooth-enheder. Brug “scanning på” kommando til at begynde scanning:
scanning på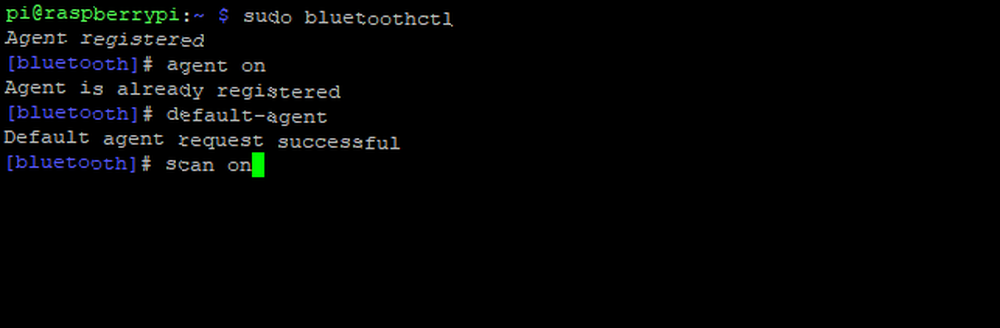
Umiddelbart ser du en liste i terminalen med tilgængelige enheder. Xbox One-controlleren vil dog ikke være blandt disse emner. I stedet skal du gøre controlleren synlig. Tænd for den, og hold derefter synkroniseringsknappen foran på enheden ved siden af microUSB-porten.
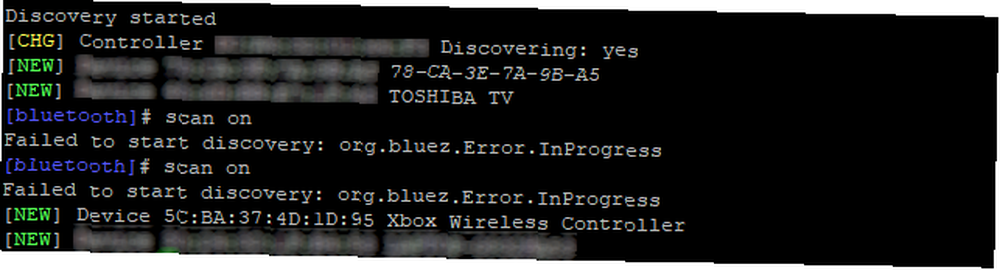
Når Xbox-knaplampen begynder at blinke, kan det ses. Du skal se en streng med numre og en beskrivelse vises i terminalen. Vores lignede sådan:
[NY] Enhed 5C: BA: 37: 4D: 1D: 95 Xbox Wireless ControllerDe seks par bogstaver og tal adskilt af kolonerne er Xbox One-controllerens MAC-adresse. Dette bruges til at forbinde controlleren til Raspberry Pi med forbindelseskommandoen:
tilslut 5C: BA: 37: 4D: 1D: 95(Din MAC-adresse vil være anderledes.)
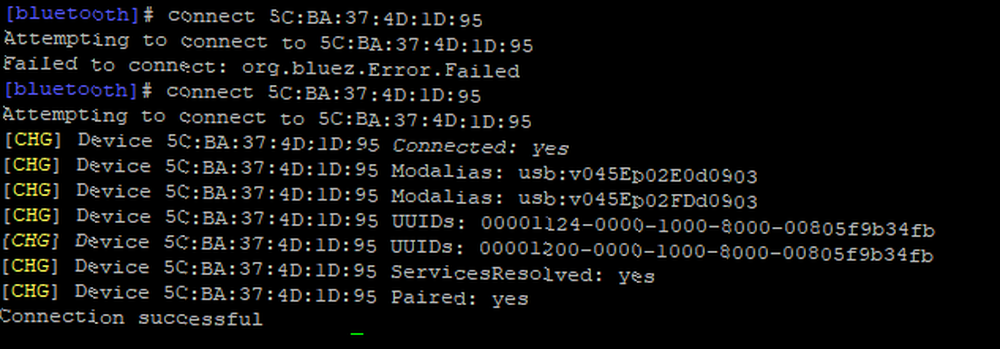
Forbindelsen bekræftes i kommandoprompten med en række linjer efterfulgt af “Forbindelsen er vellykket.”
For at sikre let forbindelse i fremtiden skal du instruere Raspberry Pi til at stole på controlleren:
tillid 5C: BA: 37: 4D: 1D: 95Når det er gjort, skal du afslutte Bluetooth-værktøjet med Ctrl + D.
Test din Xbox One-controller
På dette tidspunkt er du færdig. For at bekræfte, at Xbox One-controller fungerer korrekt, skal du installere joystick-softwaren:
sudo apt installer joystickMed dette installeret skal du bruge jstest-værktøjet til at kontrollere dine Xbox One-controllers indgange:
sudo jstest / dev / input / js0Et nyt vindue åbnes i terminalen, en liste over knapper og akser. Hver viser forskellige værdier, når de trykkes og flyttes. Når du bevæger dig rundt om knapperne og thumbsticks på Xbox One-controlleren, får du værdier til at vises. Så længe svarene er forskellige og øjeblikkelige, er alt opsat og fungerer korrekt.
Start spil på Raspberry Pi med en Xbox One-controller
I øjeblikket skulle du være klar til at begynde at spille med en Xbox One-controller på din Raspberry Pi. Uanset om du bruger RetroPie, Recalbox eller en anden retro gaming-suite til Raspberry Pi Retro-spil på Raspberry Pi: Forståelse af ROMs, RetroPie, Recalbox og mere Retro Gaming på Raspberry Pi: Forståelse af ROMs, RetroPie, Recalbox og mere Raspberry Pi er ideel til at spille klassiske videospil. Sådan kommer du i gang med retrospil på din Raspberry Pi. controller-profiler skal være tilgængelige. Dette betyder, at når du tilslutter din controller, ikke kun kan du navigere i den retro spilplatforms interface, kan du også spille spil!
Husk, at du har tre måder at forbinde en Xbox One-controller til din Raspberry Pi:
- Brug et USB-kabel
- Synkroniser via den trådløse Xbox-adapter
- Synkroniser ved hjælp af det indbyggede Bluetooth-værktøj (Raspberry Pi 3 eller nyere)
Vil du have nogle retro-to-spiller handling, men kun have en controller? Tjek vores roundup af de bedste controllere til RetroPie De 10 bedste controllere til RetroPie De 10 bedste controllere til RetroPie RetroPie er kun så god som dens controller. Her er de bedste controllere til RetroPie. .











