
Owen Little
0
3559
253
 Fra sin ydmyge begyndelse for nogle ti år siden har peer-2-peer-fildeling udviklet sig i spring og grænser, med størstedelen af internettrafikken nu fokuseret på “torrent” protokol. Torrentklienter er nu så avancerede, at de ikke engang har brug for en centraliseret tracker - bare give dem en torrent, og de kan selv søge kammerater.
Fra sin ydmyge begyndelse for nogle ti år siden har peer-2-peer-fildeling udviklet sig i spring og grænser, med størstedelen af internettrafikken nu fokuseret på “torrent” protokol. Torrentklienter er nu så avancerede, at de ikke engang har brug for en centraliseret tracker - bare give dem en torrent, og de kan selv søge kammerater.
Den seneste iteration af de to mest populære torrent-klienter giver også mulighed for fjernbetjening - så lad os se i dag, hvordan man bruger fjernbetjeningsfunktionaliteten fra din mobiltelefon som en mobil torrent-klient. Selvom jeg vil vise, hvordan man får adgang til dette fra din mobil, dækker vi også adgang fra andre pc'er undervejs.
For en mobil Torrent-klient har du brug for:
- En moderne torrentklient. Jeg anbefaler uTorrent til Windows og transmission til Mac.
- En iPhone- eller Android-mobil eller i det mindste en telefon, der er i stand til fuld browsing på internettet.
Opsætning af din Torrent-klient (Windows - uTorrent)
For det første skal du sikre dig, at du bruger den nyeste uTorrent. På dette tidspunkt er det 2.2. Du kan tjekke fra Hjælp -> Kontroller for opdateringer.
Åbn op Valgmuligheder -> Præferencer menu (eller tryk på Ctrl-P).
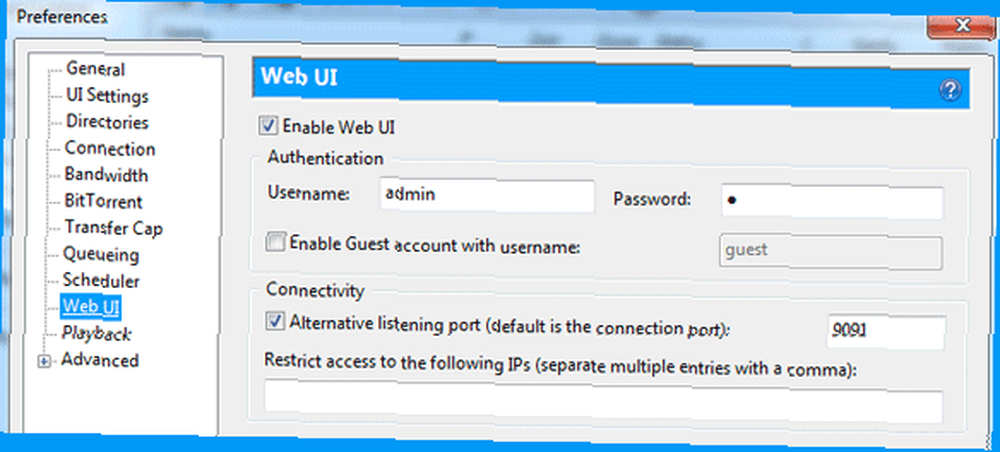
Fra sidelinjen skal du vælge Web UI, markér derefter boksen til Aktivér webgrænseflade, angiv et kodeord og brugernavn, og jeg vil også foreslå at ændre standardportnummeret. I dette tilfælde har jeg gjort det 9091.
For at få adgang til din torrent-klient fra en anden computer på det lokale netværk, skal du kun indtaste din IP-adresse, derefter et kolon og portnummeret, og / GUI /. Den nemmeste måde at finde din IP-adresse på er at klikke på Start, skriv CMD, tryk derefter på Enter. Et kommandolinjevindue skal åbnes, skriv IPCONFIG og tryk på Enter igen. Kig efter den linje, der siger IPv4-adresse.
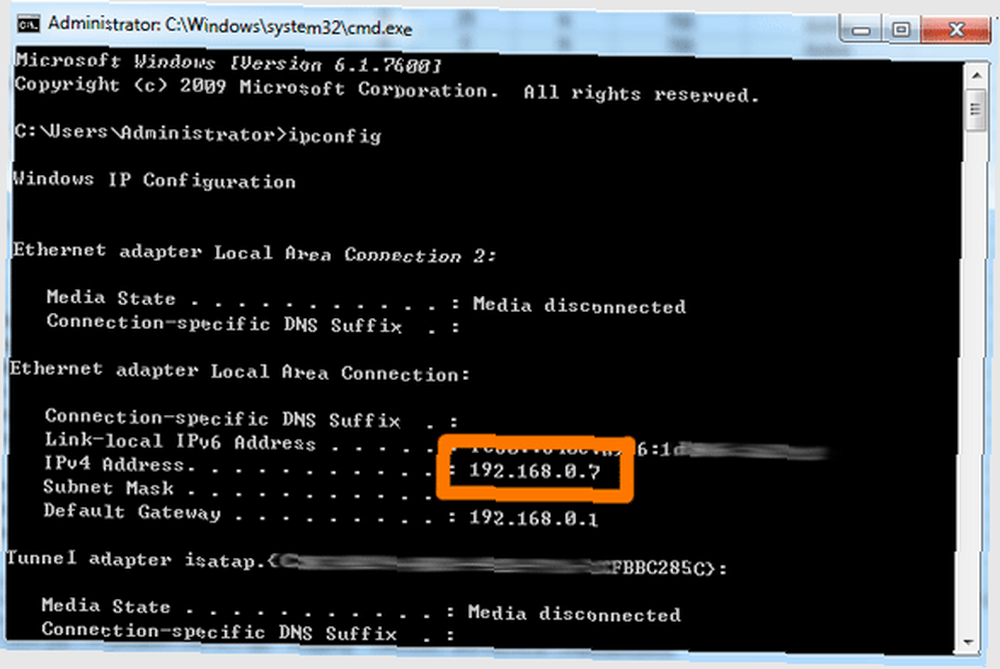
Her kan jeg se, at min IP er 192.168.0.7, så fra en anden computer skriver jeg ind http://192.168.0.7:9091/gui/ for at få adgang til webgrænsefladen.
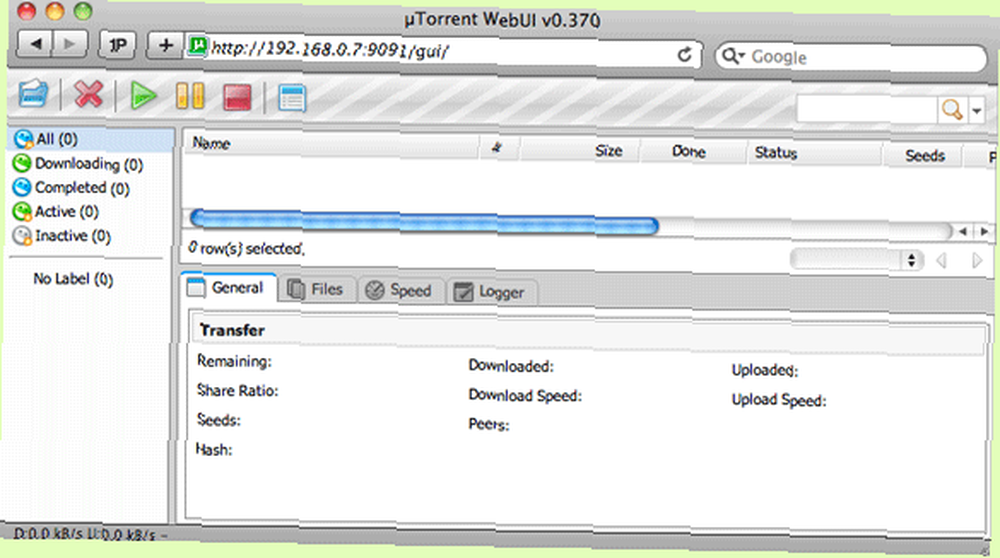
Opsætning af din Torrent-klient (Mac - transmission)
Når transmission er installeret og åben, skal du vælge Indstillinger fra menuen, og åbn Fjern fanen.
Marker afkrydsningsfeltet til Aktivér fjernadgang, og aktiver godkendelse. Noter eller husk det portnummer, du har angivet.
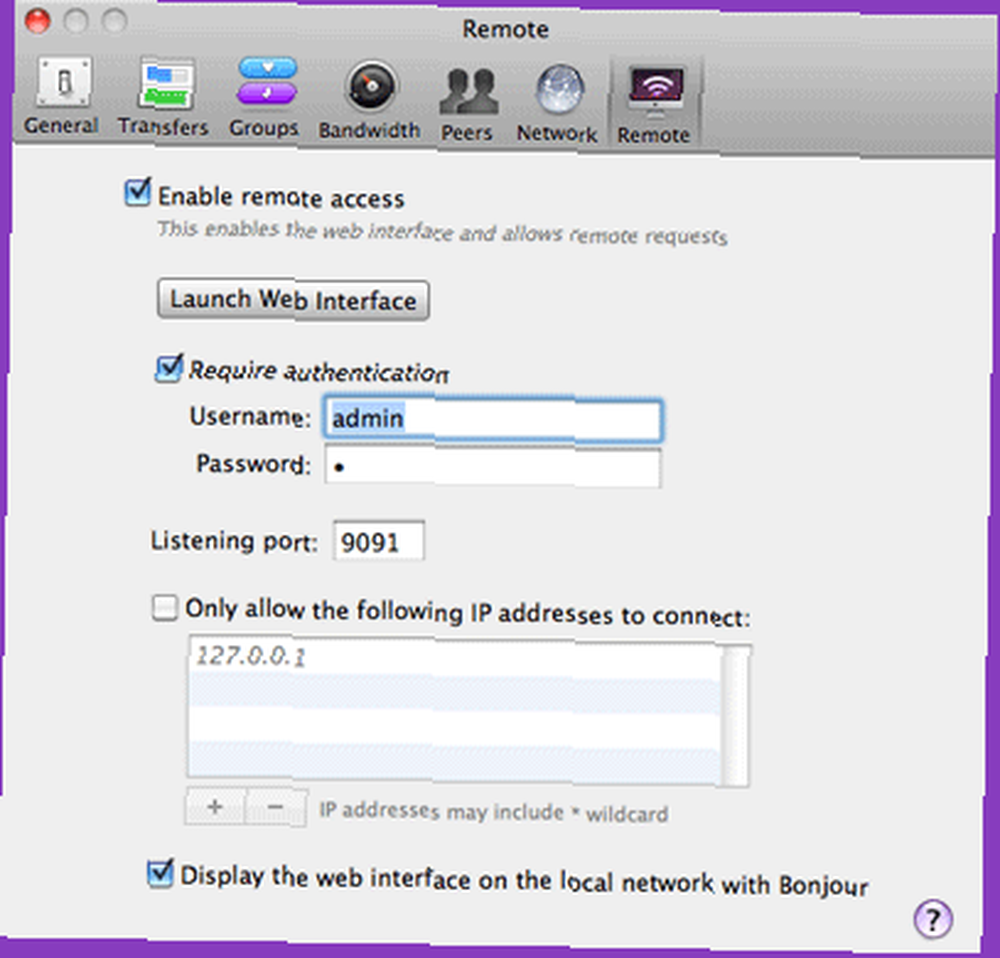
Luk præferencerne for at gemme dine indstillinger. Som en hurtig test hopper du over til en anden computer og indtaster IP-adressen på din torrentmaskine, efterfulgt af et kolon og det portnummer, du skrev ned fra præferenceskærmen.
Hvis du ikke kender din IP-adresse, er den nemmeste måde at finde ud af at åbne Netværk afsnit af Systemindstillinger. Her kan du se min IP-adresse er 192.168.0.5.
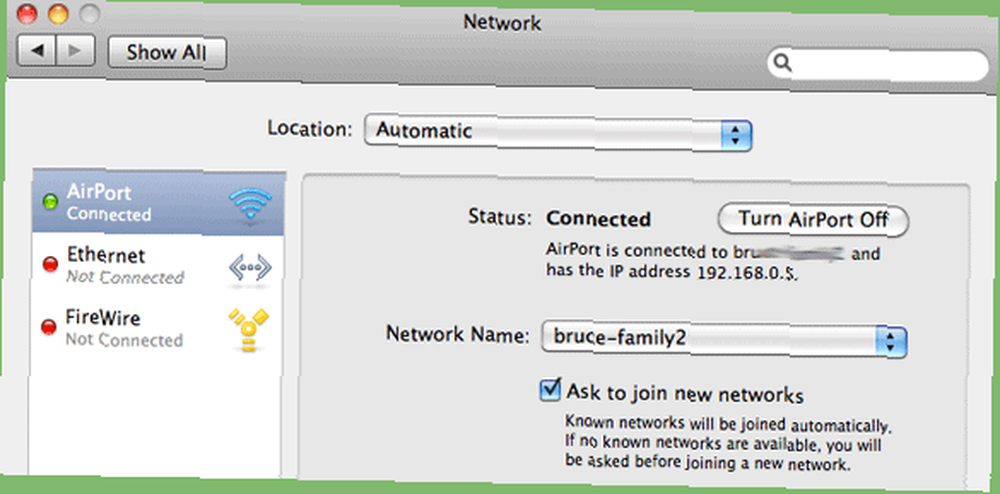
Husk, at dette på et trådløst netværk ofte kan ændre sig, når du kobler fra og tilslutter igen, så hvis du vil beholde den samme IP - vigtig, hvis du skal få adgang til din torrent-klient fra internettet - så bliver du nødt til at ændre dette til en fast IP. Her kan du se, at jeg fik adgang til det på mit hjemmenetværk fra en anden pc ved at indtaste http://192.168.0.5:9091
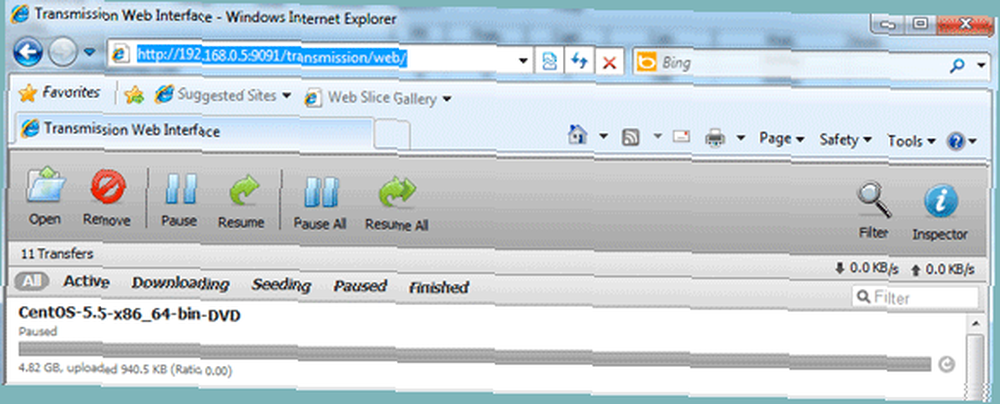
Adgang uden for dit lokale netværk
For at få adgang til din torrentklientens fjernbetjeningsside uden for dit lokale (hjemme) netværk, skal du konfigurere din router for at videresende de relevante anmodninger til din lokale pc. Din router har en separat IP-adresse, som den kommunikerer med omverdenen - så vi er nødt til at linke de to sammen. Vi vil gøre det således, at alle anmodninger, den modtager i port 9091, vil blive sendt til din lokale pc, så den kan svare med torrent-webgrænsefladen.
Indlæs din routergrænseflade - prøv dette link til den mest almindelige opsætning -> http://192.168.0.1, men du har brug for admin-adgangskoden fra din routerdokumentation.
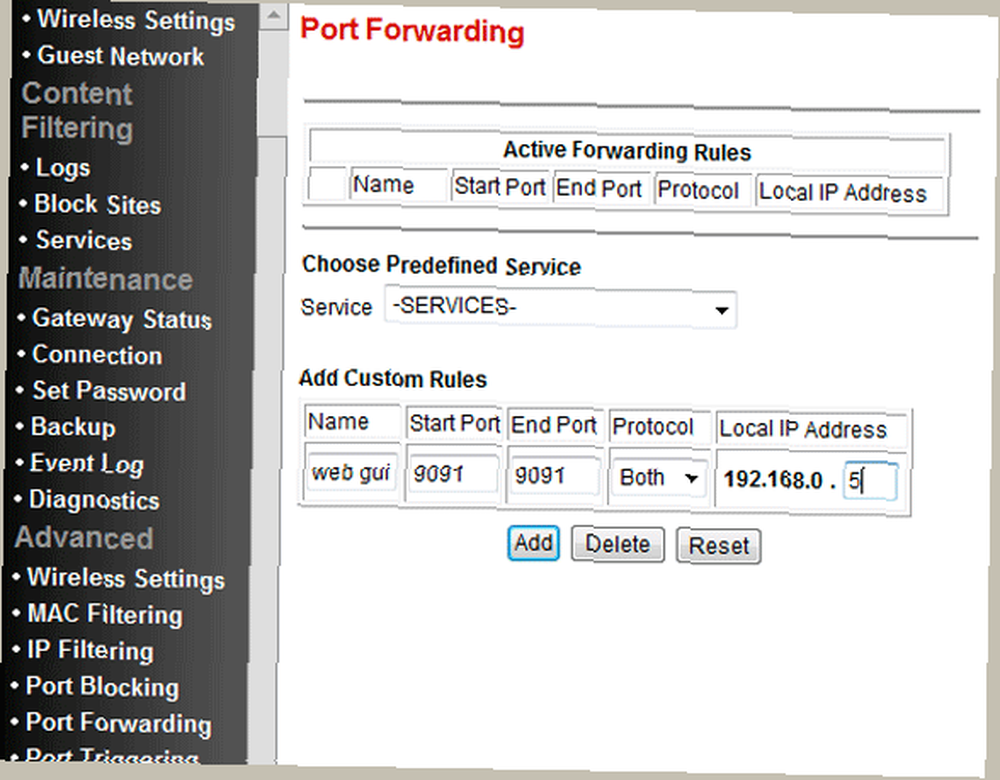
Routergrænseflader varierer meget, men du skal kigge efter et afsnit, der kaldes Portvideresendelse. På min router er det nyttigt i sidefeltet under Fremskreden. Udfyld formularen til Tilføj tilpasset regel. Igen kan dette variere, men i min havde jeg brug for at udfylde:
- Navn: til din henvisning kaldte jeg min “web gui”
- Start Port og End Port: Da jeg kun behøver at videresende en port, gik jeg ind i 9091 til både start og slut.
- protokol: Indstil dette til begge for bare at være sikker.
- Lokal IP-adresse: Dette skal være IP-adressen for din torrent-maskine, som du har noteret tidligere. Nogle grænseflader kræver, at du indtaster de fulde fire sektioner af IP - min har bare brug for det sidste nummer.
Find derefter ud af din eksterne IP-adresse. Den nemmeste måde er at besøge denne side og kopiere nummeret der.
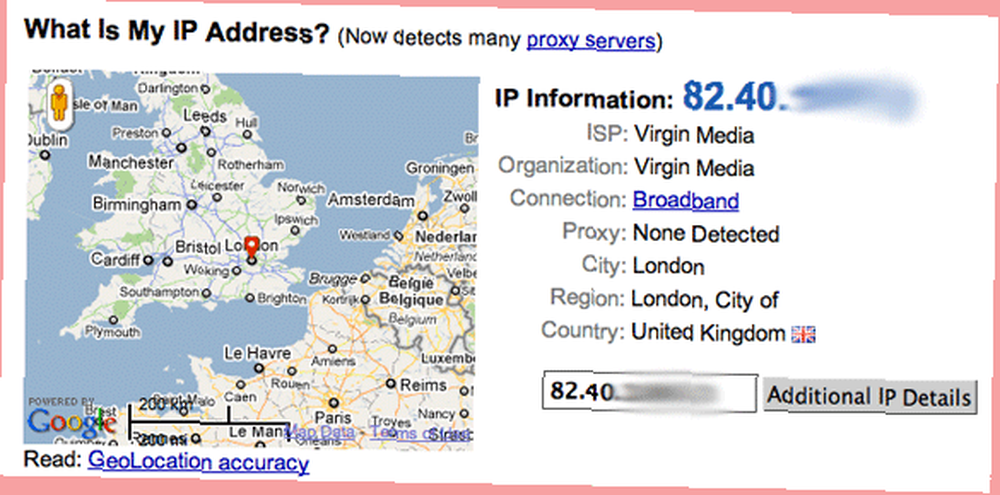
For hurtigt at teste, om det fungerer, skal du slukke for Wifi-netværket på din iPhone eller Android - dette tvinger det til at bruge 3G. Indtaste http: // (din eksterne IP): 9091(eller den port, du valgte), og glem ikke at medtage efterfølgende / GUI /hvis du bruger uTorrent.
Her er min, fuldt oprettet:
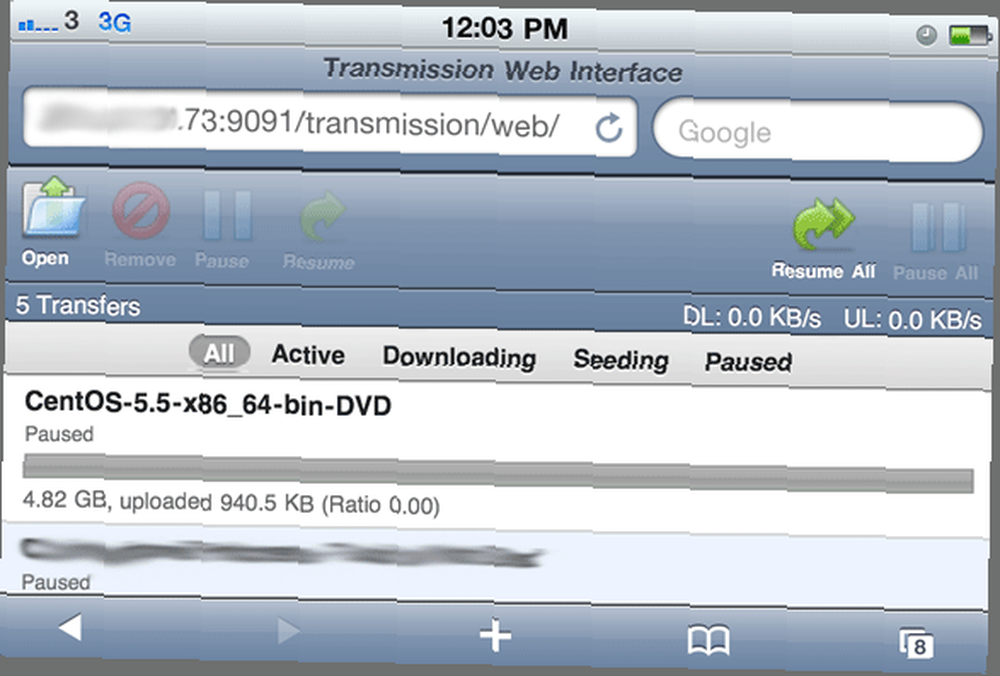
For at fjerne adresselinjen og oprette et ikon til din torrent-manager skal du bare bruge Safari's + > Føj til hjemmeskærm fungere.
Sådan uploades et Torrent fra din telefon
Både uTorrent- og transmission-webgrænseflader leveres med en praktisk upload eller åben knap. Bare kopiér URL'en til den torrent, du vil hente, åbn din torrentadministrator på din telefon, tryk på Åbn og indsæt webadressen.
Bemærk: Brug af transmissionsgrænsefladen lige i mobil Safari skabte nogle få problemer for mig, hvor tastaturet forsvandt med det samme, og jeg kunne ikke indsætte URL-adressen i. For at løse dette, tilføj GUI som en hjemmeskærms-app ved hjælp af den metode, jeg beskrev ovenfor.
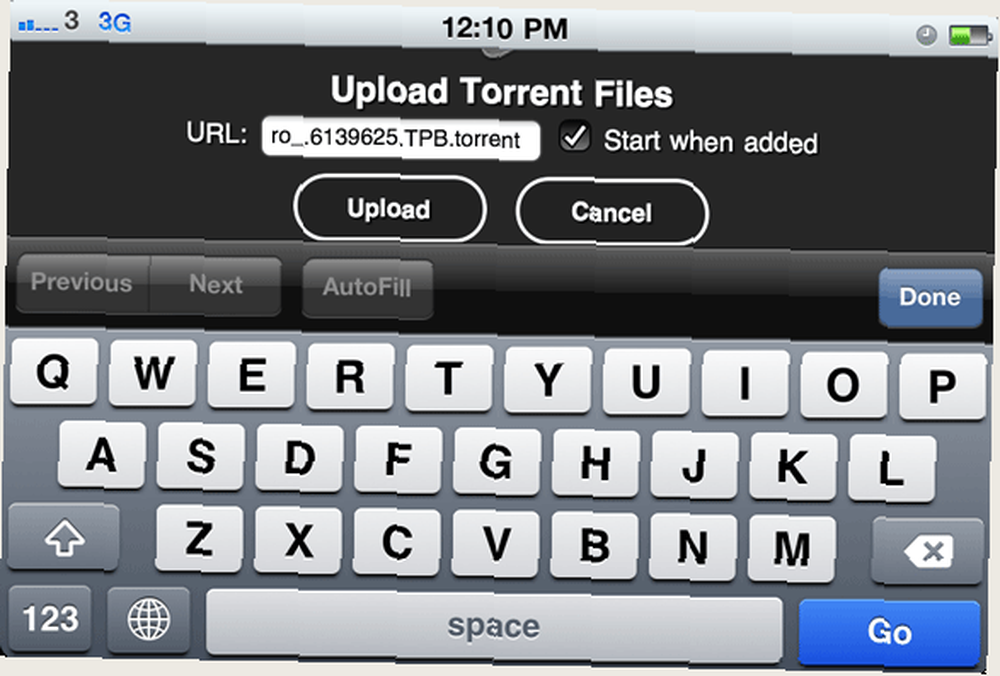
Her er et par andre nyttige torrentrelaterede tutorials, du måske gerne vil følge:
- Fem onlineløsninger til at omgå spændingsforbindelse, der blokerer 5 måder til at fjerne blokering af et Torrent, når det ikke fungerer 5 måder at fjerne blokering af et Torrent, når det ikke fungerer. (eller få en ny internetudbyder!)
- 10 måder at fremskynde Torrent-downloads 10 måder at fremskynde Torrent-downloads 10 måder at fremskynde Torrent-downloads











