
Harry James
0
1996
382
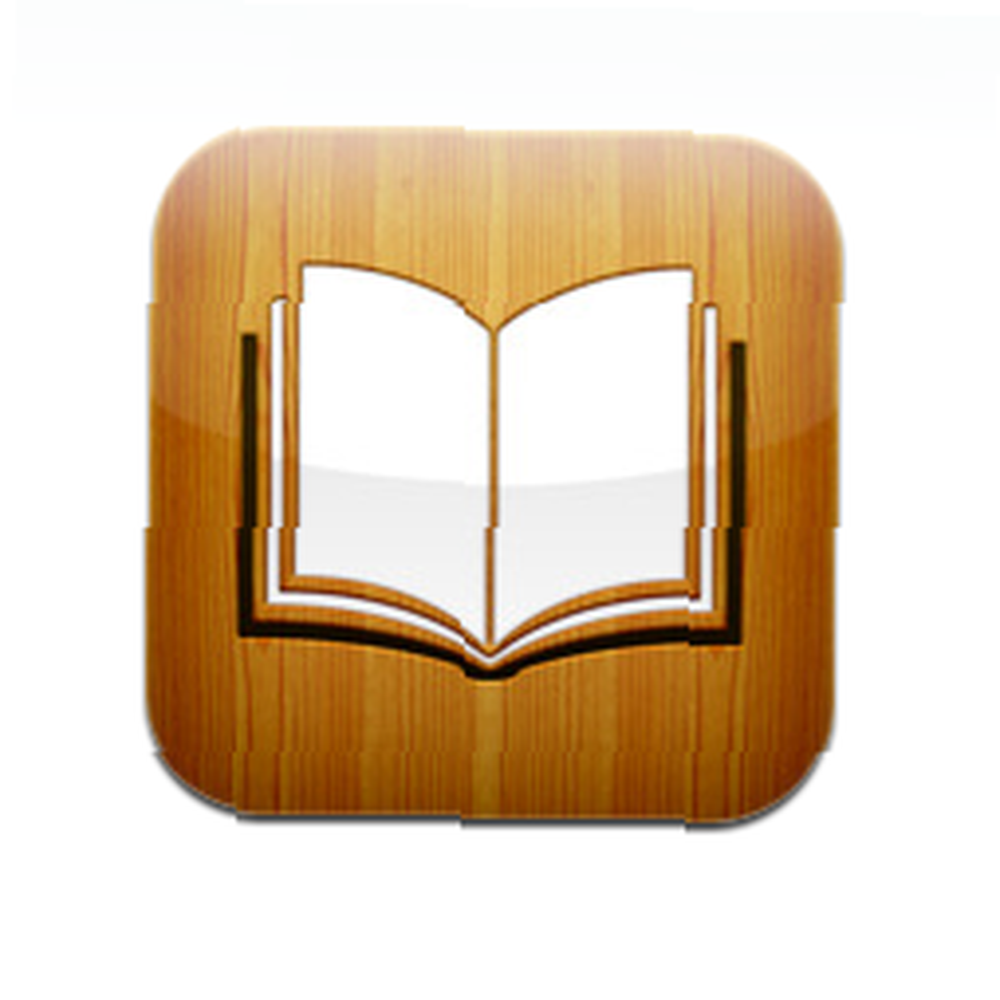 En af hovedattraktionerne på iPad er iBooks. Denne applikation giver en fantastisk digital boglæsningoplevelse for alle iPad-brugere og en kilde til misundelse for andre. Men nu kan bogelskere, der har en iPhone (og andre understøttede iGadgets) glæde sig, fordi iBooks to gratis multiplatformværktøjer til at oprette iBooks To gratis multiplatformværktøjer til at oprette iBooks endelig er tilgængelige for dem. Apple frigav iBooks-appen sammen med en gratis iOS4-opgradering.
En af hovedattraktionerne på iPad er iBooks. Denne applikation giver en fantastisk digital boglæsningoplevelse for alle iPad-brugere og en kilde til misundelse for andre. Men nu kan bogelskere, der har en iPhone (og andre understøttede iGadgets) glæde sig, fordi iBooks to gratis multiplatformværktøjer til at oprette iBooks To gratis multiplatformværktøjer til at oprette iBooks endelig er tilgængelige for dem. Apple frigav iBooks-appen sammen med en gratis iOS4-opgradering.
Et andet stykke gode nyheder er, bortset fra ePub - det åbne kildeformat til digital bog, der bruges i iBooks - brugere også kan åbne og læse PDF-filer. Så lad os se, hvordan du kan konvertere e-bøger til iBook på din iPhone.
Opgradering til iOS4 & Installation af iBooks
Gå til iTunes Store, og download appen. Den installeres automatisk næste gang du synkroniserer din iPhone med din computer.
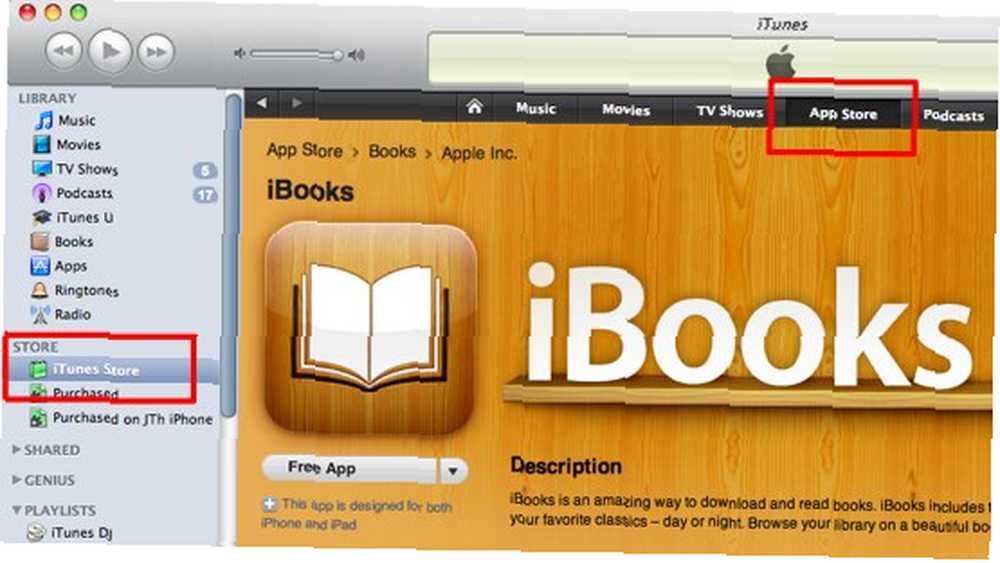
Men sørg for, at dit iPhone OS er blevet opgraderet til iOS4, ellers kan iBooks-appen ikke installeres på enheden.
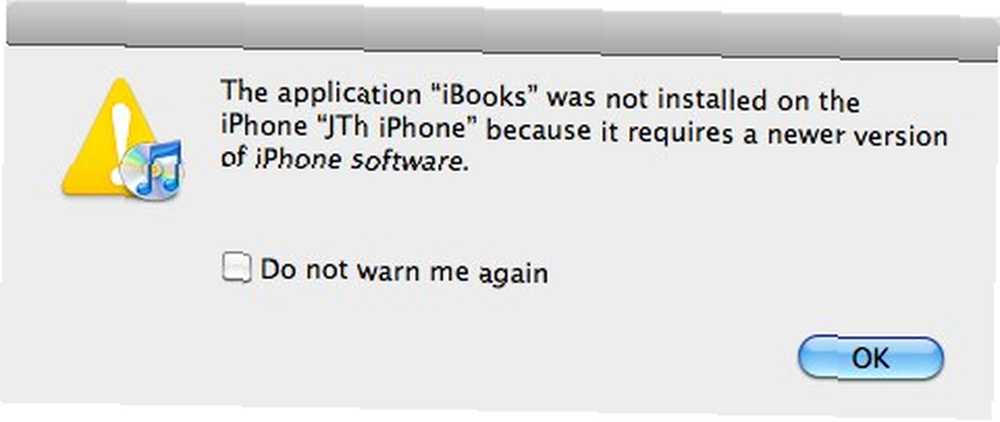
Nu når du har læseren installeret, skal du udfylde dine boghylder med bøger, der skal læses. Her er nogle metoder, du kan bruge til at placere dine digitale bøger i en iPhone.
1. Træk & slip
Hvis du allerede har (masser af) e-bøger i PDF og ePub-format, som du vil lægge på din iPhone, kan du tilføje dem til dit iBooks-bibliotek ved at trække og slippe dem til iTunes. De vil blive placeret i “Bøger” folder.
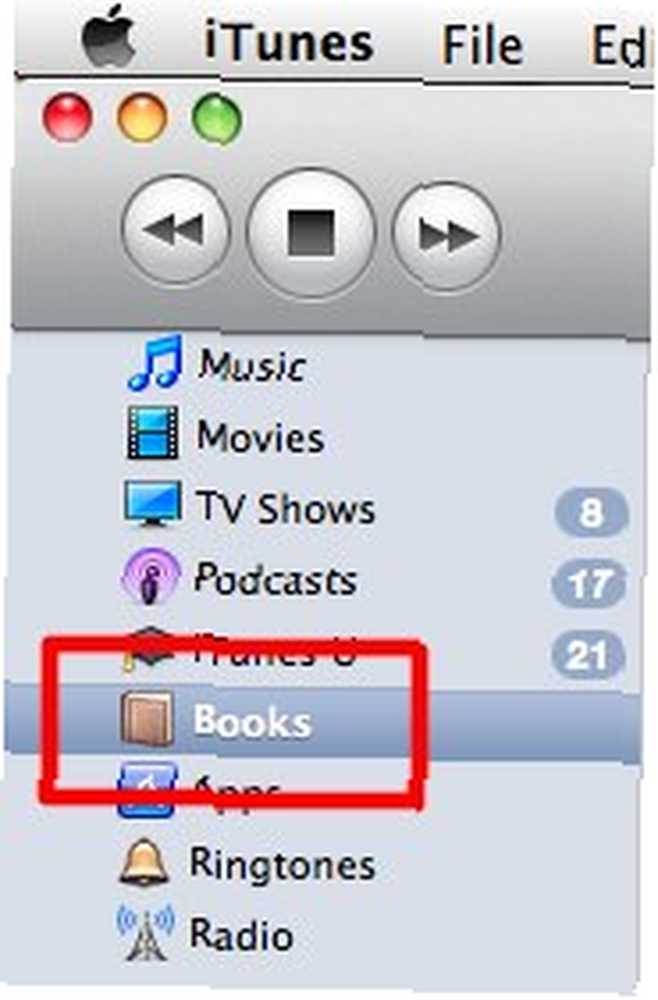
Du kan også konvertere dine andre digitale litteraturmaterialer til ePub To gratis multiplatform-værktøjer til at oprette iBooks To gratis multiplatform-værktøjer til at oprette iBooks eller PDF Hvordan man nemt kan oprette & annotere PDF-dokumenter Hvordan man nemt kan oprette og annotere PDF-dokumenter, så du kan placere dem i biblioteket. Synkroniser enheden, og dine digitale bøger overføres til din iPhone.
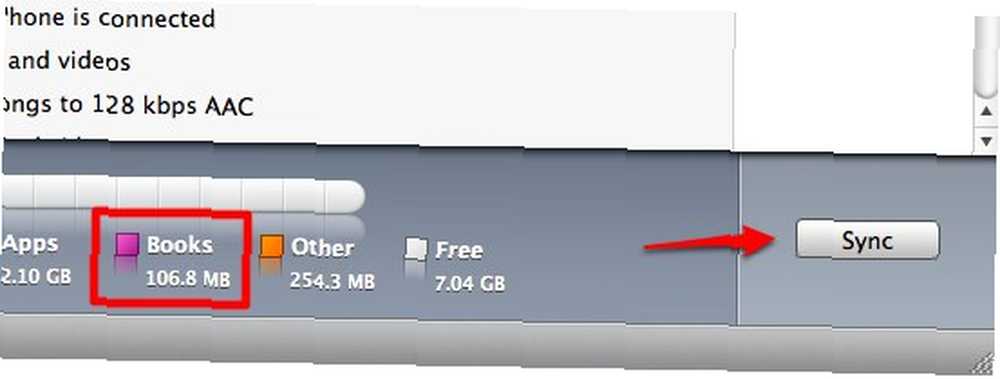
2. Anskaffelse fra butikken
Den anden metode er at hente e-bøger fra iBooks-butikken. Åbn iBooks fra din iPhone.
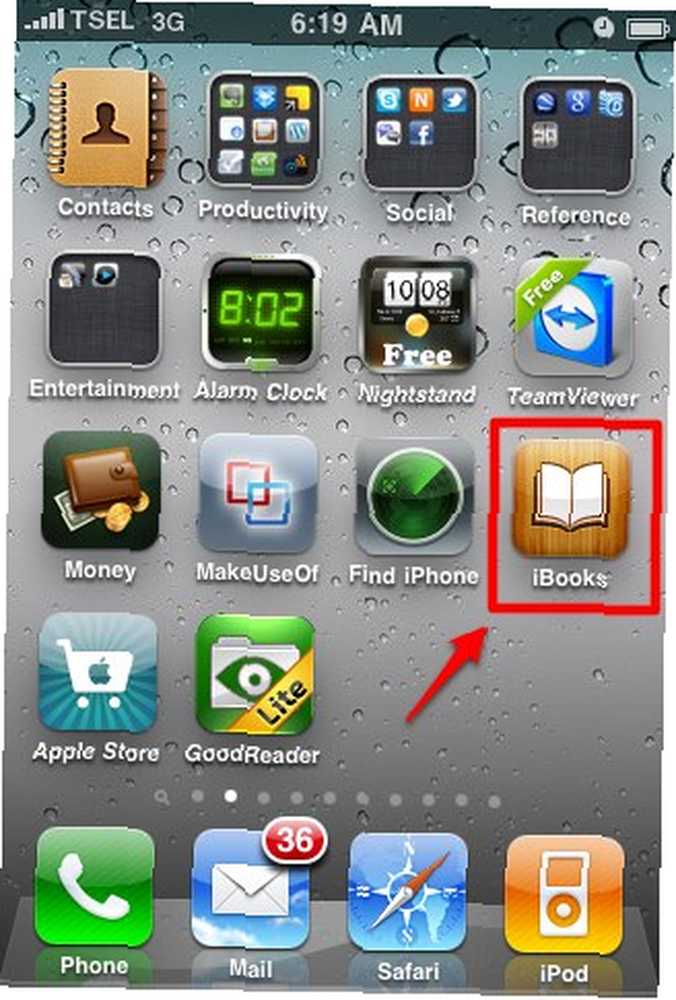
Du kan se de bøger, du tilføjer via iTunes på hylden. Klik på knappen for at få nogle flere bøger “butik” knappen i øverste højre hjørne.
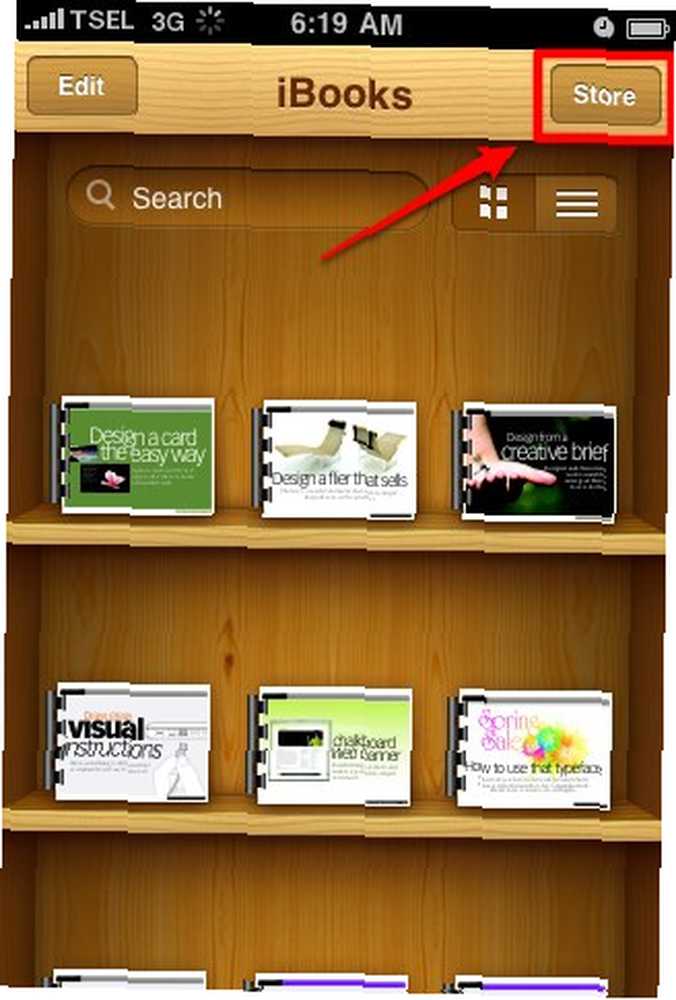
Gå til “Køb” fane og se hvad der er indeni. Da jeg ikke har downloadet noget, er det stadig tomt. Kontooplysningerne, der vises her, er de, som du vil bruge i din iTunes.
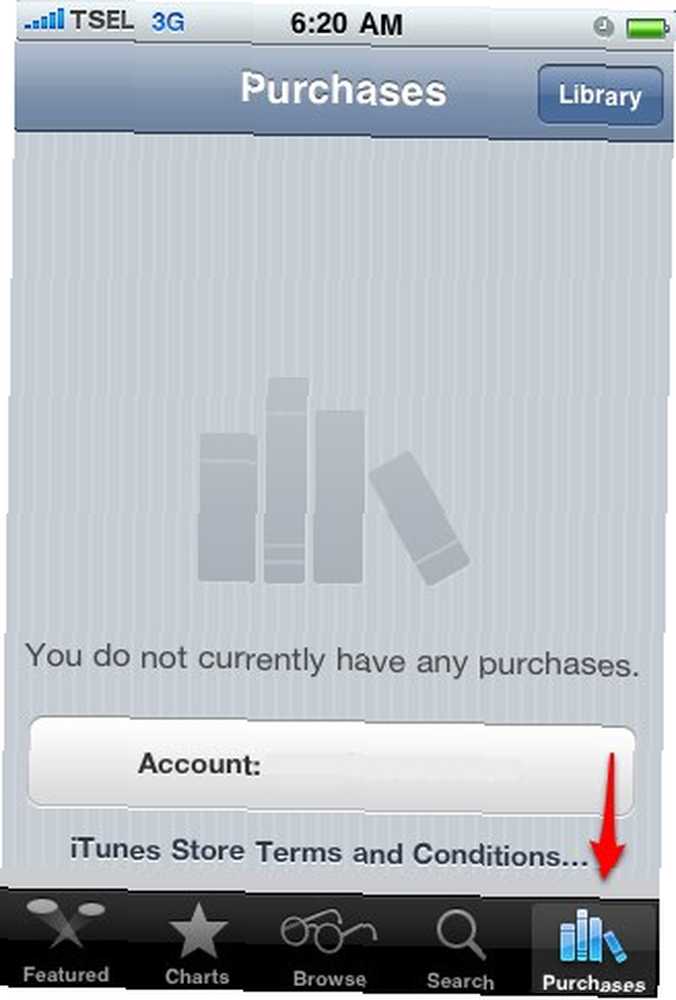
For at vælge bøgerne kan du bruge flere indstillinger i den nederste del af skærmen. Du kan se, hvad der aktuelt er vist, sortere efter vurderinger, gennemse eller søge direkte efter de ønskede bøger.
Ligesom en almindelig boghandel skal du købe de fleste bøger i iBooks-butikken. Men der er også valg af gratis bøger. Brug bare søgefunktionen til at kigge efter “ledig”. Sammen med frigivelsen af iBooks-appen giver Apple os en gratis kopi af “Peter Plys” af A. A. Milne. Bare søg efter den bog.
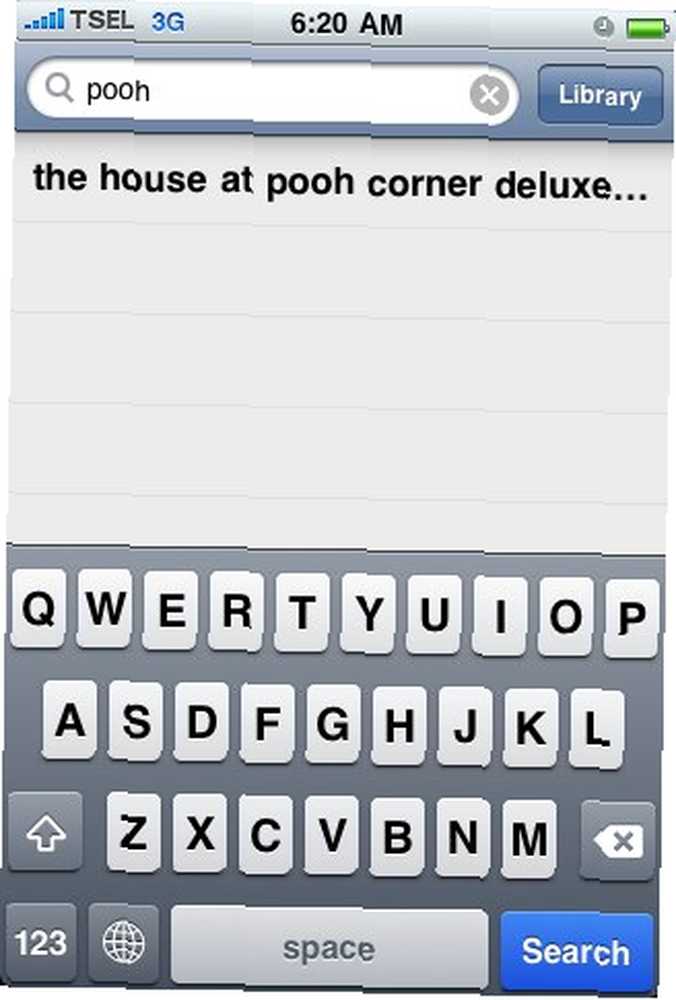
Vælg bogen fra søgeresultaterne, og du går til den individuelle side i denne bog.
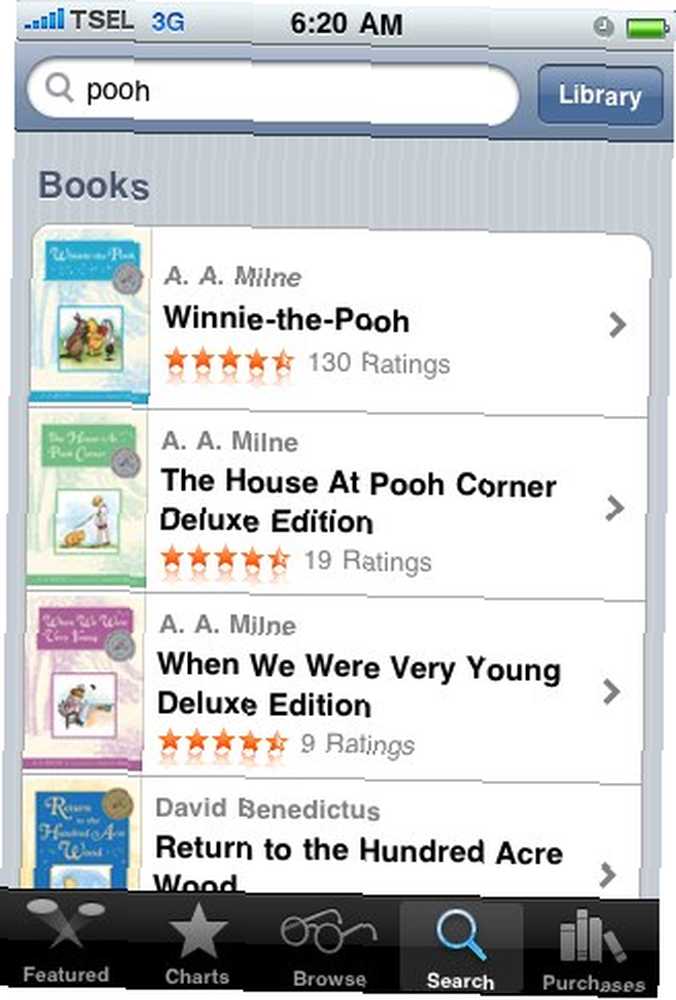
Du kan se mere information om bogen her, inklusive prisen og muligheden for at få en prøve.
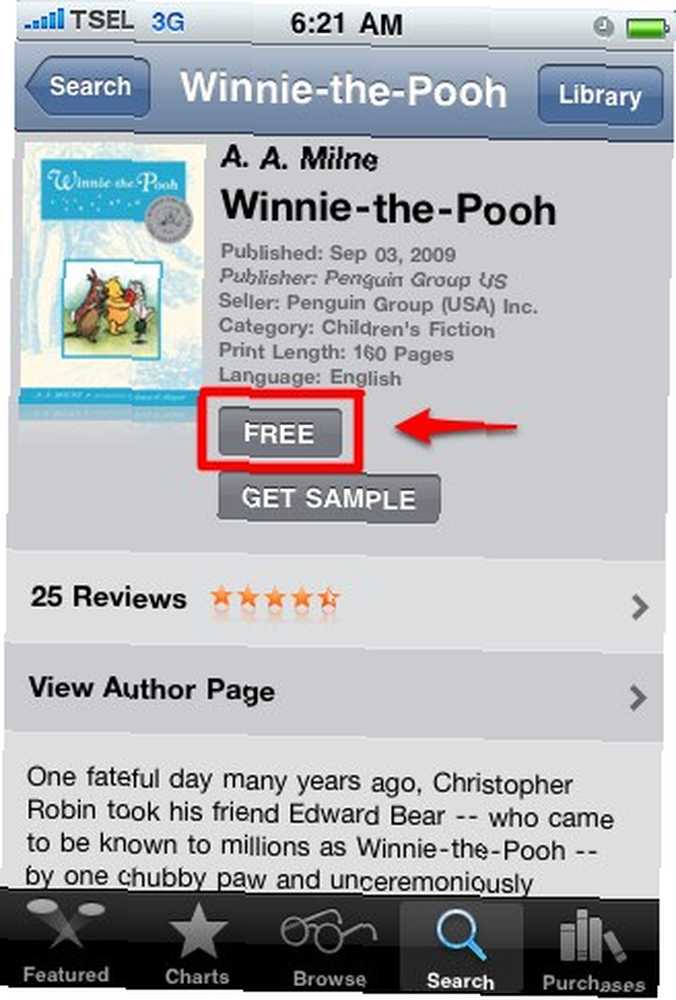
Klik på pris-knappen (i dette tilfælde er det gratis) for at downloade bogen. Du bliver bedt om at angive din iTunes Store-konto og adgangskode. Bogen downloades på din iPhone og sidder på hylden og venter på at blive læst.
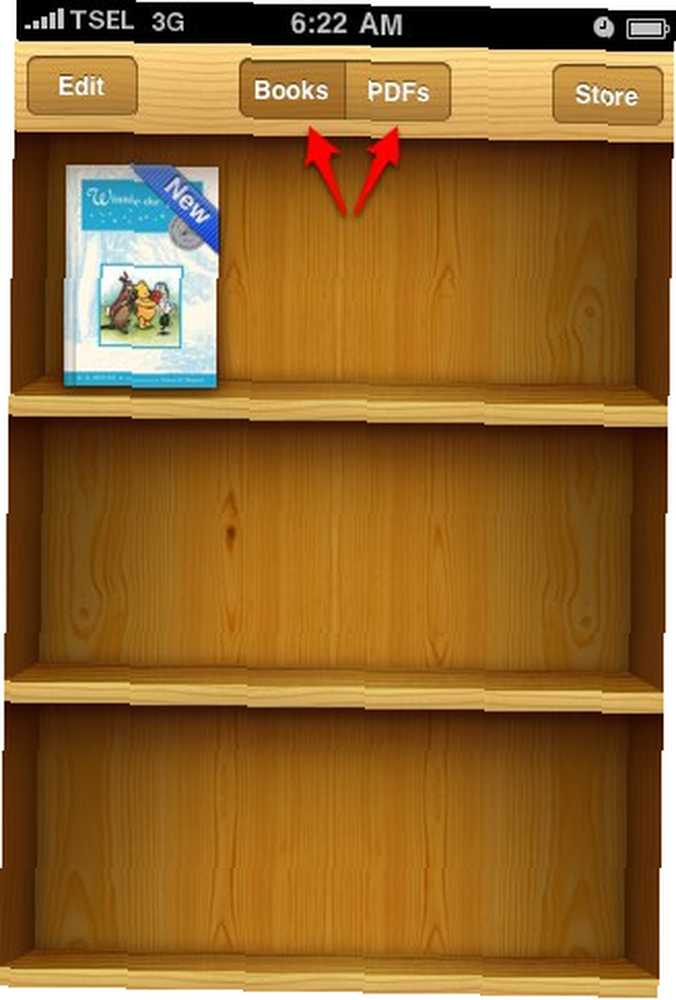
Du kan se, at der er to boghylder, den ene har ret “Bøger” er at gemme ePub-formatbøger (uanset om du får det fra butikken eller ikke), og den anden er til PDF-filer.
3. Fange bøger fra e-mails
Den tredje metode til at udfylde dine iBook-hylder er at hente bøgerne fra din e-mail. Hvis du modtager e-mails med PDF-vedhæftede filer, kan du flytte disse PDF-filer til din iBooks-hylde.
Tryk på vedhæftet PDF.
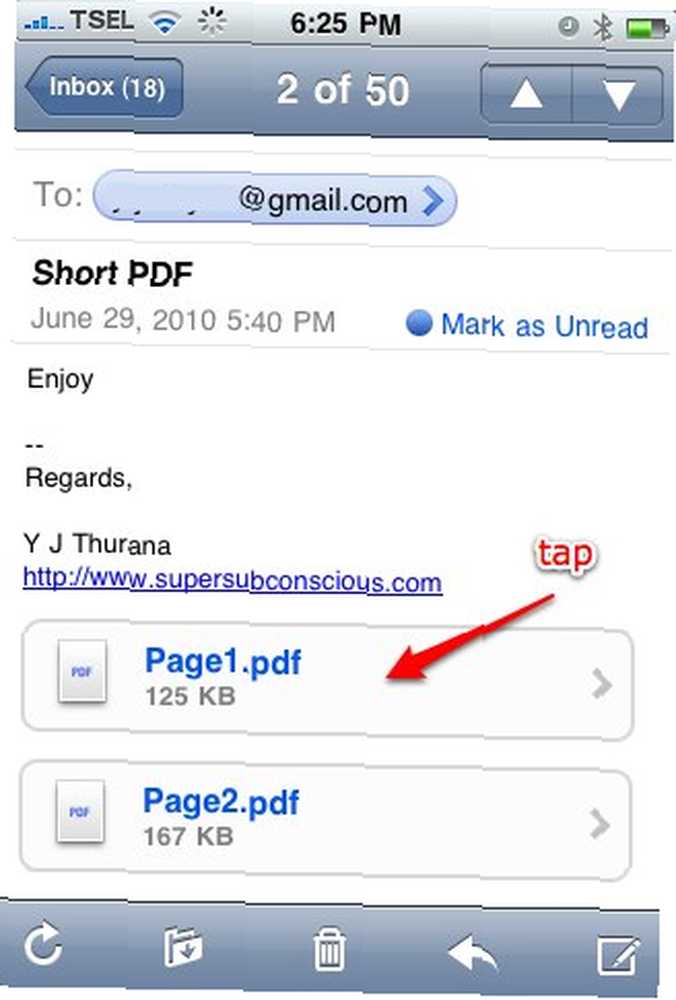
Du får en forhåndsvisning af filen. Vælge “Åben i iBooks“.

PDF-filen åbnes og gemmes på din iBooks-hylde.
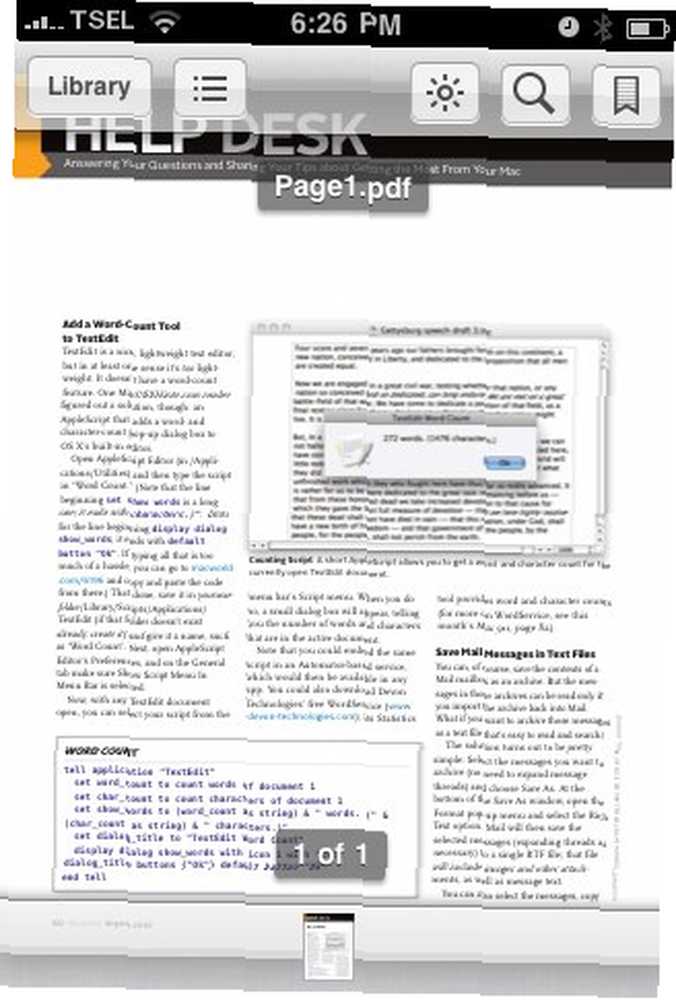
Det er en anden oplevelse at læse e-bøger ved hjælp af iBooks på din iPhone. Selvom det ikke er så magtfuldt som iBooks på iPad-læsebøger på iPad Med iBooks & Amazon Kindle [Mac] Læsning af bøger på iPad Med iBooks & Amazon Kindle [Mac], overskred det det mine forventninger. Jeg gemmer historien til det næste indlæg sammen med flere tip til at forbedre iBooks-læsningsoplevelsen på iPhone.











