
Owen Little
0
2706
80
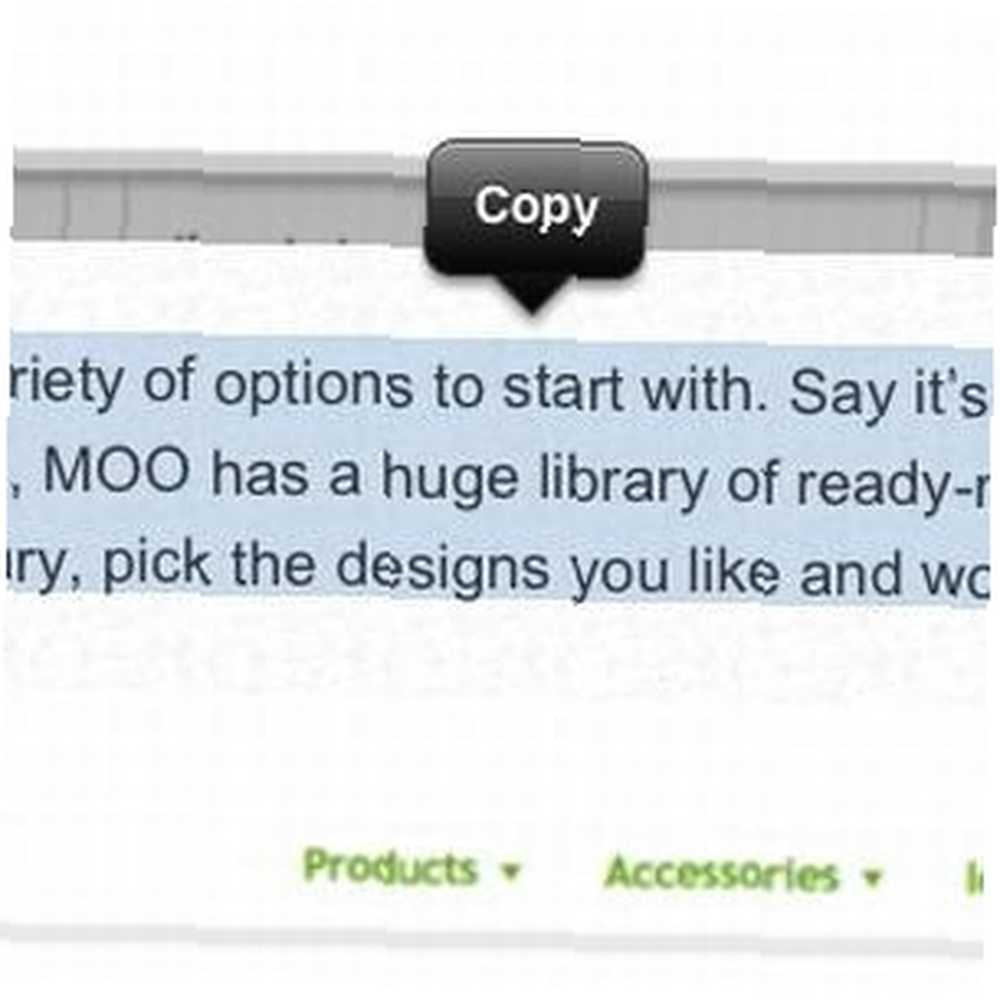 Der er noget ved teknologi, som jeg synes er virkelig fascinerende. Jo mere sofistikeret alt bliver, jo mere trivielle problemer skabes. Tilbage, da jeg brugte min pålidelige Nokia 6070, havde jeg intet ønske om eller behov for at kopiere og indsætte ting fra mit skrivebord til min telefon. Min telefon og mit skrivebord var to forskellige enheder, og jeg drømte ikke engang om at kunne kopiere og indsætte noget fra mit skrivebord og få det vist øjeblikkeligt på min telefon.
Der er noget ved teknologi, som jeg synes er virkelig fascinerende. Jo mere sofistikeret alt bliver, jo mere trivielle problemer skabes. Tilbage, da jeg brugte min pålidelige Nokia 6070, havde jeg intet ønske om eller behov for at kopiere og indsætte ting fra mit skrivebord til min telefon. Min telefon og mit skrivebord var to forskellige enheder, og jeg drømte ikke engang om at kunne kopiere og indsætte noget fra mit skrivebord og få det vist øjeblikkeligt på min telefon.
Men så kom smartphones med. Disse enheder er så smart, du virkelig ønsker at gøre alt sammen med dem. Og her er et trivielt problem, der blev oprettet - hvordan kopierer og indsætter jeg et stykke tekst, et link eller et billede fra mit skrivebord til min telefon eller omvendt?
Mange mennesker bruger e-mail til det. Det er ret hurtigt og nemt, men skaber rod i din postkasse. Du kan også bruge en app som Evernote eller Pastebot, men sidstnævnte er ikke tilgængelig for Windows, og begge kræver, at du downloader en app. Så er der ingen anden måde at udføre en sådan triviel opgave på? Jeg tror, jeg fandt en!
Hopper
Hopper er en web-app, der lader dig nemt kopiere og indsætte noget på dit skrivebord eller din telefon og straks også få adgang til det på den anden enhed. Der er ingen oprindelig app til download; der er bare den almindelige webversion og den iOS-optimerede version (endnu ingen Android desværre).
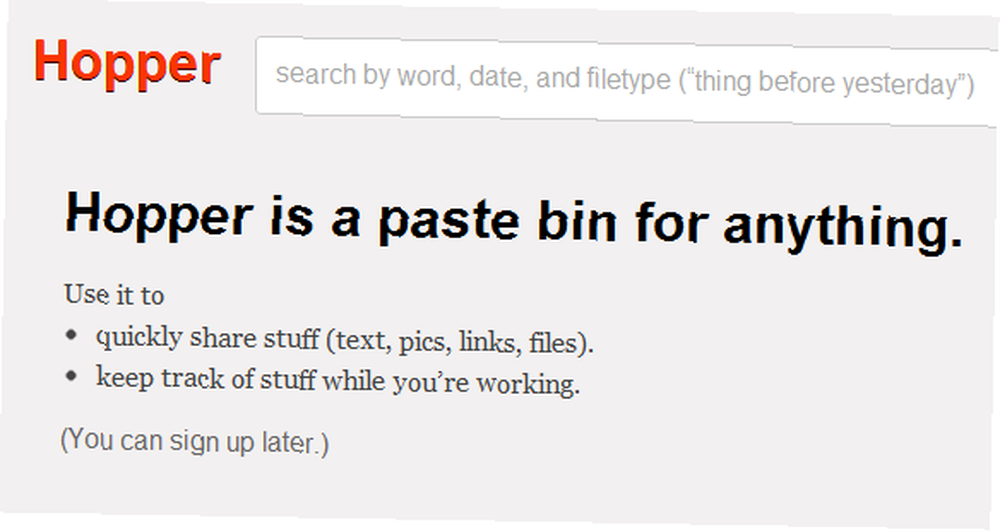
Du kan få adgang til Hopper fra dit skrivebord eller iOS-enhed ved at pege din browser til gethopper.com. Du har ikke brug for en konto for at indsætte ting i, men du bliver selvfølgelig nødt til at tilmelde dig, hvis du vil have dine ting til at synkronisere mellem enheder.
Hopper på din computer
For at begynde at bruge Hopper skal du gå ind på webstedet og oprette en konto. Du kan logge ind ved hjælp af Facebook eller Twitter eller bare oprette en unik Hopper-konto. Du vil nu se dit Hopper-bord, som du kan tilføje elementer ved at indsætte fra dit udklipsholder, trække hvor som helst på din computer (kun Firefox og Chrome) eller ved at bruge Hopper-bogmærket.
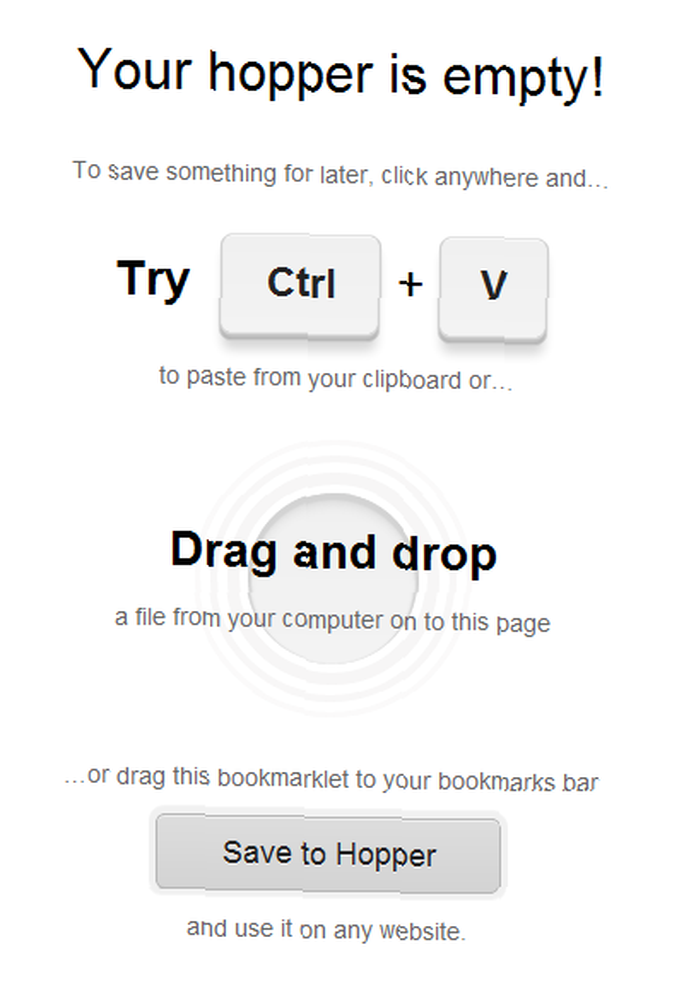
Hvis du vil bruge bogmærket, skal du trække det til din browsers bogmærkeværktøjslinje og derefter bruge det til at gemme hele websider fra din browser til Hopper. Du kan nemt tilføje billeder, tekst, links, filer og websider. Alt, hvad du tilføjer, vil øjeblikkeligt være tilgængeligt på din iOS-enhed. Bare sådan. Hvert element får også sit eget link, som du kan bruge til deling, hvis du ønsker det. Klik på det for at kopiere linket. Det kopieres automatisk til dit udklipsholder.
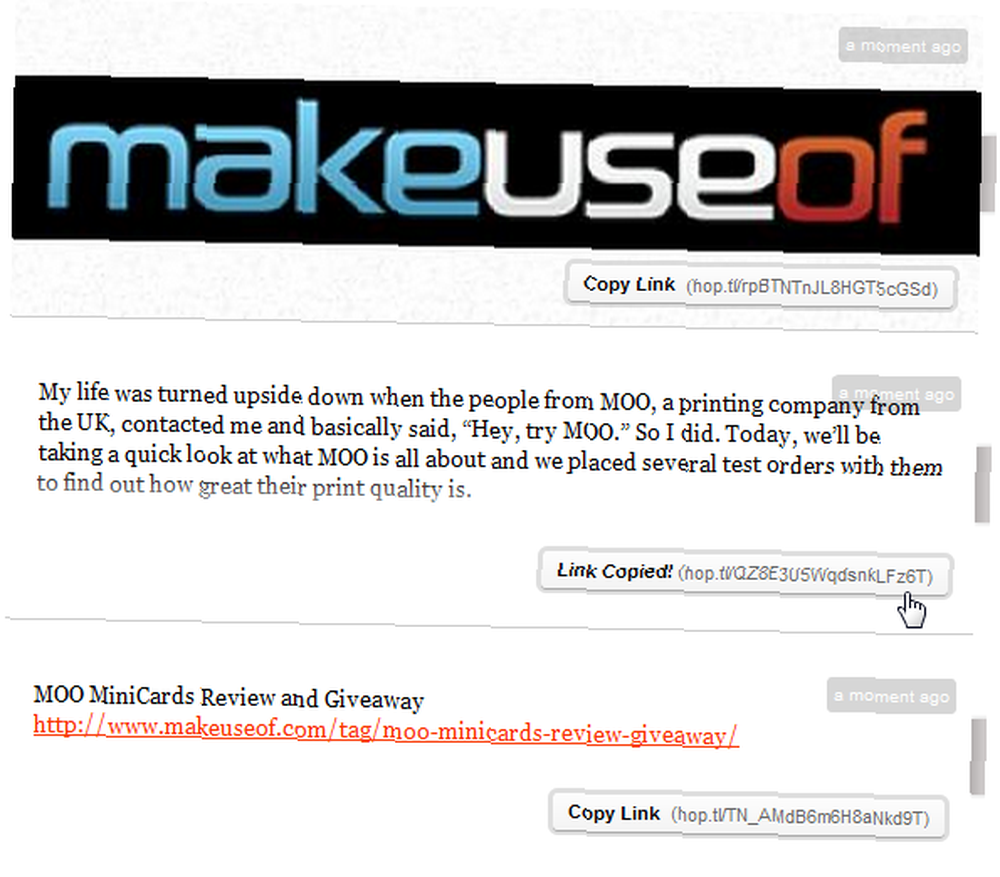
Du kan også tilføje kommentarer til hvert element. Klik på redigeringsikonet til højre, og giv dit objekt et navn eller en beskrivelse. Disse hjælper dig med at huske, hvad der er hvad, når du har tilføjet mange varer. Du kan også søge gennem dine varer efter nøgleord, dato og filtype.
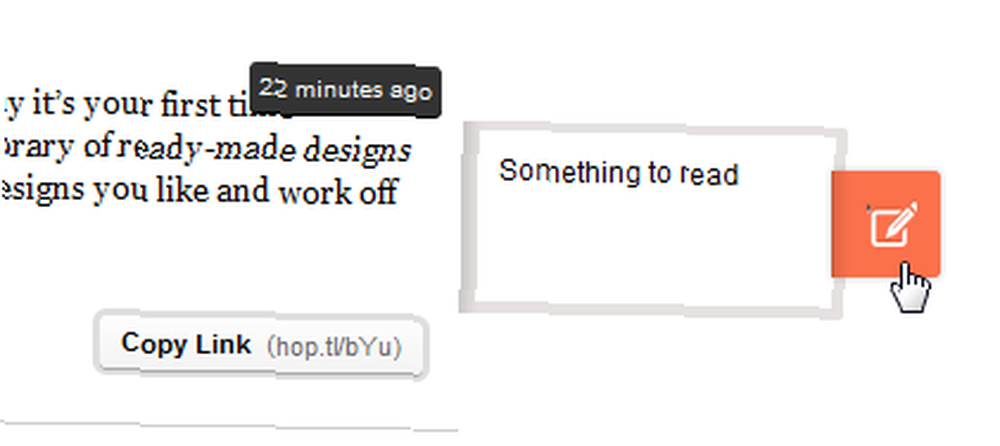
Når du klikker på ikonet for redigering, får du også en slet-knap. Det “Lav et privat / forkort link” -knappen skifter mellem en meget kort URL, som du kan se på skærmbilledet, og en længere URL, som du kan se på skærmbillederne ovenfor.
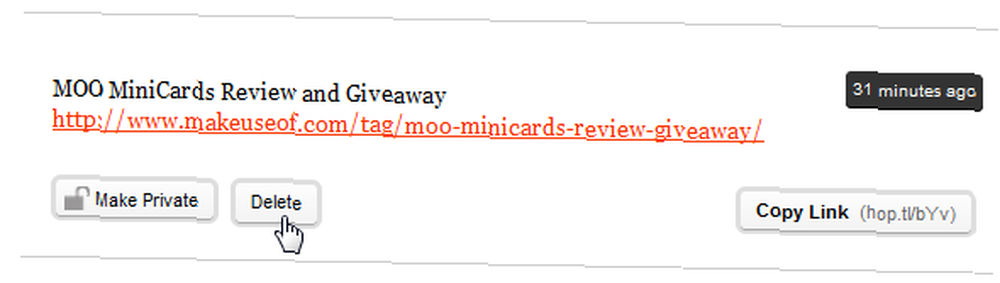
Grænsefladen er meget enkel, og det er virkelig let at tilføje og slette ting. Det er faktisk så rart, at jeg er halvt fristet til blot at bruge det til at beholde ting, jeg vil huske. Men lad os komme til det virkelige punkt - adgang til alt dette på din iOS-enhed.
Hopper på din iOS-enhed
IOS-interface er meget, som du lige har set, med et par justeringer for touch-interface. Gå til gethopper.com i din enheds browser for at se alt, hvad du har gemt. Den første ting du skal gøre er at logge på, så du kan se alle de ting, du har tilføjet.
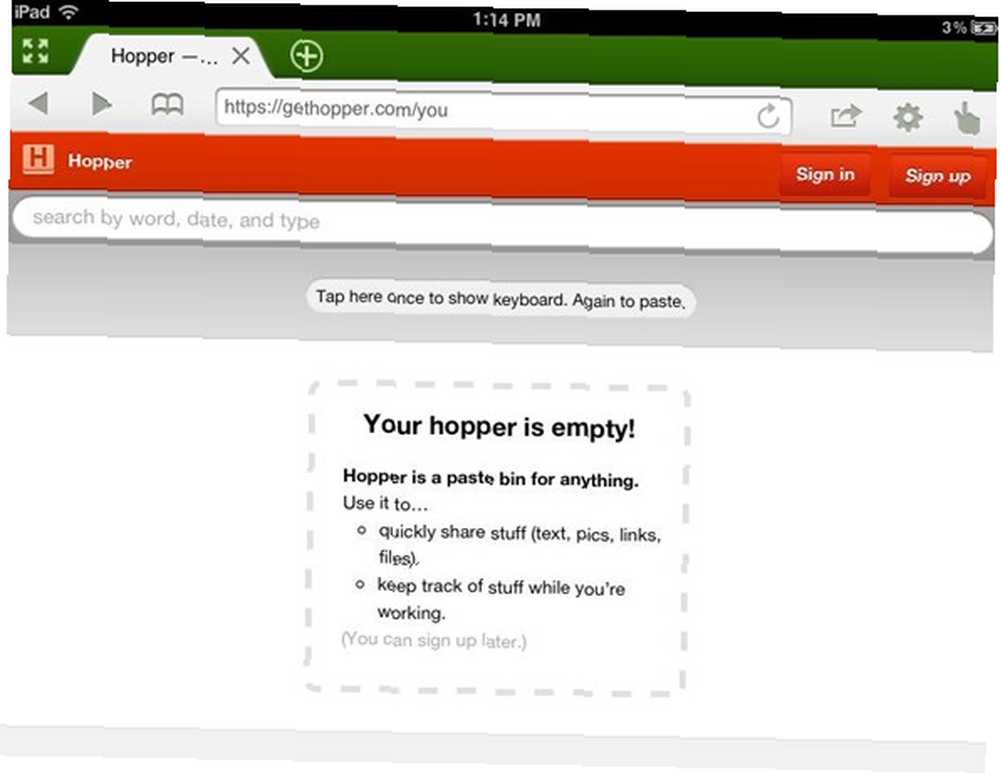
Når du har logget ind, vises alle dine varer, lige som du har tilføjet dem. Du kan gennemse dem alle, og selvfølgelig tilføje nye.
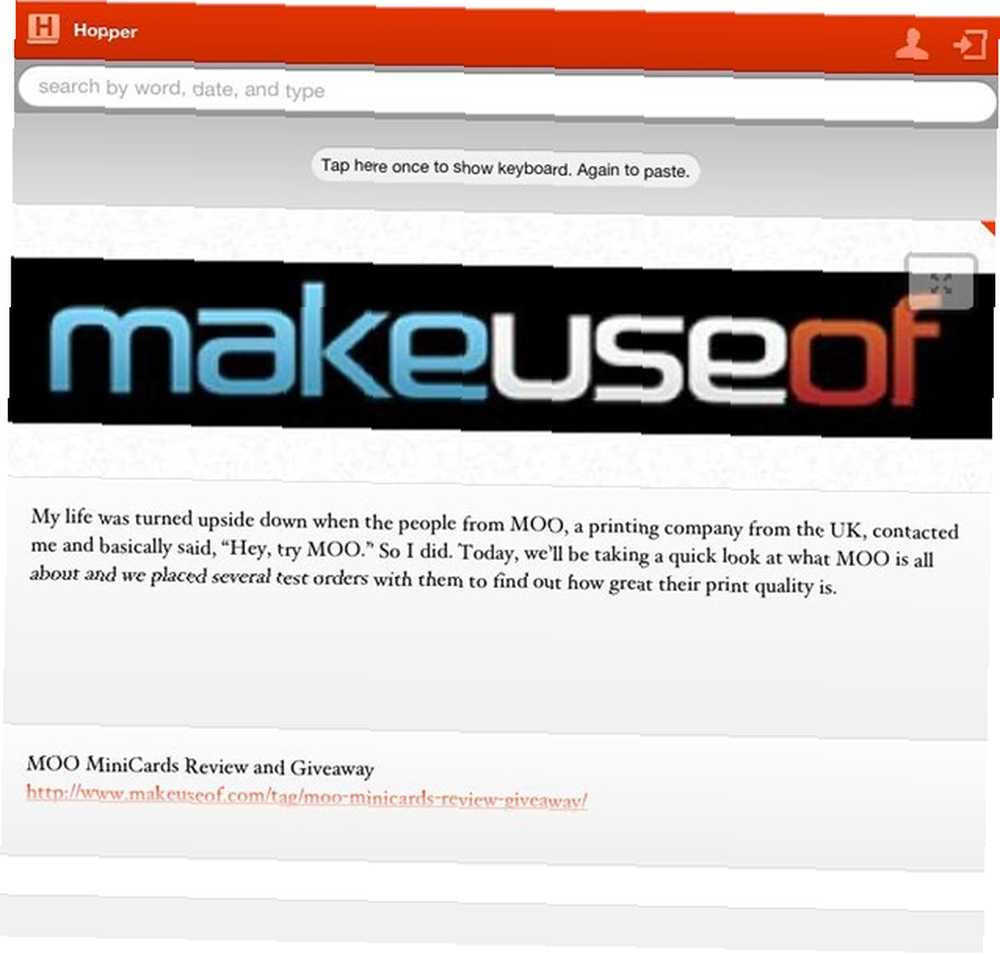
Lad os sige, at du er ude og finder et tekststykke, du virkelig har brug for på dit skrivebord. For at tilføje en ny vare skal du trykke på det grå område over dine emner og indsætte dit nye element i det (eller skriv det ind). Du kan endda bruge den til noteoptagelse og skrive direkte i Hoppers interface. Din nye vare synkroniseres straks. Ingen grund til at opdatere.
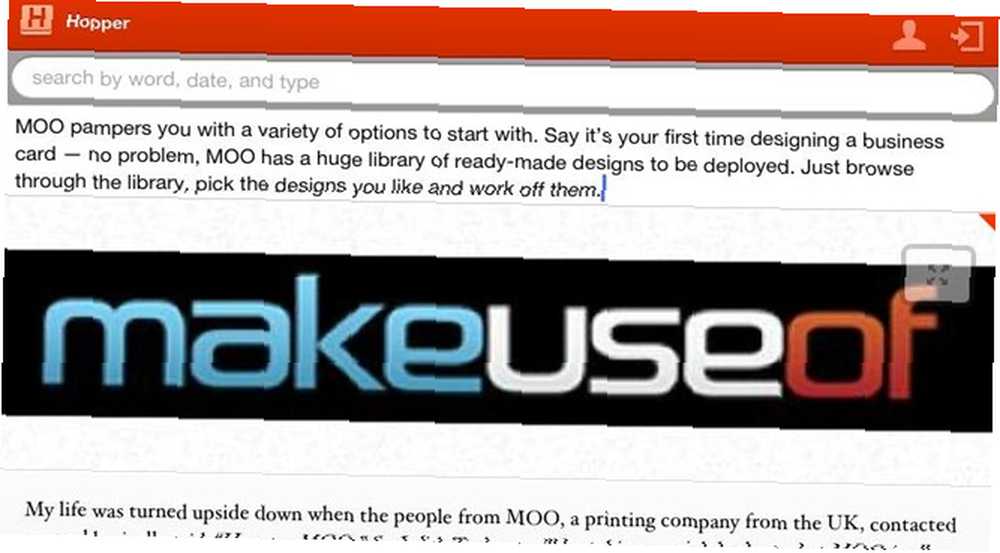
Som på den almindelige webversion kan du tilføje kommentarer, få et link og slette emner. For at tilføje kommentar skal du skyde din finger på et emne fra venstre til højre. Elementet vendes, så du kan indtaste din annotation. For at få adgang til de andre redigeringsindstillinger skal du skubbe fingeren på et emne fra højre til venstre. Dette afslører sletningsknappen og linket.
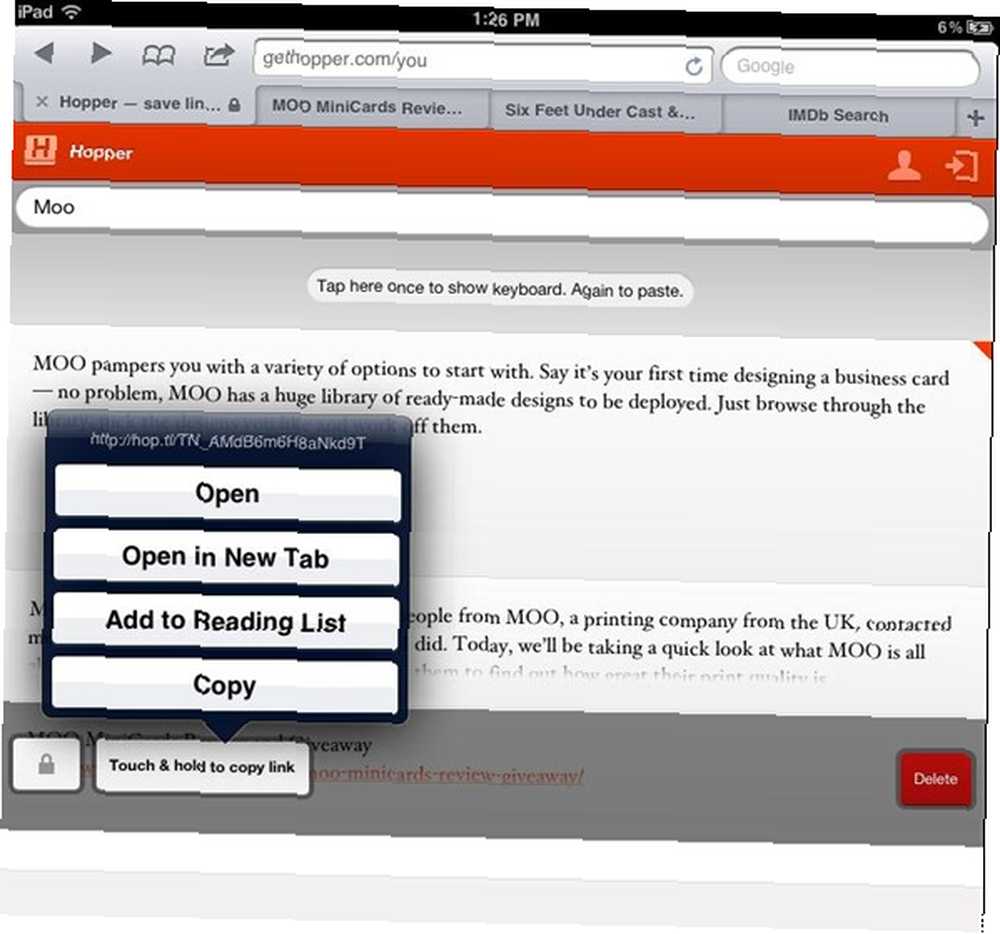
Af en eller anden grund er “Tryk og hold for at kopiere linket” knappen arbejdede og sluk for mig. Ikke sikker på, om dette er et problem med appens interface eller med min iPad. Under alle omstændigheder, da det virkede, gav det mig flere muligheder for ting, jeg kan gøre med mit link, herunder tilføje det til min læseliste.
Også her kan du søge gennem dine varer. Når du foretager en søgning, viser resultaterne annotationssiden af dine varer, ikke selve elementerne. Hvis du ikke har tilføjet kommentarer til alle dine varer, kan dette se en smule underligt ud. Af denne grund anbefales det at tilføje kommentarer til alle dine varer, men du kan altid vende dem hen til højre side og se, hvad de er.
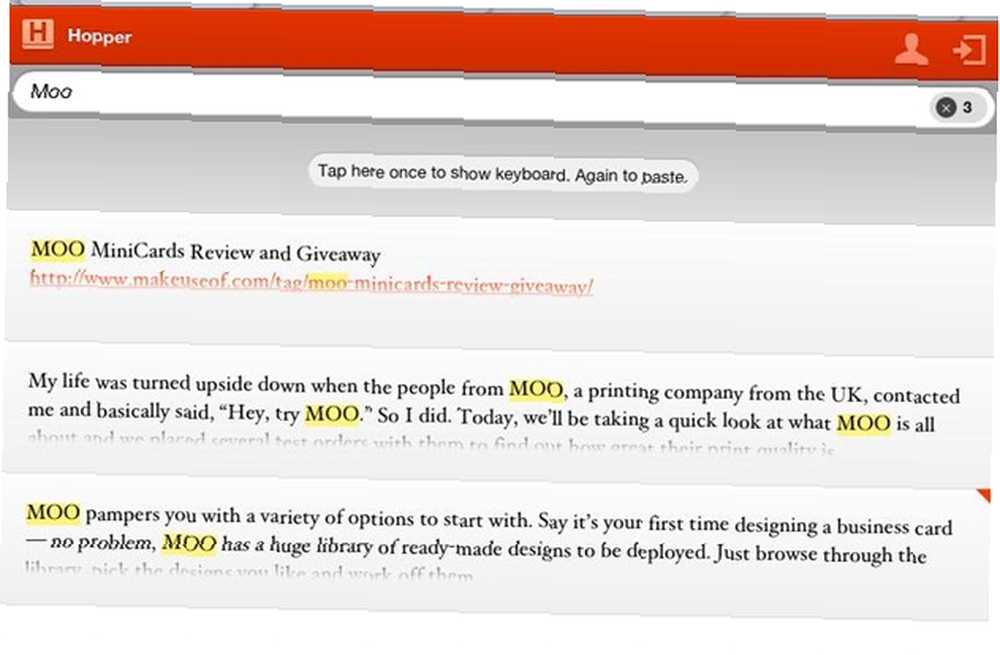
Hopper er et forholdsvis nyt produkt, og det er på ingen måde perfekt endnu. Den mobile version kræver stadig noget arbejde, men det får bestemt arbejdet gjort. Alt i alt løser Hopper et ganske brændende problem og gør det på en glat og let at bruge måde, som vil hjælpe dig med at fjerne både din enhed og din indbakke.
Hvad synes du om Hopper? Har du en bedre måde at kopiere og indsætte mellem computer og iPhone? Del i kommentarerne!











