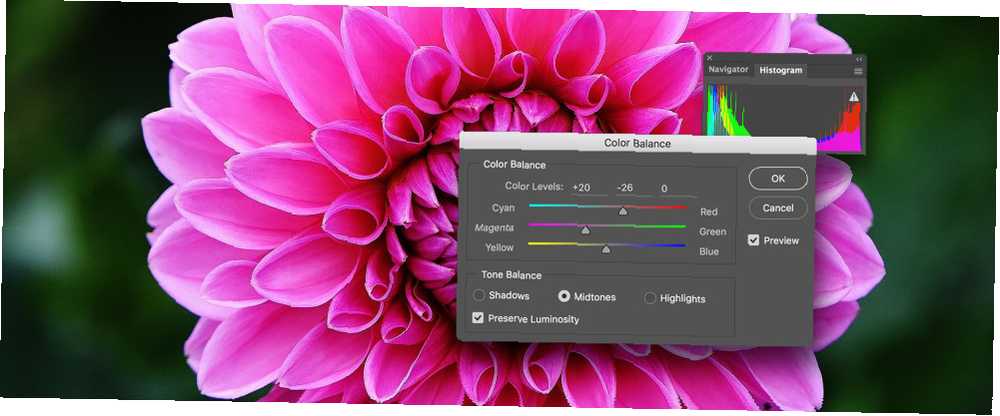
Michael Fisher
0
2963
99
Sammen med justering af lysstyrke og kontrast Sådan lyses og tilføjes kontrast til et foto ved hjælp af Photoshop Sådan lyses og føjes kontrast til et foto ved hjælp af Photoshop Hver gang du redigerer et billede, er du næsten helt sikkert nødt til at justere den samlede lysstyrke og kontrast. Heldigvis har Photoshop nogle fantastiske værktøjer til at hjælpe dig. af dine billeder, at løse farveproblemer er en af de mest almindelige redigeringer, du har brug for at udføre Serious About Photography? Du skulle redigere dine billeder, der er alvorlige ved fotografering? Du skal redigere dine billeder Redigering af dine digitale billeder er et vigtigt trin i enhver god fotoværdi. At tage billeder slutter ikke, når du trykker på udløserknappen; det slutter, når det endelige billede udskrives. . Digitale billeder ser bare ikke godt ud lige ud af et kamera.
Farve er et af de mest komplekse emner inden for fotografering. Der har været hundreder af bøger skrevet om farveteori, hvordan forskellige farver påvirker følelser, og hvordan man farvelægger billeder og film for at få størst mulig effekt. Photoshop er et kraftfuldt værktøj GIMP vs Photoshop: Hvilken er den rigtige for dig? GIMP vs Photoshop: Hvilken er den rigtige for dig? Photoshop er den mest populære billedredigerings-app derude, og GIMP er det bedste gratis alternativ til den. Hvilken skal du bruge? og du kan manipulere farverne i dine billeder på næsten ubegrænsede måder.
Før du går ind i avancerede koncepter, skal du dog have et greb om det grundlæggende. Lad os starte med at se på, hvordan du løser tre af de mest almindelige farveproblemer, du vil støde på med dine billeder.
Farverne ser forkert ud
I min artikel om, hvorfor du skal bruge RAW RAW-filer: Hvorfor du skal bruge dem til dine fotos RAW-filer: Hvorfor du skulle bruge dem til dine fotos Næsten hver artikel med råd til folk, der bare lærer fotografering understreger en ting: tag RAW-billeder . Her er hvorfor det er gode råd. Jeg talte om farvebalance. For kort sammenfatning har alt lys en farvestøbning. Vores øjne forventer dette, og vores hjerne justerer tingene i overensstemmelse hermed. Derfor ser et hvidt ark papir hvidt ud, hvad enten det er oplyst af solen eller et stearinlys. Når du imidlertid tager et foto og ser på billedet ud fra den oprindelige lyskilde, justerer vores hjerne ikke tingene, og vi ser papiret, som det virkelig ser ud. Den, der tændes ved et stearinlys, vil se meget mere gul ud end den, der er tændt af solen.
Når du tager et digitalt billede, kan du fortælle dit kamera, hvilken slags lys scenen er oplyst af (hvis du forlader det i Auto White Balance, vil det tage et gæt). Uanset hvad der sker, vil dit kamera sandsynligvis få det lidt galt; billedet ser enten ud for gult eller for blåt. Ideelt set bør du løse dette i Lightroom med RAW-filen, men nogle gange skal du lave nogle endelige finpudsninger i Photoshop.

På billedet ovenfor kan du se, at alt ser lidt gult ud. Modellen, Diane ser lidt gulsot ud. For at løse dette skal du tilføje noget blåt til billedet.
For at gøre det skal du vælge a Farvebalance justeringslag. Sørg for, at du er målrettet mod det lille dropdown mellemtoner. Der er tre skyder:
- Cyan-Rød
- Magenta-Grøn
- Gul-Blå
For tiden er vi kun interesseret i Gul-Blå skyderen. Træk den langsomt mod Blå side, indtil den gule rollebesætning begynder at forsvinde. Når ting som motivets hudfarve begynder at se normale ud, er du færdig. Gå ikke for langt den anden vej.
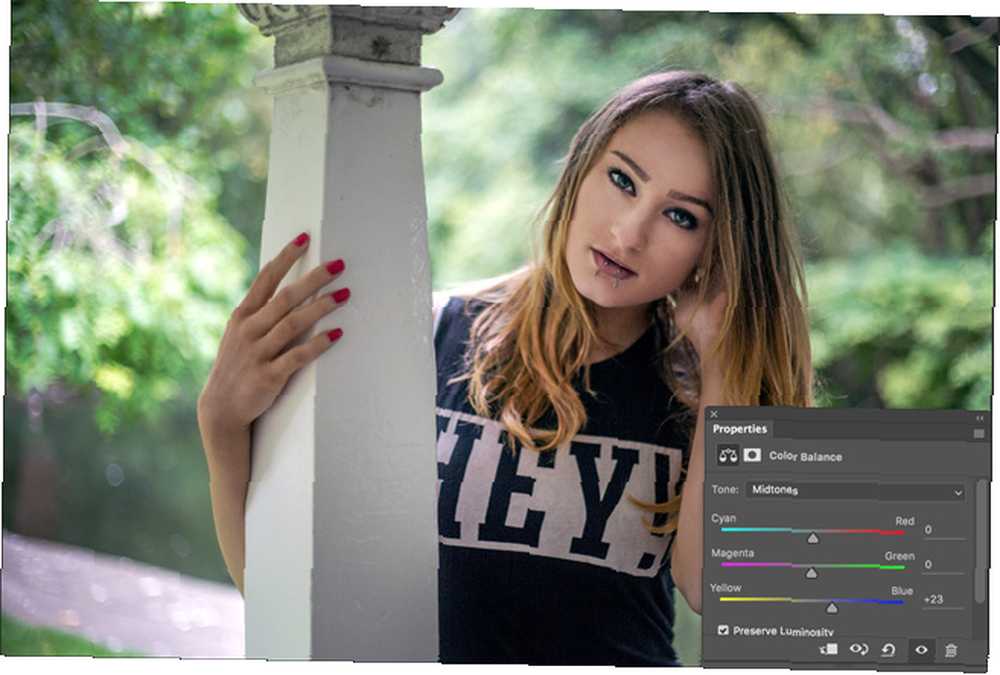
Bemærk: Hvis billedet ser blåt ud, skal du tilføje gult i stedet. Under nogle omstændigheder vil der være andre farveafvisninger til billedet. I dette tilfælde skal du tilføje den komplementære farve for at ordne tingene.
Farverne ser flade ud
Et andet almindeligt problem med digitale billeder er, at farverne ser flade ud. De har bare ikke noget liv for dem. Dette skyldes, at de mangler en lille mængde mætning som nedenstående billede.

For at løse dette, tag en Vibrance justeringslag. Der er to glider at lege med: Vibrance og Mætning. Begge gør de samme ting, men på lidt forskellige måder.
Det Vibrance skyderen tilføjer mætning selektivt. Det mætter de mindst mættede områder på billedet, mens man ignorerer dele, der allerede er mættede. Dette gør det sværere for dig at gå for langt 13 tip til hurtigt at forbedre dine fotos 13 tip til hurtigt at forbedre dine fotos Gode fotos og dårlige fotos bestemmes ikke af kameraer, men af fotografer. Her er 13 tip, der hurtigt forbedrer dine fotos. .
Det Mætning skyderen tilføjer bare mætning lineært. Hvert område, uanset hvor mættet det allerede er, får den samme mængde, der tilføjes.
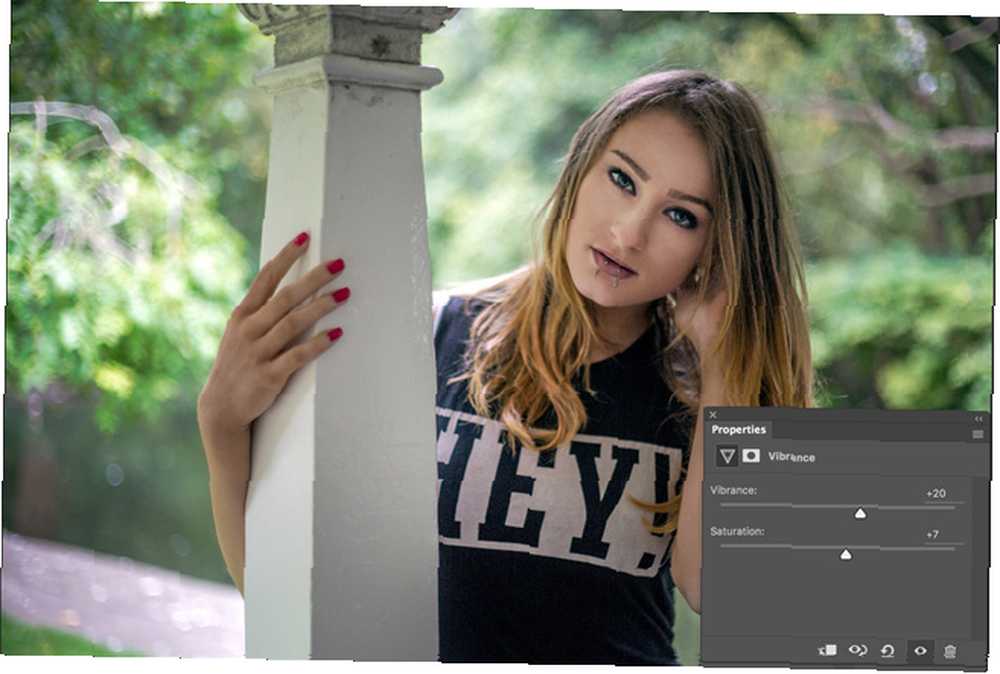
Start med at tilføje Vibrance til billedet og se, om det løser problemet. Tilføj så meget du kan, men stop, hvis tingene begynder at se underlige ud. Når du har tilføjet så meget Vibrance som du kan tilføje langsomt Mætning. Ting kan se meget galt ud, hvis du tilføjer for meget.
På billedet ovenfor kan du se, at jeg tilføjede 20% mere vibration men kun 7% mere Mætning.
Én farve er distraherende
Når vi ser på et fotografi, trækkes øjnene på bestemte ting: ansigter, kontrastområder, mættede områder, hvor linjer konvergerer og snesevis af andre subtile ting. Gode fotografer (og fotoredaktører!) Manipulerer disse faktorer, så folks øjne drages til de vigtigste områder af billedet.

Hvis du ligesom mig skyder en masse portrætter uden for et irriterende problem, du står overfor, er, at selv om dit emne ser godt ud, står de foran en virkelig lysegrøn baggrund. Når du ser på billedet, drages dine øjne til bladene bag dem. Denne form for problem opstår i alle slags fotografering. Måske er det bladene i et portræt, eller måske er det en lys rød frakke, som nogen har på baggrund af dit gadeskud. Uanset hvad det er, vil der ofte være et tidspunkt, hvor du vil reducere påvirkningen af distraherende farver på billedet.
For at gøre det skal du tilføje en Farvetone / mætning justeringslag til billedet. Vi skal tackle den irriterende farve ved at reducere dens Mætning mens du forlader alt andet urørt.
Fra rullemenuen, hvor det står Mestre, Vælg den farve, der bedst matcher den, du målretter mod. I dette eksempel er det Grøn. Træk i Mætning skyderen til venstre, indtil tingene begynder at se bedre ud.
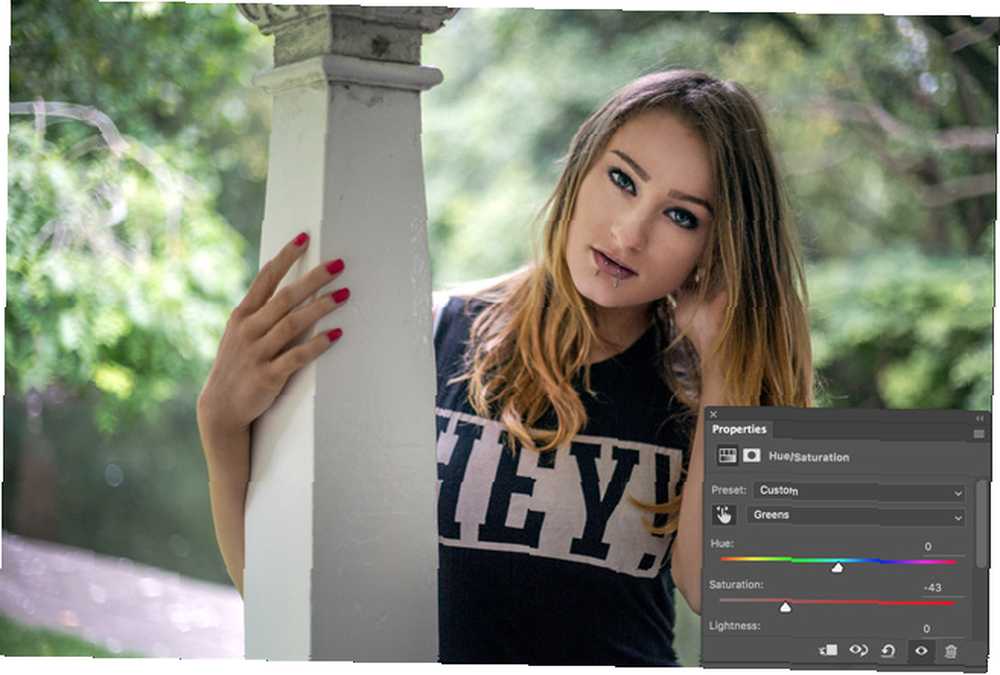
Der er to situationer, som du måske kan støde på, når du bruger denne metode: den distraherende farve er muligvis lavet af to forskellige farver, og den distraherende farve kan også være i elementer, som du ikke vil desaturere. Begge har enkle rettelser.
Hvis distraktionen har mere end en farve, skal du blot vælge eventuelle ekstra farver i rullemenuen og desaturere dem lidt. Du kan også klikke på det lille pipetteværktøj, vælge distraktion og trække ned. Dette afmoder alle relevante farver.
Hvis den farve, du desaturerer, også er i vigtige funktioner, f.eks. Emnet, skal du tilføje en lagmaske til billedet og maske de områder, du ikke ønsker, at justeringen skal påvirke.
Afslutter
Farve er en af de vigtigste dele af ethvert billede. En dårlig farvebehandling eller underlig farvebesætning kan ødelægge et ellers fantastisk skud. Det er også et af de hårdeste områder af fotografering at mestre.
Når du kommer i farve, skal du starte med at løse problemer, du finder på dine billeder. Når du først har fået et bedre greb på værktøjerne, kan du begynde at se på, hvordan du bruger dem kreativt.
Har du spørgsmål til håndtering af farveproblemer i dine billeder? Spørg væk i kommentarerne herunder!











