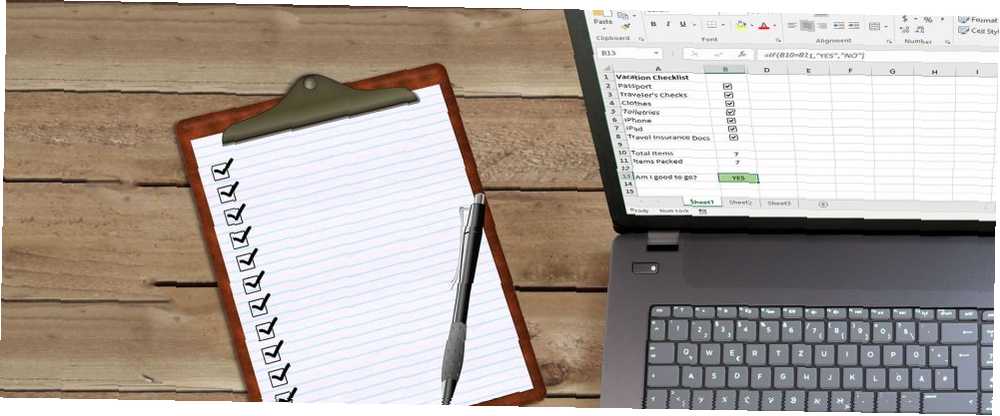
Gabriel Brooks
6
4385
469
Du kan bruge Excel til dine tjeklister. Mange apps lover at håndtere din to-do-liste, men har du virkelig brug for endnu en app? Hvis du allerede bruger dine dage i Excel, skal du ikke lede længere.
Selv hvis du ikke ønsker at bruge den som en hverdag-til-do-liste-app, er en tjekliste en god måde at holde styr på, hvad du stadig skal gøre i dit regneark, direkte i regnearket.
Lad os se, hvad du kan gøre med checklister i Excel.
Sådan opretter du en checkliste i Excel
Vi viser dig, hvordan du opretter en tjekliste med afkrydsningsfelter, som du kan krydser af for, når du udfylder elementerne. Det vil endda indikere, hvornår du har markeret alle elementerne, så du kan fortælle dem med et øjeblik. Her er de enkle trin, som vi skitserer i flere detaljer nedenfor:
- Aktivér fanen Udvikler.
- Indtast tjeklisteelementerne i dit regneark.
- Tilføj afkrydsningsfelterne og avanceret formatering.
1. Aktivér fanen Udvikler
For at oprette en tjekliste skal du aktivere Udvikler fane på båndet. For at gøre dette skal du højreklikke på båndet og vælge Tilpas båndet.
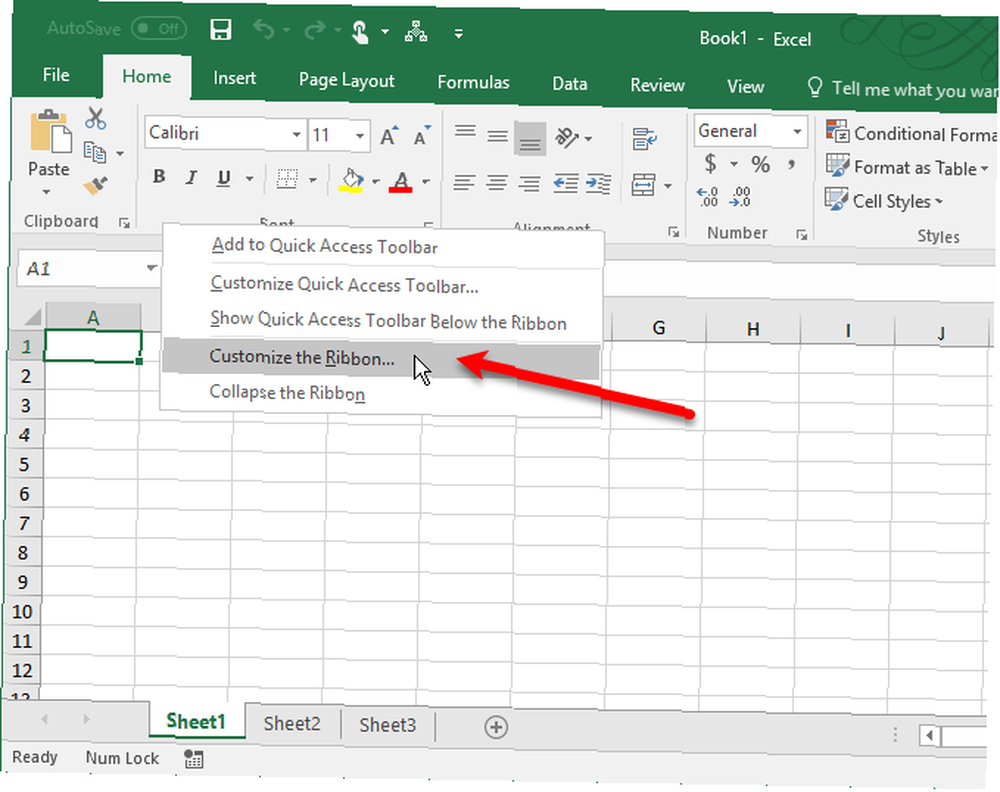
På listen over Hovedfaner på højre side af Excel-indstillinger dialogboksen, kontroller Udvikler boks, og klik derefter på Okay.
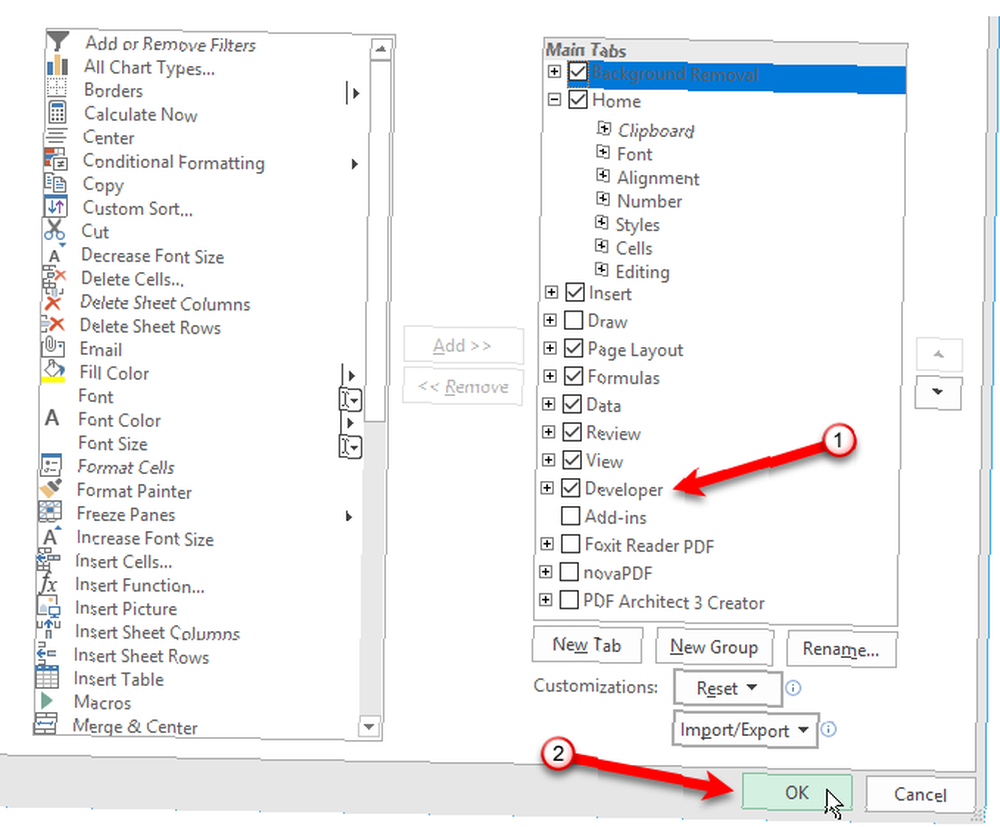
2. Indtast checklisteemner i dit regneark
Indtast din opgaveliste, et element pr. Celle. I vores eksempel har vi en celle, der viser Samlede poster og en viser summen Varer pakket, eller hvor mange varer der er tjekket af på vores liste. Det Er jeg god til at gå? cellen vil være rød med INGEN i det, hvis alle elementerne ikke er markeret. Når du har afkrydset alle elementerne, vil Er jeg god til at gå? cellen bliver grøn og læser JA.
Klik på Udvikler fane. Klik derefter på Indsæt i Controls og klik på Afkrydsningsfelt (kontrol af formularen).
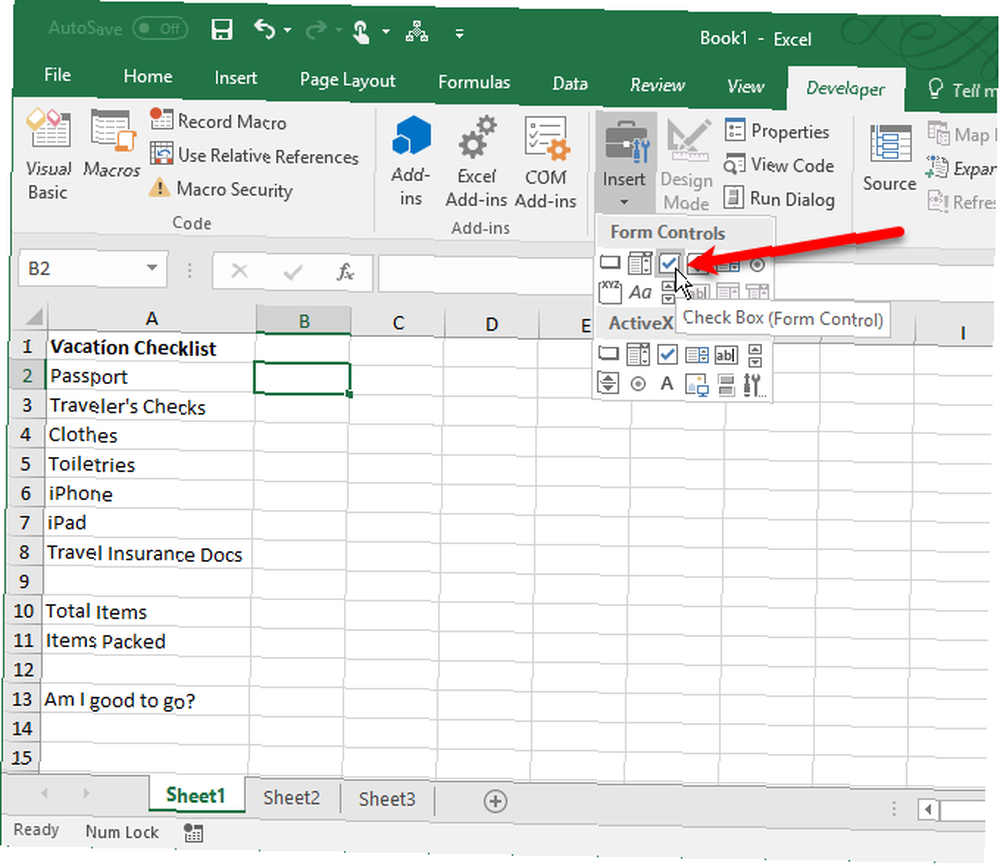
3. Tilføj afkrydsningsfelterne
Klik i cellen, som du vil indsætte afkrydsningsfeltet i. Du vil se, at der er tekst til højre for afkrydsningsfeltet. Vi vil kun have tekstboksen, ikke teksten. Mens afkrydsningsfeltet er valgt, skal du markere teksten ved siden af afkrydsningsfeltet og slette den.
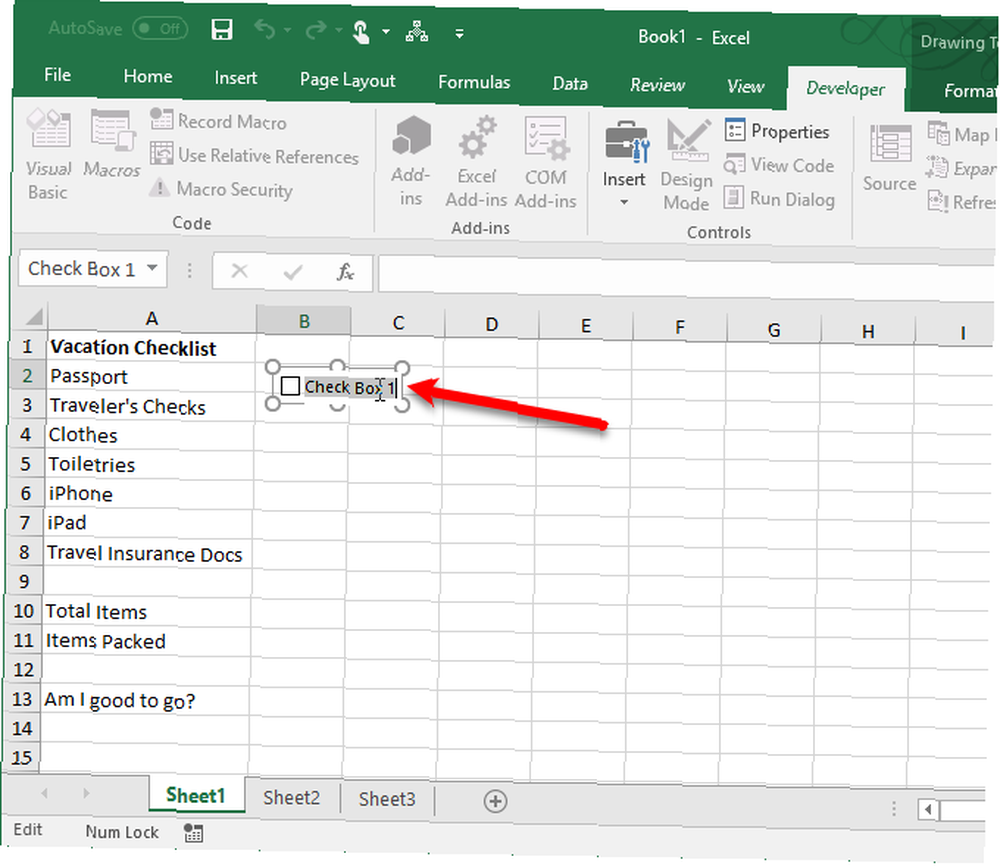
Det er vanskeligt at arbejde med afkrydsningsfelter i celler, fordi det er svært at vælge den celle, der indeholder afkrydsningsfeltet uden at markere afkrydsningsfeltet. Men der er måder omkring dette.
Afkrydsningsfeltets kontrol ændres ikke automatisk, når du har slettet teksten i den. Hvis du vil ændre størrelsen på den, skal du højreklikke på cellen for at markere afkrydsningsfeltet og derefter venstreklikke på afkrydsningsfeltet. Det vælges med cirkler i hjørnerne (som vist ovenfor). Træk en af cirklerne på højre side mod afkrydsningsfeltet for at ændre størrelsen på konturen til netop størrelsen på afkrydsningsfeltet. Derefter kan du flytte afkrydsningsfeltet til midten af cellen.
Scanning i en stemmeseddel og tilføjelse af afkrydsningsfelter i Excel tager som en time. Boom. Elektronisk form, som enhver på en pc kan udfylde og udskrive.
- ?Gør America Better Squad! ??? (@ marquesadesade3) 10. oktober 2017
Nu vil vi kopiere afkrydsningsfeltet til resten af vores to-do-lister. Hvis du vil markere den celle, der indeholder afkrydsningsfeltet, skal du vælge en hvilken som helst celle omkring den uden et afkrydsningsfelt. Brug derefter en af piletasterne på dit tastatur til at flytte til cellen med afkrydsningsfeltet.
Hvis du vil kopiere afkrydsningsfeltet til de andre celler, skal du flytte markøren over nederste højre hjørne af den valgte celle med afkrydsningsfeltet, indtil det bliver et plustegn. Sørg for, at markøren IKKE er en hånd. Det markerer afkrydsningsfeltet. Træk plustegnet ned over de celler, som du vil kopiere afkrydsningsfeltet i, og slip museknappen. Afkrydsningsfeltet kopieres til alle disse celler.
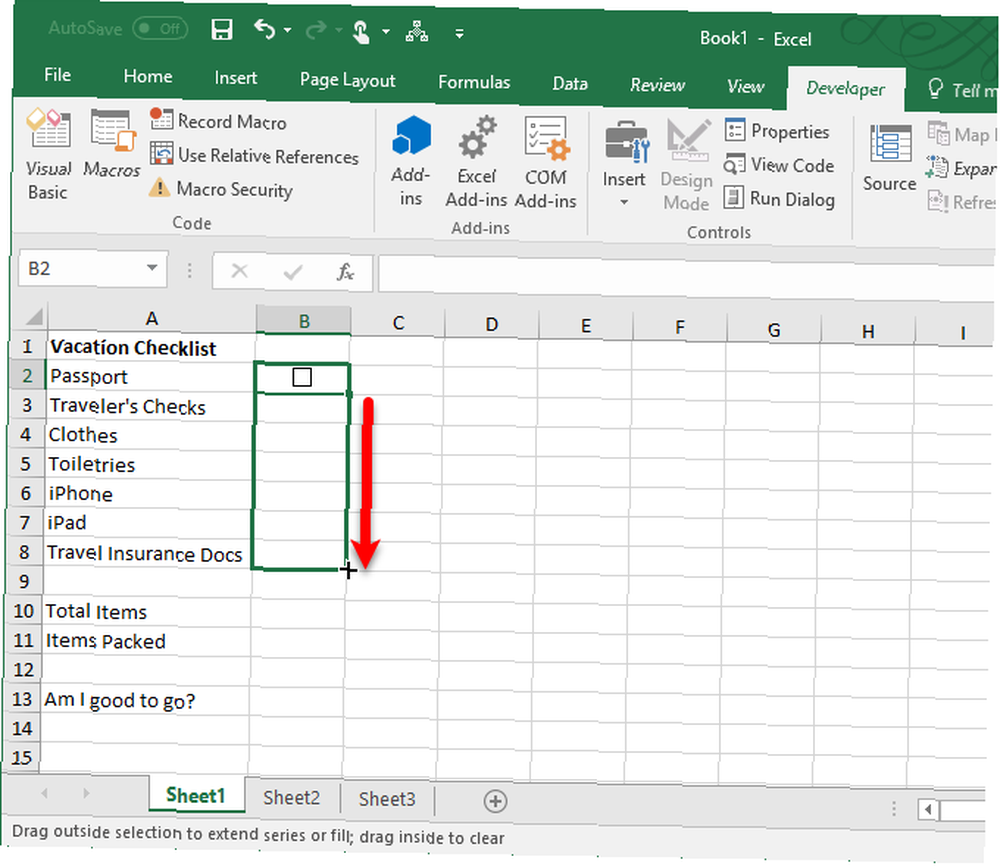
Avanceret checkliste-formatering
Afhængigt af hvad du vil bruge din tjekliste til, kan du tilføje yderligere formateringselementer for at validere din liste og opsummere dens status.
Opret en sand / falsk kolonne
I dette trin skal vi bruge kolonnen til højre for afkrydsningsfelterne til at gemme RIGTIGT og FALSK værdier for afkrydsningsfelterne. Det giver os mulighed for at bruge disse værdier til at teste, om alle felter er markeret eller ej.
Højreklik på det første afkrydsningsfelt, og vælg Formatkontrol.
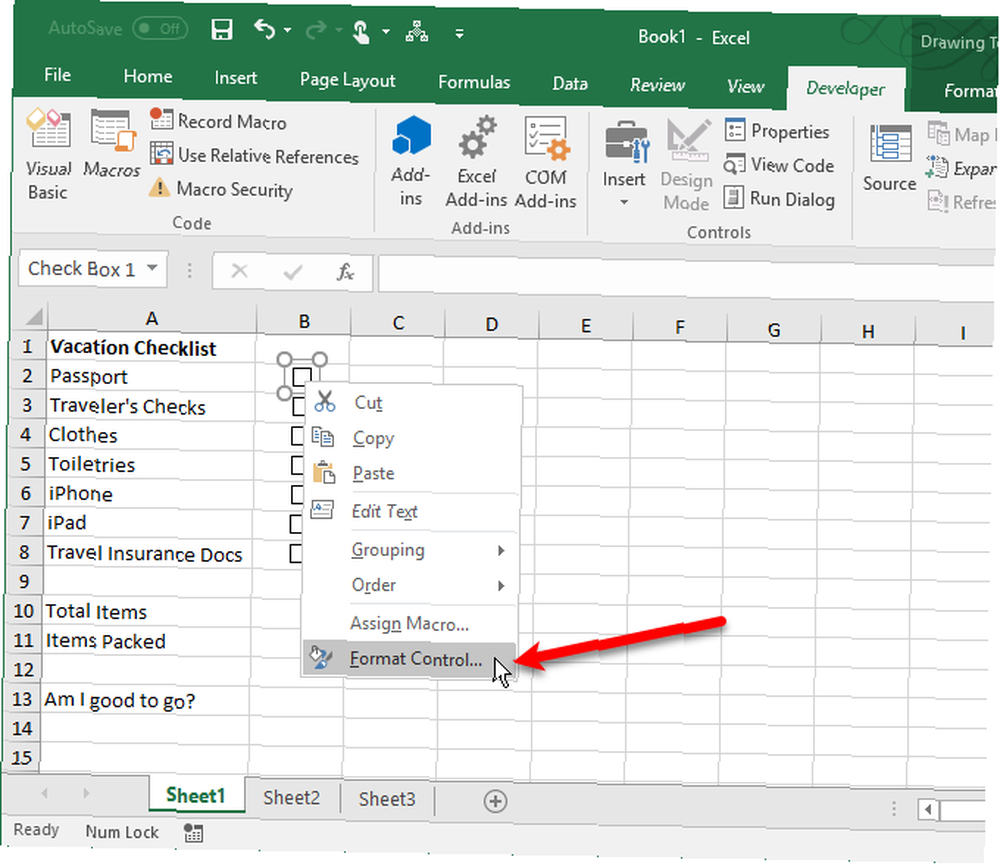
På den Kontrollere fanen på Formater objekt Klik på cellevalgsknappen i højre side af Celllink boks.
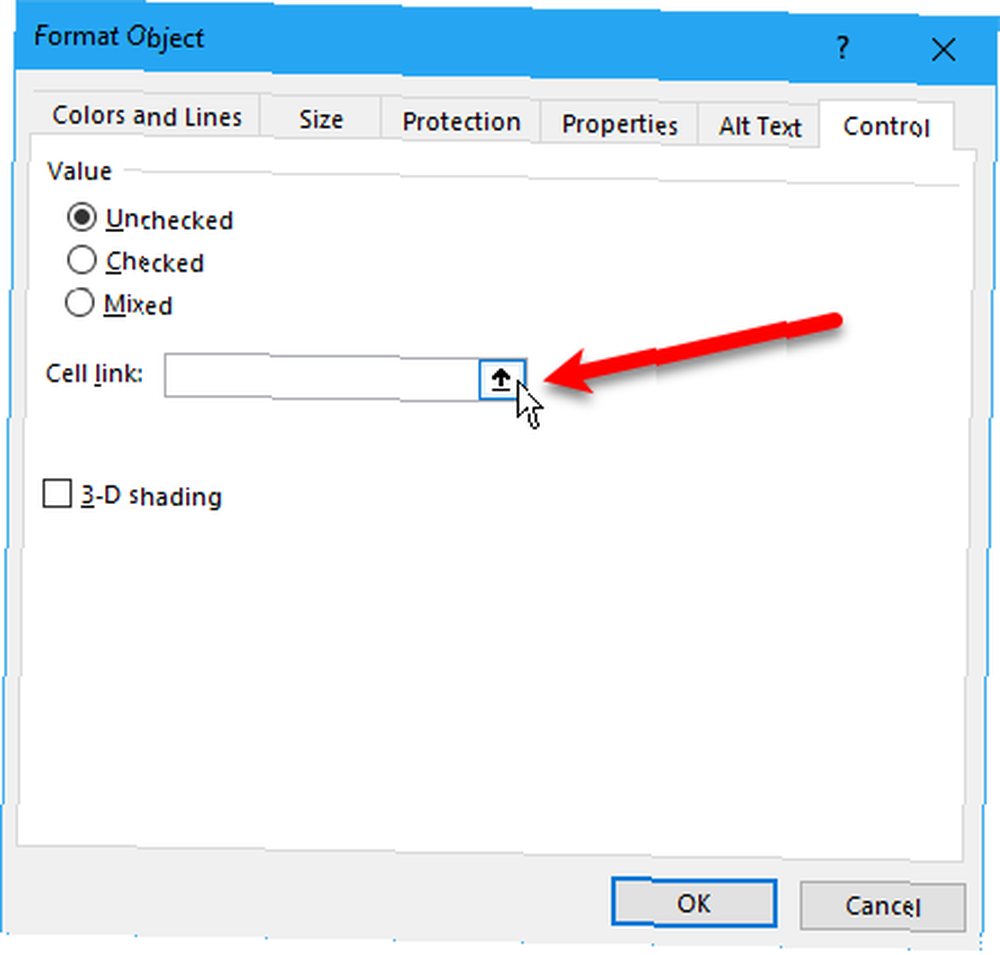
Vælg cellen til højre for afkrydsningsfeltet. En absolut henvisning til den valgte celle indsættes i Celllink boks på den kompakte version af Formatkontrol dialog boks. Klik på cellevalgsknappen igen for at udvide dialogboksen. Klik Okay i dialogboksen for at lukke den.
Gentag proceduren fra at højreklikke på afkrydsningsfeltet for at vælge cellen til højre for hvert afkrydsningsfelt på din liste.
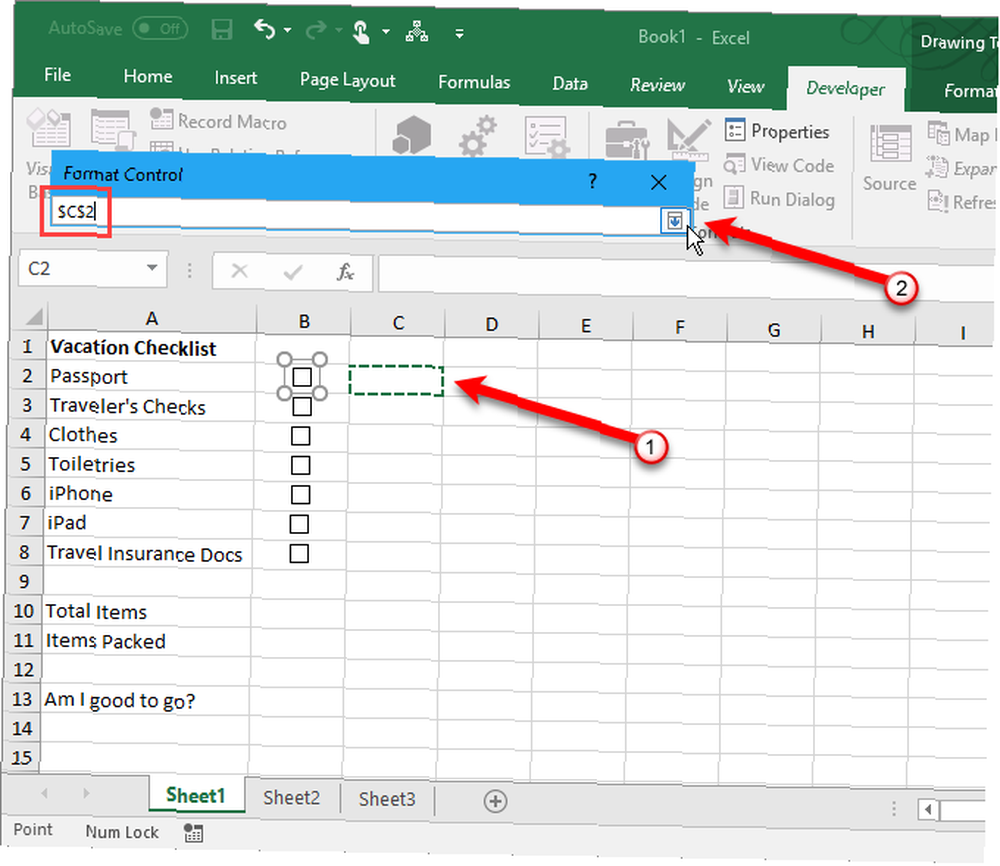
Indtast samlede poster og beregne kontrollerede varer
Indtast derefter det samlede antal afkrydsningsfelter på din liste i cellen til højre for Samlede poster celle.
Nu bruger vi en speciel funktion til at beregne de væsentlige Microsoft Excel-formler og -funktioner Cheat Sheet De væsentlige Microsoft Excel-formler og -funktioner Cheat Sheet Download dette Excel-formel snyderark for at tage en genvej gennem verdens foretrukne regnearksprogram. hvor mange afkrydsningsfelter der er markeret.
Indtast følgende tekst i cellen til højre for den markerede celle Varer pakket (eller hvad du end kaldte det) og tryk på Gå ind.
= TÆL.HVIS (C2: C8, SAND)Dette tæller antallet af celler i C kolonne (fra celle C2 igennem C8) der har værdien RIGTIGT. Erstatte “C2: C8” med kolonnebrev og rækkenumre svarende til kolonnen til højre for dine afkrydsningsfelter.
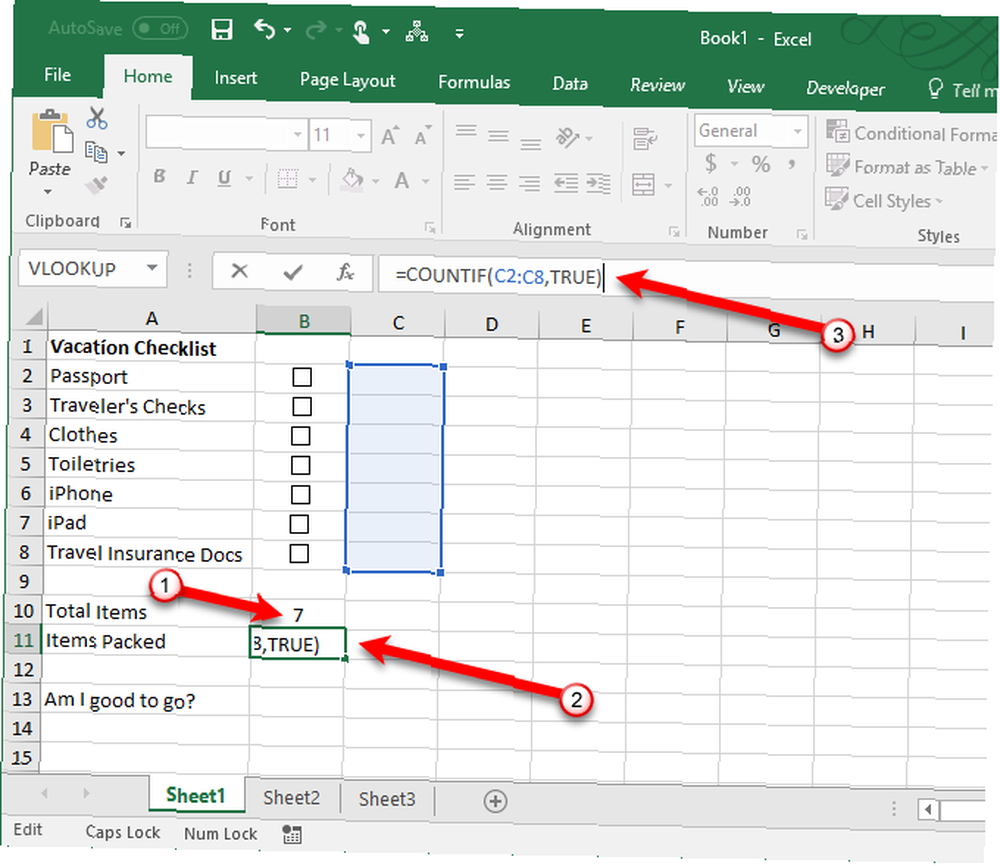
Skjul sande / falsk søjle
Vi har ikke brug for kolonnen med RIGTIGT og FALSK værdier der vises, så lad os skjule det. Klik på overskriften på den bogstaverede kolonne for at vælge hele kolonnen. Højreklik derefter på kolonneoverskriften og vælg Skjule.
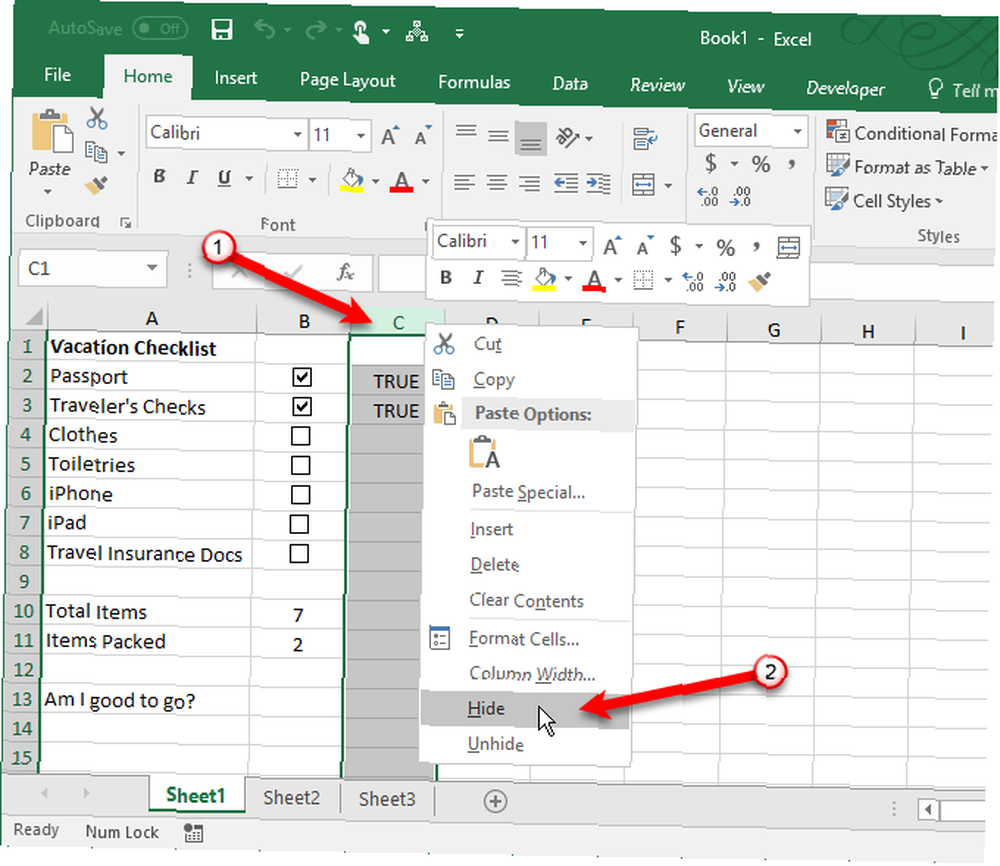
De overskrevne kolonneoverskrifter springer nu over C, men der er en dobbelt linje, der angiver en skjult kolonne.
Kontroller, om alle afkrydsningsfelter er markeret
Vi bruger HVIS funktion for Er jeg god til at gå? (eller hvad du end kaldte det) for at afgøre, om alle afkrydsningsfelterne er markeret. Vælg cellen til højre for Er jeg god til at gå? og indtast følgende tekst.
= IF (B10 = B11, "YES", "NO")Dette betyder, at hvis nummeret i cellen B10 er lig med antallet beregnet fra de afkrydsede felter i B11, JA indtastes automatisk i cellen. Ellers, INGEN indtastes.
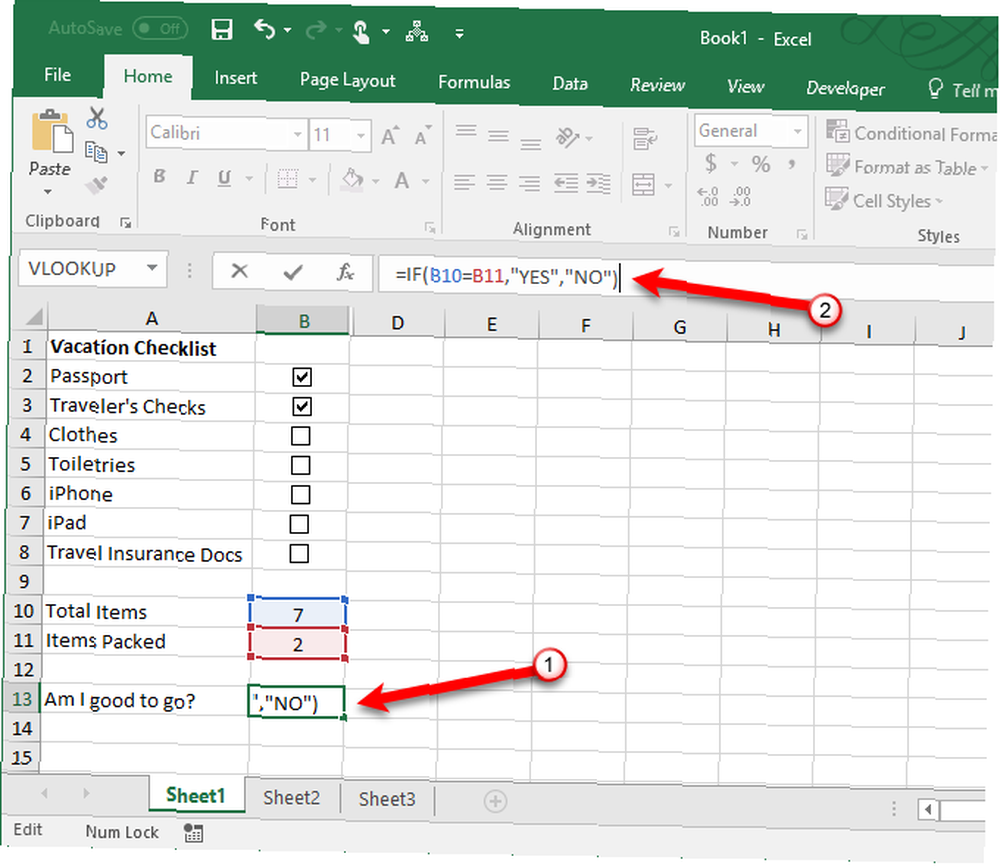
Anvend betinget formatering
Du kan også farvekode cellen baseret på, om værdierne i celler B10 og B11 er ens eller ikke. Dette kaldes Betinget formatering. Vi viser dig, hvad du skal indtaste for at gøre cellen rød, hvis ikke alle afkrydsningsfelter er markeret og grønne, hvis de er. Se vores artikel om betinget formatering automatisk formaterer data i Excel-regneark med betinget formatering Automatisk formaterer data i Excel-regneark med betinget formatering I Excel's betingede formateringsfunktion kan du formatere individuelle celler i et Excel-regneark baseret på deres værdi. Vi viser dig, hvordan du bruger dette til forskellige hverdagsopgaver. for information om, hvordan man opretter regler.
Opret en regel om Betinget formateringsregler Manager dialogboksen ved hjælp af Brug en formel til at bestemme, hvilke celler der skal formateres regel type. Indtast følgende tekst i Formater værdier, hvor denne formel er sand boks. Erstatte B10 og B11 med cellehenvisningerne til din Samlede poster og Varer pakket (eller hvad du end kaldte disse celler) værdier, hvis de ikke er de samme celler. (Se vores vejledning til boksen Excel-navn Sådan bruges navne-boksen i Excel Sådan bruges navne-boksen i Excel Undlad at overse navnefeltet i Microsoft Excel! Her er hvorfor det er nyttigt, og hvordan det kan øge dit regnearks produktivitet. Hvis du har brug for mere info om det.)
= $ B10 $ B11Klik derefter på Format og vælg en rød Fylde farve og klik Okay.
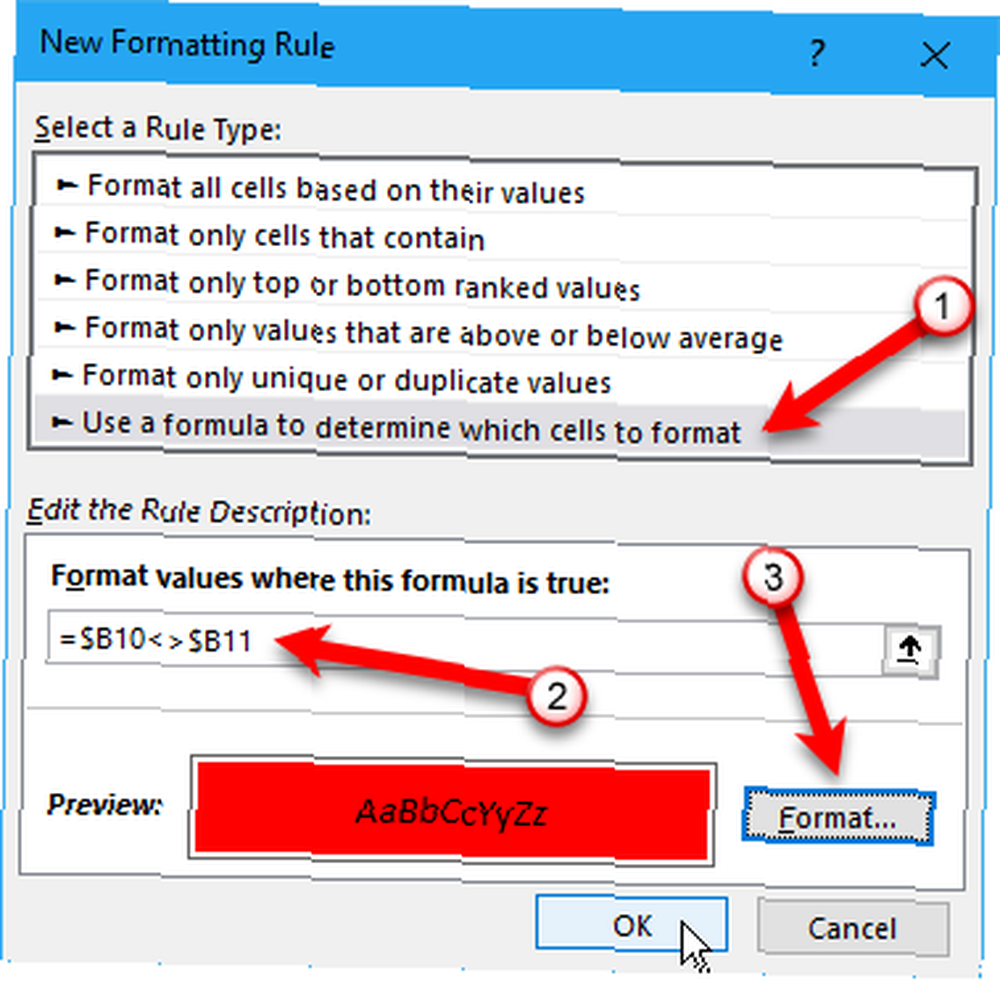
Opret en ny ny regel af samme type, men indtast følgende tekst i Formater værdier, hvor denne formel er sand boks. Udskift igen cellehenvisningerne, hvis det er nødvendigt for at matche din tjekliste.
= $ B10 $ B11Klik derefter på Format og vælg en grøn Fylde farve og klik Okay.
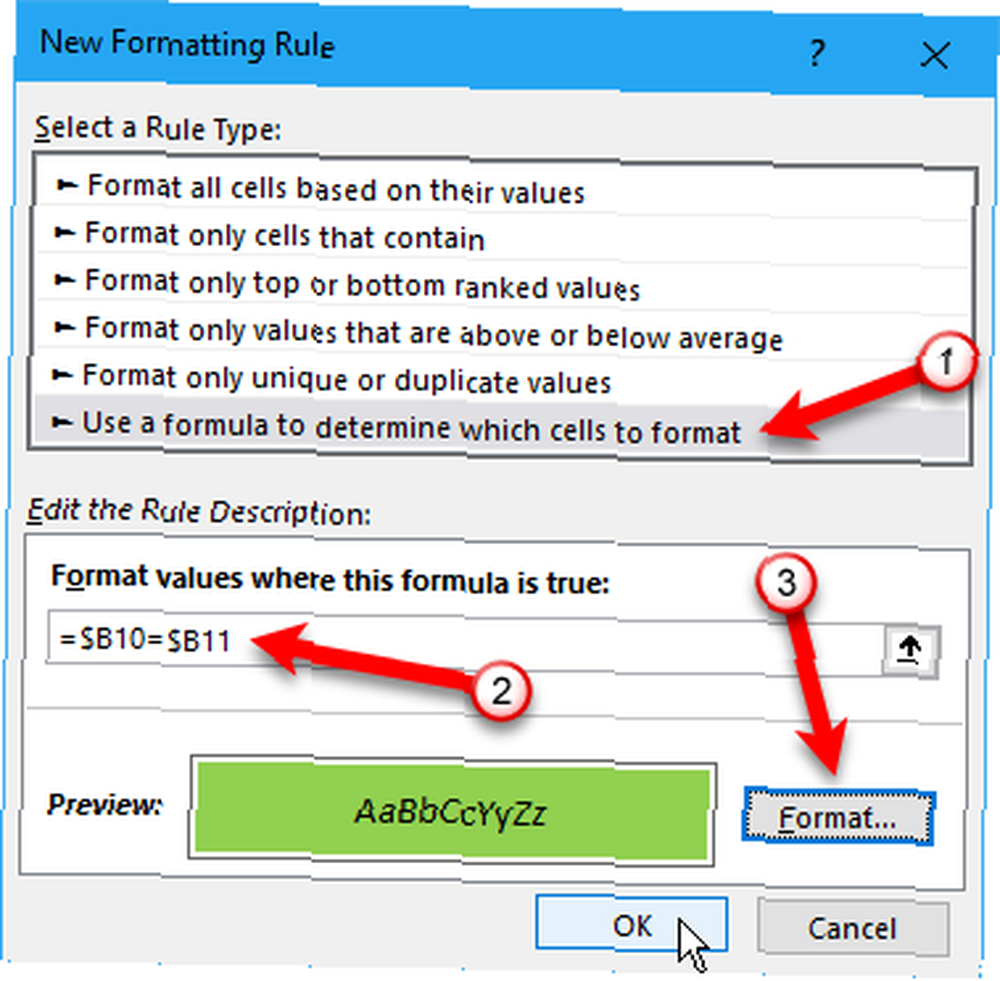
På den Betinget formateringsregler Manager skal du indtaste en absolut reference for den celle, du vil farve grøn eller rød i Gælder boks. Angiv den samme cellehenvisning for begge regler. I vores eksempel indgik vi = $ B $ 13.
Klik Okay.
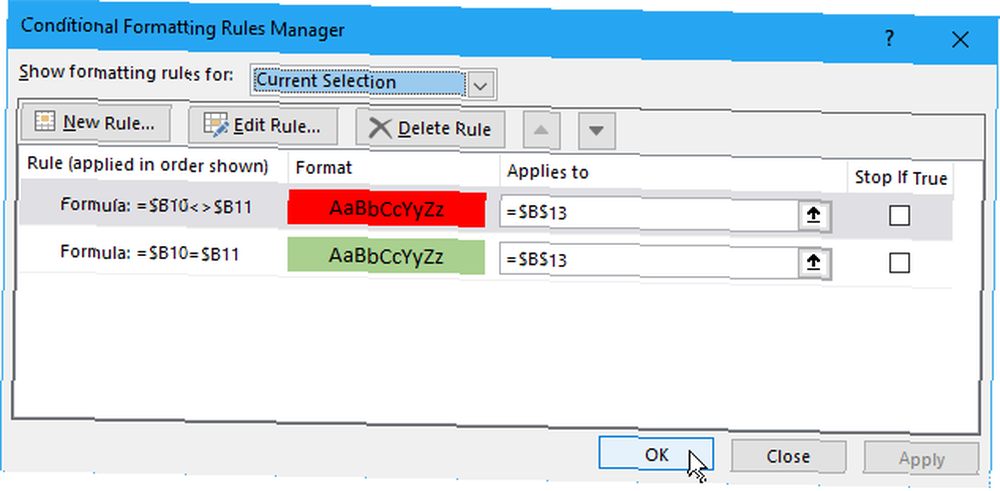
Vores Er jeg god til at gå? boks i B kolonne bliver nu grøn og læser JA når alle afkrydsningsfelter er markeret. Hvis du fjerner markeringen af noget, bliver det rødt og læst INGEN.
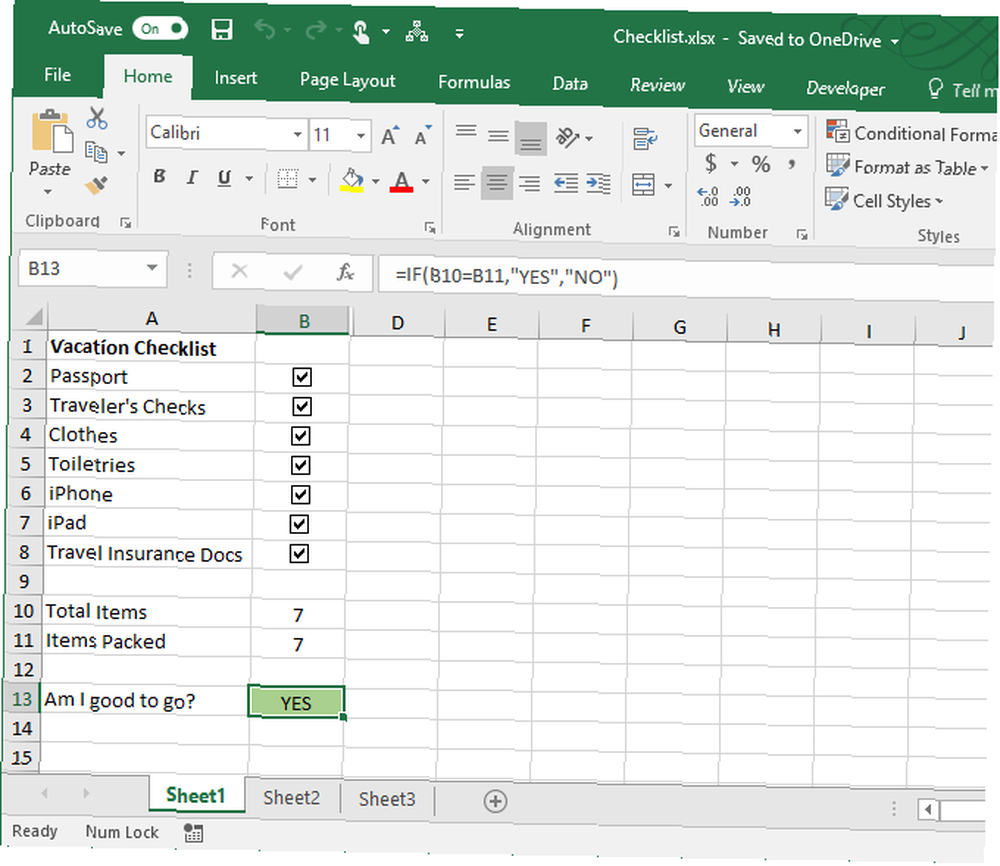
Excel-checkliste fuldført? Kontrollere!
En tjekliste er en type liste, du kan oprette i Excel. Du kan også oprette brugerdefinerede lister Sådan opretter du en brugerdefineret liste i Microsoft Excel Sådan opretter du en brugerdefineret liste i Microsoft Excel Skal du ofte udfylde de samme datasæt i dine Excel-regneark? Opret bare en brugerdefineret liste og brug AutoFill til at anvende den. til information, du ofte bruger, f.eks. afdelingsnavne og folks navne. Derudover kan du bruge dine Excel-tjeklister til at køre dine møder effektivt 5 måder at køre møder effektivt og stoppe spildtid 5 måder at køre møder effektivt og stoppe spildtid Hvordan gør du møder mere effektive i stedet for et stort spild af tid? Disse websteder og apps kan hjælpe. .
Hvis du opretter formularer i Excel for at gøre dataregistrering hurtigere og lettere, kan du oprette rullelister Sådan opretter du en rulleliste i Excel Sådan opretter du en rulleliste i Excel Excel understøtter alsidige rullelisteindstillinger. Brug dem til at kontrollere brugerinput. Vi viser dig, hvordan du tilføjer rullelister til dine Excel-regneark. med brugerdefinerede varer.
Forsøger du at forblive produktiv? Prøv en af disse lister 3 typer lister, der faktisk hjælper dig med at være mere produktive 3 typer lister, der faktisk hjælper dig med at være mere produktive Opgavelister er det ultimative produktivitetsvåben. Disse to-do lister kunne give dig al den kraft, du har brug for for at få tingene gjort. .











