
Peter Holmes
0
1643
38
Windows-brugere har et par forskellige muligheder, når det kommer til at oprette tilpassede tastaturlayouts.
Du kan bruge den stadig populære Portable Keyboard Layout-software. Det er open source og giver dig mulighed for at bevare forskellige tastaturlayouter på en USB-stick, så du nemt kan bruge dem på enhver maskine. Naturligvis tilbyder Windows også en naturlig måde at springe mellem forskellige tastaturlayouter.
Du kan også prøve at bruge keyboard remapping software Mangler en nøgle? Sådan gendannes og rettes dit tastaturlayout mangler en nøgle? Sådan genmonteres og rettes dit tastaturlayout Uanset om du mangler en nøgle på dit tastatur eller bare ønsker at forbedre din produktivitet, kan omkortning være yderst nyttig. Vi viser dig hvordan. . Der er masser af gratis muligheder tilgængelige, men en af de mest oversettede apps er den officielle Microsoft Keyboard Layout Creator.
Sådan opretter du et tilpasset tastaturlayout på Windows
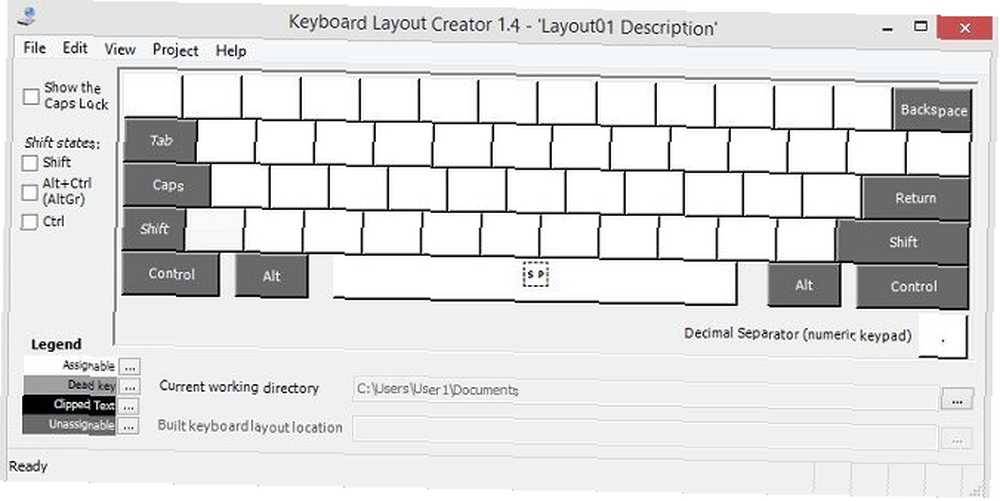
Før vi starter, et advarselsord: Microsoft Keyboard Layout Creator-appen er næsten et årti. Det fungerer stadig perfekt og kører på Windows 10, men lejlighedsvis kan du støde på en fejl.
For det første skal du downloade og installere appen fra Microsoft Download Center. Når det er installeret, skal du følge instruktionerne herunder for at oprette dit eget tastaturlayout:
- Åbn appen Microsoft Keyboard Layout Creator.
- Gå til Fil> Indlæs eksisterende tastatur.
- Vælg det layout, du vil tilpasse. Du skal f.eks. Sikre dig, at du vælger det layout, der matcher din nuværende tastaturopsætning, QWERTY (U.S.).
- Gå til Fil> Gem kildefil som så du har en sikkerhedskopi, før du begynder at foretage ændringer.
- Indstil parametre for dit nye tastatur Projekt> Egenskaber. Du kan vælge et sprog og give tastaturet et navn og beskrivelse.
- Klik på en nøgle, og følg prompt på skærmen for at omforme den til et tegn, du vælger.
Hvis du vil tilføje genvejstaster til accenterede bogstaver eller andre uklare tegn, som du ofte bruger, er den nemmeste måde at programmere dem til Ctrl + Alt + [Antal]. Du kan ikke overskrive eksisterende genveje som Ctrl + S (Gem) eller Ctrl + A (Vælg alle).
Se vores artikel om nyttige Windows-genveje Windows-tastaturgenveje 101: Den ultimative guide Windows-tastaturgenveje 101: Ultimate Guide-tastaturgenveje kan spare dig for timer. Beher de universelle Windows-tastaturgenveje, tastaturtricks til specifikke programmer og et par andre tip til at fremskynde dit arbejde. hvis du gerne vil lære mere.
Billedkredit: Ai825 / Depositphotos











