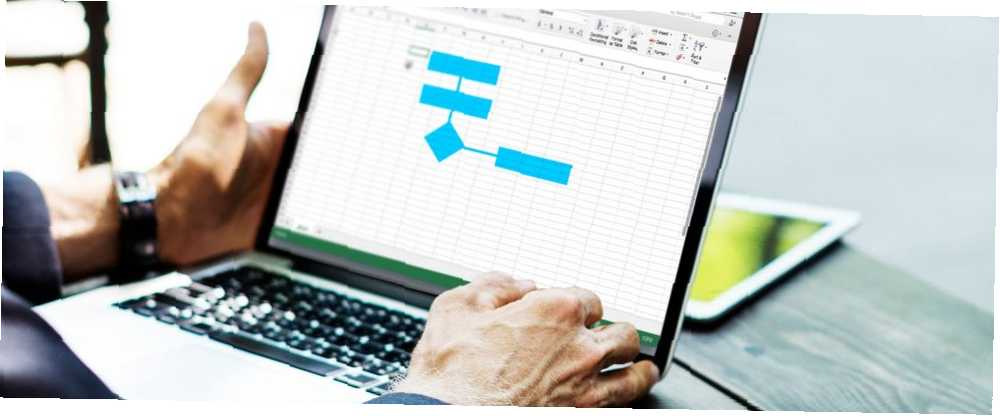
Mark Lucas
0
4465
339
Der findes masser af muligheder for at oprette flowdiagrammer, men du har muligvis ikke brug for et, hvis du allerede er abonneret på Microsoft Office 365. Vi har vist, hvordan du kan oprette et flowdiagram i Word, men Excel fungerer lige så godt.
I denne artikel viser vi dig, hvordan du opretter et flowchart-miljø og opretter fantastiske flowdiagrammer i Excel. Vi afslutter med nogle links, hvor du kan downloade gratis Microsoft Excel flowdiagramskabeloner.
Konfigurer et flowdiagramnet i Excel
Når du opretter et flowchart i Excel, giver regnearkets gitter en nyttig måde at placere og størrelse dine flowchartelementer på.
Opret et gitter
For at oprette et gitter skal vi ændre bredden på alle søjler for at være lig med standard rækkehøjden. Arbejdsarket vil ligne grafpapir.
Vælg først alle celler på regnearket ved at klikke på boksen i øverste venstre hjørne af regnearkets gitter. Højreklik derefter på en kolonneoverskrift og vælg Søjlebredde.
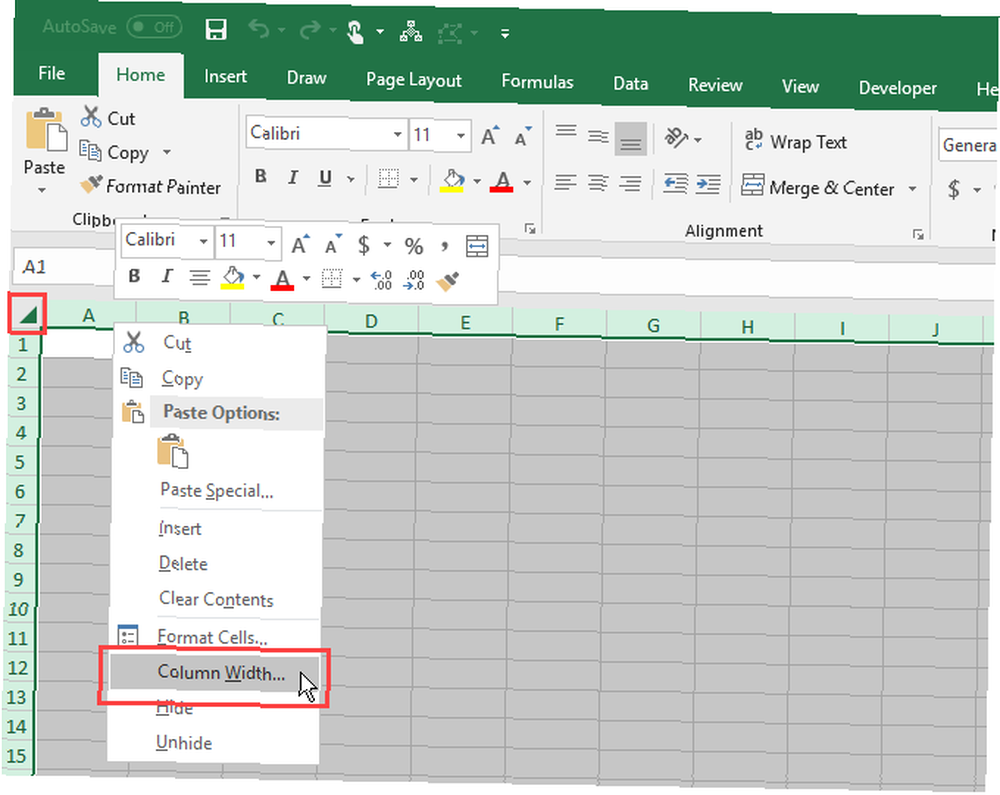
Hvis du bruger standard skrifttypen (Calibri, størrelse 11), er standard rækkehøjden 15 point, hvilket svarer til 20 pixels. For at gøre kolonnebredden til de samme 20 pixels, skal vi ændre den til 2,14.
Så indtast 2.14 i kassen på Søjlebredde dialogboks og klik Okay.

Aktivér Snap to Grid
Funktionerne Snap to Grid gør det let at placere og ændre størrelsen på former på gitteret, så du konsekvent kan ændre størrelsen på dem og justere dem til hinanden. Former klikkes på den nærmeste gitterlinje, når du ændrer størrelse og flytter dem.
Klik på Sidelayout fane. Klik derefter på Juster i arrangere sektion og vælg Klik på gitteret. Det Klik på gitteret ikonet i menuen er fremhævet med en grå boks, når funktionen er tændt.
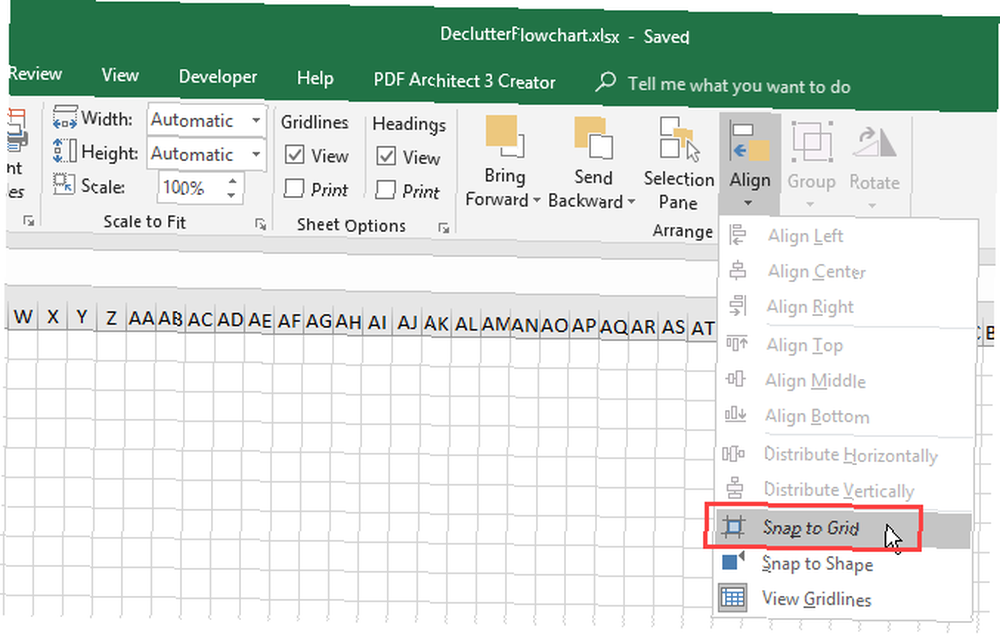
Konfigurer sidelayoutet i Excel
Du skal konfigurere sidelayoutet til dit flowchart, så du kender dine grænser, før du lægger dit flowchart op. For eksempel, hvis du vil indsætte dit flowchart i et Word-dokument, skal du indstille margenerne i Microsoft Excel til de samme marginer som dit Word-dokument. På den måde opretter du ikke et flowchart, der er større end siderne i dit Word-dokument.
Klik på knappen for at indstille emner som marginer, sideorientering og sidestørrelse Sidelayout fane. Brug knapperne i Sideopsætning sektion for at ændre indstillinger for de forskellige layoutindstillinger.
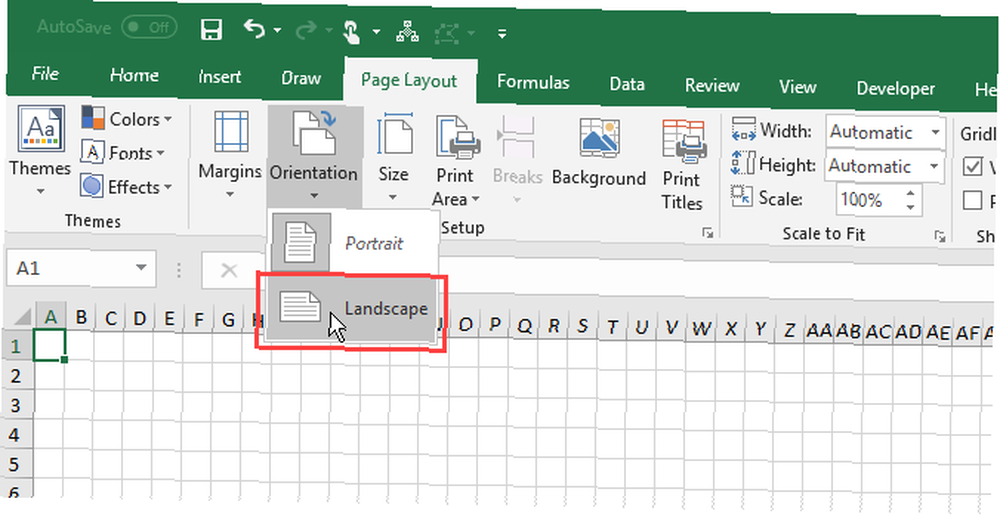
Sådan opretter du et flowdiagram i Excel
Nu hvor dit regneark er konfigureret til flowdiagrammer, lad os oprette et.
Tilføj en form ved hjælp af formværktøjet
For at tilføje din første form til dit flowchart skal du gå til Indsæt fane og klik Former i Illustrationer afsnit. En rullemenu viser et galleri med forskellige typer figurer som basisformer, linjer og pile.
Vælg en form i Flowchart afsnit i rullemenuen.
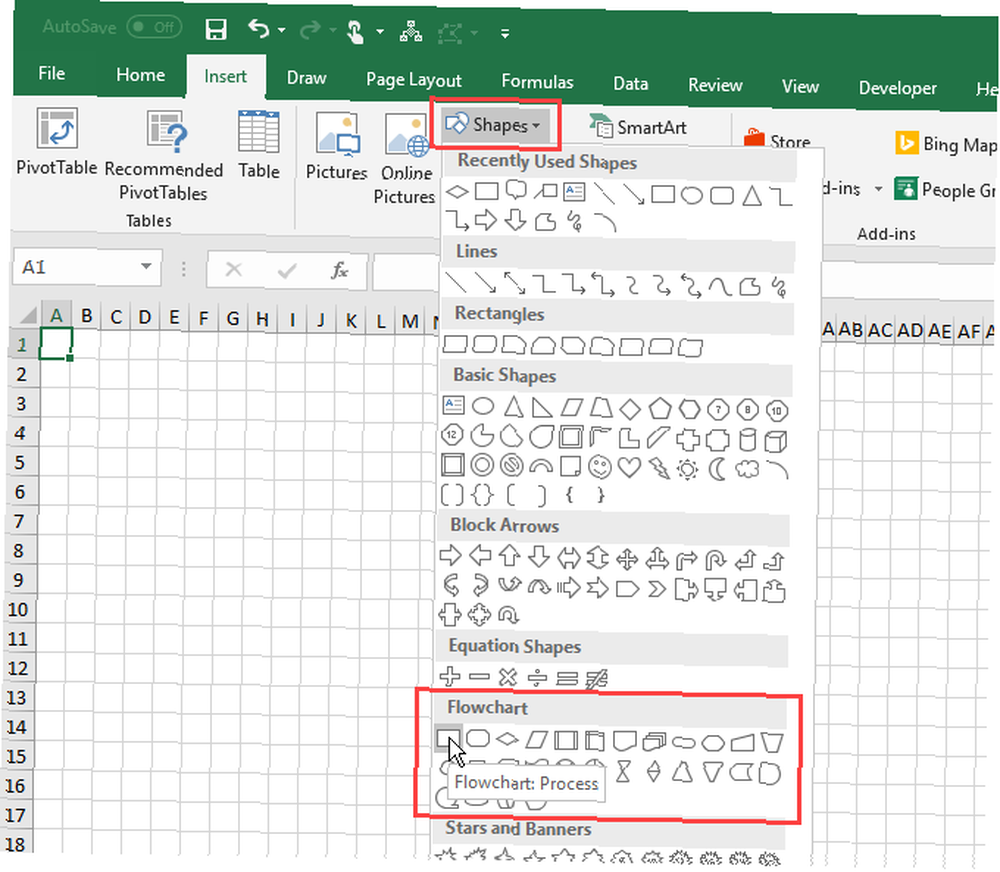
Træk formen til den ønskede størrelse på regnearket. Hvis Klik på gitteret er aktiveret, klikker formen automatisk på rasterlinjerne, når du tegner den.
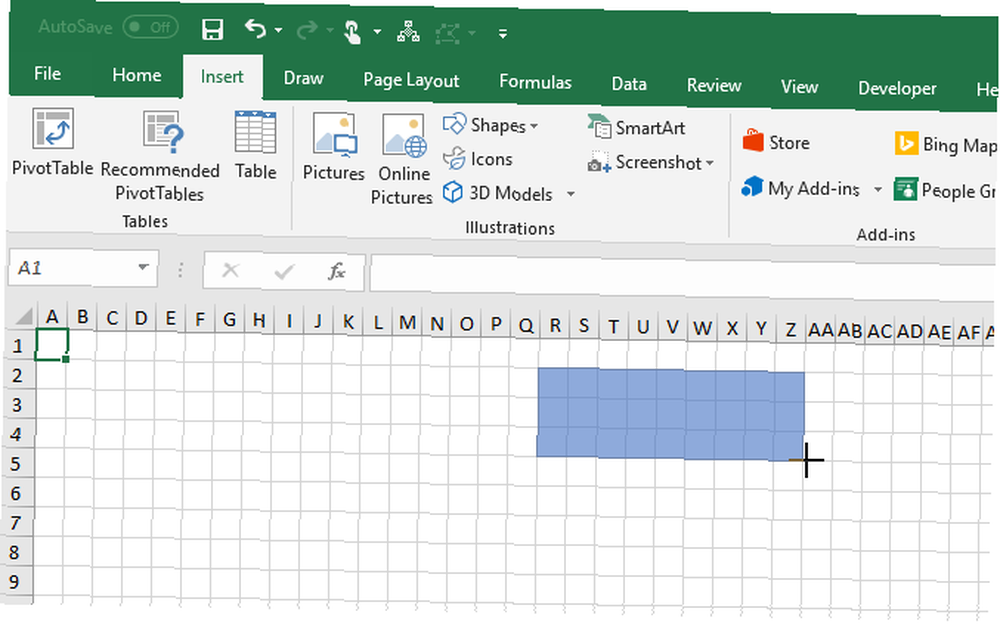
Tilføj flere flowdiagramformer ved hjælp af fanebladet Format
Når du tegner din første form og vælger den, en special Format fanen bliver tilgængelig. Du kan bruge denne fane til at tilføje flere figurer til dit flowchart og til at formatere dine figurer, som vi vil dække senere.
Et dropdown-galleri med figurer vises, ligesom når du klikkede Former i Illustrationer afsnit om Indsæt fane. Vælg den form, du vil tilføje, og tegn den på regnearket.
Du kan også dobbeltklikke på en form i galleri-menuen for at føje den til regnearket. For at ændre størrelsen på formen skal du vælge den og trække et af håndtagene langs kanterne.
Hvis du vil flytte formen, skal du flytte markøren over formen, indtil markøren bliver et kors med pile. Klik derefter og træk formen til det sted, du vil have den.
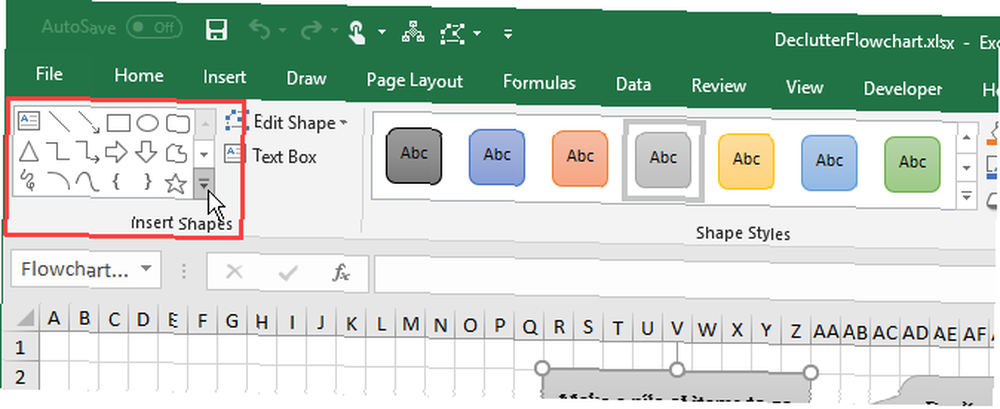
Føj tekst til en form
For at føje tekst til en form skal du blot vælge formen og begynde at skrive. Vi viser dig senere, hvordan du formaterer teksten og ændrer dens justering.
For at redigere tekst i en form skal du klikke på teksten i formen. Dette sætter dig i redigeringsfunktion, så du kan tilføje, ændre eller slette teksten.
Klik uden for formen, eller vælg formen som du skulle flytte den, som vi talte om i det foregående afsnit.
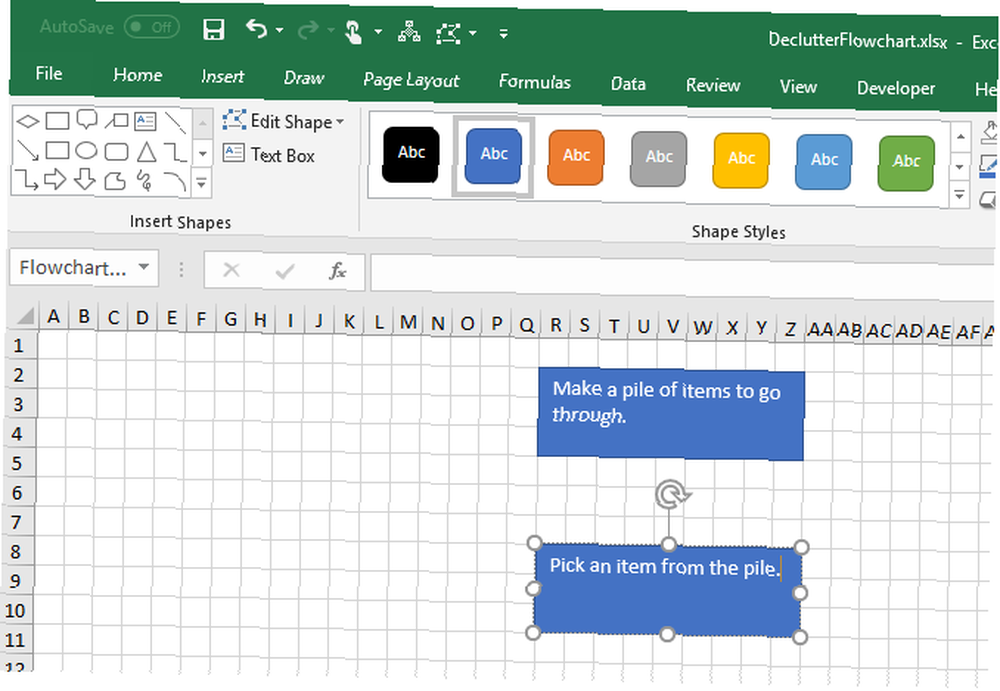
Tilføj forbindelseslinjer mellem former
Når du har tilføjet nogle figurer til dit flowchart, er det tid til at forbinde dem.
Vælg Linjepil på figurgalleriet enten på Indsæt fanen eller Format fanen.
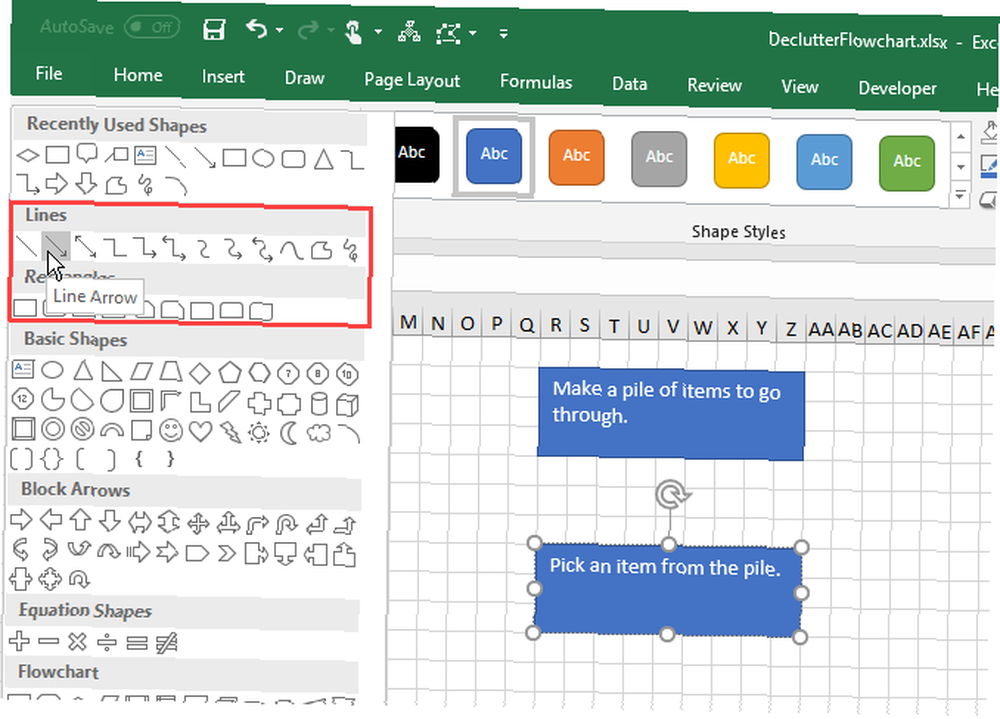
Markøren bliver et plusikon. Flyt markøren over den første form, du vil forbinde. Du vil se prikker på de punkter, der repræsenterer forbindelsespunkter for den form.
Klik på det forbindelsespunkt, hvor du vil have linjen til at starte, og træk linjen til den næste form, indtil du ser forbindelsespunkterne på den ene. Slip musen på et af disse punkter.
En pil viser, hvor linjen slutter. Når en linje er korrekt forbundet til en form, er forbindelsespunktet solidt. Hvis du ser et hult forbindelsespunkt, blev linjen ikke forbindelse til formen.
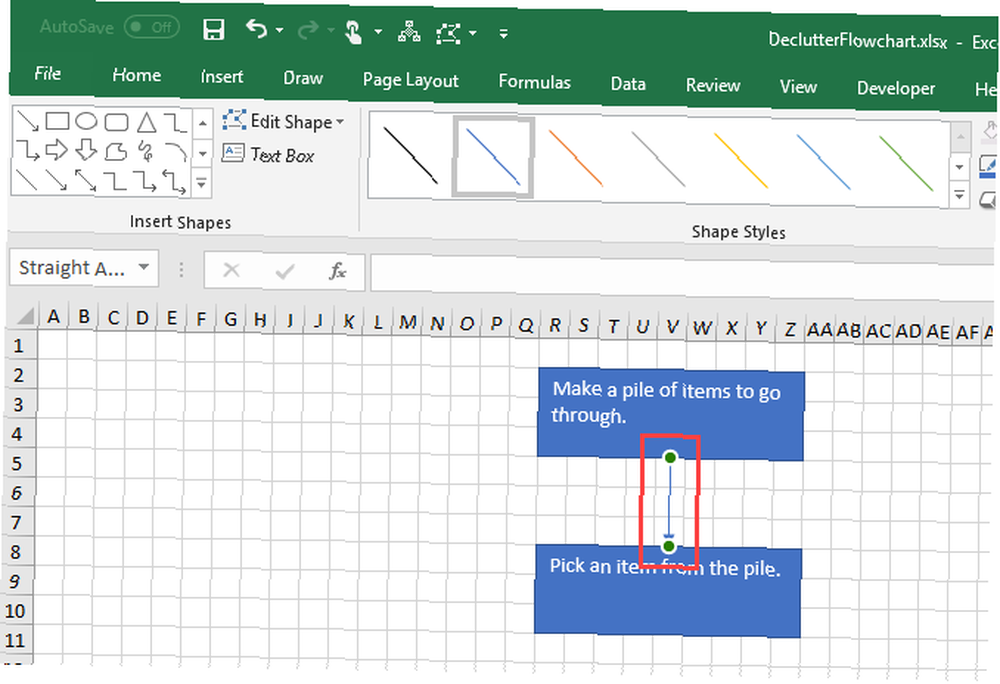
Føj tekst til forbindelseslinjer
I flowchart-programmer som Visio A Free Open Source-alternativ til Microsoft Visio Et Free Open Source-alternativ til Microsoft Visio Har du brug for at oprette diagrammer, flowdiagrammer, kredsløb eller andre former for enhedsrelationsmodeller? Microsoft Visio er den bedste software til det, men det er dyrt. Vi viser dig to gratis open source-alternativer. og Lucidchart Lucidchart er det Visio-alternativ, du har ventet på Lucidchart, er det Visio-alternativ, du har ventet på, at du måske ikke har hørt om Lucidchart før, men jeg ved, at du har hørt om Microsoft Visio. , kan du tilføje tekst direkte til forbindelseslinier. I Microsoft Excel kan du ikke gøre det. Men du kan gøre det næste bedste.
For at føje tekst til en forbindelseslinje opretter du en tekstboks og placerer den langs linjen eller på linjen.
Vælg en form eller en forbindelseslinie for at aktivere Format fane. Klik på fanen, og klik derefter på Tekstboks i Indsæt figurer afsnit.
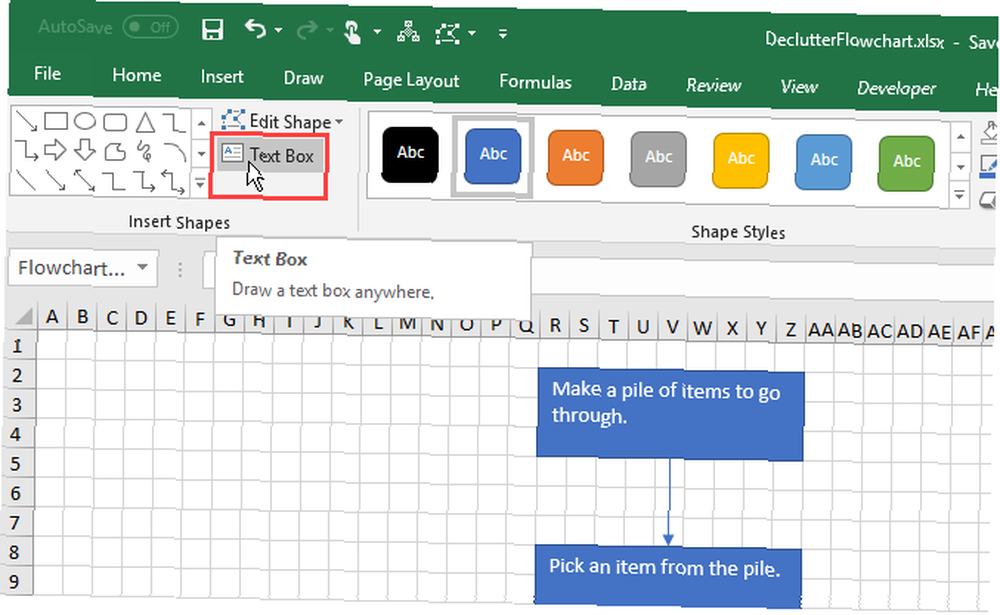
Tegn tekstfeltet nær det stik, du vil mærke. Flyt tekstboksen, hvor du vil have den på samme måde som du flytter figurer.
Du ønsker måske at slukke Klik på gitteret når du placerer tekstbokse på forbindelseslinjer. Dette giver dig mulighed for at finjustere størrelsen og placeringen af tekstfelterne.
For at tilføje tekst skal du vælge tekstfeltet og begynde at skrive. Vi viser dig, hvordan du formaterer og placerer tekstbokse lidt senere.
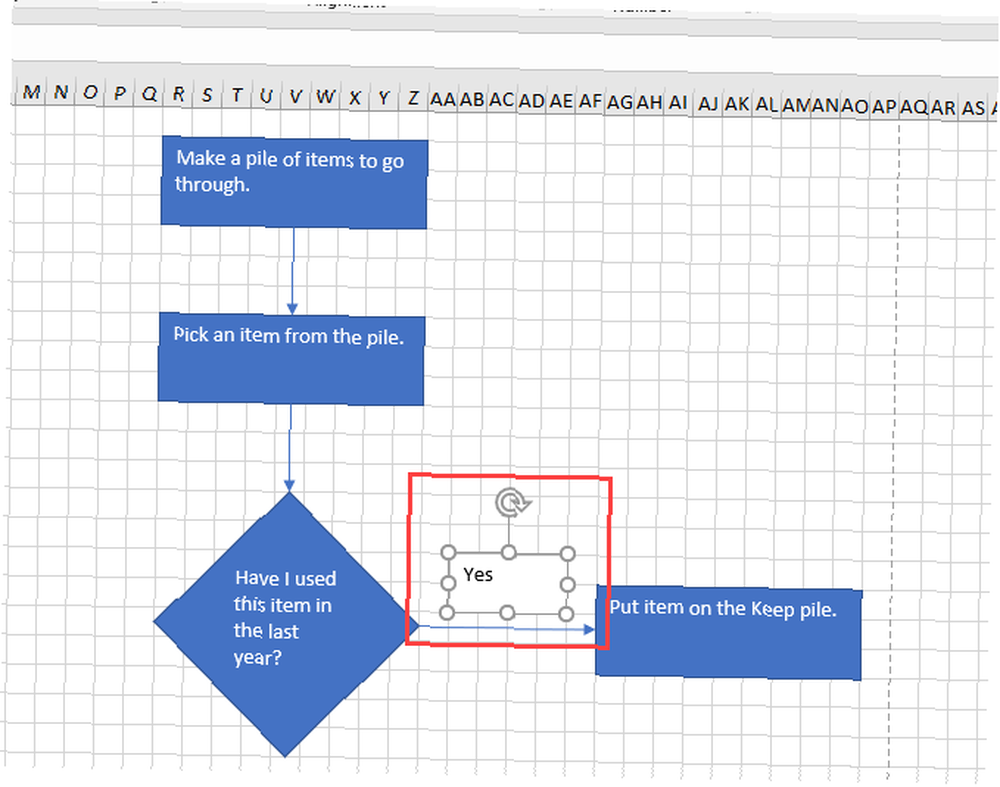
Tilføj noter ved hjælp af opkald
Du kan også bruge tekstbokse til at tilføje noter til dit flowchart på samme måde som du brugte dem til at tilføje tekst til forbindelseslinjer. Og du kan bruge en forbindelseslinie til at pege på det område, der vedrører noten.
Men det kan være forvirrende og se ud som et trin i flowchart. Brug en callout for at få en note til at se anderledes ud.
Vælg en udbydelse fra figurgalleriet, enten på Indsæt fanen eller Format fanen.
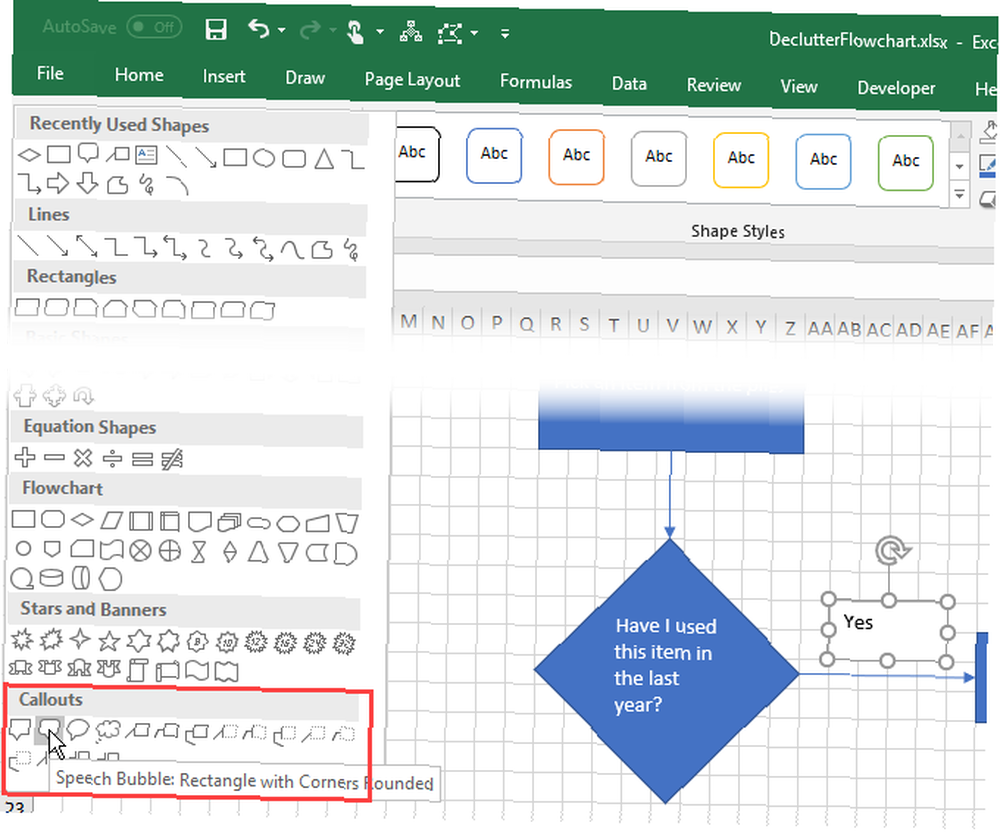
Tegn udbuddet på regnearket, ligesom du ville tegne en form.
Føj tekst til udbydelsen, og brug håndtagene til at ændre størrelsen på den på samme måde, som du ville på en form.
Oprindeligt vises den del af udbuddet, der peger på den nederste kant. Klik på og træk punktet for at få udkaldspunktet til det sted, du vil. Når punktet forbindes med en form, bliver forbindelsespunktet rødt.
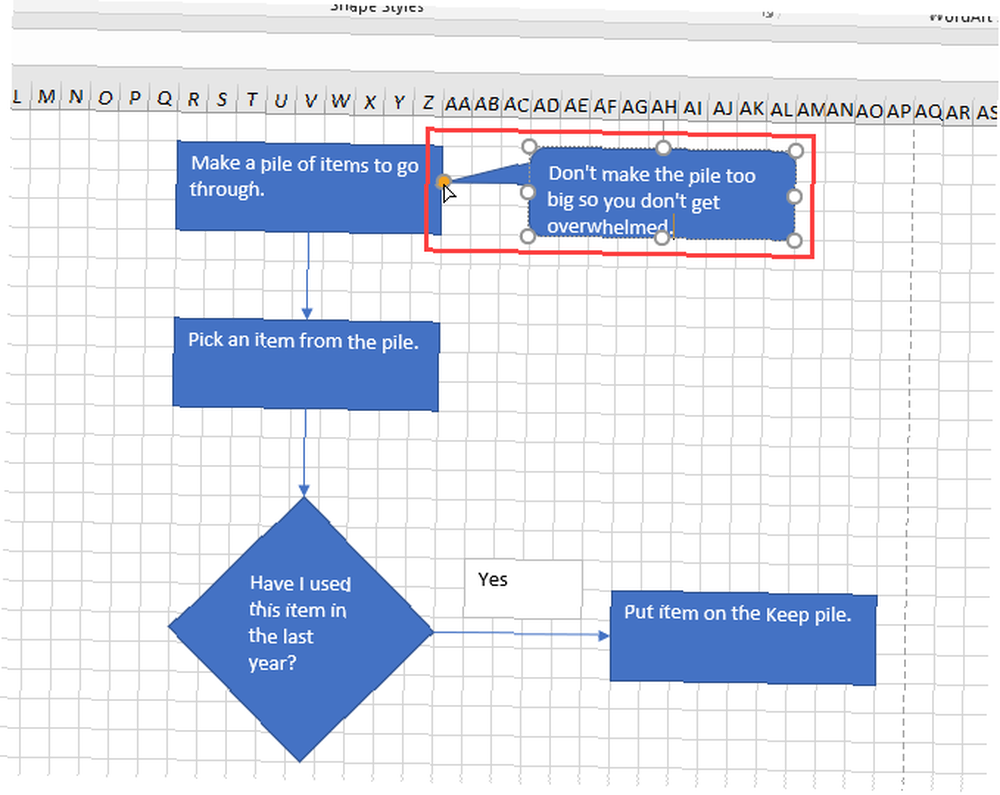
Sådan formateres et flowdiagram i Excel
Excel har mange formateringsindstillinger, for mange til at dække her. Men vi viser dig et par grundlæggende, så du kan formatere dine figurer, tekst og forbindelseslinjer.
Formatformer
En nem måde at formatere figurer og teksten i figurer på er at bruge temaformater.
Vælg alle de figurer, du vil formatere med samme stil. Klik på den første form, og hold derefter nede Flytte mens du klikker på de andre figurer. Klik derefter på Format fanen.
Klik på Mere pil i nederste højre hjørne af Temaer boks i Formformer afsnit. Et galleri med stilarter vises i en rullemenu.
Når du flytter musen hen over de forskellige temastiler, kan du se, hvordan de ser ud på dine figurer. Klik på den stil, du vil bruge.
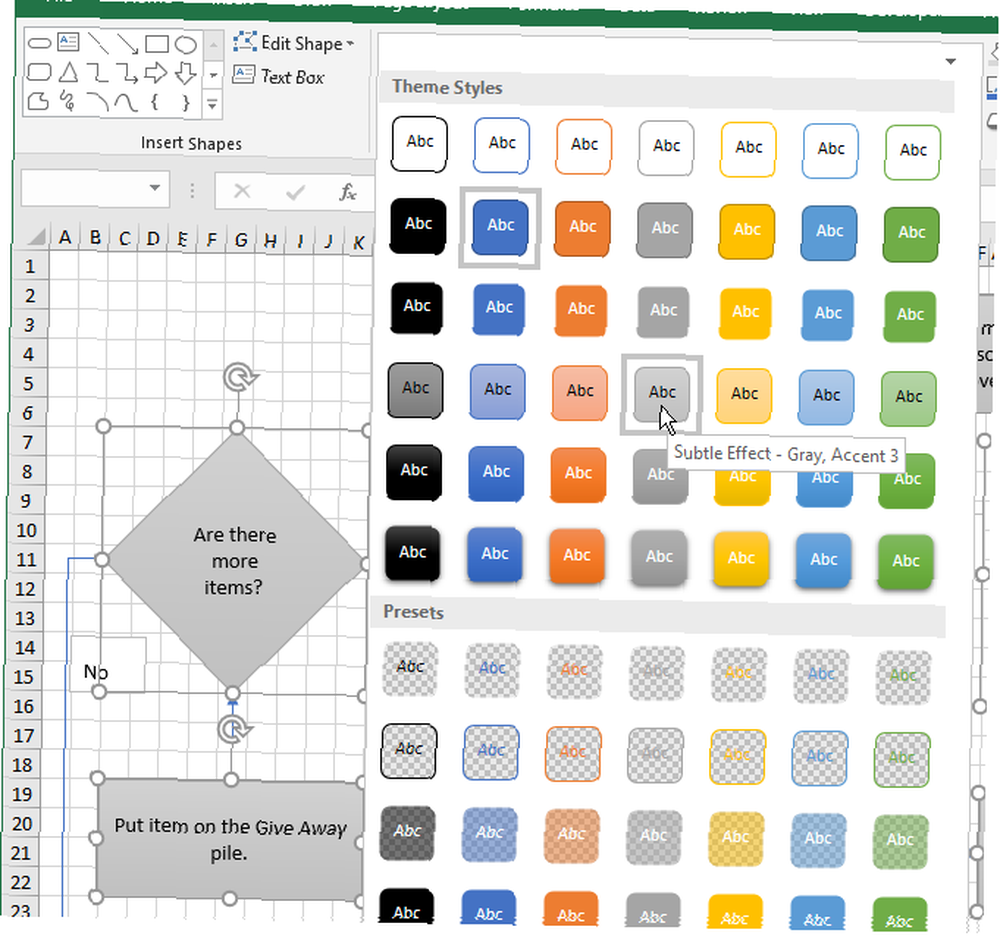
Formater tekst i formene og tekstbokse
Formatering af tekst i figurer og tekstbokse udføres på samme måde som du normalt formaterer tekst i celler.
Først formaterer vi figurer. Vælg alle de figurer, der indeholder tekst, du vil formatere ved hjælp af Shift-tasten, mens du klikker på de resterende figurer efter den første.
Klik på Hjem fanen og brug kommandoerne i Skrifttype og Justering sektioner for at formatere din tekst. For eksempel brugte vi Centrum og Mellemjustering knapper i Justering sektion for at centrere teksten i figurerne vandret og lodret. Derefter ansøgte vi Dristig til al teksten.
Gør det samme med tekstfelterne langs forbindelseslinjerne for at formatere og justere teksten.
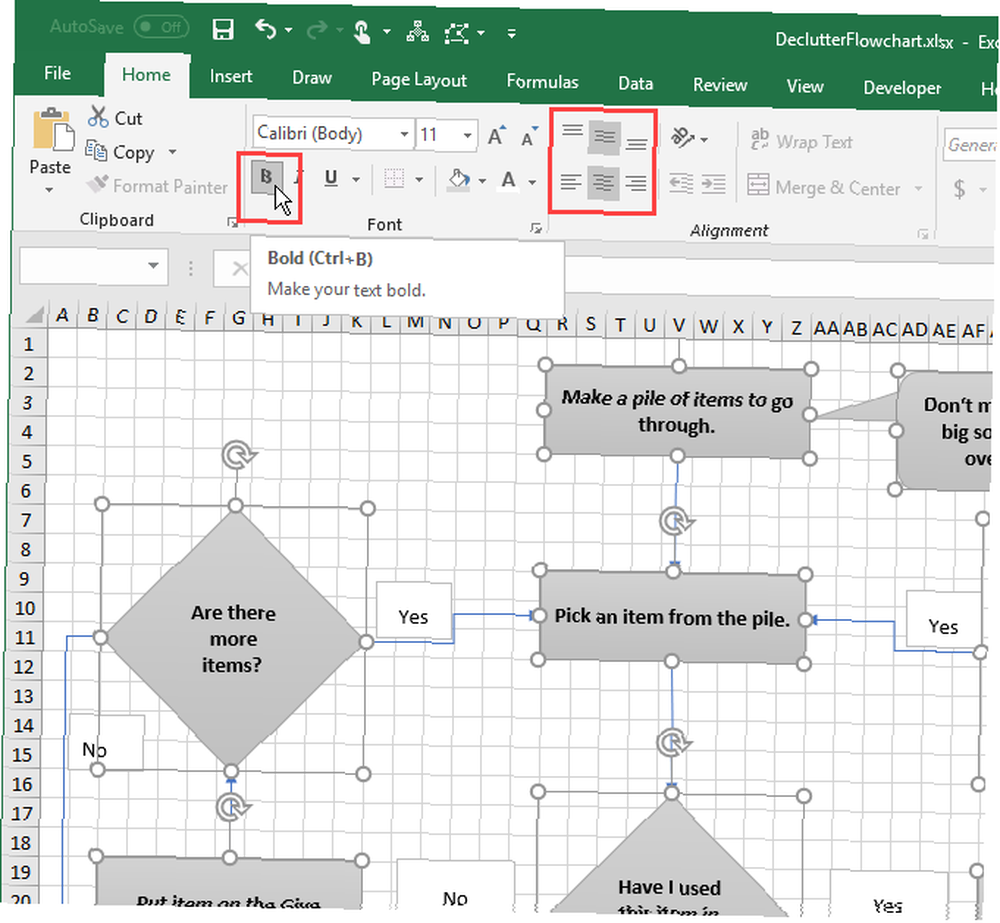
Formater forbindelseslinjer
Standardformatet på forbindelseslinjerne er lidt tynd. Vi vil gøre dem tykkere.
Vælg alle de forbindelseslinjer, du vil formatere ved hjælp af Flytte , mens du klikker på de resterende linjer efter den første. Klik derefter på Format fanen.
Klik Formoversigt i Formformer og vælg en farve fra Temafarver afsnit eller Standardfarver afsnit. Gå derefter til den samme menu i Vægt og vælg en tykkelse for forbindelseslinjerne fra undermenuen.
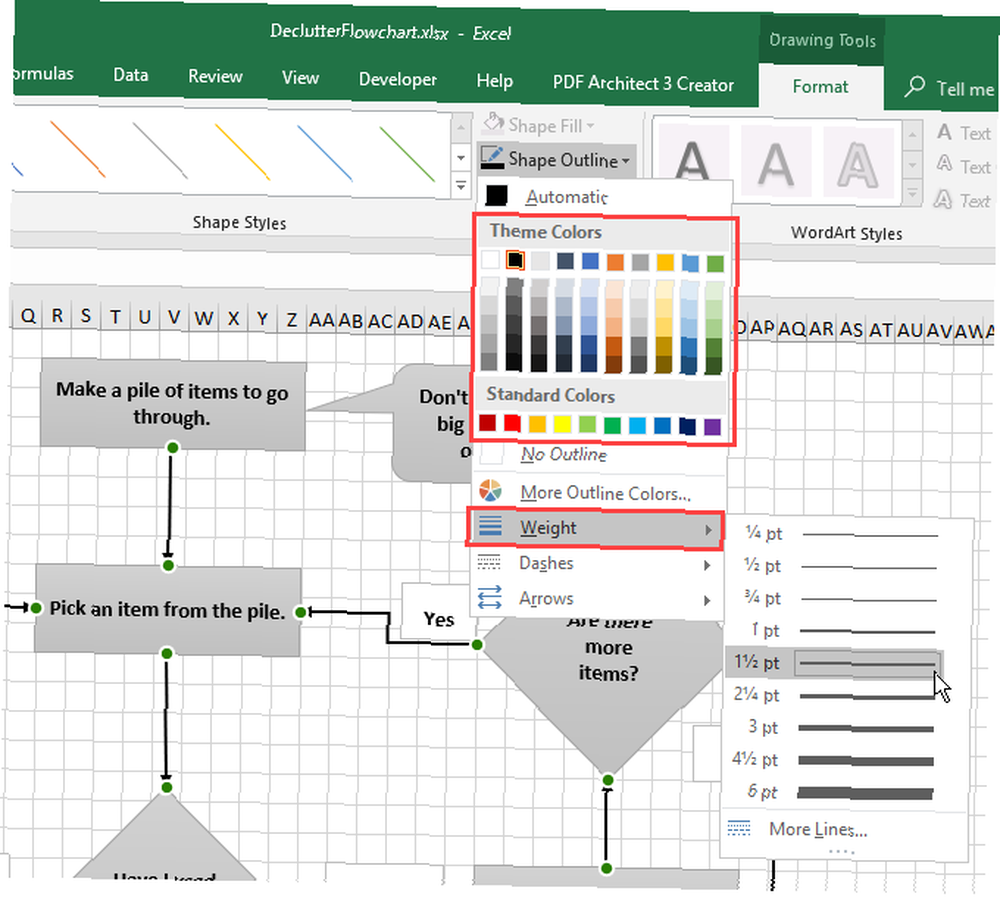
Kom godt i gang med disse Excel-flowdiagramskabeloner
Excel-flowchart-skabeloner giver en hurtig start, når du opretter dine egne flowcharts. Vi har tidligere dækket flowchart-skabeloner til Microsoft Office, men disse er specifikt til Microsoft Excel.
Her er flere skabeloner, du kan downloade:
- Proceskort til grundlæggende flowdiagram
- Eksempel på flowdiagramskabelon i Microsoft Word, Excel | Template.net
- Flowdiagramskabelon i Microsoft Word, Excel | Template.net
- 8+ Flowchart-skabeloner - Excel-skabeloner
- Redigerbare flowdiagramskabeloner til Excel
- 40 Fantastiske flowdiagramskabeloner [Word, Excel, Power Point]: Der er en flowdiagramskabelon til Excel på denne side: Flow Chart Template 39
Organiser dit liv med Excel-flowdiagrammer!
Evnen til at oprette flowdiagrammer i Microsoft Excel gør det til et meget nyttigt og alsidigt værktøj til at holde dig organiseret. Det er dog ikke den eneste mulighed. Du finder flere gode gratis flowchart-værktøjer til Windows Den bedste gratis flowdiagram-software til Windows Den bedste gratis flowdiagram-software til Windows Flowcharts kan visualisere ideer og processer. Brug flowchart-software til at strømline dit liv og løsrive sig fra dårlige vaner. .
Er du Macbook-bruger? Der er store frie flowchartproducenter til macOS 5 Gratis flowdiagrammakere til Mac til hurtige og lette diagrammer 5 Gratis flowdiagrammakere til Mac til hurtige og lette diagrammer Her er de frie flowdiagramproducenter til Mac, der hjælper dig med at skabe flowdiagrammer med det professionelle udseende, du har brug for. , eller du kan bruge Pages on Mac til enkle flowdiagrammer Sådan opretter du et simpelt flowdiagram i Pages on Mac Sådan opretter du et enkelt flowchart på sider på Mac Ligesom Microsoft Word kan sider på en macOS lave enkle flowdiagrammer. Lad os komme i gang med dit første grundlæggende flowdiagram med Pages. .











