
Gabriel Brooks
0
3400
46
Gør du klar til et stort løb? Dette kan ofte tage måneder med træning, og den bedste måde at få mest muligt ud af det er at holde øje med din præstation.
Du kan bruge Excel til at oprette et regneark, hvor du kan logge alle dine kørsler til fremtidig reference. Hvad mere er, hvis du konfigurerer det korrekt, opretter det grafer Sådan opretter du interaktive Excel-diagrammer med INDEX-formlen Sådan opretter du interaktive Excel-diagrammer med INDEX-formlen. Vi viser dig, hvordan du bruger INDEX-formlen og et grundlæggende drop- ned-menu for at oprette interaktive Excel-diagrammer. Denne enkle proces vil forvandle statiske diagrammer til dynamiske informationsknapper. og andre aflæsninger, der er nyttige til at planlægge dine løb, planlægge din rejse mod løbsdag og se tilbage på din præstation over hele træningsperioden.
Her er, hvordan du bruger Excel til at supercharge din maratontræning.
Opsætning af dit dokument
Først skal du konfigurere det grundlæggende i dit regneark. Åbn Excel og opret et nyt dokument. Tilføj derefter dine kolonneoverskrifter.

Jeg vil anbefale at tilføje Dato, Løb, Afstand, Tid, og Færdig? i det mindste. De andre kolonner er valgfri, og faktisk kan du bytte dem ud til andre ting, du måske kan lide at spore, hvis du ønsker det.
Det kan dog være en fordel at føre en fortegnelse over ting som hvor meget du skulle spise, før du gik ud, eller hvor meget vand du drak. Vi fremstiller grafer Sådan opretter du en graf eller et diagram i Excel Sådan laves en graf eller et diagram i Excel Excel har robuste visualiseringsfunktioner, hvilket gør det nemt at oprette kraftfulde grafer og diagrammer i Excel. Du kan endda bruge Excel til at oprette selvopdaterende grafer! der binder disse målinger til din præstation, så du muligvis kan skelne mellem de påvirkninger, de har på din evne til at køre.
Udfyld derefter kolonnerne markeret dato, løb og afstand med de relevante oplysninger fra din træningsplan. Da dette regneark hjælper dig med at træne til et maraton, antager vi, at du har en slags plan for, hvor langt du skal løbe hver dag på din vej til 26,1 miles. Hvis du ikke har oplysningerne til rådighed, er der forskellige træningsplaner tilgængelige online.
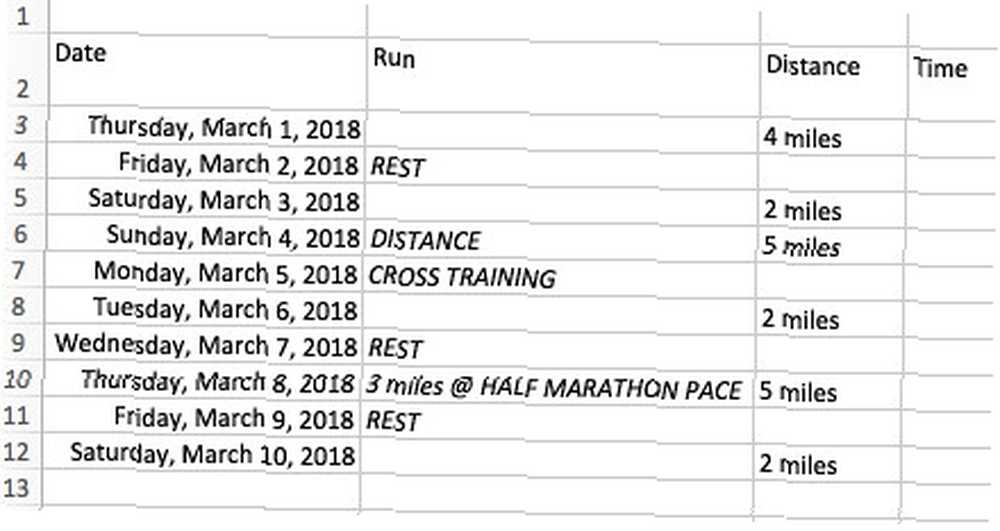
Husk, at dette er til din brug, så du er velkommen til at tilføje mere eller mindre information, som du finder det passende.
Tilføjelse af afkrydsningsfelter
Et af hovedformålene med dette dokument er at give en følelse af fremskridt hen imod det store løb. For at gøre det, bruger vi afkrydsningsfelter Sådan opretter du en checkliste i Excel Sådan opretter du en checkliste i Excel En checkliste er en god måde at holde styr på opgaver eller processer. Vi viser dig, hvordan du opretter en tjekliste i Excel, et enkelt trin ad gangen. .
Gå til Udvikler fanen og vælg Afkrydsningsfelt.
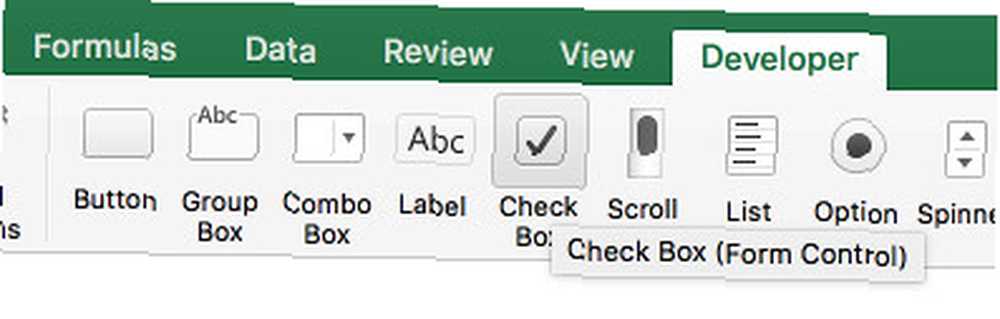
Placer dette i Færdig? kolonne.
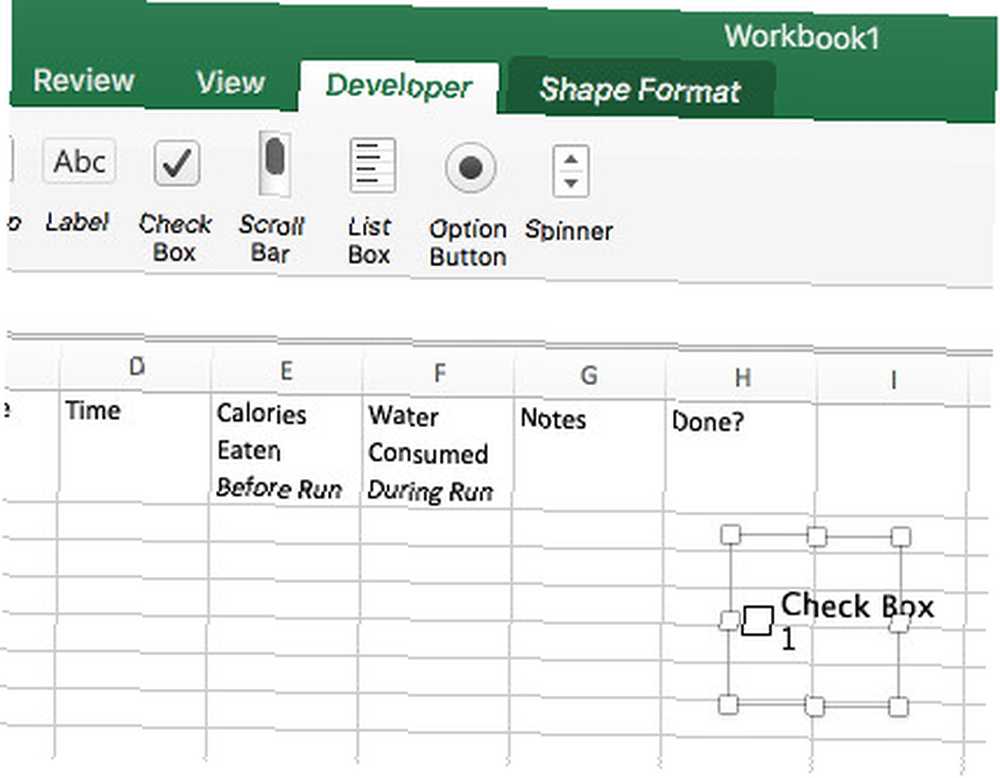
Slip af tekstetiketten, højreklik derefter på afkrydsningsfeltet, og klik på Formatkontrol.
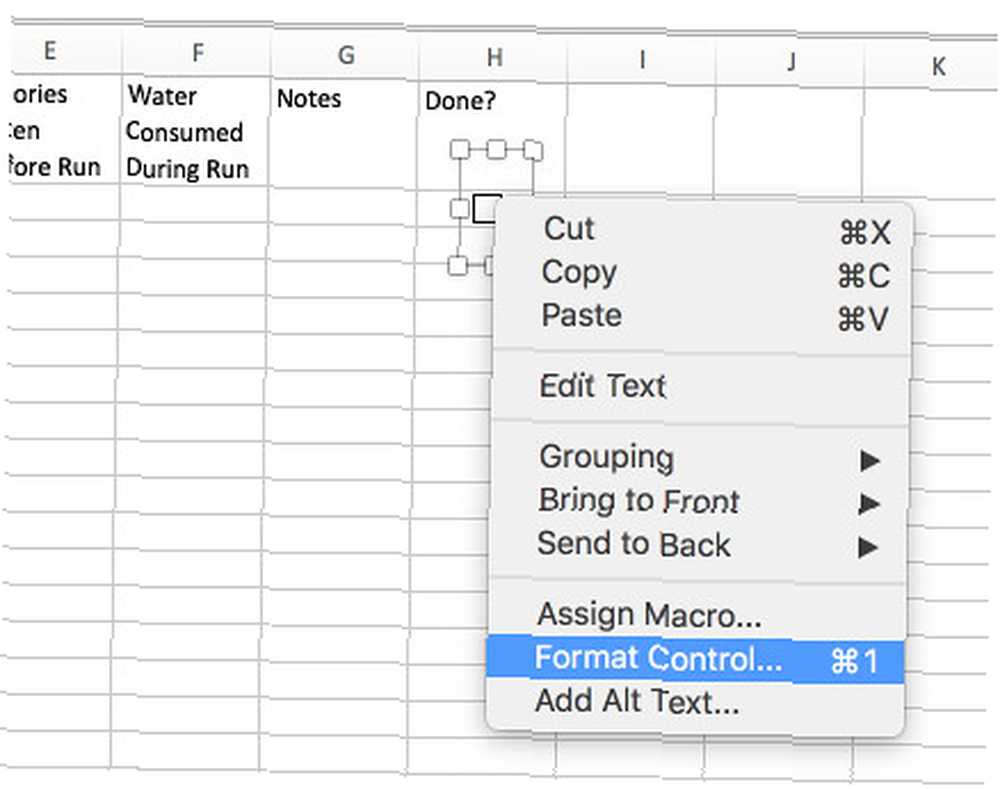
Lav et næste skærmbillede Celllink til cellen, som den er placeret i, hvilket i mit tilfælde er H2.
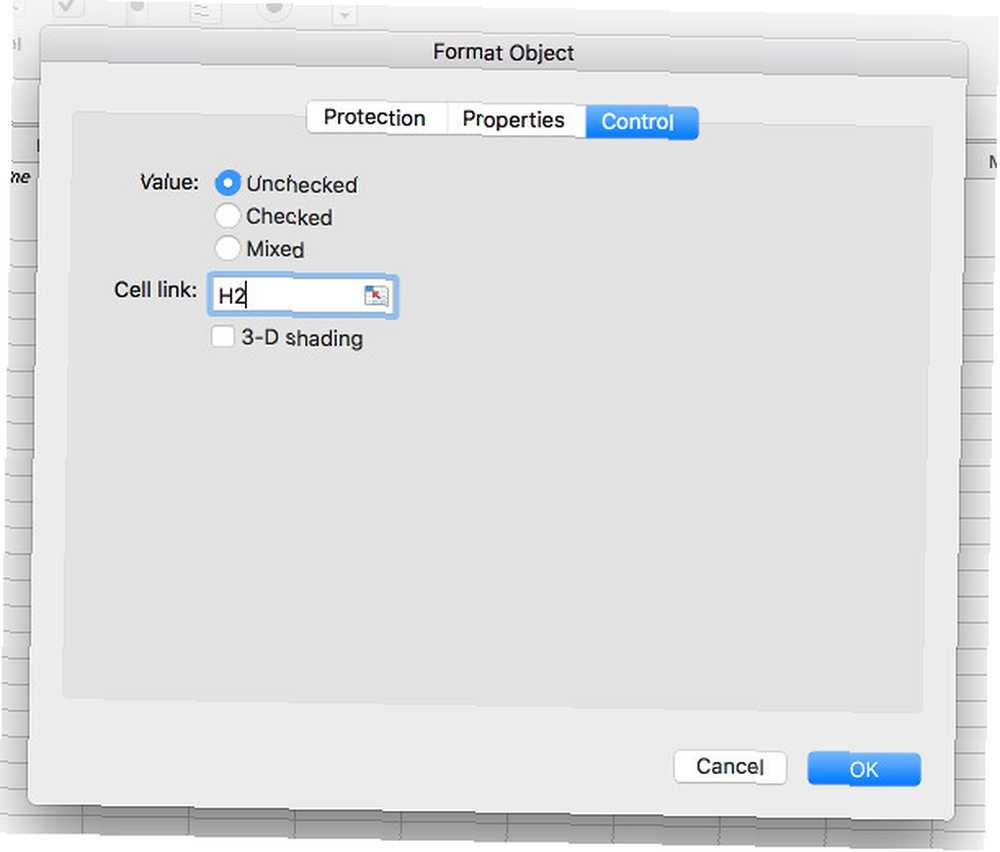
Klik på afkrydsningsfeltet. Du skal se, at SAND vises i cellen bag den. Jeg har lavet hver række dobbelt så høj for at gøre det lettere at klikke nøjagtigt på disse afkrydsningsfelter.
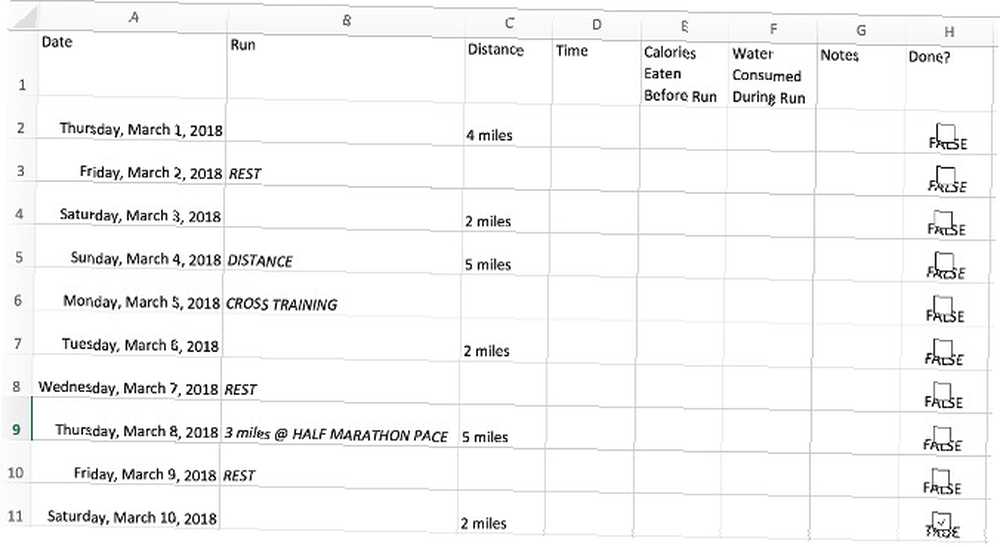
TRUE eller FALSE-aflæsningen er en nyttig måde at kontrollere, at den fungerer, men vi har ikke brug for, at den faktisk vises, så vend fontfarven i hver celle hvid. Gentag denne proces for alle celler i den pågældende kolonne. Når du har ændret fontfarve på en celle, kan du bruge formatmaler (ikon for malingspand) eller Ctrl + Y (gentag) for at anvende det på andre celler.
Tilføj en nedtælling
Hver gang du gennemfører et løb, skal du tjekke det ud. Med det i tankerne kan du bruge dine afkrydsningsfelter til at oprette en nedtælling til løbsdag. Med henblik på dette afsnit vil jeg tilføje en midlertidig race race (tilføjelse af hvert enkelt løb til min skema ville rodet skærmbillederne).
Dernæst bruger vi en funktion til at udføre lidt bag kulisserne. Vælg en celle, der er ude af vejen, og indtast følgende kode:
= COUNTIF (H2: H11, FALSE)Jeg tilføjer også en tekstcelle, der læser DAGER INDEN RACE. Du skulle ende med noget lignende.
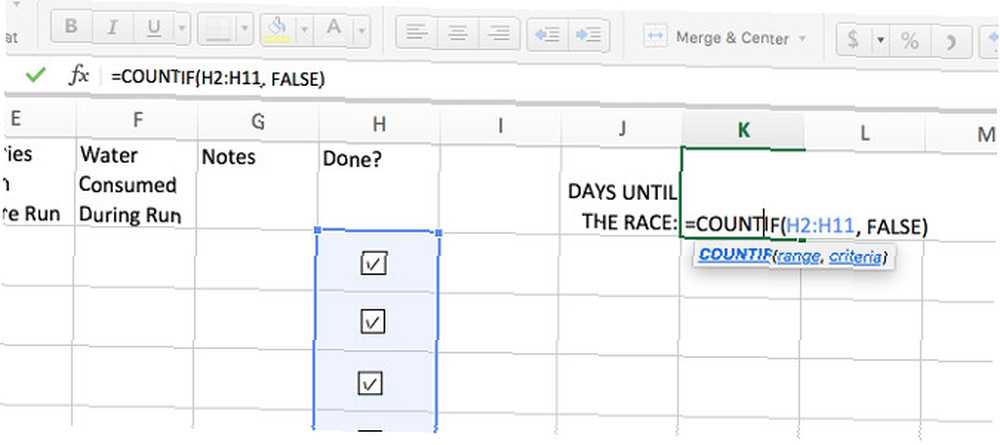
Denne formel tæller dog, hvor mange ikke-markerede felter der er i det specificerede område, og derved beregnes hvor mange dage væk vores løb er.
Optagelse af kørsler
Nu skal vi tilføje nogle data, så vi kan indstille vores selvopdaterende diagrammer Hvordan man opretter selvopdaterende Excel-diagrammer i tre nemme trin Sådan oprettes selvopdaterende Excel-diagrammer i tre nemme trin Vi viser dig hvordan du laver dine Excel-diagrammer selvopdatering. Bare tilføj nye data og se, hvordan de automatisk vises i din graf. Det er hurtigt og nemt. . Dette er ret ligetil, men der er et par ting, man skal huske på, så vores tider registreres korrekt.
Når du indtaster et tidspunkt i Excel, skal du sørge for at bruge formatet hh: mm: ss. Så hvis din første kørsel blev logget på 28 minutter og 32 sekunder, ville du indtaste:
00:28:32Hvis du holder dette konsistent, undgår du problemer med dine diagrammer senere. Jeg vil indtaste nogle dummy-data, der skal bruges i øjeblikket.
Når du har tilføjet nogle data, skal du markere hele tabellen og trykke på Ctrl + T at gøre det til et bord. Det kan være nødvendigt, at du farvelægger de Sande og FALSE tekstceller for at sikre, at de forbliver skjult.
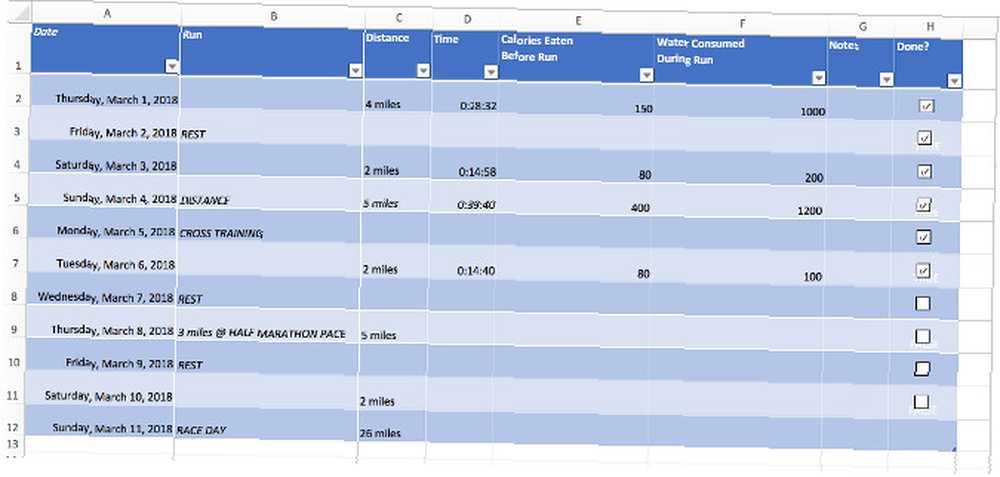
Nu hvor dine data er korrekt formateret 9 tip til formatering af et Excel-kort i Microsoft Office 9 tip til formatering af et Excel-diagram i Microsoft Office Første indtryk betyder noget. Lad ikke et grimt Excel-diagram skræmme dit publikum. Her er alt hvad du har brug for at vide om at gøre dine diagrammer attraktive og engagere dig i Excel 2016. Du kan angive at tilføje nogle visualiseringer.
Oprettelse af diagrammer
Fremhæv derefter næste Dato og Kalorier kolonner, hoved til Indsæt fanen, og vælg a linje graf fra Diagrammer afsnit.
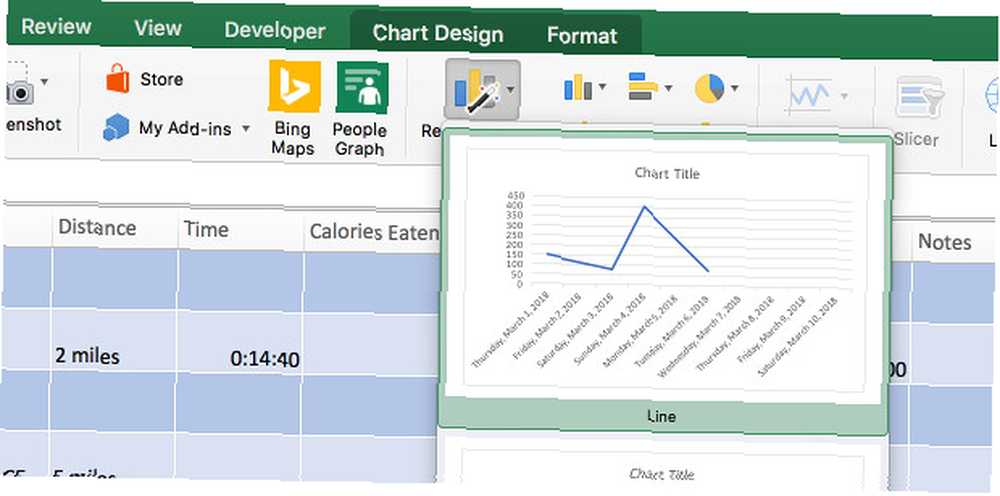
Gå til Kortdesign fane og klik Vælg Data.
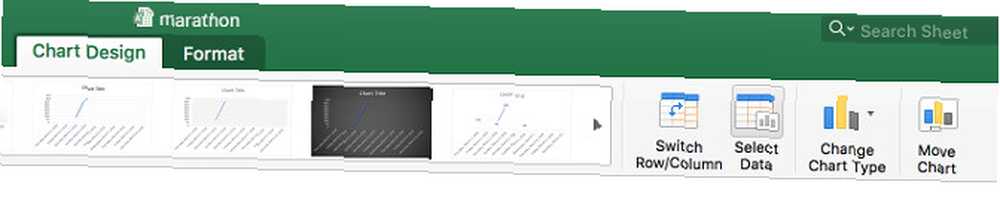
Brug først rullemenuen til at vælge Forbind datapunkter med linjen.
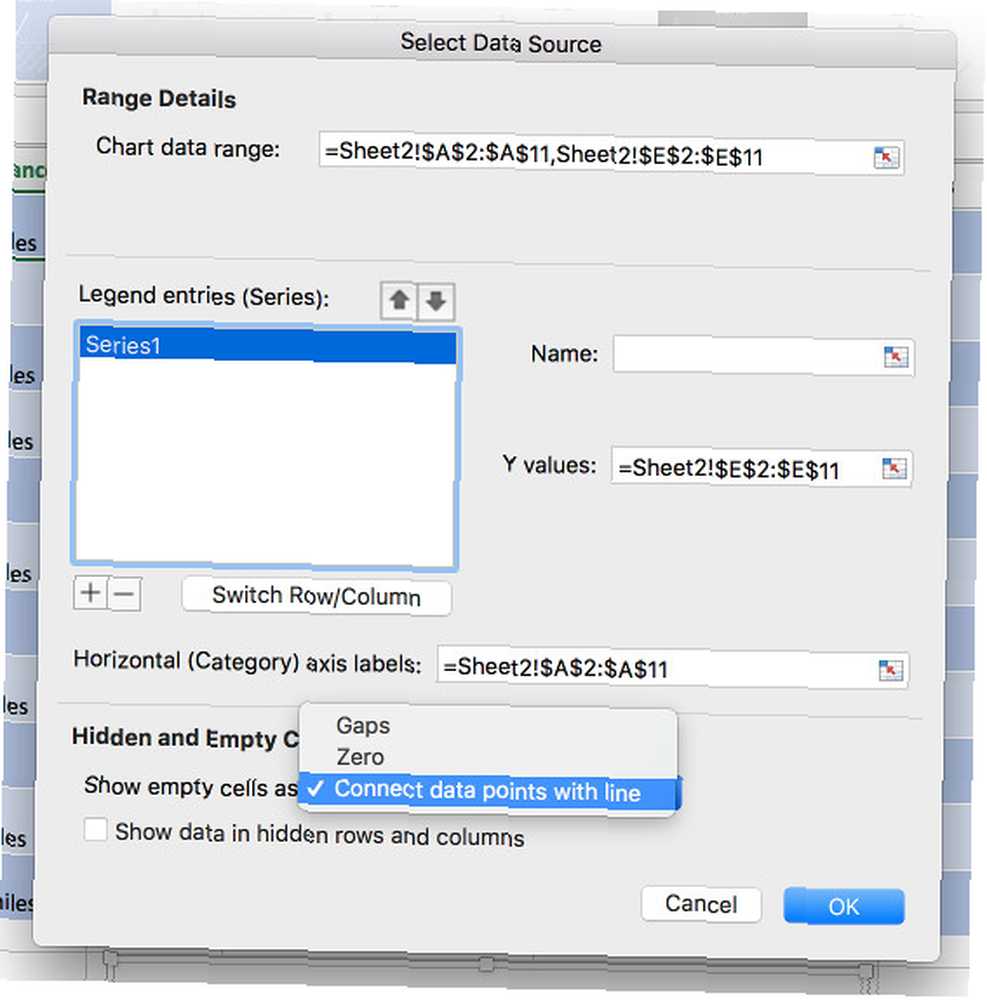
Tilføj derefter en ny serie ved hjælp af plus-knappen. Kopier og indsæt teksten i feltet Horisontale (kategori) akseetiketter og tilføj det til Series2, gør derefter det samme med teksten i det markerede felt Y-værdier. Skift referencerne i sidstnævnte for at matche den ønskede kolonne. (Jeg vil tilføje mine vandforbrugsdata til det samme diagram, så jeg vil ændre begge E'er til F'er.)
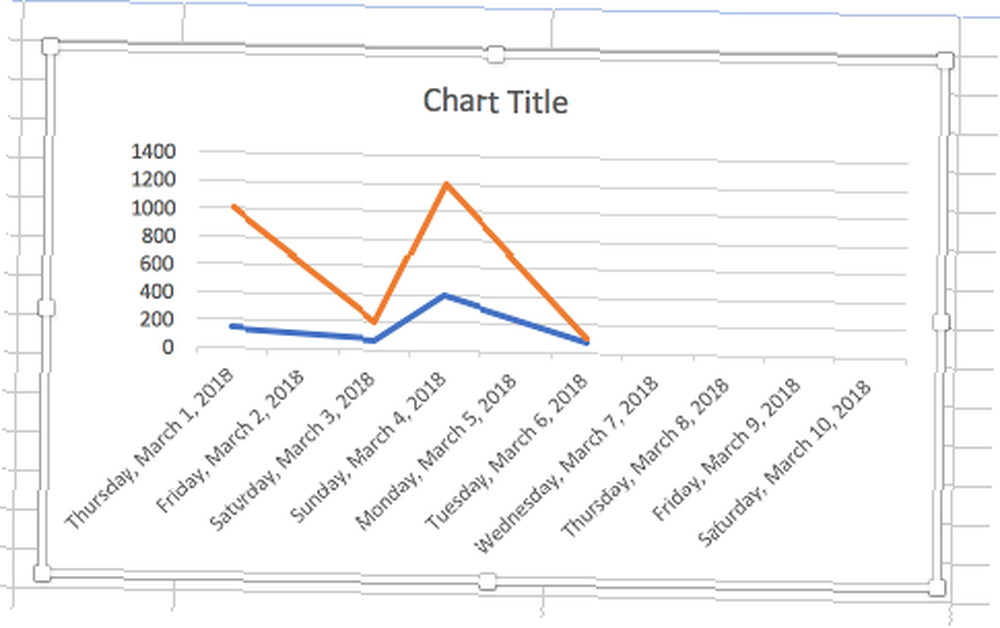
Vi opsætter vores diagram til at kildedata fra celler, som vi ikke har udfyldt endnu, hvilket betyder, at når vi tilføjer nye data, vil de blive registreret på grafen.
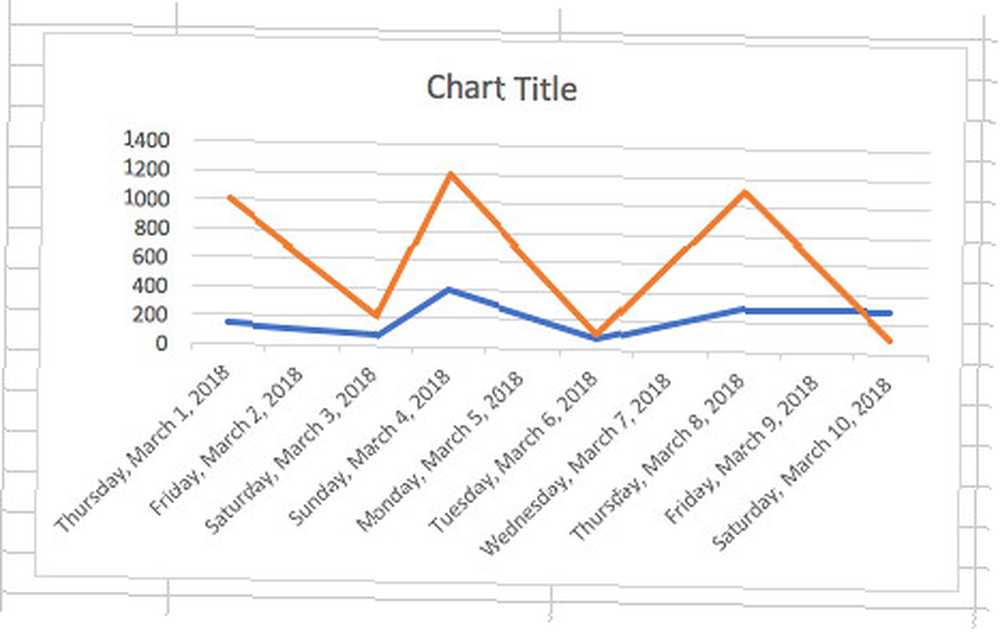
Naturligvis er disse linjer temmelig inkonsekvente, da de tager højde for forskellige forskellige kørelængder. Det kan være en god ide at begrænse dem til enten et almindeligt løb med en bestemt afstand eller de stadigt stigende løb, der fører dig nærmere 26,1 miles.
Implementering af betinget formatering
Endelig vil vi tilføje en hurtig måde at vurdere vores individuelle forestillinger på. I løbet af min maratontræningsplan skal jeg køre på 5 mil. Jeg vil konfigurere en måde at kontrollere, om disse kørsler er bedre eller dårligere end mit gennemsnit. Sådan beregnes basestatistikker i Excel: En begyndersvejledning Sådan beregnes basestatistikker i Excel: En begynderguide Microsoft Excel kan gøre statistik! Du kan beregne procenter, gennemsnit, standardafvigelse, standardfejl og studerendes T-test. ved første øjekast.
Dette vil kræve noget mere bag kulisserne arbejde. Vælg en celle, der er ude af vejen, og indtast følgende formel:
= AVERAGEIF (C2: C11, "5 miles", D2: D11)Her er hvad der foregår ovenfor. Excel kontrollerer det første interval for den specificerede streng, der er 5 miles. Derefter gennemsnit de tilsvarende celler i det andet interval, som er tidspunkterne for disse kørsler. Ændr de specifikke cellehenvisninger, hvis dit regneark er konfigureret anderledes eller har flere rækker.
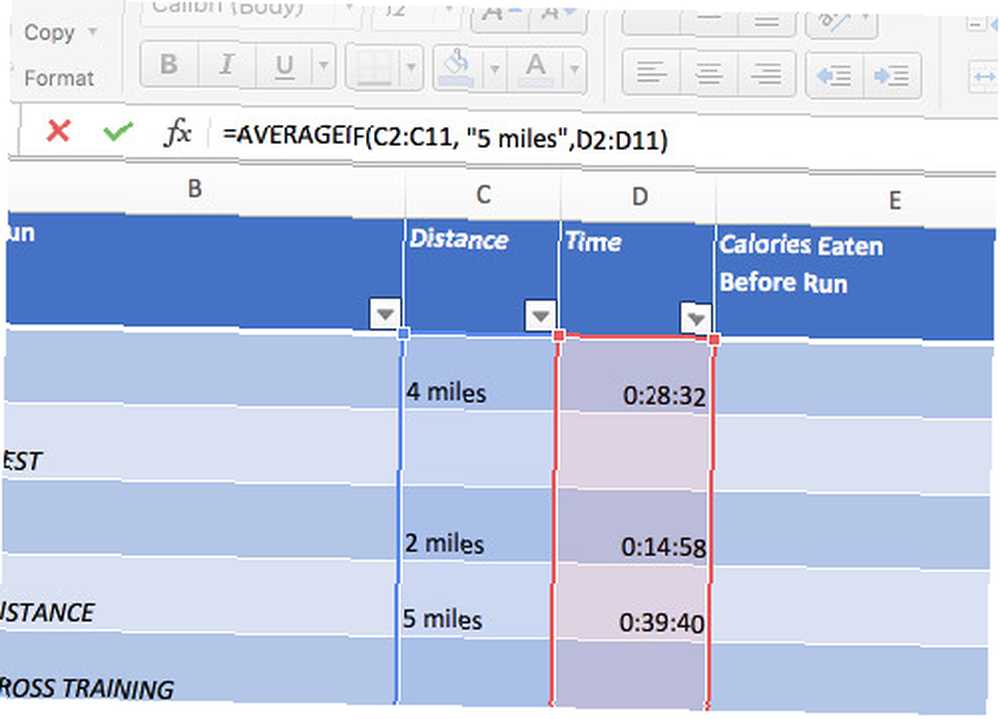
Fremhæv derefter alle de rækker, der til sidst har tidspunkter i en afstand på 5 kilometer, der er registreret i dem, selvom de for tiden er tomme. Gå til Hjem> Betinget formatering> Fremhæv regler for celler> Større end.
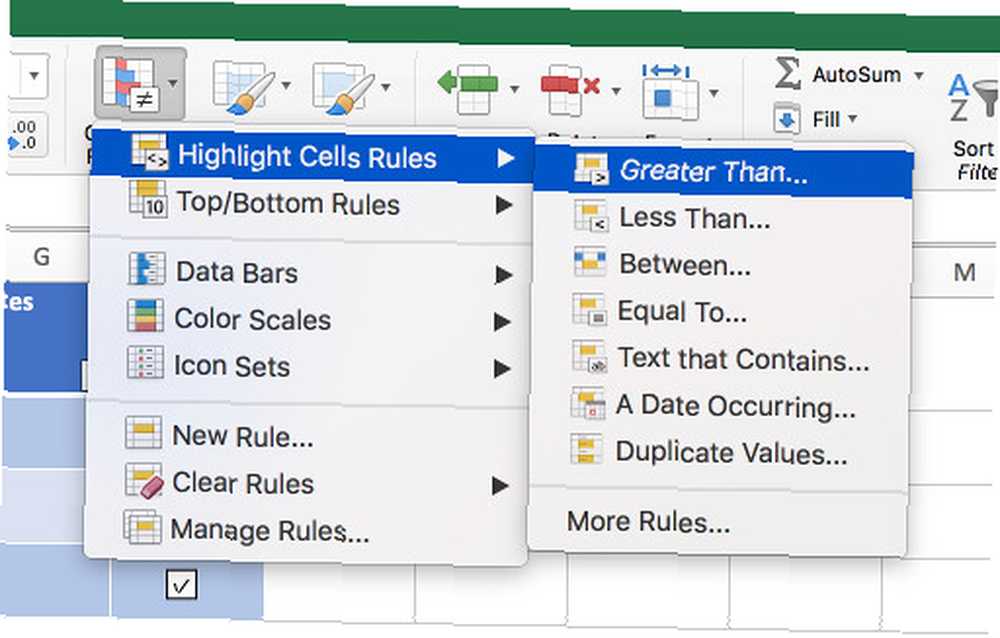
Skift cellehenvisning til det sted, hvor du lægger formlen.
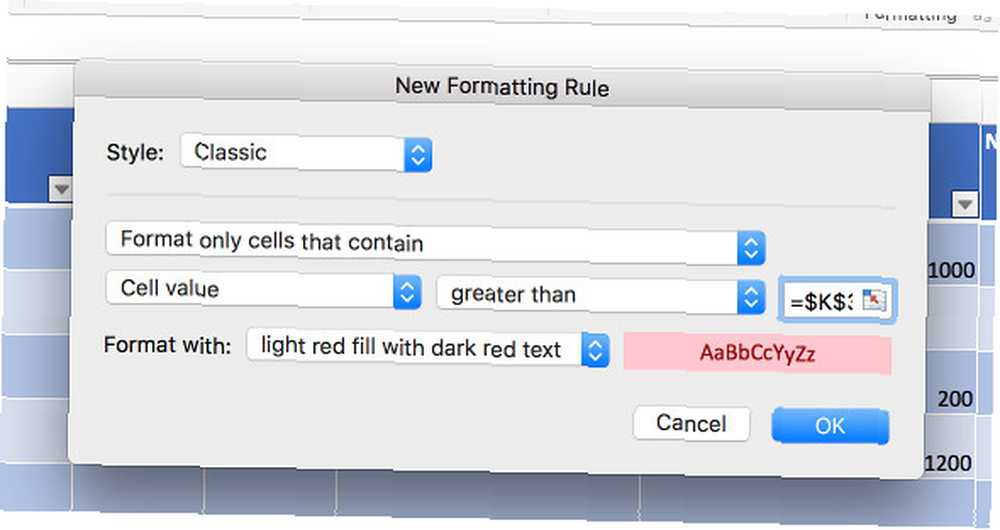
Nu gør det samme, men vælg denne gang Mindre end fra Fremhæv regler for celler menu og sørg for at vælge en anden farve til fremhævningen. Du kan enten farve gennemsnitstiden i hvidt for at skjule den eller gøre den til en del af dit afsnit.
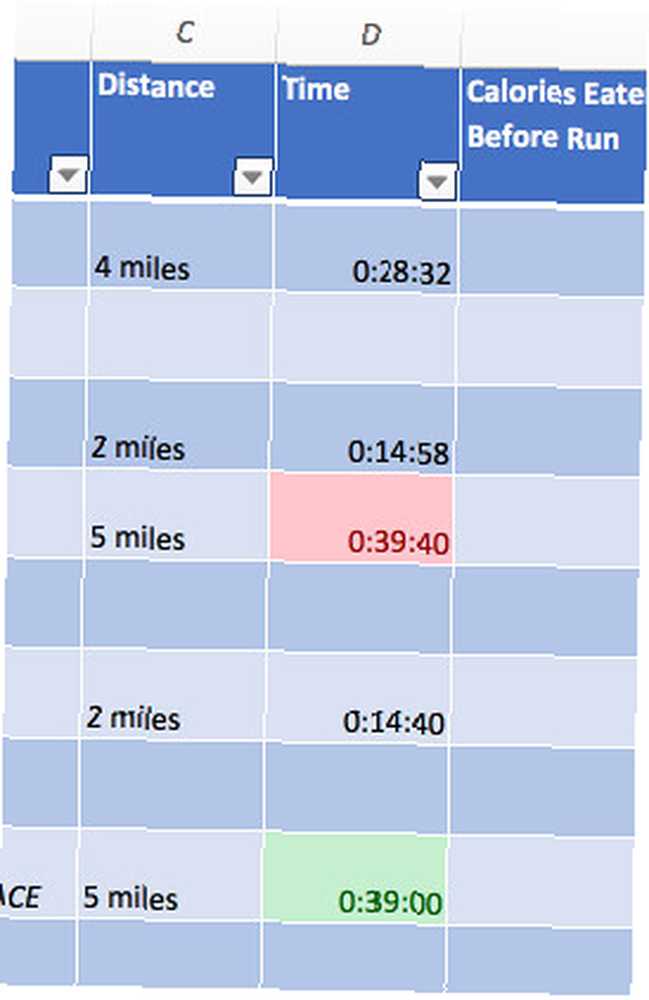
Du er velkommen til at tilpasse
De teknikker, der er omtalt ovenfor, er kun et udgangspunkt. Alles forberedelser til løbsdag vil være forskellige, så vær ikke bange for at eksperimentere og finpusse ting til din smag.
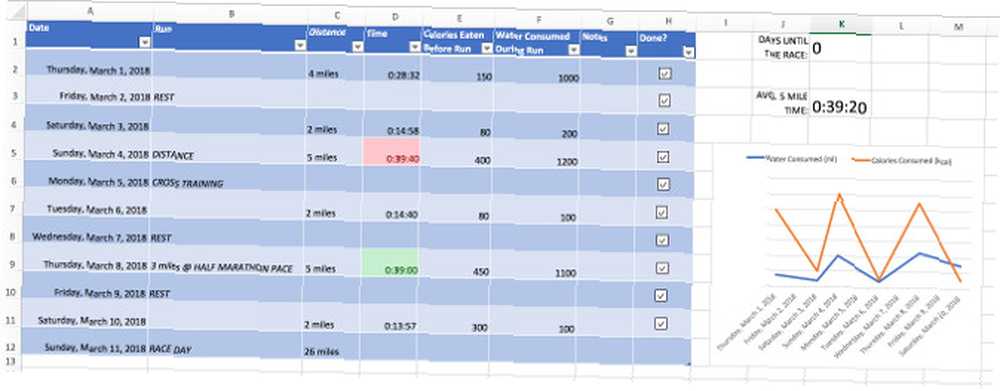
Ovenfor er min endelige version. Den er ikke fuld af klokker og fløjter - faktisk er den temmelig spartansk. Men det får jobbet gjort, og det er let at læse. Hvis du ville tilføje flere oplysninger, er det bestemt en mulighed. Jeg har et par aflæsninger til højre for at introducere nogle grundlæggende dashboardlignende funktionalitet 3 Excel-dashboard-tip, du er nødt til at prøve 3 Excel-dashboard-tip, du skal prøve Brug vores Excel-dashboard-tip til at organisere og vise data fra et komplekst regneark. Med dit pæne dashboard får du et overblik over vigtige datapunkter. .
Det ville ikke være for svært at tilføje lignende aflæsninger for flere data af denne art, hvis du logger på det. Puls ville være en sådan tilføjelse. Tænk på dette som en grundlæggende version, som du kan føje til. Hvad skal du fokusere på, når du arbejder mod dit løb? Ved at ændre denne struktur, skal du også kunne spore det.
Har du tip til, hvordan du bruger et Excel-regneark til at forberede dig til et marathon eller halvmaraton? Har du problemer med et af trinene i denne vejledning?











