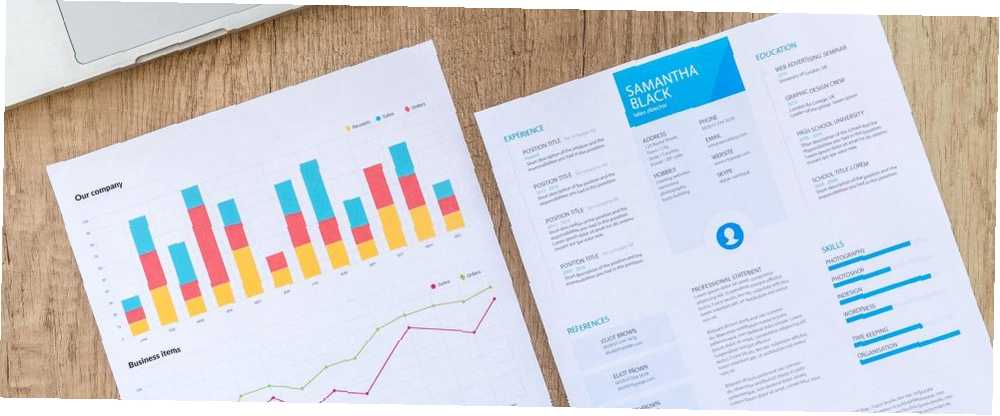
Edmund Richardson
0
3036
100
Oprettelse af en CV er en tid synke. Et værktøj, der kan hjælpe dig med dette, er Canva, et websted for skabelonbygning, der giver dig mulighed for at tilpasse næsten ethvert dokument under solen. Men hvad nu hvis ingen af Canvas forudbyggede skabeloner passer til dine behov?
I denne artikel viser vi dig, hvordan du opretter en CV fra bunden ved hjælp af Canva. Og når du er færdig, skal du have et CV, der kan skille sig ud fra mængden.
Trin 1: Start med en ny side
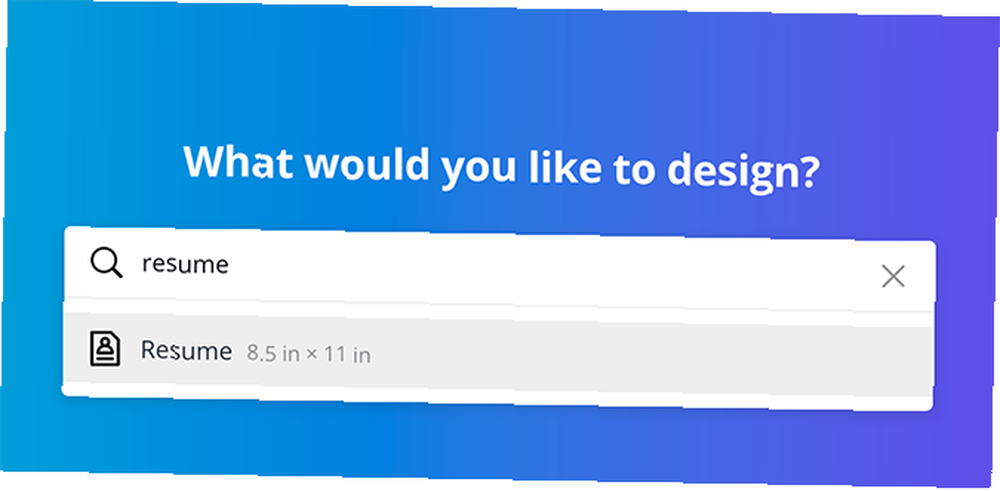
Gå først til søgefeltet, og skriv ind Genoptag. Dette åbner en liste med foruddannede designs, men du leder efter den blanke side i midten. Specifikt ønsker du, at Canva skal åbne dokumentmålingerne til en CV: 8,5 x 11 tommer. Når du har denne forformaterede, sparer du besværet med at gøre det selv.
Trin 2: Skift baggrund
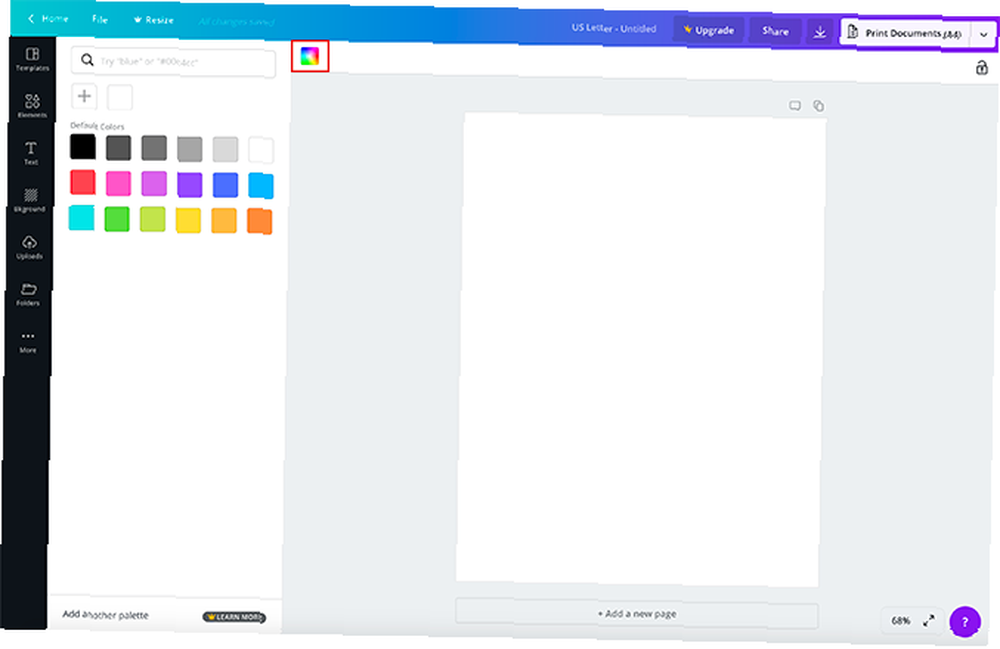
Alle Canva-skabeloner starter med en hvid side. Hvis du vil ændre farven, skal du klikke på Baggrundsfarve, mod øverste venstre hjørne af dit arbejdsområde. Dette viser en liste over farver, som du kan bruge.
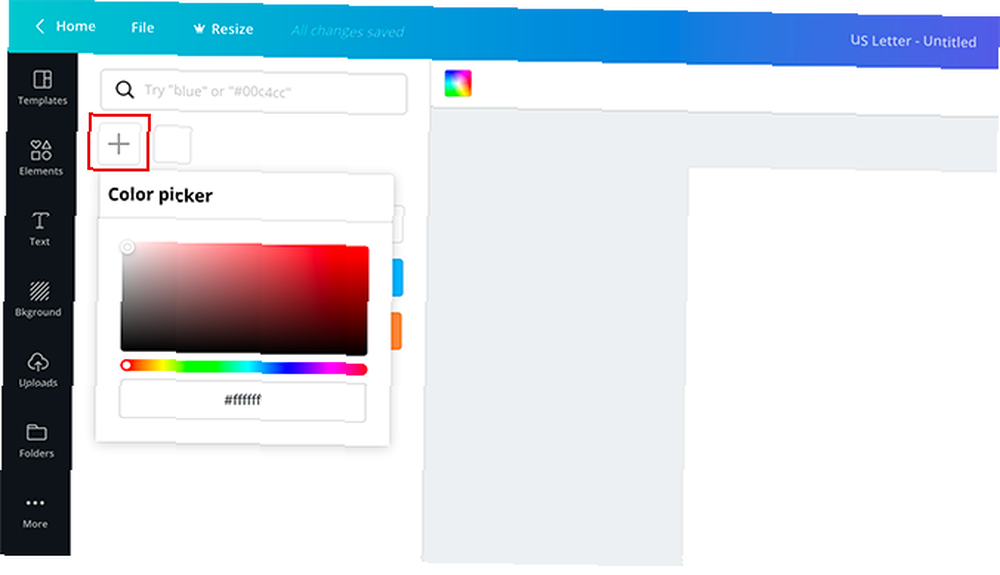
Du kan også klikke på + symbol for at få farvevælgeren op, så du får et endnu større udvalg af muligheder.
Trin 3: Vælg dine elementer
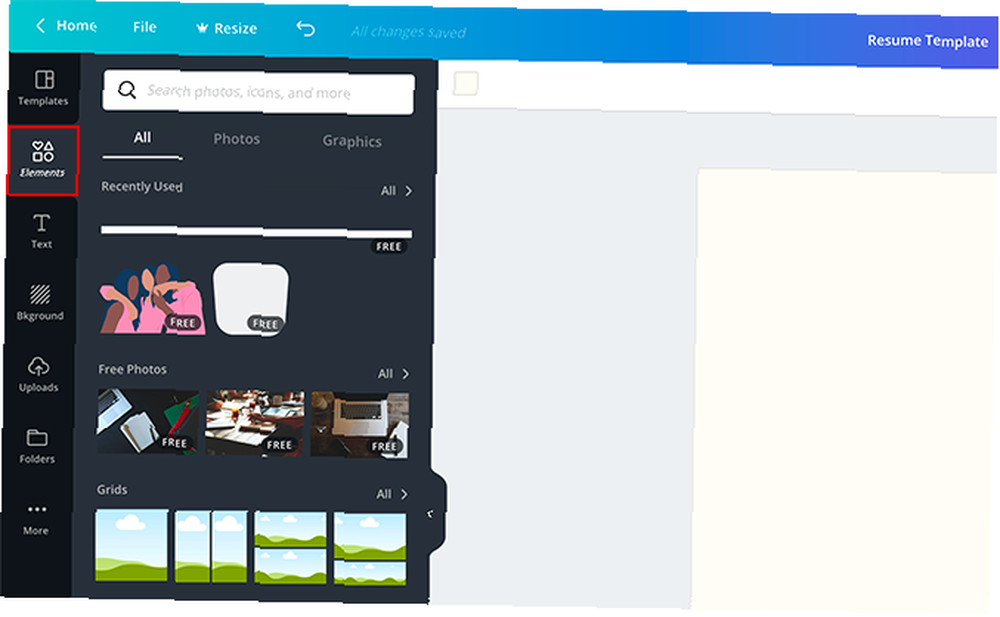
Klik derefter på elementer menu for at finde de figurer, linjer og grafik, som du kan bruge til at sprede dit dokument op. Ligesom Canvas forudbyggede skabeloner er nogle elementer gratis, mens andre betales for.
Brug af en grundlæggende form for at understrege dit CV er altid et sikkert middel til at lave et visuelt tiltalende design. Gå til for at finde disse former Elementer> Grafik> Former. Til denne tutorial bruger vi en form i overskriften.
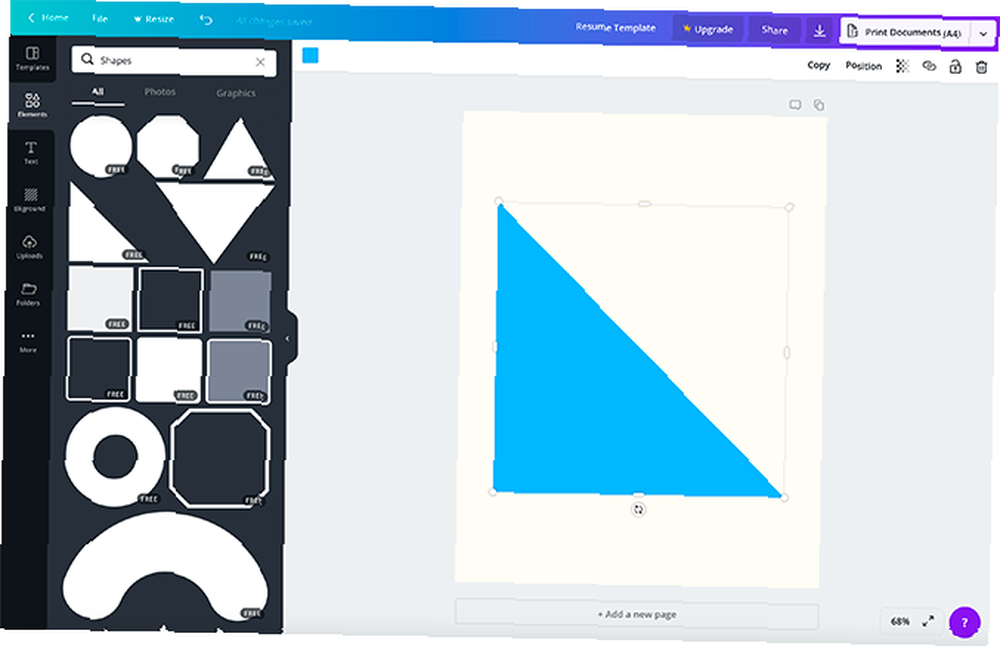
Som du kan se, er denne form for stor til genoptages. Jeg vil flytte den og gøre den mindre. Hvis du vil ændre farven, skal du bruge din farvevælger i øverste venstre hjørne af dit arbejdsområde til at gøre det.
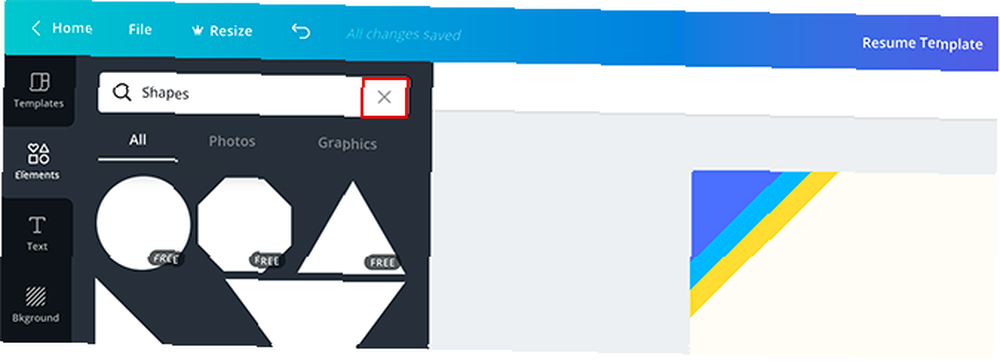
For at forlade Former menu og gå tilbage til elementer, Klik på x i søgefeltet. Det vender tilbage til den forrige skærm.
Trin 4: Tilføj din Header
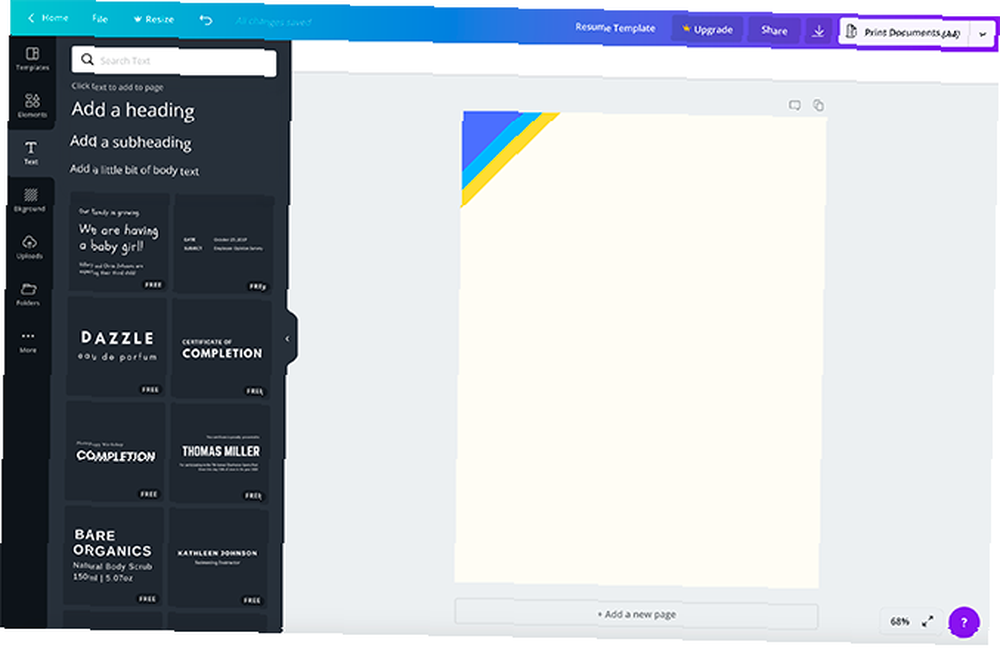
Når du er færdig med Elements, skal du klikke på Tekst. Du kan se flere forskellige måder at indsætte skriftligt indhold i dit CV.
Canva opretter kombinationer af overskrift / underoverskrifter til forskellige typer dokumenter. Du kan også vælge at indsætte en overskrift, underoverskrift eller brødtekst individuelt. Til denne øvelse har jeg brugt en overskrift / kombination af underoverskrifter, men som du kan se er den for stor til overskriften. Det er også på det forkerte sted.
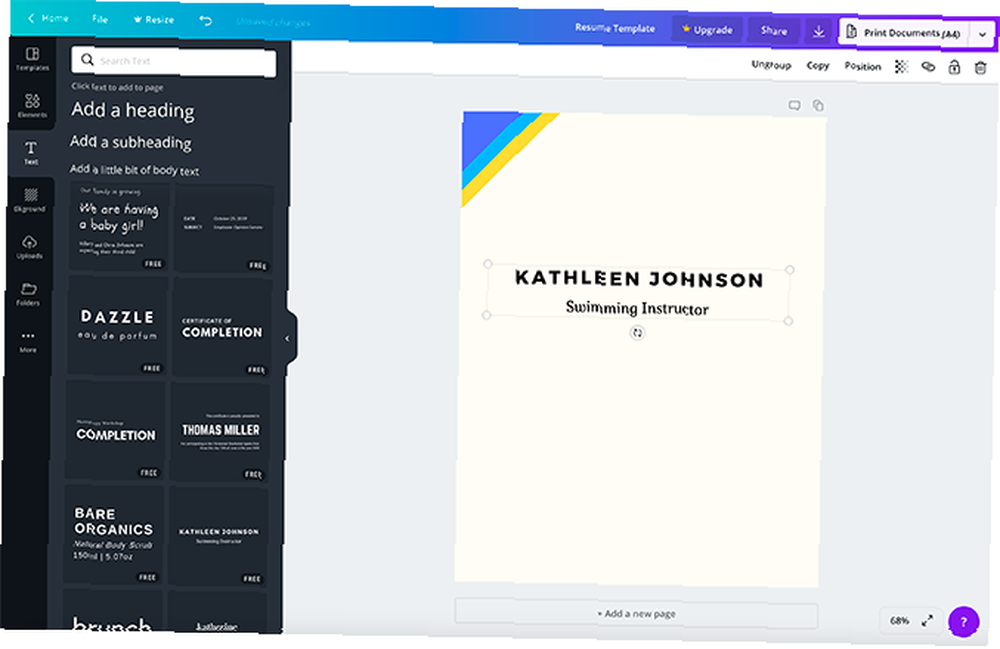
For at løse dette skal du klikke på et af ankerpunkterne i tekstfeltet og trække det punkt indad. Når det er den rigtige størrelse, skal du placere musen over tekstfeltet, klikke og holde nede og derefter flytte boksen til det rigtige sted. Når du flytter tekstboksen, kan du muligvis se lyserøde linjer dukke op i forskellige positioner. Disse lyserøde linjer er hjælpelinjer, der hjælper dig med at sætte din tekst op med formene på din side.
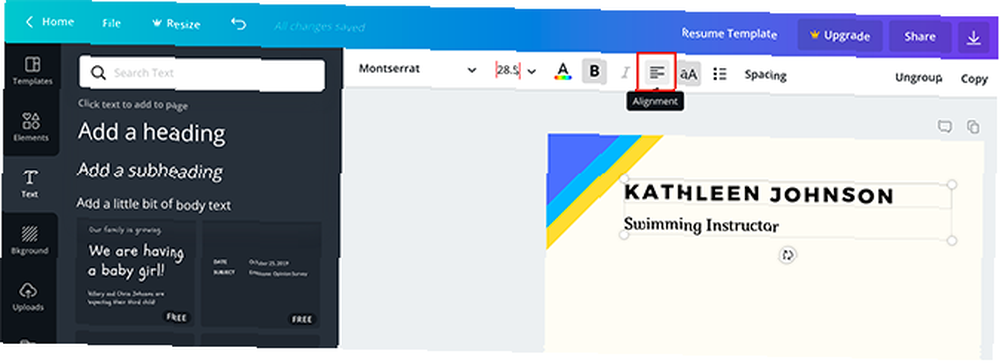
For at ændre justeringen af din tekst fra centreret til venstre-berettiget skal du klikke på Justering -knappen, indtil den passende mulighed vises.
Hvis du vil ændre teksten til at sige noget andet, skal du klikke inde i boksen og skrive, hvad du vil sige.
Trin 5: Skift din skrifttype
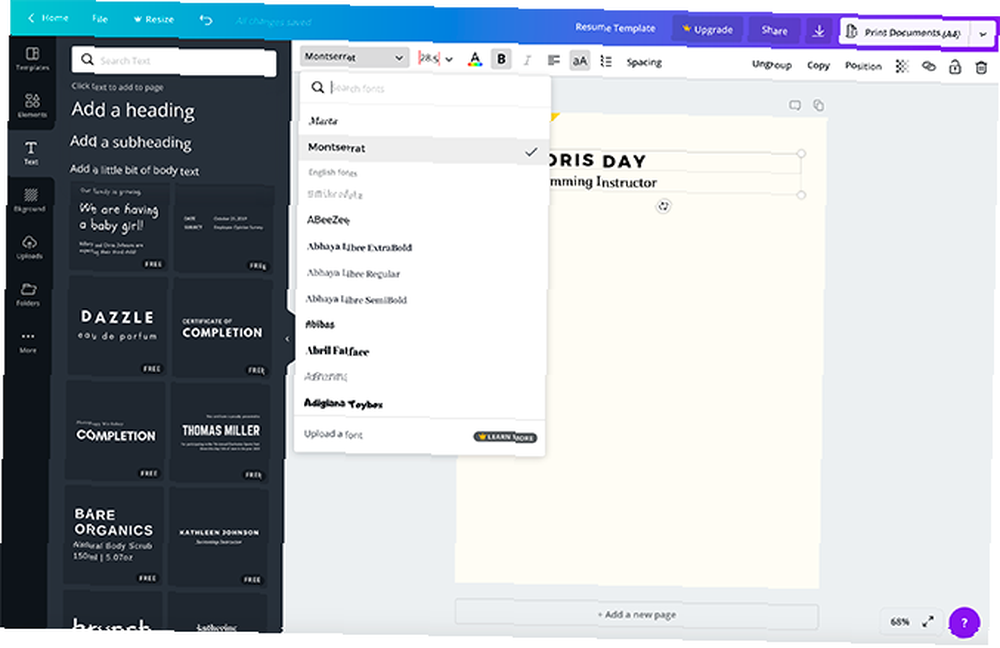
Så denne header fungerer, men hvad nu hvis du ikke kan lide skrifttypen? For at ændre det, skal du klikke på den tekst, du vil justere - ingen markering er nødvendig. Klik derefter på rullemenuen font i øverste venstre hjørne. Vælg en skrifttype fra de tilgængelige valg.
For at ændre størrelsen på din skrifttype skal du klikke på rullemenuen ved siden af den:
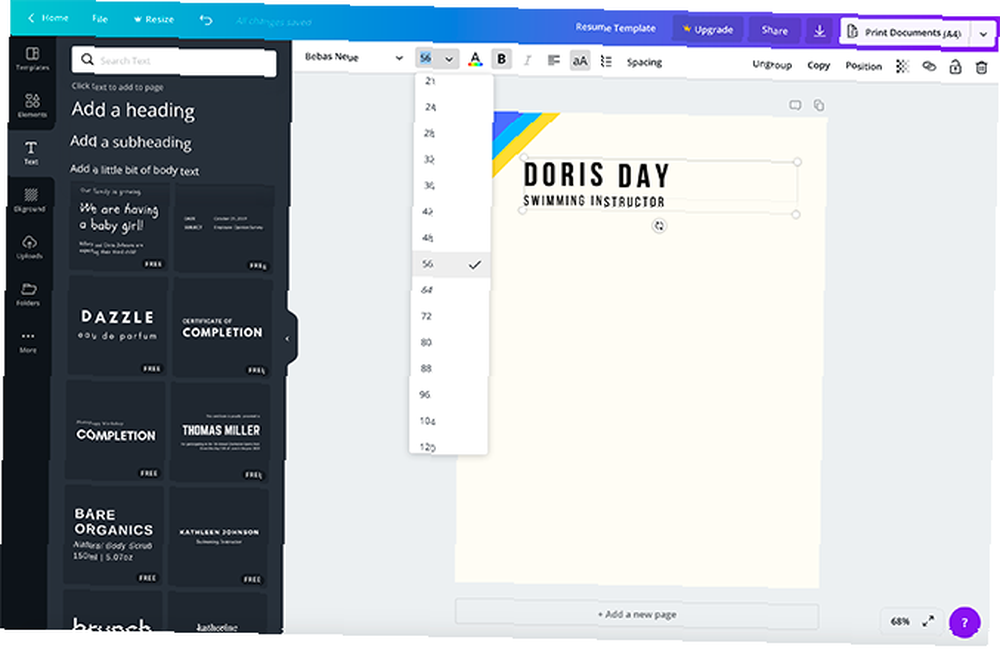
Hvis du vil ændre din skrifttype til en brugerdefineret størrelse, skal du indtaste det ønskede nummer i rullemenuen.
Trin 6: Tilføj din professionelle profil
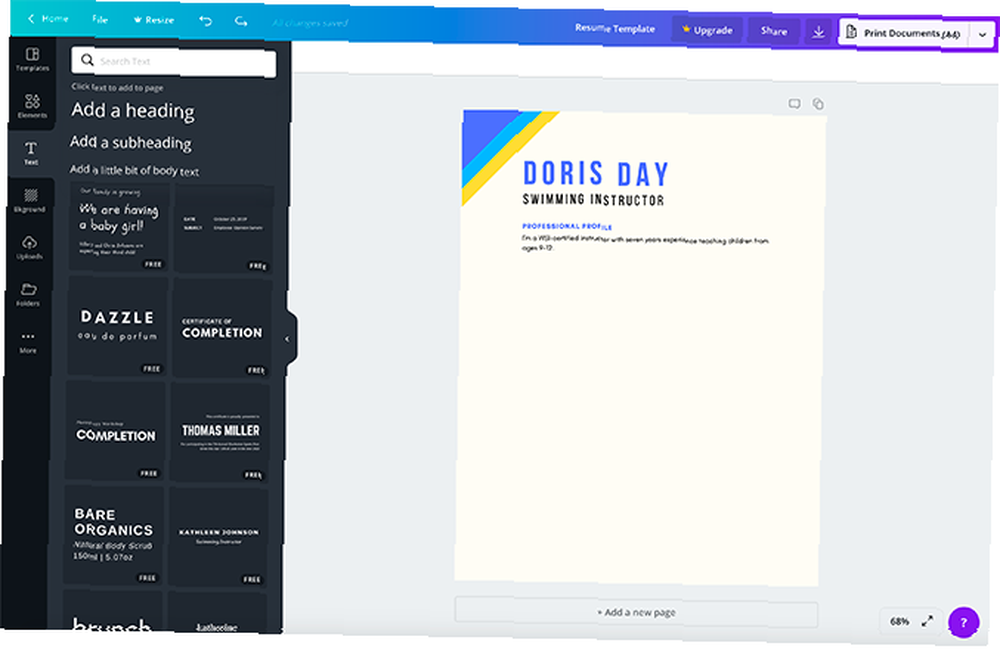
At have en professionel profil er meget vigtig for dit CV. Gør det til en hurtig, en-til-to-sætning, hvorfor du er fantastisk, og hvorfor du skal ansættes.
Klik på for at tilføje dine egne Tilføj en underoverskrift. Omdøb underrubrikken til “Professionel profil” eller noget meningsfuldt for din branche. Vælg derefter den ønskede skrifttype. Placer tekstfeltet på den side, hvor det vil være synligt, og træk øjet.
Klik derefter på Tilføj en smule kropstekst. Dette åbner et nyt tekstfelt, hvor du kan udfylde din profil.
Når det er gjort, skal du placere det under underpositionen.
Trin 7: Tilføj en divider
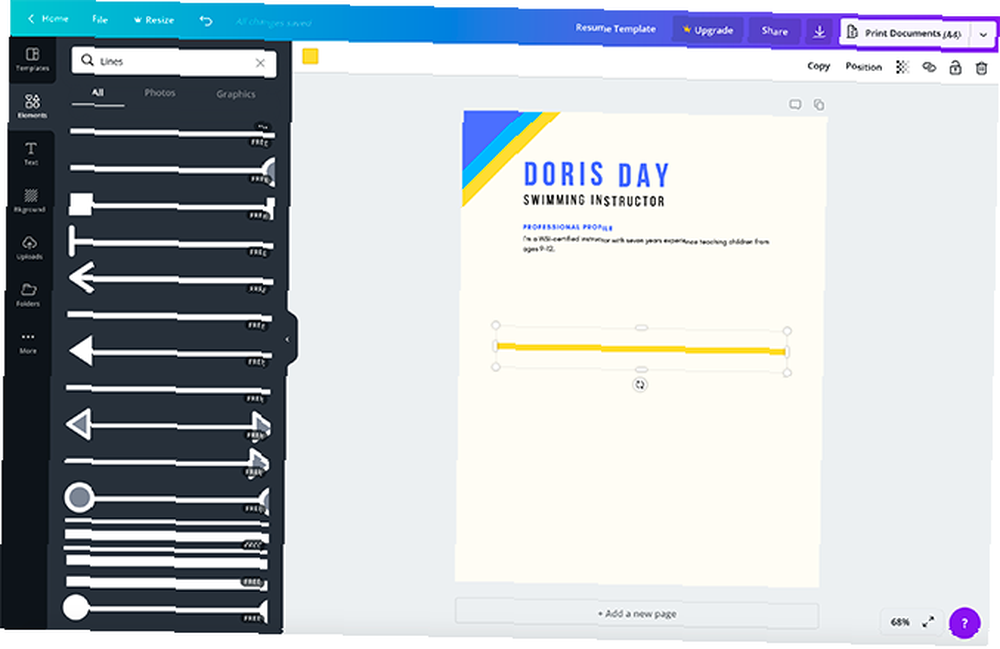
Efter din professionelle profil ønsker du måske at tilføje et grafisk element for at adskille din profil fra resten af CVen.
Gå til for at oprette en Elementer> Linjer, og find den linje, du vil bruge. Der anbefales noget simpelt og ikke-påtrængende, så det ikke trækker opmærksomheden væk fra toppen af siden.
Sæt det i igen, og skift størrelse / farve efter behov.
Trin 8: Udfyld dine sektioner
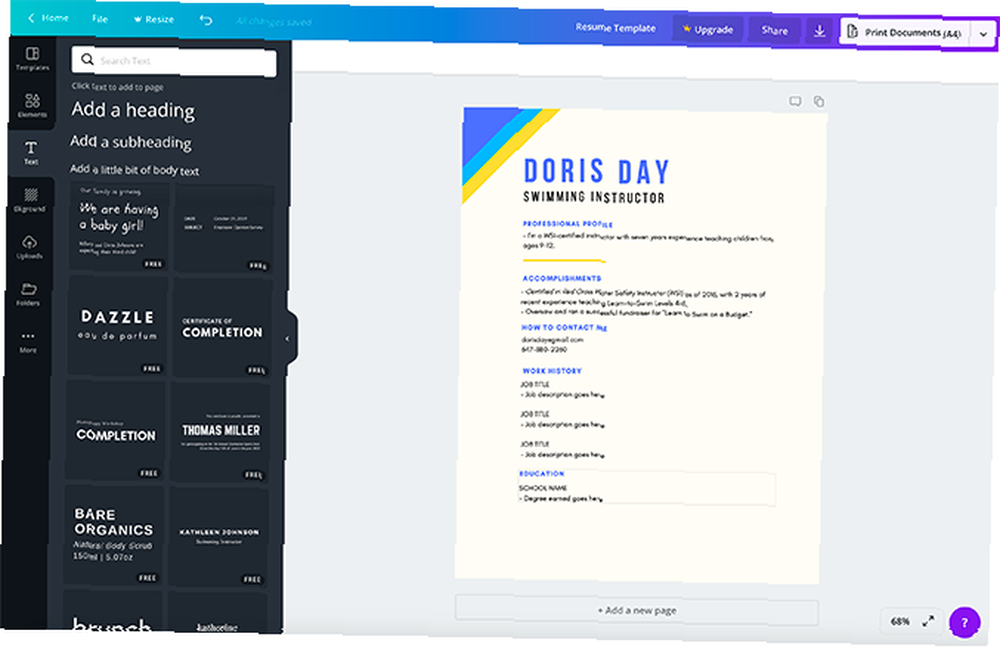
Herefter ønsker du at udfylde de forskellige sektioner i dit CV. Liste over dine kontaktoplysninger, dine resultater, din arbejdshistorie og din uddannelse. For at gøre dette, følg de samme instruktioner for at oprette tekstbokse, som vi detaljerede i Trin 6: Tilføj din professionelle profil.
En nem måde at holde din formatering ens på tværs af hvert afsnit er at kopiere underoverskriften og brødteksten fra den professionelle profil. Når du er kopieret, skal du bare ændre teksten inde i boksen.
Vi har allerede nævnt, hvad du skal inkludere i dit CV, men hvad nu hvis der er andre ting, du ikke er sikker på? Vi har tidligere listet de ting, som IKKE skal lægge på dit CV 10 ting, som du IKKE BØR Sætte på dit CV 10 ting, du IKKE BØDE sætte dit CV Dit CV er det første glimt af dig, som en potentiel arbejdsgiver ser. Gør dit første indtryk perfekt. Her er hvad du ikke skal lægge dit CV på, og hvorfor. , for at hjælpe dig med at undgå almindelige faldgruber.
Trin 9: Tilføj visuel interesse
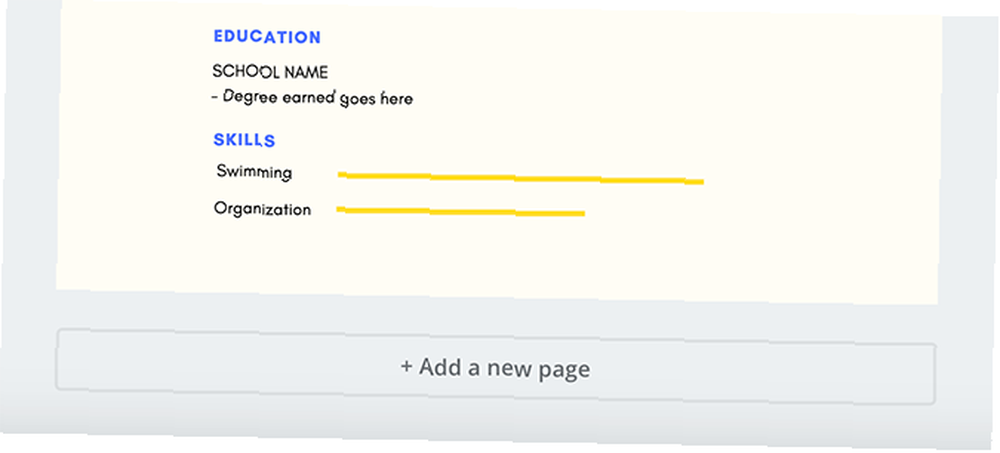
Hvad hvis du vil tilføje en infographic for at vise det niveau af dygtighed, du har med bestemte programmer eller aktiviteter? Den hurtigste måde at gøre dette på er at bruge Linjer.
Gå først til Tekst> Tilføj en smule kropstekst. Indtast navnet på din færdighed i dette tilfælde “svømning”. Placer derefter tekstboksen på siden.
Gå derefter til Form> Linjer og vælg et enkelt linjemønster. Placer den linje ved siden af din billedtekst. Ændre størrelse på længden for at understrege dit dygtighedsniveau Kortere linjer indebærer normalt mindre dygtighed, mens en længere implicerer “ekspert”. Skift farve om nødvendigt.
Under den linje og billedtekst skal du oprette en anden linje og billedtekst for at liste en anden skillset. Vask, skyl, gentag, indtil du er færdig.
Trin 10: Gennemgå farverne, og grupper elementerne
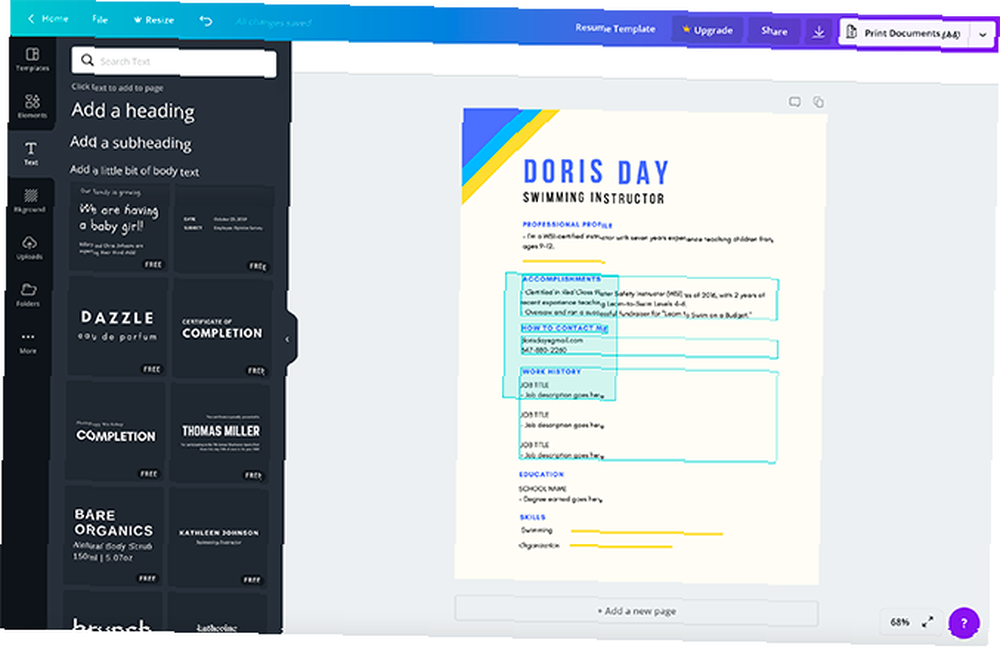
Når du er færdig med at udfylde dit CV, kan du tjekke dit design for at se, om der er noget, du har gået glip af. Glemte du at ændre en farve? Klik blot på det element, du vil ændre, og brug derefter din farvevælger til at justere det. Hvis du allerede har brugt en brugerdefineret farve, vil Canva have en registrering af den i din palet, så du behøver ikke at gætte.
“Gruppering” betyder, at separate elementer på din side læses som en enhed. I Canva specifikt betyder det, at du kan redigere hvert element af sig selv, men flytte elementerne sammen på tværs af din side. Dette er nyttigt, hvis du vil ændre dit design, men holder de enkelte sektioner organiseret.
For at gruppere elementer skal du klikke og trække over de elementer, du vil gruppere, indtil deres afgrænsningsbokse vises i blåt. Når de er valgt, skal du klikke på Gruppe i øverste højre hjørne af dit arbejdsområde. Og det er det!
Kom i gang med en Canva CV-skabelon
Hvis du følger disse trin, skal du være i stand til at oprette en grundlæggende CV fra bunden. Hvilket er perfekt, hvis du søger efter en ny stilling efter år, der er bosat i et job.
Canva kan dog også prale af foruddannede skabeloner, du i stedet kan bruge. Så hvis du vil ændre et allerede eksisterende design snarere end starte fra bunden, så her finder du det perfekte CV til dig på Canva Sådan finder du det perfekte CV til Canva Sådan finder du det perfekte CV til dig på Canva I dette artikel, viser vi dig, hvordan du finder det perfekte CV på Canva, og hvordan du tilpasser det til dine behov. .











