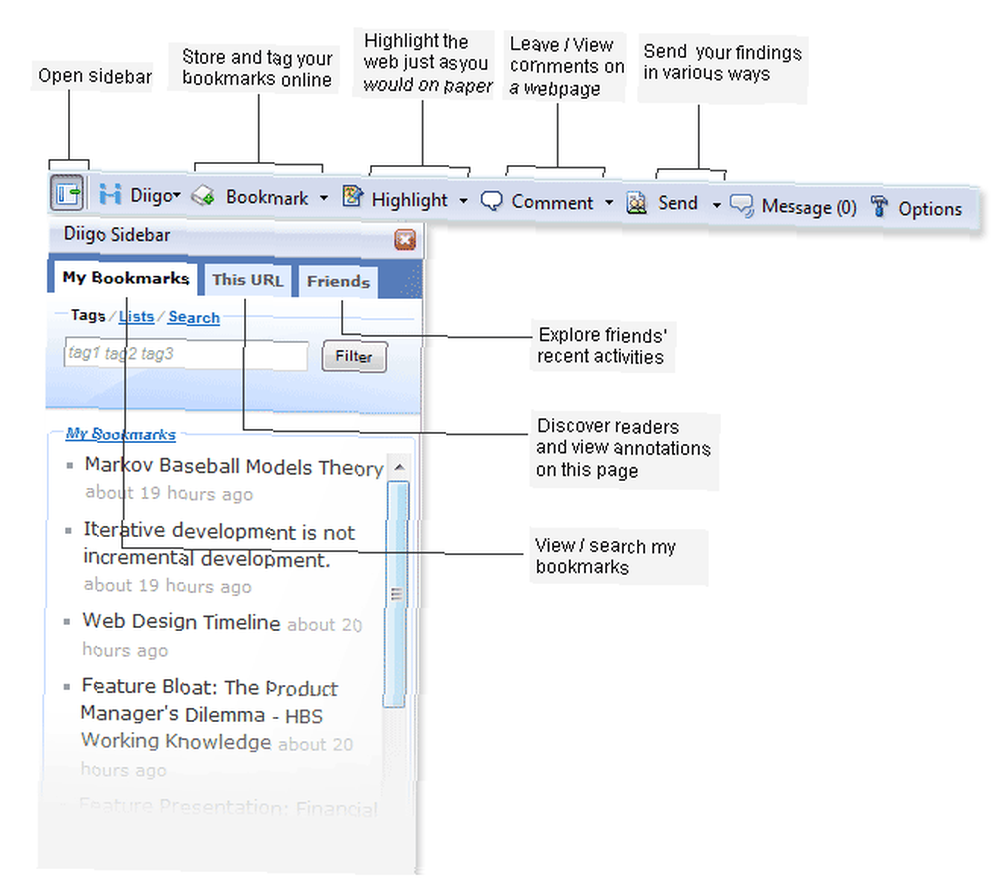
Lesley Fowler
0
4132
837
 Har du nogensinde undret dig over, hvordan man opretter en screencast, eller hvorfor du måske ønsker det? Skærmoptagelser, også kendt som screencasts, kan tjene en række formål, såsom at lære dine mindre teknisk-kyndige slægtninge eller venner nogle tidsbesparende teknikker og vise kundeserviceagenter, hvad problemet er, når skærmbilleder bare ikke er nok. Du har et par muligheder, når det kommer til screencasting 5 gratis screencasting-apps til oprettelse af videotutorials 5 gratis screencasting-apps til oprettelse af videotutorials (såsom Camtasia, der tilbyder at optage din skærm for $ 299, eller Camstudio Et grundigt kig på CamStudio som en effektiv screencasting Værktøj Et grundigt kig på CamStudio som et effektivt screencasting-værktøj).
Har du nogensinde undret dig over, hvordan man opretter en screencast, eller hvorfor du måske ønsker det? Skærmoptagelser, også kendt som screencasts, kan tjene en række formål, såsom at lære dine mindre teknisk-kyndige slægtninge eller venner nogle tidsbesparende teknikker og vise kundeserviceagenter, hvad problemet er, når skærmbilleder bare ikke er nok. Du har et par muligheder, når det kommer til screencasting 5 gratis screencasting-apps til oprettelse af videotutorials 5 gratis screencasting-apps til oprettelse af videotutorials (såsom Camtasia, der tilbyder at optage din skærm for $ 299, eller Camstudio Et grundigt kig på CamStudio som en effektiv screencasting Værktøj Et grundigt kig på CamStudio som et effektivt screencasting-værktøj).
Hvis du imidlertid ønsker enklere applikationer, der kan gøre det samme 4 Værktøjer til oprettelse af skærmbilleder og skærmbilleder 4 Værktøjer til oprettelse af skærmbilleder og skærmbilleder uden den store belastning i din computers hukommelse eller din tegnebog, prøv disse brugervenlige webbaserede løsninger . Da alle følgende tilbyder optagelser til download, kan du redigere screencasts til din smag i din foretrukne videoredigeringsprogram eller starte forfra med lethed.
Ingen af disse kræver tilmelding til optagelse, men for nogle tjenester kræves en konto for at uploade materialet. Hvis du er en seriel screencaster (som det uendelige antal tekniske brugere på YouTube), hvis du har en konto, kan du også hente dine tidligere skærmoptagelser. Du skal også have Java kørende og klikke på Acceptere når du bliver bedt om at tillade, at optageprogrammet fra hvert af de følgende sider starter screencasting. Nu på tipene Lav den perfekte screencast med disse 6 gode tip Lav den perfekte screencast med disse 6 fantastiske tip til, hvordan man opretter en screencast ved hjælp af disse applikationer!
Sådan opretter du en ScreenCast med et enkelt klik med ScreenCastle
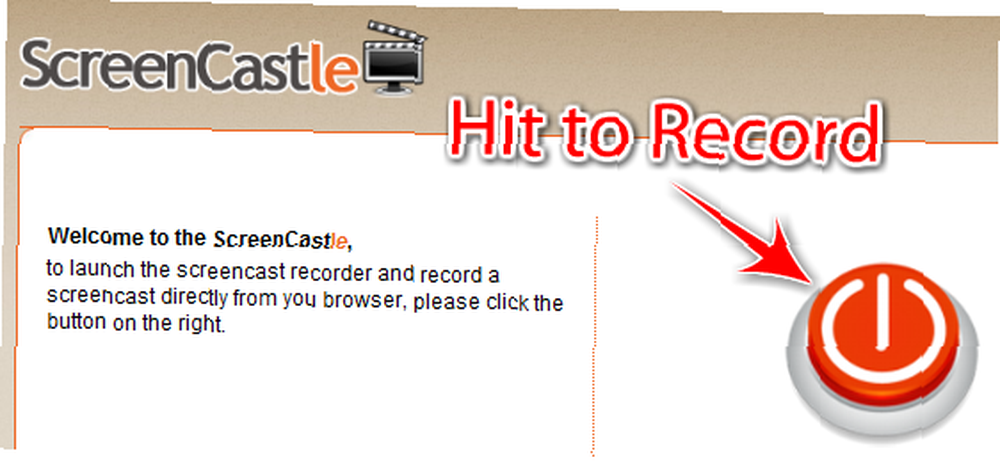
ScreenCastle dedikerer sit websted for at lette skærmoptagelse. Det er så let at begynde at bruge optageren lige fra hjemmesiden. Der er ingen vrøvl, der håner dig til at tilmelde dig. Klik på den store, orange tænd / sluk-knap for at indlæse en appletstørrelses-applet, som vil angive en miniature af den webside, du sidst var på.
Hvis ScreenCastle ikke er en del af det, du vil optage, skal du gå til den aktuelle fane, du optager og rammer Opdater på appletten. På denne måde får du en fornemmelse af, hvordan din screencast muligvis viser sig. For at ændre størrelsen på optageren skal du enten indtaste de ønskede dimensioner på appletten eller trække resizer.
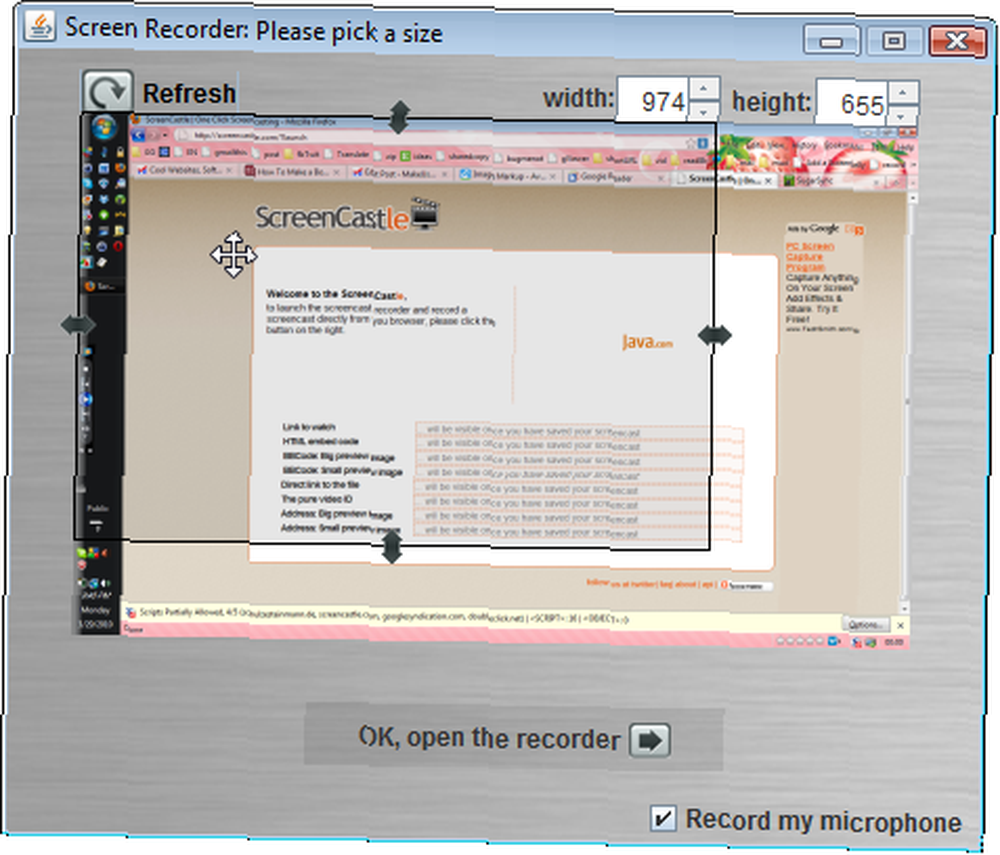
Du kan også vælge, om du vil optage din mikrofon. Derefter vil du kunne indlæse optageren og lade din fantasi løbe løst! Når du er færdig, kan du forhåndsvise din screencast eller offentliggøre den på ScreenCastles websted, hvor du får det direkte link til filen i FLV-format (for at downloade, sæt dette link i din browseradresselinje eller downloadadministrator), integrere koder og endda miniaturebilleder af din screencast. Der er i øjeblikket ingen begrænsninger af screencast-varighed, størrelse eller endda antal optagelser, men videoer, der er offentliggjort på webstedet, og som ikke vises i et år, kan blive slettet.
Screencast-o-matic kan bare chokere dig med sin skærmoptager i høj kvalitet
Screencast-o-Matic skjuler en meget kraftig screencasting-applikation på sit enkle websted. Men lad dig ikke vildlede, det er stadig så brugervenligt, at du ikke engang har brug for en konto for at offentliggøre din video på webstedet. Når du først klikker på skab, SOM viser et størrelse, der kan ændres, til størrelse, der kan ændres, med alle optagelsesindstillinger.
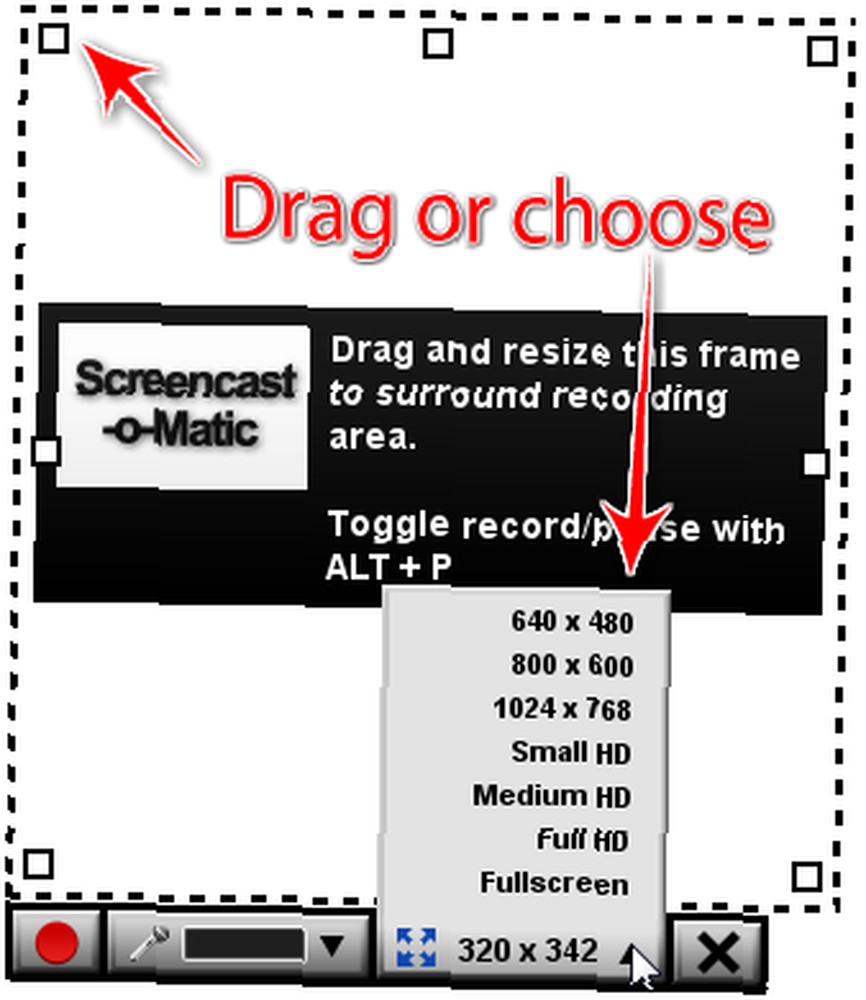
Du kan trække resizer-størrelser i ydersiden af rektanglet, eller du kan vælge en af de ofte anvendte dimensioner til videoer (3: 4 og HD). Når du er klar til at optage, skal du sørge for at vælge en mikrofon (eller ingen, hvis du ikke planlægger at fortælle) og trykke på ALT + P (på en Mac, det ville være Option + P) eller den mægtige røde knap. En god måde at huske, at P er muligheden for at sætte optagelsen på pause med den samme tastaturgenvej. Du kan også flytte optageren rundt (ikke tilgængelig i de andre tjenester på denne liste) og pause for at afspille det, du har optaget indtil videre.
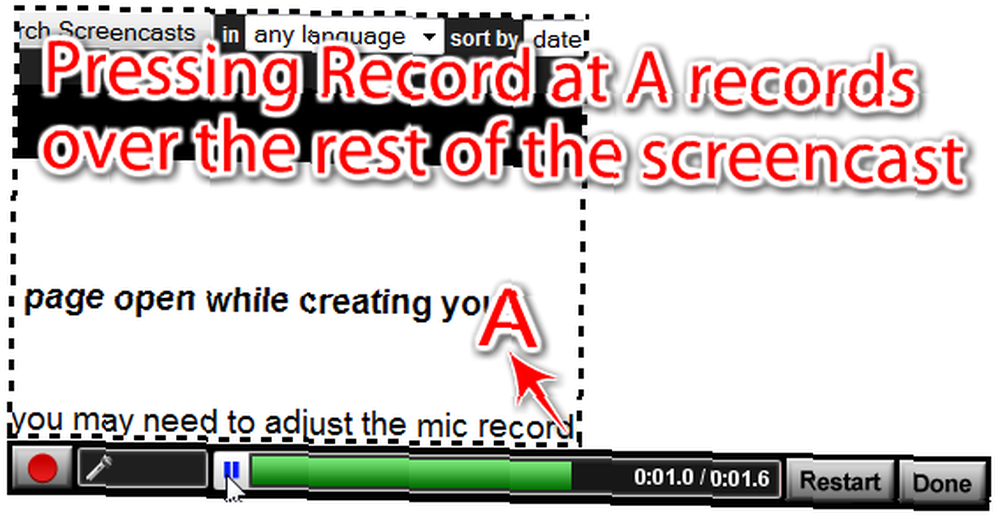
Hvis du ikke er tilfreds, Genstart -knappen gemmer dig, eller du kan optage over den del, du ikke er tilfreds med (bare pause i begyndelsen af den del og ramme ALT + P eller rød Optage knap), hvilket er meget tidsbesparende. Du kan registrere op til 15 minutters god desktop-aktivitet. Når du er færdig med optagelsen, kan du tilføje noter til specifikke tidsrammer i videoen. I Eksport af film tilstand, kan du også se, at videoer er tilgængelige til download i MP4, AVI, FLV formater. Du kan vælge, om du vil inkludere musemarkøren, museklik, noter og endda lyd. Du kan også uploade din video til YouTube.
Selv hvis du ved et uheld lukkede din browser, giver stedet dig mulighed for at fortsætte med dine tidligere optagede (upublicerede) screencasts. Én ting at huske på: Hver screencast har et Screen-O-Matic vandmærke, medmindre du opgraderer til en Pro-konto ($ 5).
Screenjelly optager dit fulde skrivebord med lethed (og med en bogmærke)
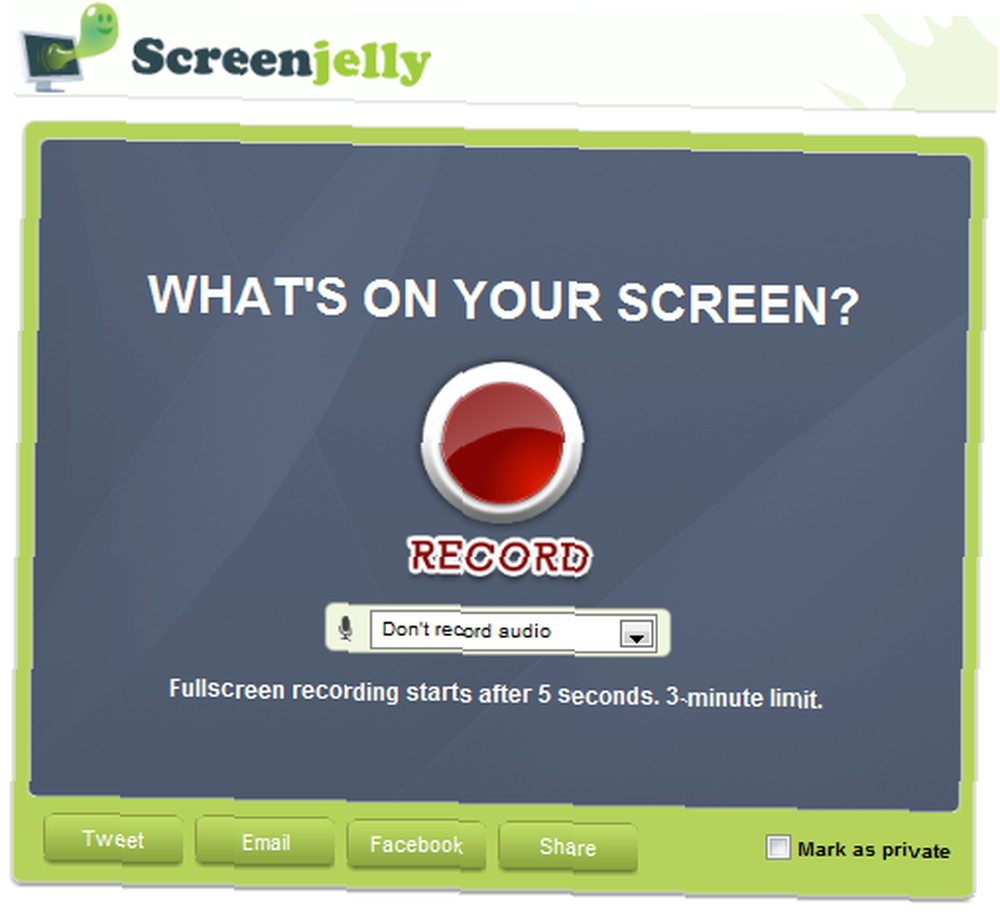
Vil du vide, hvordan du opretter en screencast ved at optage din fulde desktopaktivitet i 3 minutter? Se ikke længere end [NO LONGER WORKS] Screenjelly. Det gør optagelsen super ligetil””bare tryk på den mægtige røde knap. Når du er færdig, kan du se din optagelse og vælge, om du vil kassere den eller offentliggøre den med en Twitter (ved hjælp af OAuth, så webstedet ikke gemmer dine Twitter-kontooplysninger), Facebook Connect eller Screenjelly-konto. Du kan også dele dine screencasts via e-mail og mange sociale mediesider. Screenjelly er det eneste sted, der ikke tilbyder videoen til download.
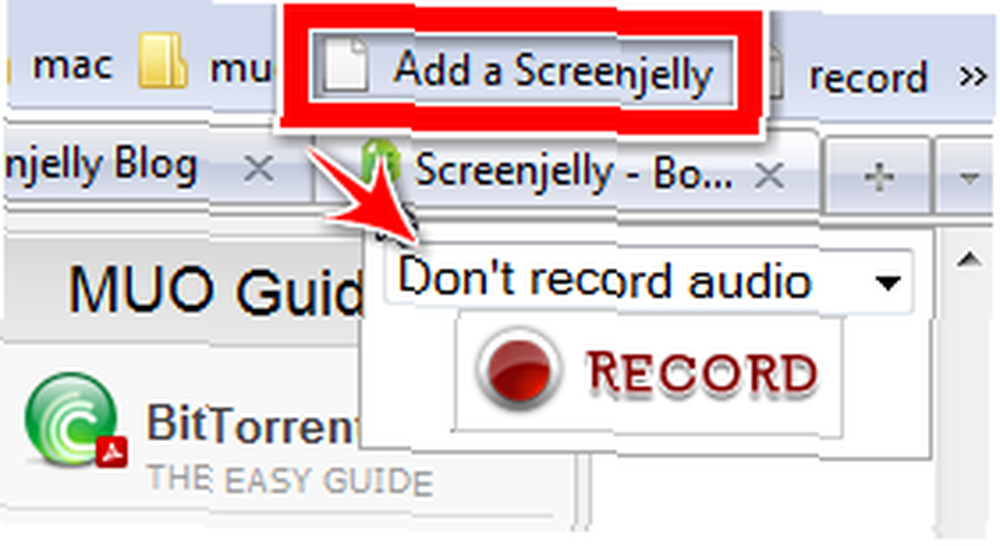
Men hvad der virkelig er cool (og næsten skjult) er dets absolut geniale bogmærke [NO LONGER WORKS], som sætter en mini-recorder på det websted, du i øjeblikket er på. Du kan endda [NO LONGER WORKS] placere den mini-recorder på dit eget websted.
Da det, du optager med Screenjelly, er dit fulde skrivebord, ser udgivne videoer meget bedre ud på fuldskærm, men hvis du ønsker, at dit publikum skal have en nemmere tid til at se dine videoer uden at skulle gå på fuld skærm, kan du få det fremragende og lille ZoomIt-systembakkeværktøj, eller tryk på CTRL ++ på Firefox.
ScreenToaster gør screencasting sjovt og tilbyder avancerede redigeringsmuligheder
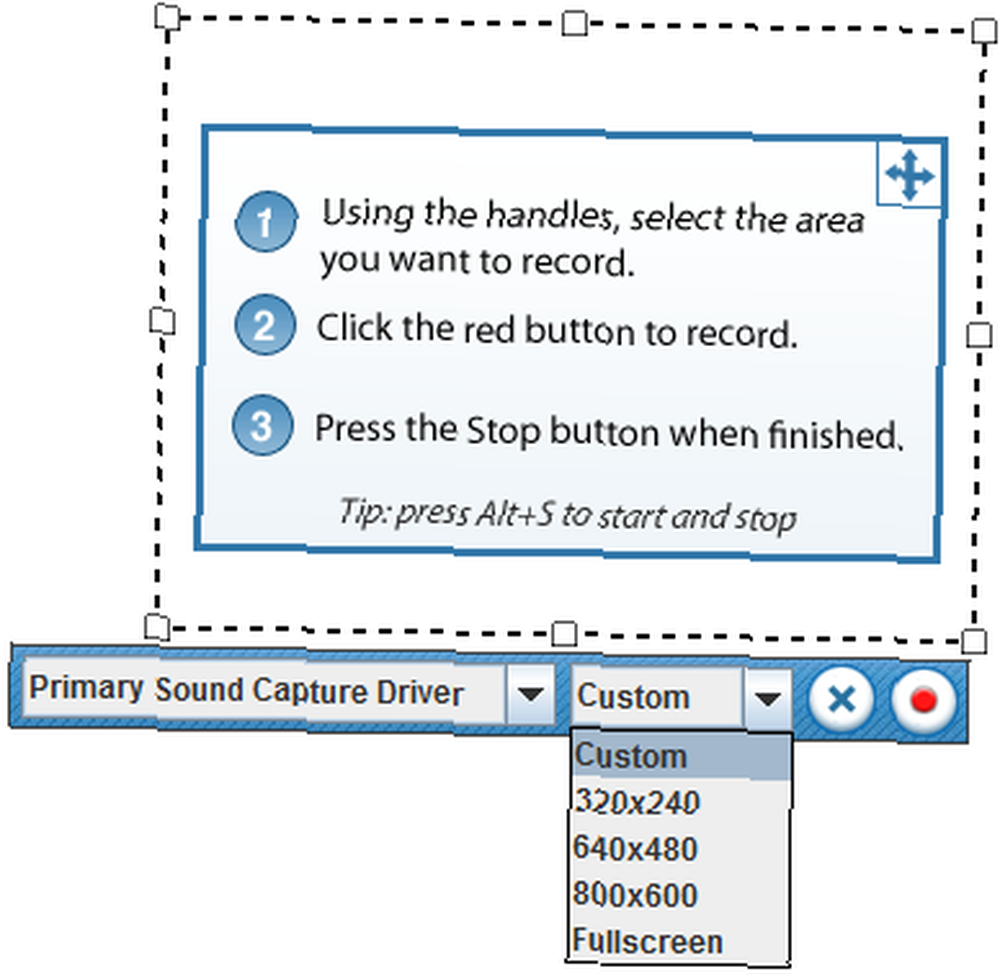
[NO LONGER WORKS] ScreenToaster har udviklet sig til et fremragende værktøj, der fanger dine screencasts på den lette måde. Det er den eneste service på denne liste, der giver dig mulighed for at vælge Afspilningshastighed (halvt så hurtigt, dobbelt så hurtigt og op til 10 gange hurtigere), en funktion, du ser på betalte apps, såsom $ 99 ScreenFlow-applikationen til Mac.
Andre unikke funktioner er dets tilbud at optage fra dit webcam, tilføj Undertekster, på en måde, der ligner tilføjelse af YouTube-kommentarer (som du kunne gøre senere, da du faktisk også kan uploade screencast til YouTube) og optage lyd til optagelse, selv efter at du har optaget din screencast. Der er også to versioner: den nye Beta-version optager med HD-kvalitet.
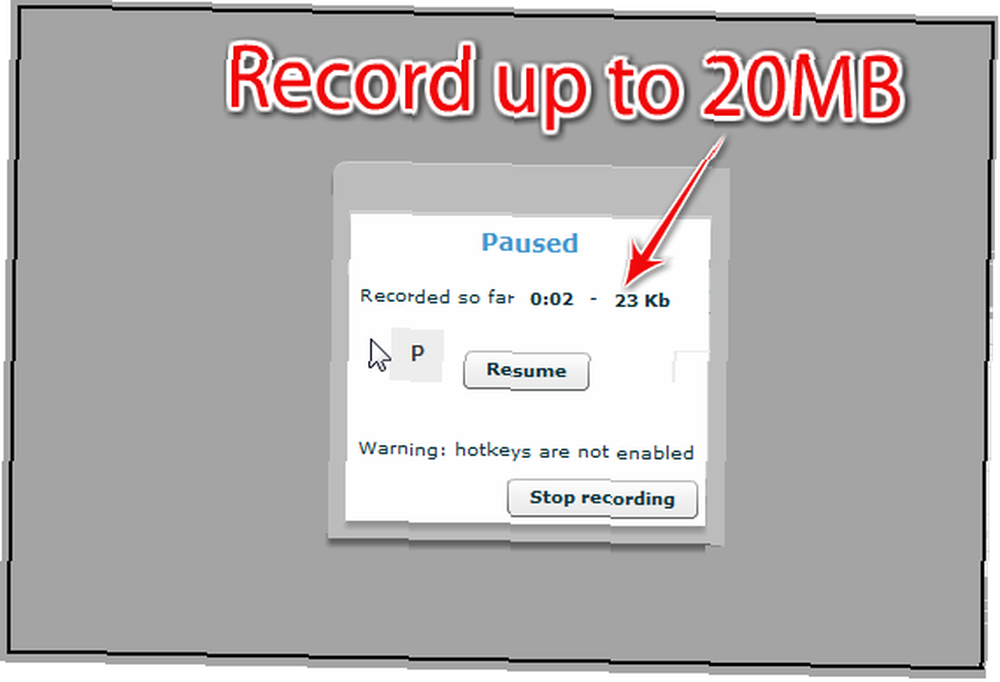
Selvom der ikke er nogen begrænsninger i varigheden, anbefaler ScreenToaster 20 MB som den maksimale størrelse for “optimeret ydelse”. Lige efter at du har optaget din screencast, giver ScreenToaster dig mulighed for at downloade screencast i MOV- og SWF-formater (sidstnævnte er eksperimentel, så du muligvis får fejl), hvilket du muligvis vil gøre i det tilfælde, da denne indstilling ikke er tilgængelig efter dig offentliggøre din video til ScreenToaster's servere. I Beta-versionen får du dog downloade screencast i MP4-format, selv efter at den er offentliggjort.
Tweet Din HD-skærmbillede med Screenr
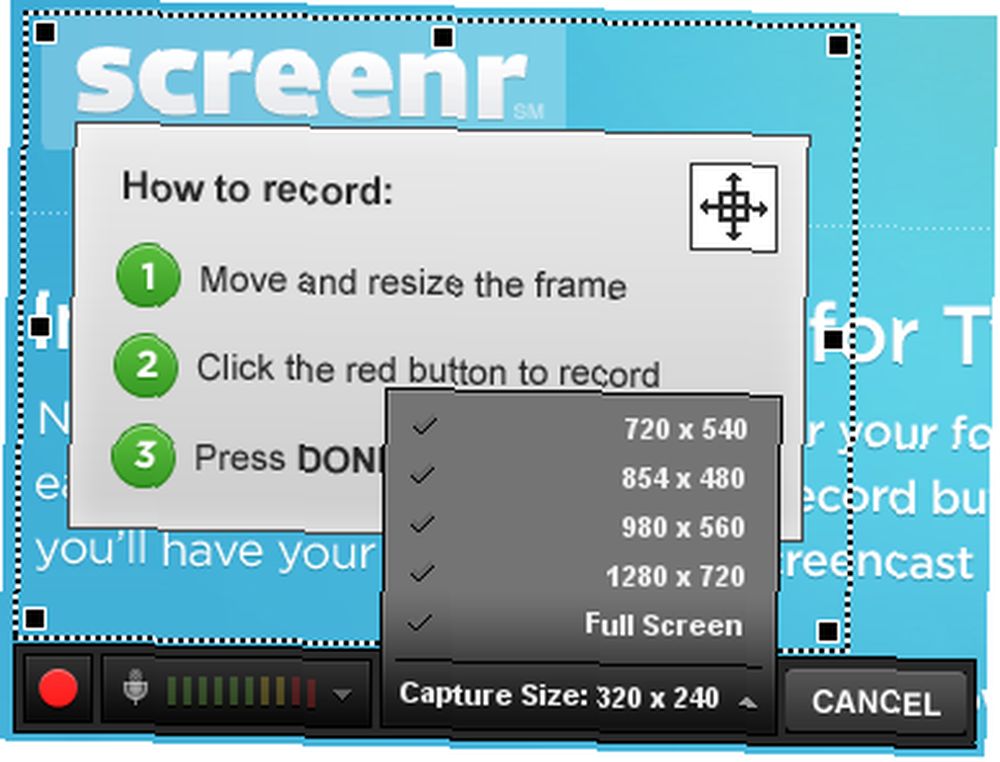
Screenr sidder på et så poleret udseende sted, du ønsker at starte screencasting med det samme. Optageren leveres med resizer og forudindstillede dimensioner for at sikre optimeret afspilningsopløsning. Screenr giver dig mulighed for at registrere din desktopaktivitet i op til 5 minutter. Når du er færdig, har du muligheden for at sende din frisk fremstillede screencast på Twitter eller bare afspille videoen på Screenr-siden. Du får en forkortet URL til videoen, som du kan dele, muligheder for at downloade videoen i MP4 og uploade videoen til YouTube (hvorefter der skal være ekstremt høj opløsning, hvis du optog med en af de forudindstillede 16: 9-dimensioner).
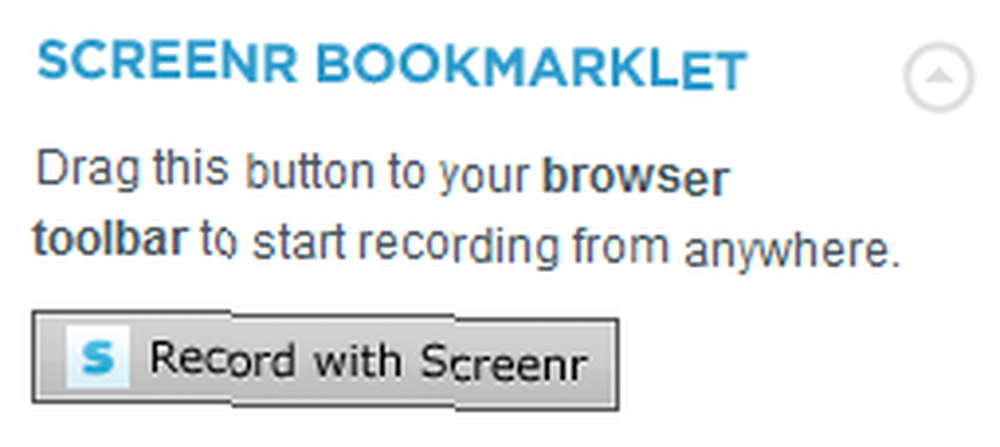
Hvis du vil vise din screencast til en anden, mens du ikke er på en computer, er Screenr's websted optimeret til mobiltelefoner, så du kan afspille din video på en iPhone. Der er også en Screenr-bogmærke, der blot åbner en anden fane med optagelsessiden. Du kan finde det på højre sidebjælke for enhver screencast, der er offentliggjort på Screenr.
ShowMeWhatsWrong hjælper dig med fejlfinding med skærmoptagelser
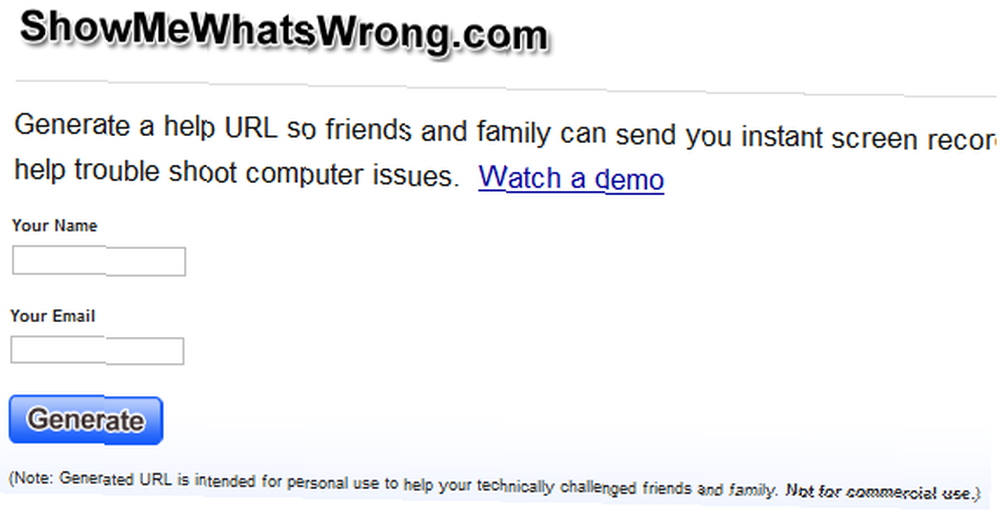
ShowMeWhatsWrong kommer fra de dygtige hænder af Screencast-o-Matic-skabere, men det er formet med et mere specifikt formål””for at hjælpe det irriterende problem, når du vil hjælpe venner og familie med computerproblemer, men ikke er i nærheden af dem. De vil dybest set optage en screencast, så du ved nøjagtigt, hvad de taler om. Hvis du er fejlfinding, skal du bare gå til SMWW og indsætte dit navn og e-mail. Du får en URL, som du kan dele med din ven, der har computerproblemet.
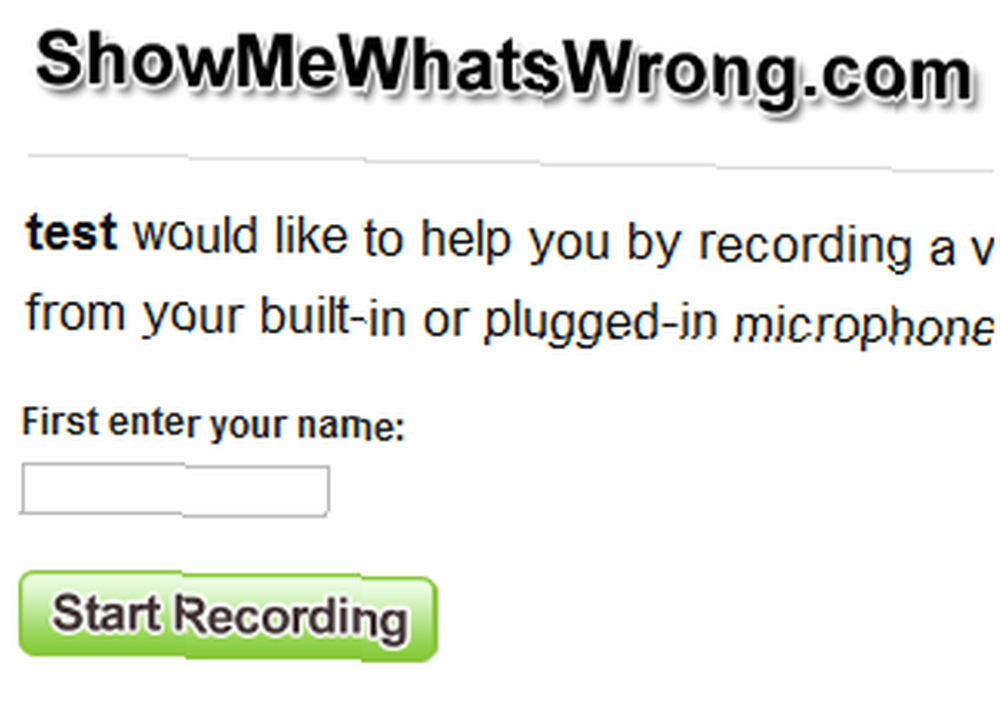
Når din ven indlæser den side med den specielle URL fra dig, kan de registrere hvad problemet er. Når de er færdige, sender SMWW din vens screencast til din e-mail. Videoen udløber om 7 dage, men du kan altid downloade den i MP4-format.
Hvis du har brugt nogen af disse, er du velkommen til at dele dine oplevelser. Hvordan opretter du en screencast? Til uddannelsesmæssige formål, optag pc-spil osv.? Er der andre webbaserede applikationer, vi har savnet?
Fotokreditter: garryknight











