
Brian Curtis
0
4154
1018
 Jeg er sikker på, at alle kender betingelserne “Kærlighed ved første blik” og “Første indtryk varer evigt”. Disse udsagn fortæller dig vigtigheden af første indtryk. Der er endda en erklæring, der siger “Du har kun tre sekunder til at gøre dit første indtryk”.
Jeg er sikker på, at alle kender betingelserne “Kærlighed ved første blik” og “Første indtryk varer evigt”. Disse udsagn fortæller dig vigtigheden af første indtryk. Der er endda en erklæring, der siger “Du har kun tre sekunder til at gøre dit første indtryk”.
Med hensyn til web-tilstedeværelse er den første ting, som folk vil se på dit websted, overskriften. Så hvis du vil have din webside til at give et godt indtryk, skal du oprette et pænt overskriftbillede. Det er som et håndtryk og fortæller besøgende om din personlige kvalitet.
Der er mange måder at oprette et overskriftbillede på. Men for dem, der har en allergi over for grafiske redaktører, kan du bruge næsten ethvert program med mulighed for at indsætte billeder og redigere tekst for at oprette en.
Ud over kraften i point
Lad os prøve at bruge PowerPoint til vores projekt i dag. Årsagen til at vælge denne app er fordi jeg er sikker på, at de fleste af kontormaskiner har denne applikation installeret, og som en af vores læsere påpegede i kommentarsektionen fra artiklen “Opret seje skrivebordsbaggrunde hurtigt ved hjælp af Microsoft Word Opret seje skrivebordsbaggrunde hurtigt ved hjælp af Microsoft Word Opret seje skrivebordsbaggrunde hurtigt ved hjælp af Microsoft Word ” - det har evnen til at gemme dokumentet som et billede.
Før vi begynder at oprette et headerbillede, skal vi først være klar med konceptet. Fordi vi ønsker at skabe noget, der er enkelt og cool (og hurtigt), bør konceptet heller ikke være for kompliceret - overskriften skal indeholde et billede som baggrund, pyntet med en kort titel og en undertitel. Det burde være let nok, ikke?
Så den første ting at gøre er at starte PowerPoint. Jeg bruger Mac-versionen af appen, men den anden version skal ikke være for langt væk.
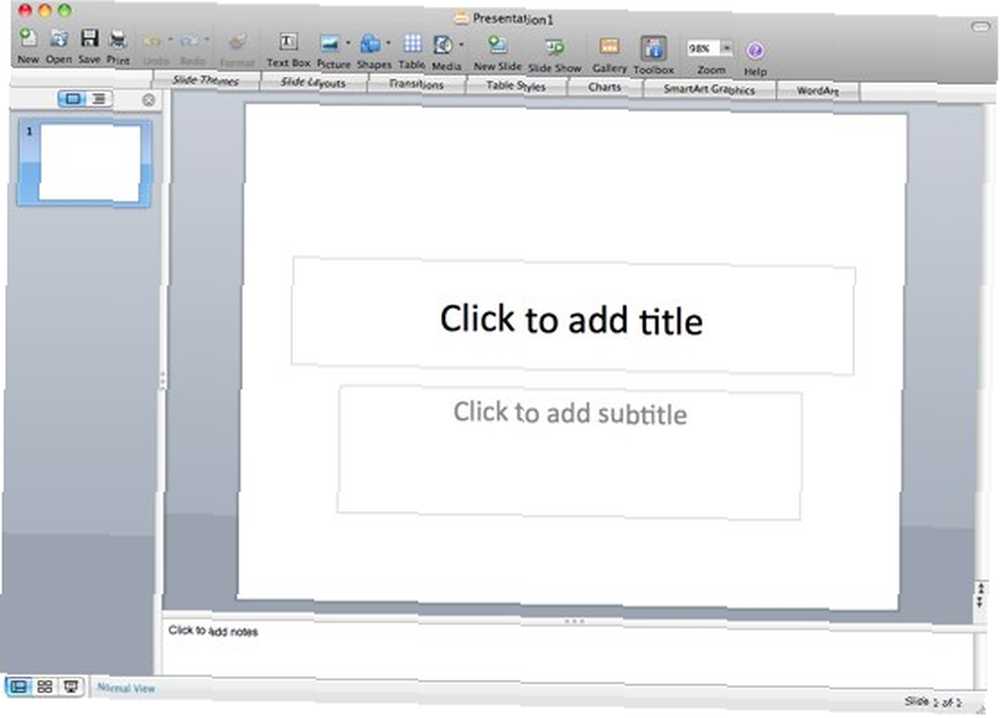
Start med at ændre størrelsen på diaset til den størrelse på det webhoved, du har brug for. Gå til “File - Page Setup” menu for at åbne indstillingsvinduet.
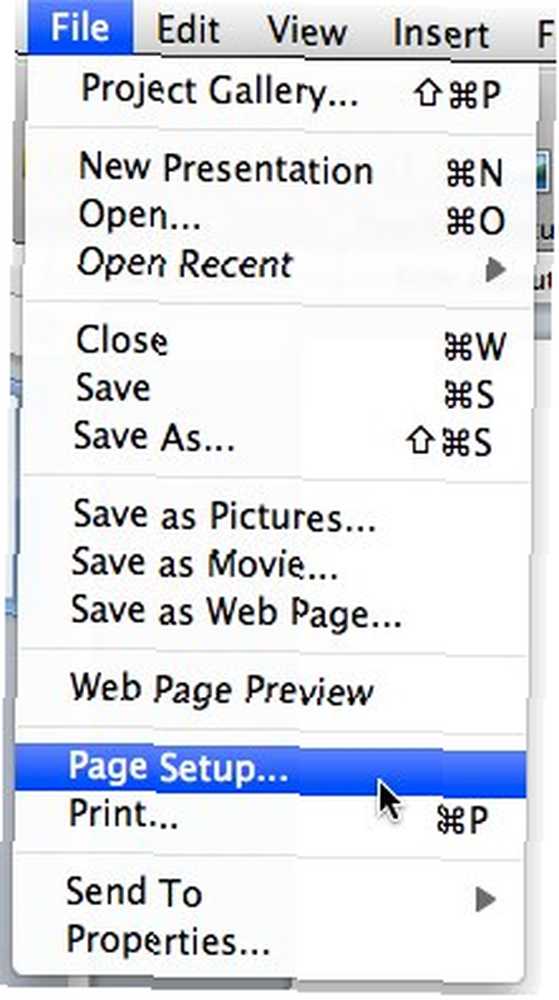
Vælg derefter den passende størrelse i rullemenuen. Det nærmeste valg for en webhoved er “Banner“, men det er måske ikke det, du har brug for. Hvis den ønskede størrelse ikke er på listen, kan du altid justere størrelsen manuelt. Jeg valgte at gå med andelen 720 x 180 til dette projekt.
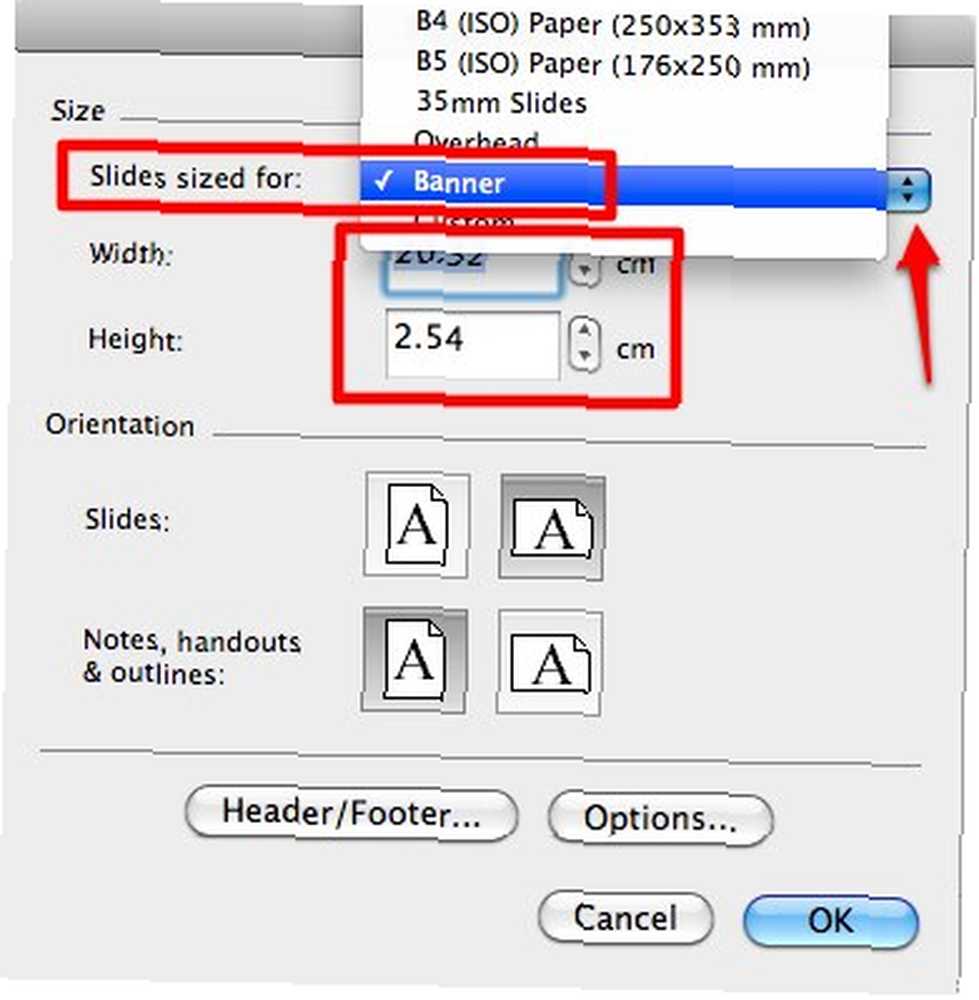
Fortsæt ved at indsætte baggrundsbilledet. Klik på “Indsæt billede” ikonet, eller brug “Indsæt - billede” menu.
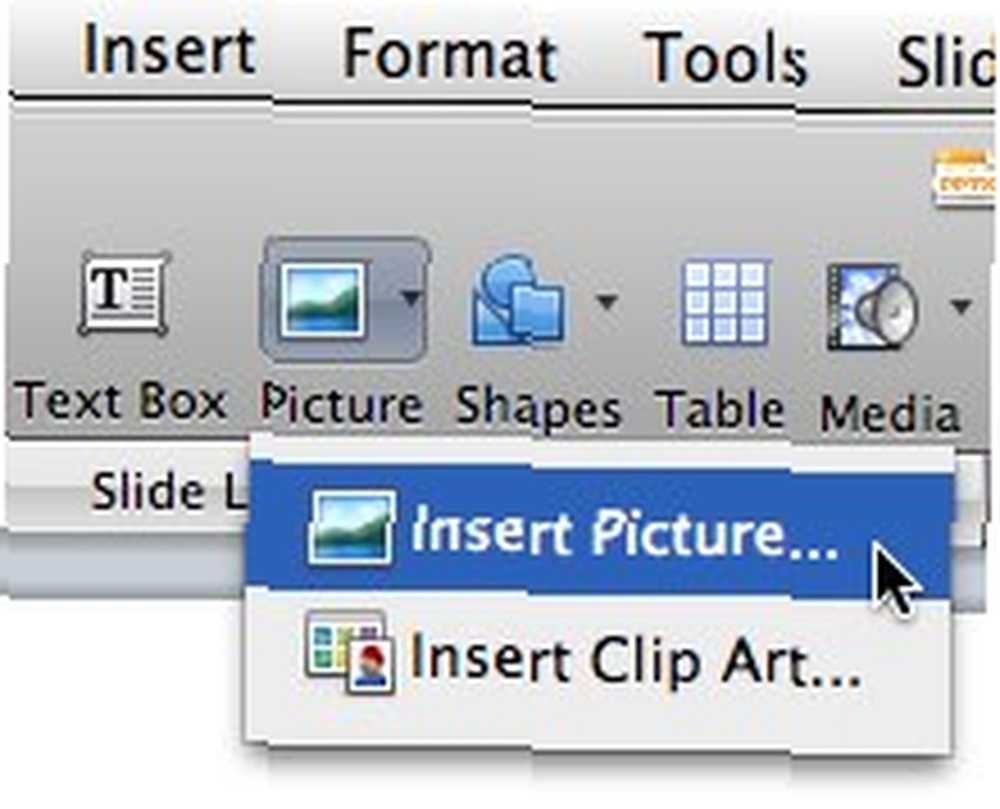
Ændre størrelsen på billedet, og træk det til den ønskede position.
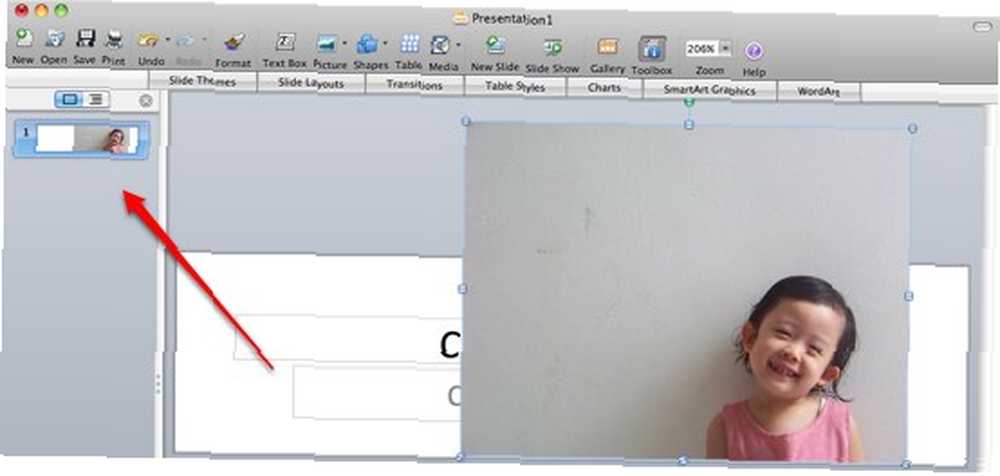
Bemærk, at selvom billedet er større end lærredet, viser PowerPoint kun den del, der forbliver inden for lærredets grænse. Så henvis altid til miniaturebilledet til venstre.
Send billedet til bagsiden ved at vælge handlingen fra højreklik-kontekstmenuen. Hvis du ikke gør dette, placeres din tekst bag billedet.
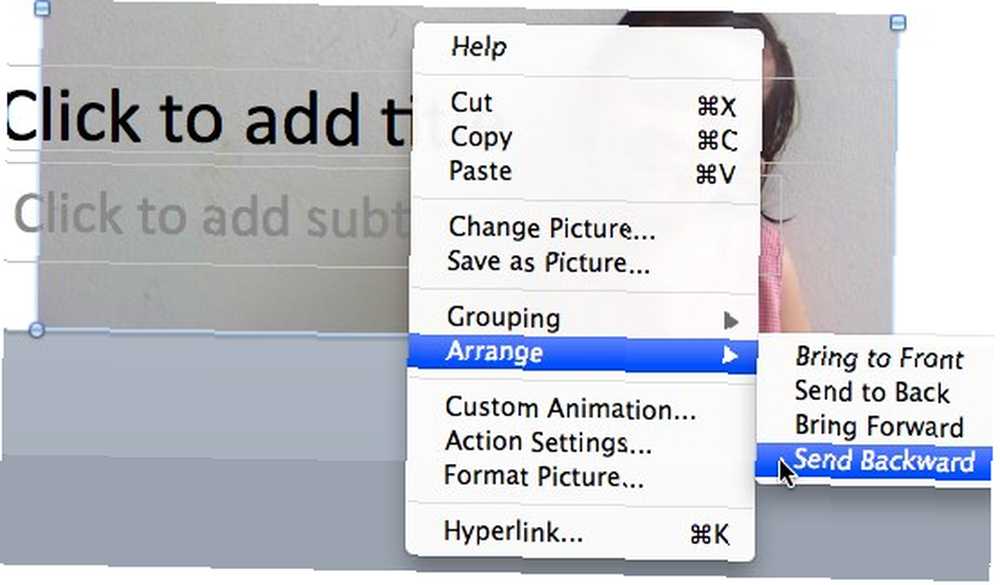
Et andet højreklik, denne gang er ved det tomme hvidområde og vælg “Formater baggrund” fra pop op-menuen.
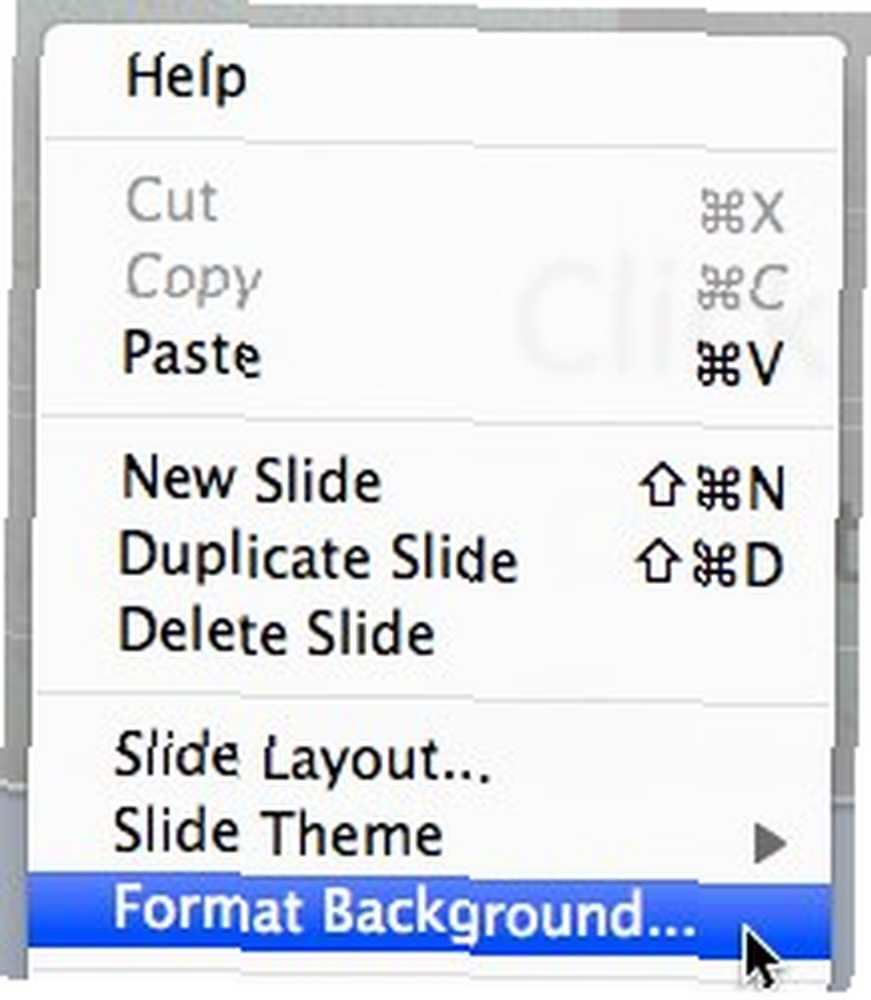
Vælg, hvordan du vil udfylde baggrunden. Du kan vælge ensfarvet, gradient, billede eller tekstur.
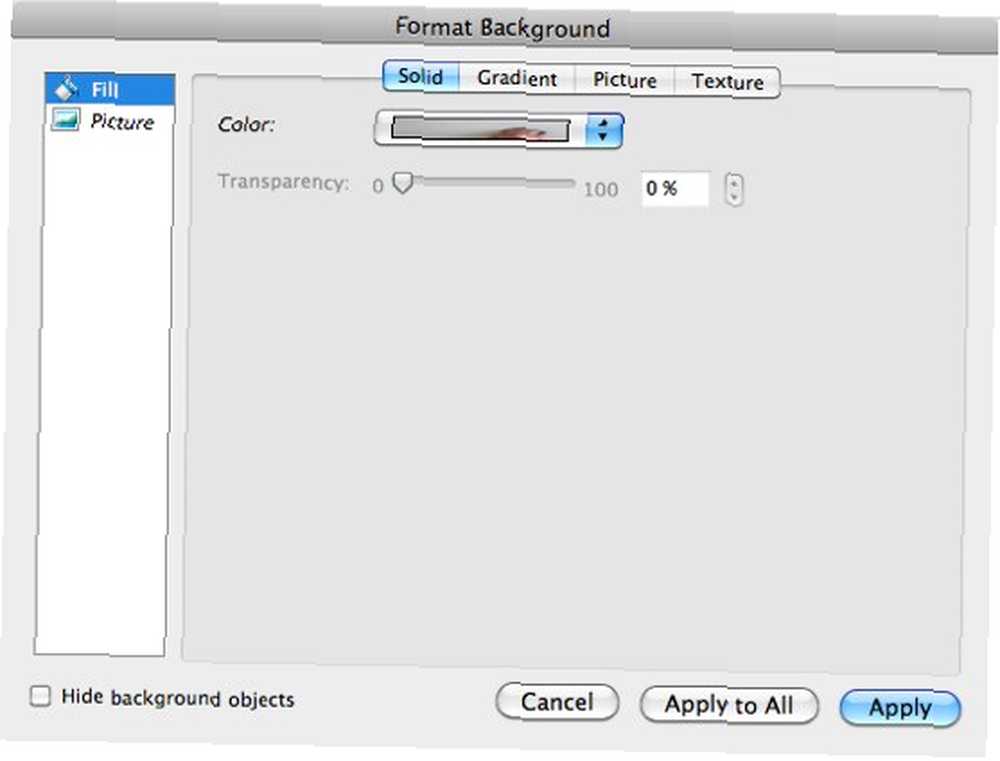
Det eneste, der er tilbage at gøre, er at skrive titlen og beskrivelsen af websiden ud og derefter ændre skrifttyperne (type, størrelse og farve), justering og alt andet tilbehør for at få det bedste udseende. Min personlige favorit skrifttype er Gill Sans Light med en dråbe skygge.
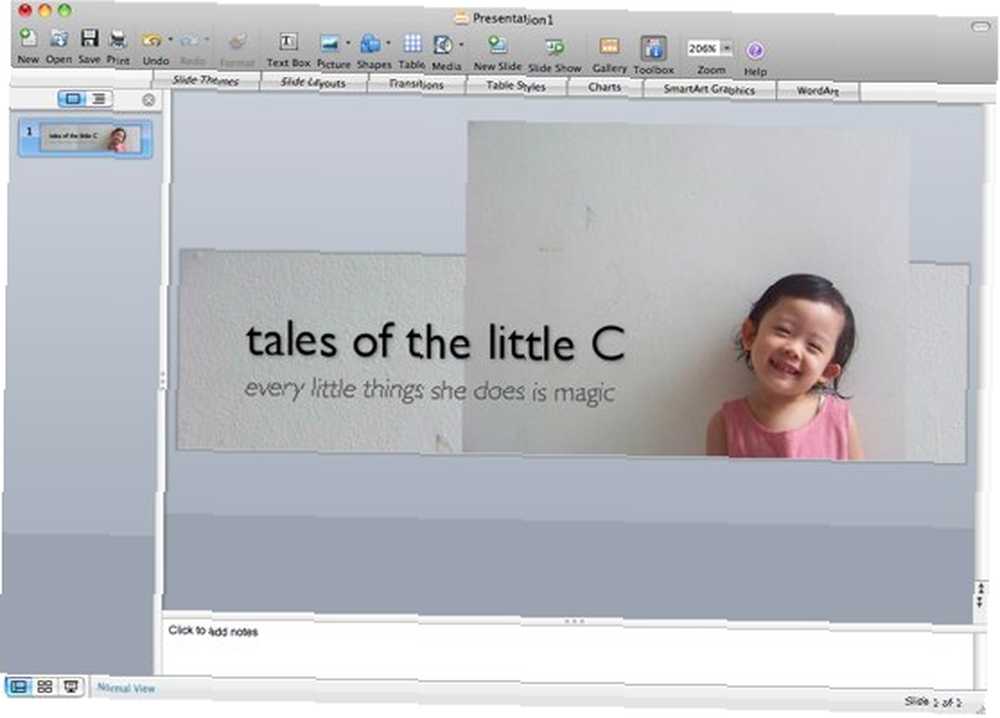
Gemmer billedet
Nu er alt, hvad der er tilbage for at oprette dit headerbillede, at gemme lærredet som billede. Processen er en snap: bare gå til “Fil - Gem som billede” og vælg gemme destination.
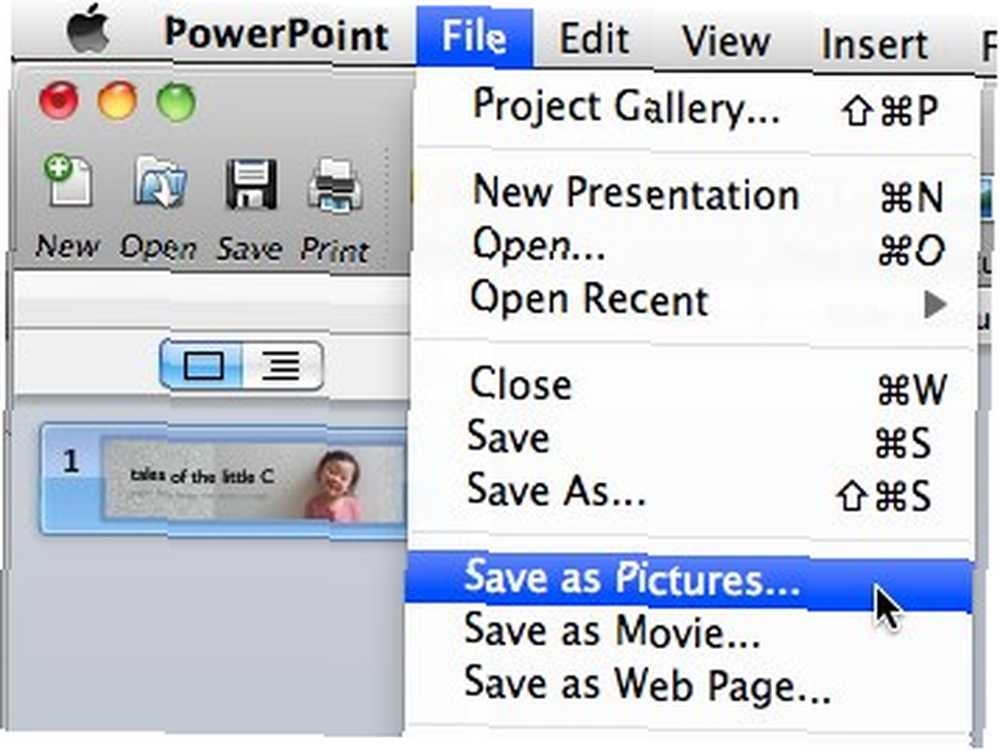
Men du vil måske justere kvaliteten af resultatet ved at gå til “Indstillinger“, Klik på “Gemme” fanen, og indstil “Avancerede opløsningsindstillinger“. Figuren kunne være kl “DPI (prikker pr. Tomme)” - jo større jo bedre, eller ind “Pixel” - ved hjælp af den størrelse, du har brug for.
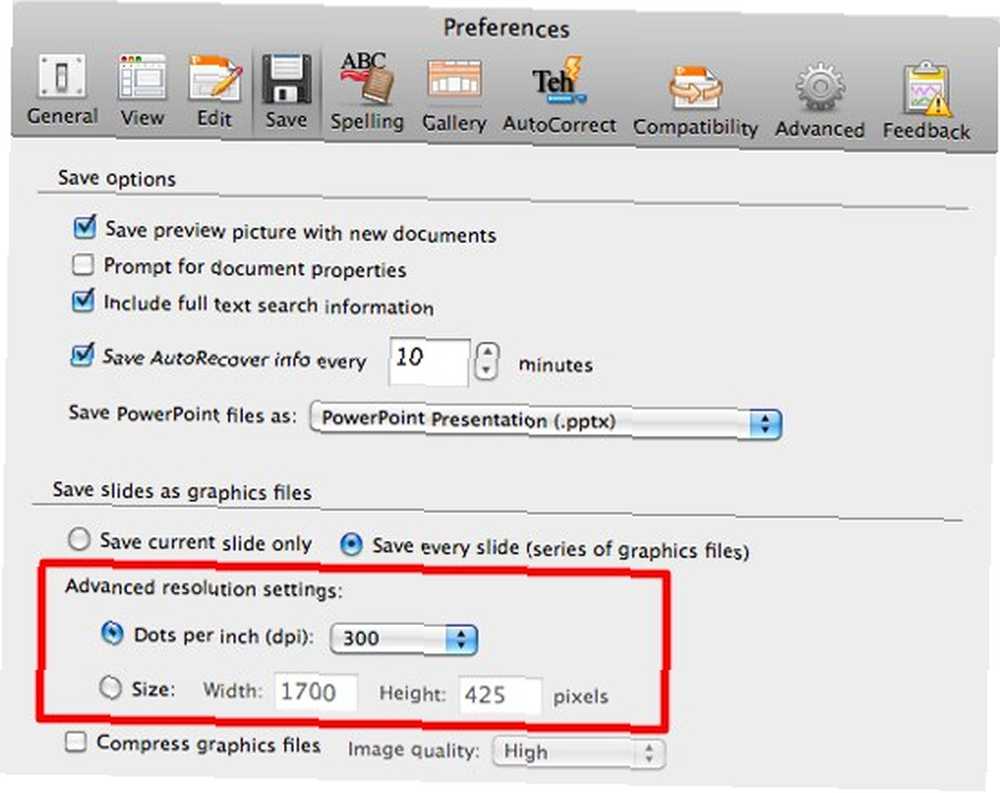
Og her er resultatet af vores lille projekt.
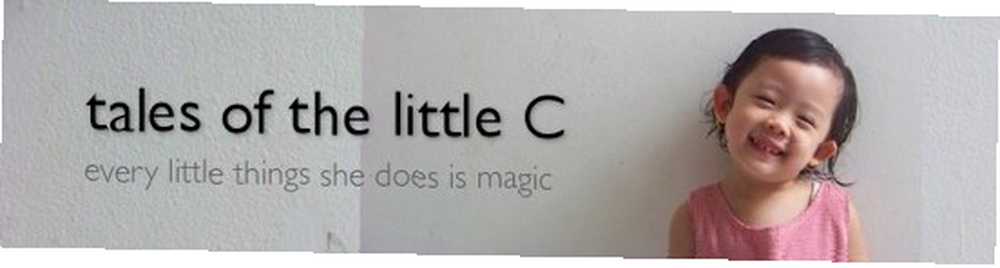
Har du prøvet at bruge PowerPoint ud over at oprette præsentation? Eller har du personlig favorit-ikke-grafisk redigeringsapp til at oprette hurtig grafik til daglig brug? Del ved hjælp af kommentaren nedenfor.
Billedkredit: Aidan Jones











