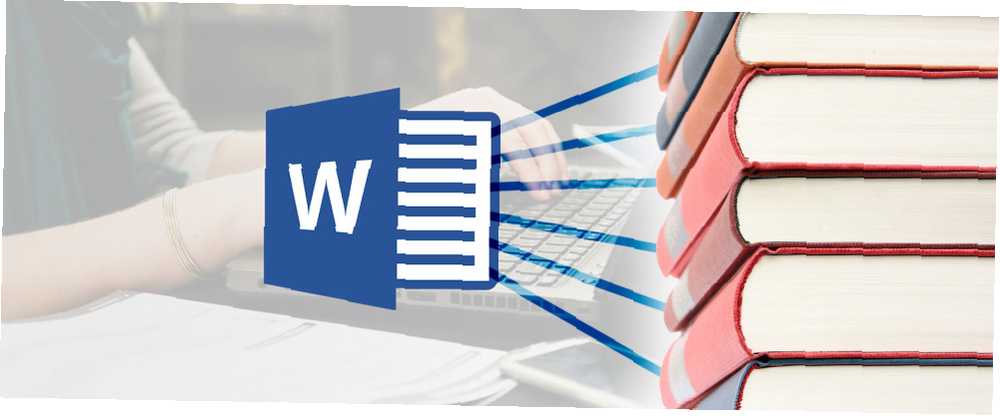
Michael Fisher
0
3088
363
Undertiden er værdien af stipendiet i de dokumenter, du opretter for at bevise det. Enhver lærd ønsker ikke at blive forkælet af papirarbejde. Men se på det på denne måde - det akademiske dokument annoncerer din troværdighed og grundigheden i din forskning. Det er også Kevlaren mod plagiering (og nogle gange årsagen til det).
Hvert akademisk dokument har sine egne møtrikker og bolte. I dag, lad os tale om en vigtig - den annoterede bibliografi.
En annoteret bibliografi er en liste over citater til tidsskrifter, bøger, artikler og andre dokumenter efterfulgt af et kort afsnit. Afsnittet er en beskrivelse af kilden, og hvordan det understøtter dit papir.
Det er det dokument, der kan gøre dit og din professors liv lettere, når du afslutter dit forskningsartikel med en blomstrende. Lige hvordan vi går i gang med at bruge Microsoft Word til denne form for forskning, der skriver Google Docs vs. Microsoft Word: Death Match for Research Writing Google Docs vs. Microsoft Word: Death Match for Research Writing Online-løsninger er ved at blive normen. Vi besluttede at se, hvordan Microsoft Word stabler op mod Google Docs. Hvilken vil gøre det bedre forskningsartikel? er, hvad linjerne nedenfor er til.
Den annoterede bibliografi: Lad os definere det
Det er vigtigt ikke at forveksle en annoteret bibliografi med en almindelig bibliografi eller citerede værker.
En regelmæssig bibliografi er simpelthen en liste over kildeangivelser. Intet mere. Skærmen herunder er et eksempel på en almindelig bibliografi. Som du kan se, går det ikke i dybere detalje om de nævnte bøger eller kilder.
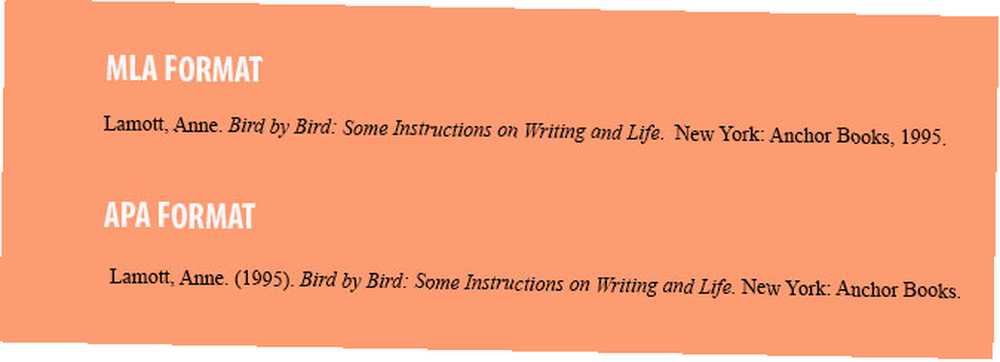
En annoteret bibliografi har et par flere dele til den. Det er let at få ideen fra ordets betydning “anmærkning”. Ifølge Merriam-Webster er en annotation:
En note tilføjet til en tekst, bog, tegning osv. Som en kommentar eller forklaring.
Sådan ser en almindelig annoteret bibliografi ud. Jeg er sikker på, at du med det samme kan fremstille de ekstra dele, der går ud på at indramme det.
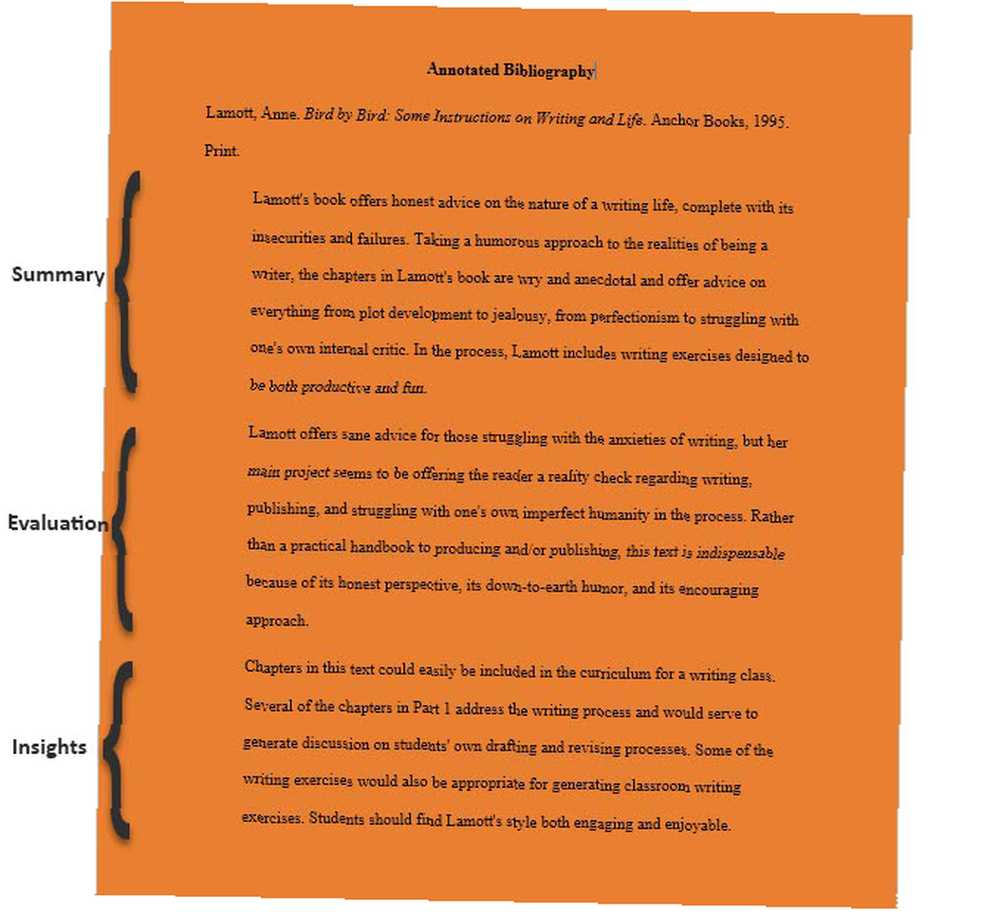 Eksempel fra Purdue OWL
Eksempel fra Purdue OWL
Som du kan se, starter prøven ovenfor med den sædvanlige bibliografiske citation. Derefter inkluderer det en oversigt og en klar evaluering af kilden, du brugte til at undersøge dit emne. Formålet med at tilføje din egen oversigt og analyse efter den primære eller sekundære kilde er at definere emneområdet, og hvordan det gælder for din forskning. Du skal tilføje en kommentar hver gang du opretter en ny kilde.
Det er meget arbejde. Men denne indsats fra dig hjælper læseren med at finde nyttige oplysninger med et øjeblik. Den fortæller læseren, hvordan hver lånt information har hjulpet papirets fremskridt. Og det giver alle et vindue ind i din tænkning bag det emne, du har valgt.
Brug af Word til at oprette en kommenteret bibliografi
Den nemmeste måde at oprette en annoteret bibliografi i Microsoft Word? Brug en skabelon for at spare tid.
Men det er altid bedre at oprette en fra bunden og skærpe dine forskningsskrivningsevner i processen. Det er ikke svært, så hold dig ikke tilbage. Du skal huske stilen på den dokumentation, der kræves til din forskning. Der er forskellige forskelle mellem APA-, AMA- og MLA-stilen.
Jeg vil følge MLA (Modern Language Association) stil og vise, hvordan man opretter et velformateret dokument i Microsoft Word i fem grundlæggende trin.
1. Konfigurer dit Word-dokument. Gå til Bånd> Layout> Marginer> Normal (1-tommer marginaler på alle sider).
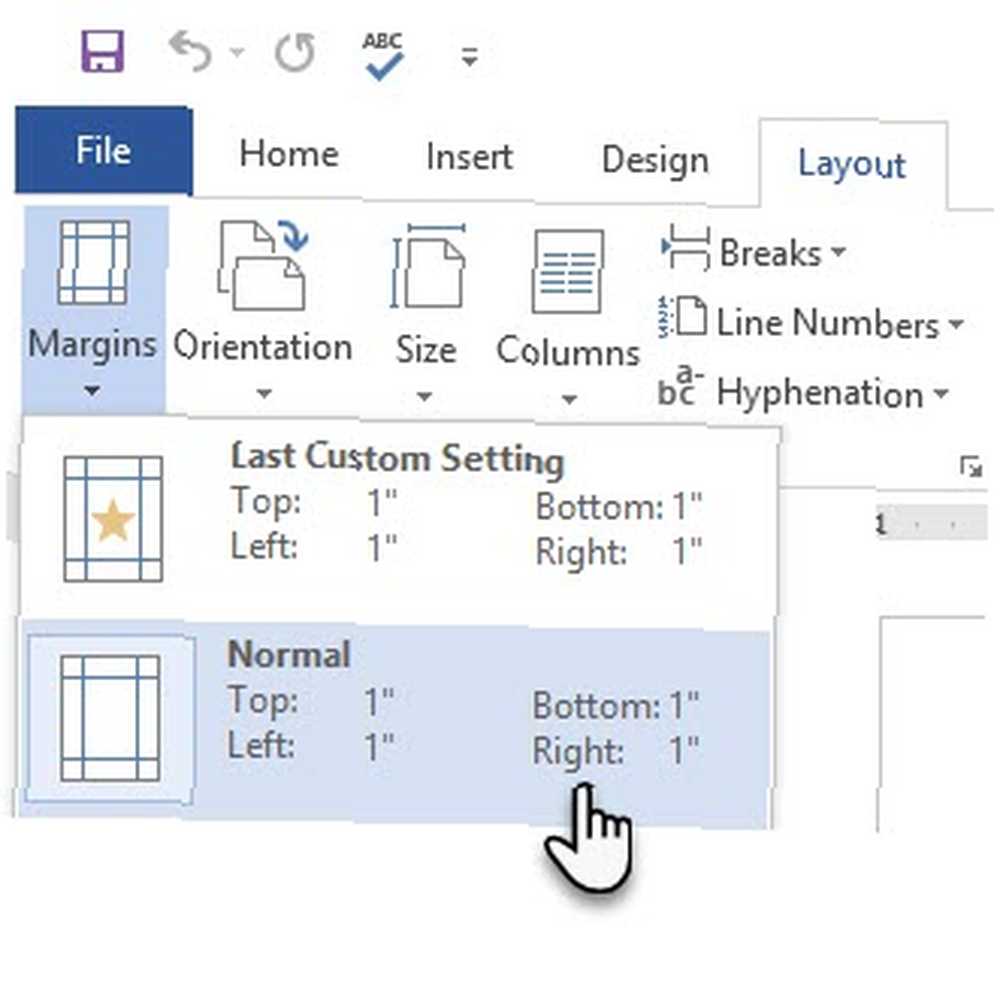
2. Indstil skrifttypen. MLA anbefaler en serif-font (f.eks. Times New Roman). Gå til Hjem> Skrifttype og vælg Times New Roman og 12 pt. Gå også til Afsnit gruppe og vælg 2,0 til linieindstillinger med dobbelt afstand.
Start den annoterede bibliografi
3. Vælg placering. En annoteret bibliografi begynder på en ny side, der følger slutningen på dine forskningsafsnit. Type “Annoteret bibliografi” øverst og midtret det på siden. Det skal aktiveres og centreres - ikke med fed skrift eller understreget.
4. Vælg dine kilder. Undersøg og registrer de oplysninger, der vedrører dit emne. En korrekt formateret citat Gør skrivningspapirer lettere - 4 websteder, der hjælper dig med at nævne kilder, der gør skrivningspapirerne lettere - 4 websteder, der hjælper dig med at citere kilder Når tiden kommer til at skrive et papir, kan en af de største smerter nævne dine kilder. Du har brugt timer og timer på at slave væk over din computer og perfekt udforme hvert eneste ord. Du sejler efter ... kommer først, og du skal citere din kilde i henhold til MLA-stilen.
MLA-citatstilen for en bog følger denne prøvesekvens:
Forfatter, A.A. Skriv titlen på arbejde i kursiv. Udgiverby, stat: udgiver, publikationsår. Medium.
Eksempel: Smith, J. Bare en god bog, som du kan citere. New York, NY: Cambridge University Press, 2016. Udskriv.
Citationen er den vigtigste del - følg derfor formatet religiøst ved at følge stilformatguiden. Der er mange onlinekilder, der dækker de populære citatstiler mere detaljeret.
5. Indryk den anden linje. Den anden linje i citatet bruger et hængende indrykket til at udligne en halv tomme fra venstre margin. Bare tryk på Enter i slutningen af den første linje og tryk derefter på Tab-tasten for at oprette det hængende indrykning. Du kan også justere den med den hængende indrykningsmarkør på linealen. Så din citation vil se sådan ud:
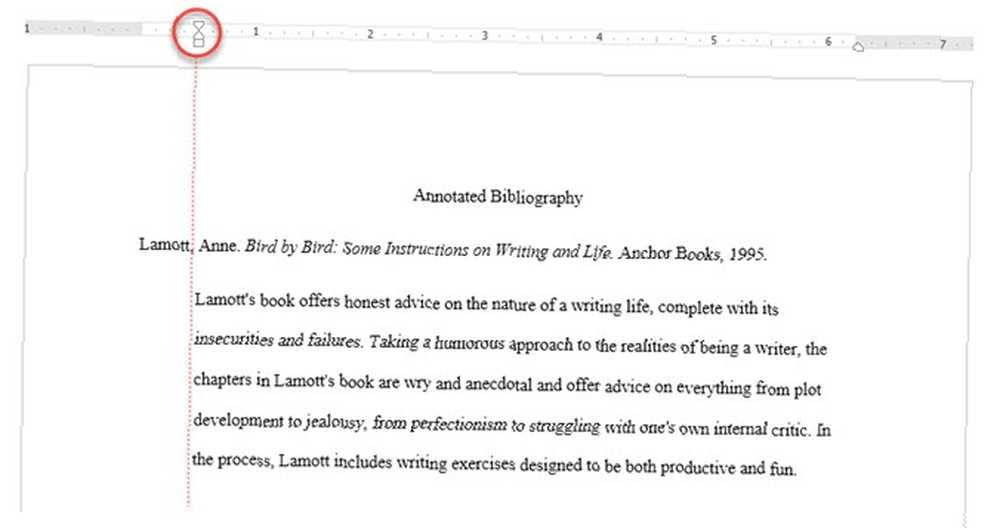
Som du kan se ovenfor, vil hver enkelt citering begynde at skylle fra 1-tommer margin. Men alt fra den anden linje modregnes 0,5 tommer til højre.
For at indstille de hængende indrykk kan du også gå til Bånd> Afsnit> Klik på Afsnit indstillinger pil for at få vist dialogboksen. Under Indrykning, Klik på Special> Hængende. Som standard er det hængende led indstillet til 0,5 tommer.

Microsoft Word kan ikke altid lide at placere ting ordentligt. Så måske er du nødt til at finpusse i hånden og indrykke alt fra anden linje og frem.
Brug Microsoft Words bibliografi værktøj
Microsoft Word har et indbygget bibliografi-værktøj, du kan bruge til at administrere dine citater. På den Bånd, gå til Referencer fanen.
I Citater & bibliografi gruppe, skal du klikke på pilen ved siden af Stil.
Klik på den stil, du vil bruge til citation og kilde, f.eks. MLA.
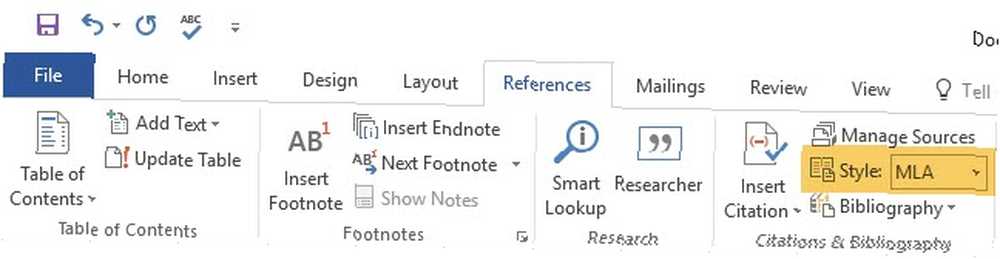
Vælg det sted, hvor du vil starte citatet. Klik derefter på Indsæt citat.
Der er to muligheder i rullemenuen.
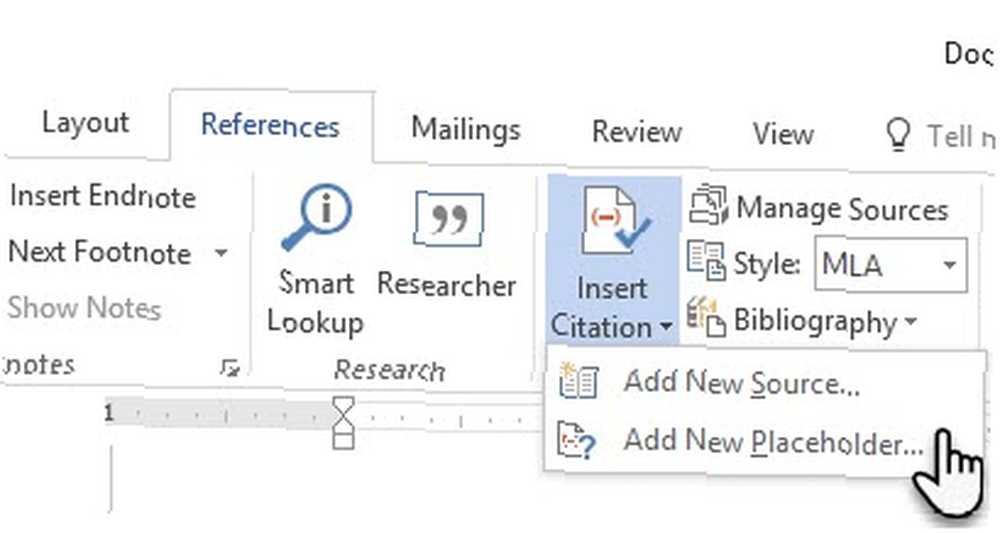
- Du kan tilføje kildeoplysningerne til citationen.
- Du kan også tilføje en pladsholder, så du kan oprette en citation og udfylde kildeoplysningerne senere
Hvis du vælger Tilføj ny kilde, indtast alle citeringsoplysningerne i Opret kilde boks. Klik Okay.
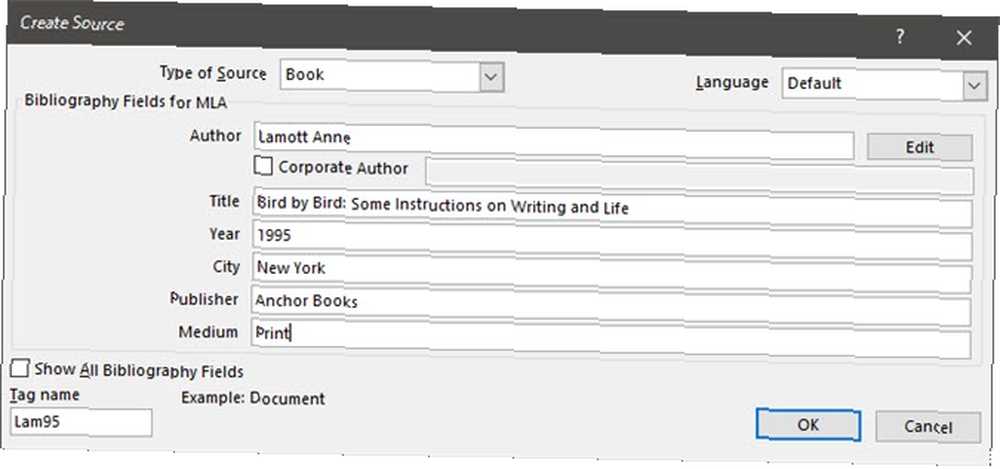
Du kan se en forhåndsvisning af citatet i Administrer kilder dialog boks.
Microsoft Word hjælper dig også med at administrere din lange liste over kilder. Bliv fortrolig med denne underbrugte Microsoft word-funktion 7 Underused Microsoft Word-funktioner og hvordan man bruger dem 7 Underused Microsoft Word-funktioner og hvordan man bruger dem Overser du nogle af Microsoft Words mest nyttige funktioner? Denne applikation har et overraskende antal underbenyttede værktøjer og muligheder. Vi har fundet syv og vil vise dig, hvordan du bruger dem. og spar dig lidt tid. På Office Support-siden forklares også biblioteksgrafikerne.
Du kan også bruge online citeringsgeneratorer, selvom der er mere værdi ved at gøre det selv.
Skriv kommentaren
Bare for at minde dig igen: kommentaren begynder under citationen. Den annoterede tekst er også indrykket under citatet. Den første linie i citatet, der begynder med forfatterens efternavn, er den eneste tekst, der er overskydende tilbage i hele bibliografien.
De afsnit, du inkluderer, afhænger af målet med din bibliografi. Nogle kommentarer kan opsummere, andre kan analysere en kilde, mens andre kan give en mening om de citerede ideer. Nogle annoteringer kan omfatte alle tre afsnit. Kort sagt: det kan være beskrivende, analytisk eller kritisk. Men det følger en bestemt ordre ...
- Første afsnit er et resumé af kilden.
- Andet afsnit er en evaluering af kilden.
- Det sidste afsnit kan undersøge relevansen af kildematerialet til forskningen.
I MLA-stil skal annoterede bibliografier arrangeres alfabetisk i henhold til efternavne på den første forfatter, der er nævnt i hver af citaterne. Så bare kopier og indsæt hver annotation i den rigtige rækkefølge.
Et par ressourcer til MLA-stilen
En af de bedste videoer, jeg kunne finde på YouTube, der forklarer hele processen i detaljer kommer fra “mistersato411”:
Det er også nyttigt at gemme disse to officielle dokumentationswebsteder.
- APA-stilen
- MLA Style Center
Purdue Online Writing Lab er en nyttig ressource til hurtigt at forstå stilformater.
Skriver en annoteret bibliografi hårdt?
Forskningen er den hårde del. Gør det ikke sværere at forvandle din forskning til det ønskede format, end det burde være. Det er det ikke. Akademikere har forvandlet det til noget mystisk!
Bare opmærksom på de små detaljer. Hvis du er vant til APA-stilen, kan en flytning til MLA-stil udløse fejl. Det kan være forskellen mellem et klap på ryggen eller et rødt mærke.
Så som i alt gør praksis perfekt. Hvis du er en Word-nybegynder, skal du tage dig tid til at lære alle de tricks, som Office-pakken har ærmet op. Og husk, automatiske citeringsapps 5 automatiske citeringsapps, der gør bibliografier lettere at skrive 5 automatiske citeringsapps, der gør bibliografier lettere at skrive Gratis online bibliografi og citeringsværktøjer understøtter enhver form for skrivning. Disse apps sparer også din tid med automatiske citater. kan gøre bibliografier lettere at skrive.











