
Edmund Richardson
0
4470
608
Forestil dig en fremtidig verden, hvor du spiser frokost med nogle venner, og pludselig sender din telefon en SMS-ding. Du genkender lyden som den alarmtone, du har angivet til dine computerproblemer. Når du tjekker noten, læste du: “Computer Alert: Dit hjemmecomputersystem har haft 3 hackingforsøg.”
Hele konceptet med at have systemer på plads, der kan advare dig om ethvert problem med dine computere, er ikke rigtig mere i science fiction-området. Vi har dækket alle mulige nyttige fjernteknikker til overvågning af dine computere, f.eks. Opsætning af Growl-underretninger. Opsætning af Growl-meddelelser mellem forskellige computere og enheder. Opsætning af Growl-meddelelser mellem forskellige computere og enheder, overvågning af computersundhed. Sådan bruges SpeedFan til fjernovervågning af computeren Sundhed Sådan bruges SpeedFan til fjernovervågning af computersundhed med SpeedFan, eller blot tilsluttes til dine systemer eksternt Sådan bruges eksterne desktopforbindelser som en IT Pro Sådan bruges eksterne desktopforbindelser som en IT Pro Hvis du arbejder i IT-afdelingen i et firma der har et internt netværk, er oddsene temmelig gode for, at du har været nødt til at bruge Remote Desktop en eller to gange. Fjernskrivebord er ... ved hjælp af Fjernskrivebord.
At få din computer til at sende individuelle meddelelser om specifikke computerproblemer kan kræve en masse arbejde, især fordi det involverer diagnosticering af, hvad der undertiden kan være temmelig komplekse problemer, og derefter sende SMS'en via din router ud på Internettet. Kan gøres, ja. Let, nej. Så hvad nu, hvis din computer kunne sende dig en fuld sundhedsrapport i form af alle dine forskellige computerlogfiler, så du kan løse dine problemer med hjemmecomputeren eller identificere bekymringer, uanset hvor du befinder dig i verden?
Det er hvad vi skal gøre i dag - oprette et automatiseret anmeldelse system, hvor din computer vil indsamle vigtige logfiler og computerstatusoplysninger og derefter sende alt det til dig i form af en arkiveret fil hver dag via e-mail.
Nødvendige værktøjer til dit automatiske underretningssystem
Hvis du vil konfigurere dette system på din hjemmecomputer, har du brug for et par software-værktøjer, som vi derefter brikker sammen og får dem til at fungere i harmoni. Først skal du downloade og installere Microsoft Security Essentials. Dette udfører alle computerscanninger og logfilsamlinger og pakker det hele pænt sammen i en arkivfil.
Sørg også for, at du er tilmeldt en IFTTT-konto, og prøv at oprette et par opskrifter 5 Usædvanlige IFTTT-opskrifter, du måske ikke har tænkt på 5 usædvanlige IFTTT-opskrifter, du måske ikke har tænkt på, du har folkene hos IFTTT, der laver Webautomation ligner barns leg. Det er ganske imponerende. Jeg besluttede at endelig begynde at grave gennem IFTTT for at se, om jeg kunne komme med et par ..., så du bliver vant til det. Du har også brug for en Dropbox-konto, der gemmer dine slutrapporter (skønt ikke helt nødvendige). Du kan tjekke eller Dropbox-guide Den uofficielle vejledning til Dropbox Den uofficielle vejledning til Dropbox Der er mere ved Dropbox, end du måske tror: du kan bruge dem til fildeling, sikkerhedskopiere dine data, synkronisere filer mellem computere og endda fjernstyre din computer. for hjælp til at opsætte det. Til sidst skal du følge min Blat-opsætningsvejledning Send let kommandolinjemails med Blat Send nemt kommandolinjemails med Blat Blat. Ikke præcist det ord, du forestiller dig, ville være navnet på et værktøj, som du kan bruge til at sende e-mails til enhver i verden, fra ethvert program eller softwareværktøj, som du ... til at installere Blat-kommandolinjens e-mail-værktøj.
Opsætning af MS Security Essentials
Når du har installeret de fire værktøjer og er klar til at gå, er det tid til at planlægge opgaver, der samler dine computeroplysninger og e-mailer dem ud.
Microsoft Security Essentials indeholder kommandolinjeparametre, du kan bruge til at pakke sammen logfiler. Kommandoen til at gøre dette er “mpcmdrun.exe -Getfiles -Scan”. Du kan finde den eksekverbare i mappen c: \ programfiler \ microsoft security client \. Når du kører denne kommando fra prompten, er det sådan, scriptet ser ud.
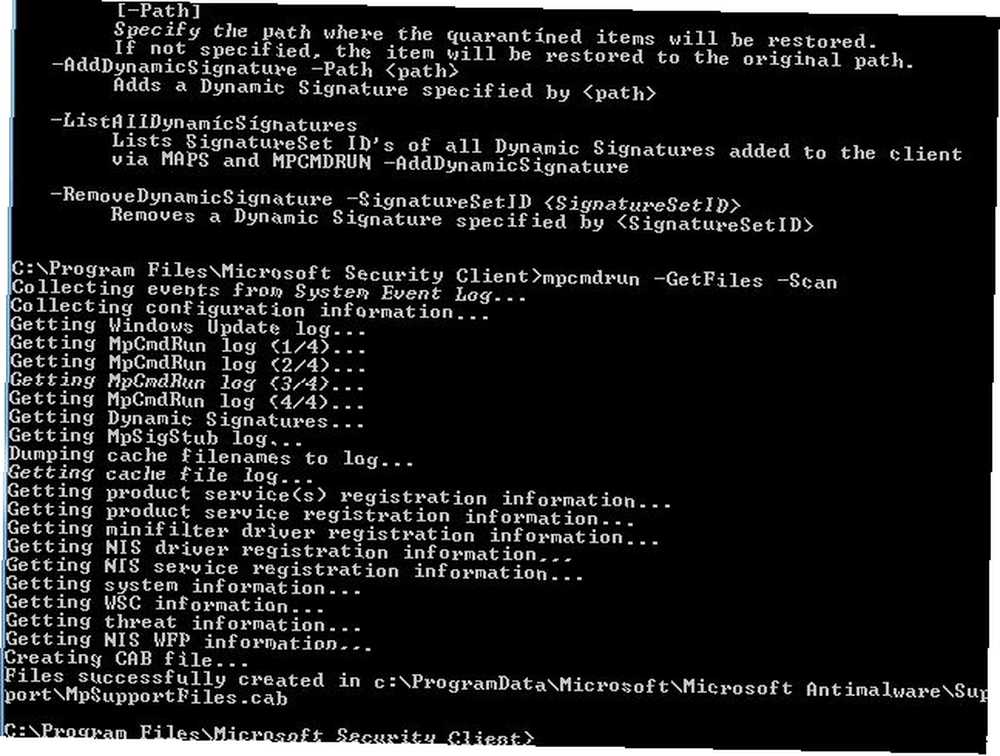
Det tager mindre end et minut at køre, og derefter pakker det alle filerne i en CAB-fil og placerer dem i c: \ ProgramData \ Microsoft \ Microsoft Antimalware \ Support \ mappen som “MySupportFiles.cab”.
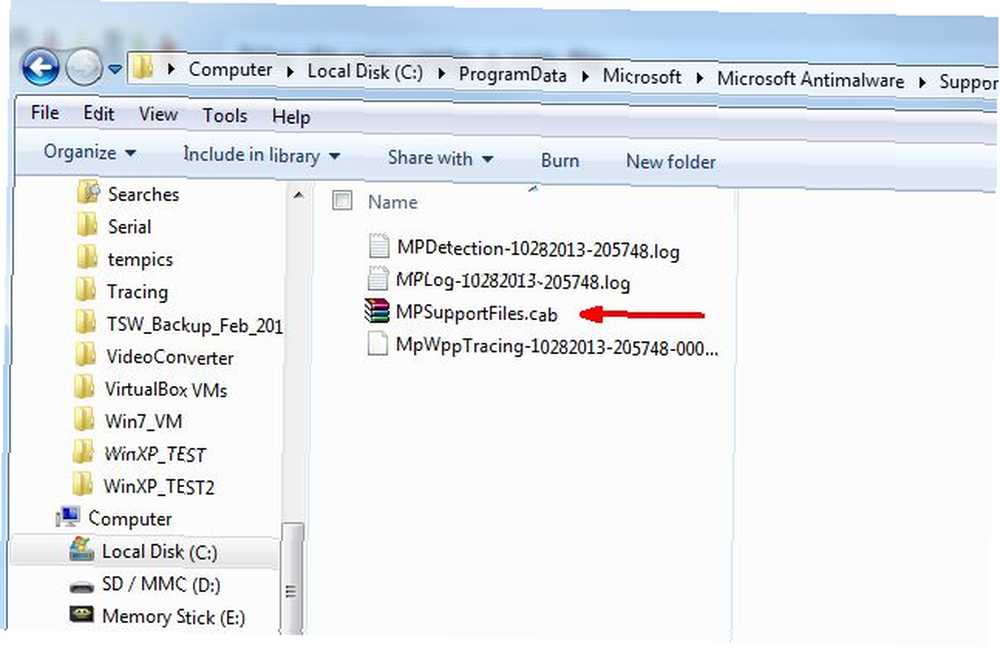
Som du kan se, er der en masse af oplysninger, der samles og placeres i CAB-filen - logfiler, systeminfo, information om trussel om sikkerhed, produktregistreringsinfo og mere. Den første ting, du vil gøre, er at køre dette som et planlagt job hver dag. Den nemmeste måde at gøre dette på, så du ikke behøver at bekymre dig om stien (med mellemrum i den), er at konfigurere stien i din Path-systemvariabel - Kontrolpanel -> System -> Avancerede systemindstillinger -> Miljøvariabler.
Klik “Sti” under Systemvariabler, og indtast i “; c: \ programfiler \ microsoft security client \” i slutningen af feltet Variabel værdi. Mens du er derinde, tilføj også det bibliotek, hvor du placerede Blat.exe, så det næste trin i denne proces fungerer uden problemer.
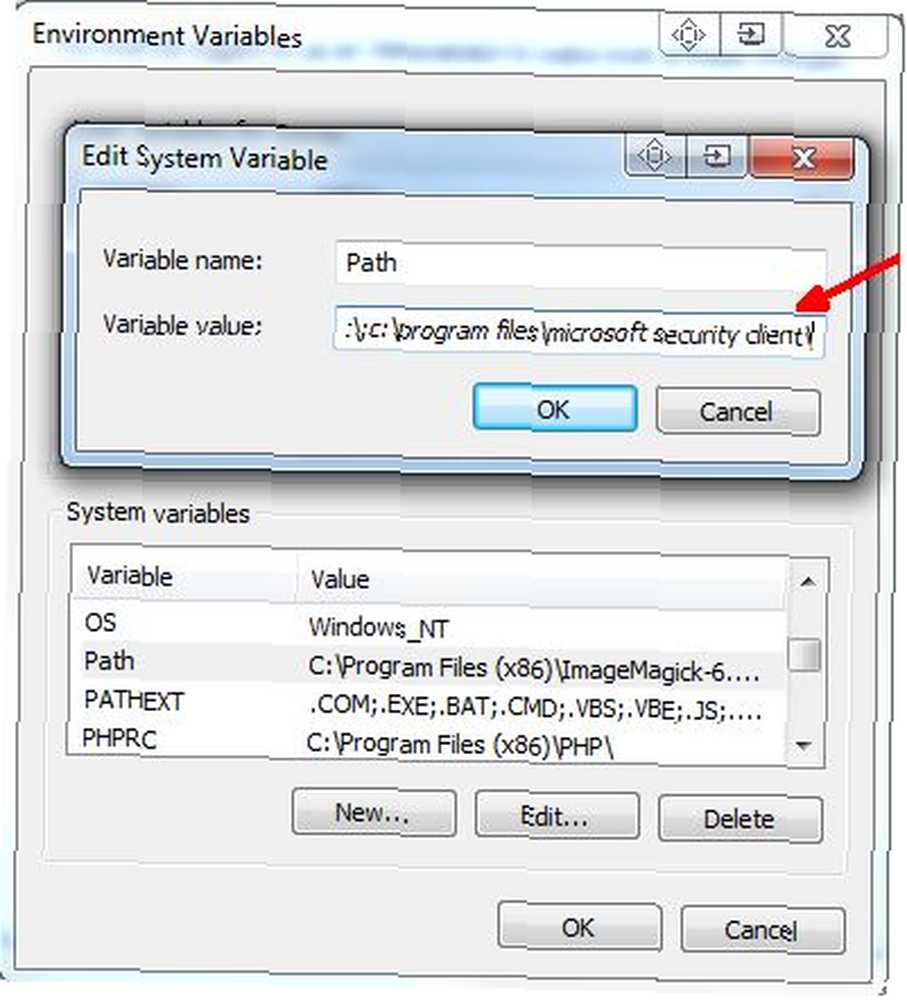
Nu (efter at du har genstartet) kunne du bare åbne enhver kommandoprompt og -type “MpCmdRun.exe”, og det ville starte Microsoft Security Essentials.
Tid til at opsætte den planlagte opgave! Gå til Kontrolpanel -> Administrationsværktøjer -> Computeradministration -> Computeradministration -> Opgaveplanlægning”.
Opret en ny opgave, og indstil den til at køre hver dag på et bestemt tidspunkt. For at køre programmet skal du ændre handlingen til “Start et program”, gå ind “MpCmdRun.exe” i feltet Program / script, og skriv “-GetFiles -Scan” i “Tilføj argumenter” Mark.
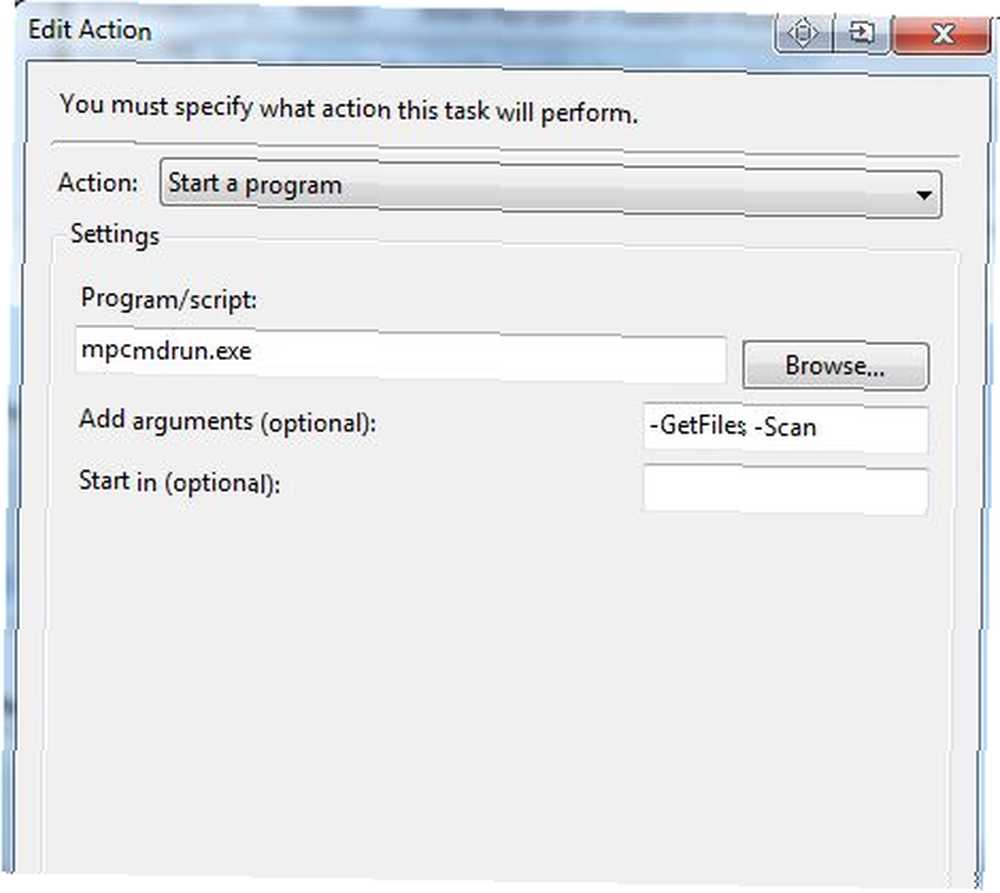
I mit tilfælde satte jeg det op til at køre kl. 8 hver dag, første om morgenen.
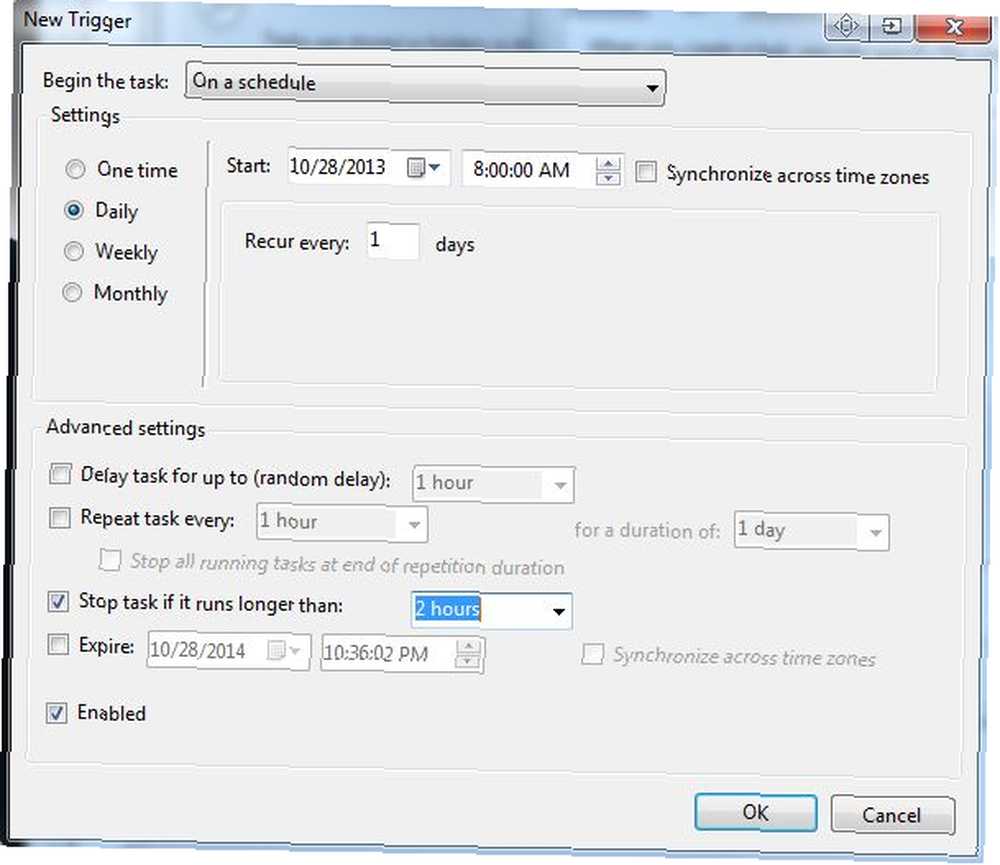
Det, du har arbejdet nu, er, at MS Security Essentials gendanner en ny, opdateret kopi af filen MySupportFiles.cab i c: \ ProgramData \ Microsoft \ Microsoft Antimalware \ Support \.
Automatisk e-mail til systemstatus
Det næste trin er at få fat i den fil og sende den til din e-mail-konto. Uanset om du tjekker din e-mail fra dit hotel, mens du rejser eller fra din telefon, mens du venter på lægekontoret, modtager du underretningen fra din computer med de vedhæftede datafiler.
Når Blat er konfigureret på din maskine (se guide-linket i starten af denne artikel), kan du køre følgende kommando fra kommandoprompten for at sende filen til en hvilken som helst e-mail-adresse:
blat -body “Her er dagens fil” -til [email protected] -ubjekt “PC-logfiler” -vedhæfte “c: \ programdata \ microsoft \ microsoft antimalware \ support \ MPSupprtFiles.cab”
Du kan køre dette som en ny planlagt opgave (ligesom du gjorde for MS Security Essentials), men bare bruge “blat” som programmet / scriptet (fordi du allerede har konfigureret PATH-variablen ovenfor). Til parametrene skal du bare bruge resten af kommandoen vist ovenfor og bruge din egen e-mail-adresse, som du gerne vil sende filerne til.
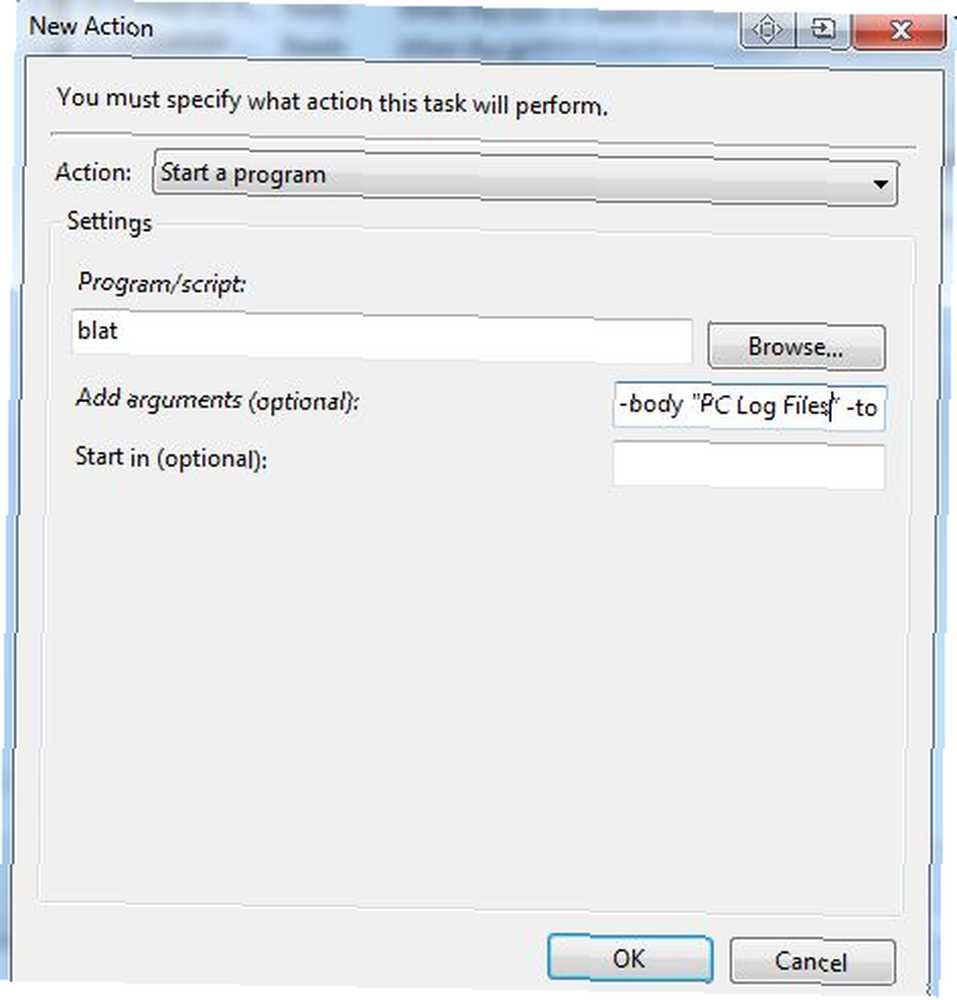
Hvis du planlægger denne opgave til at køre en time efter, at Microsoft Security Essentials opretter CAB-filen, får du automatisk den seneste, friskeste kopi af filen med alle dine computers seneste data. Åbn bare filen med ethvert Unzip-værktøj, der fungerer med CAB-filer, og du kan gennemse din computers statusdata og identificere eventuelle problemer, uanset hvor du er.
Opbevaring af din sundhedsrapport i Dropbox
Hvis du virkelig ønsker at gå ud over og gemme disse logfiler i skyen, skal du bare oprette et filter i din e-mail-klient for at se efter alle indgående e-mails med det emne, du har angivet i din Blat-kommando. I mit tilfælde var det det “PC-logfiler”.
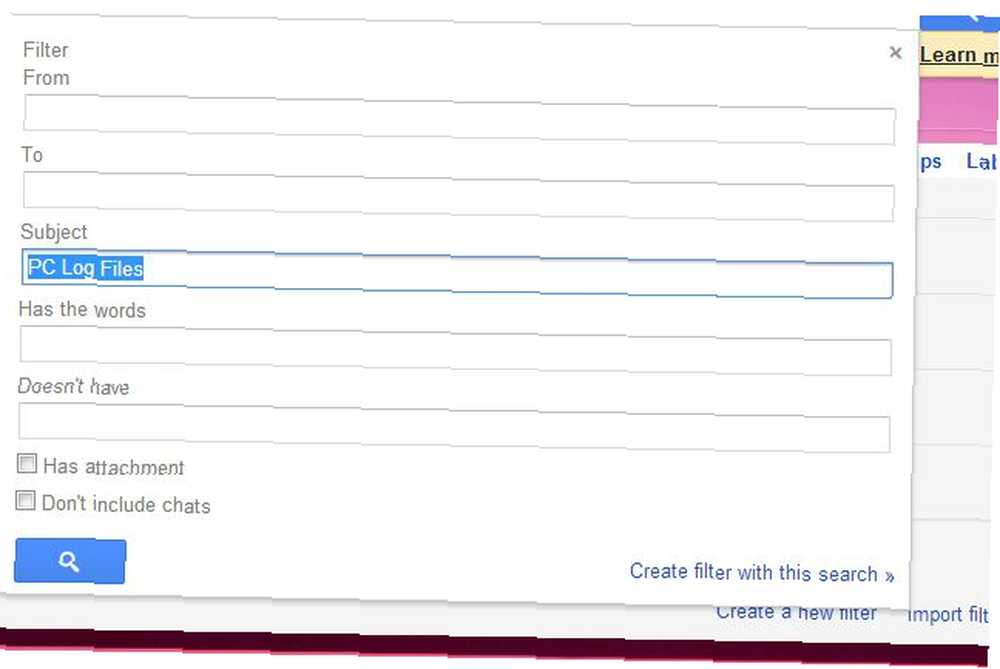
Lad dette filter automatisk indstille en etiket til den e-mail som “PC-logfiler.” Vi har tidligere tilbudt hjælp til at konfigurere filtre Sådan konfigureres e-mail-filtre i Gmail, Yahoo Mail og Outlook Sådan konfigureres e-mail-filtre i Gmail, Yahoo Mail og Outlook E-mail-filtrering er dit bedste værktøj til at holde din indbakke pæn og organiseret. Her er, hvordan du konfigurerer og bruger e-mail-filtre i Gmail, Yahoo Mail og Outlook. , hvis du har brug for det.
Dernæst skal du oprette en IFTTT-opskrift for at se din e-mail-konto for enhver e-mail med den etiket (du skal bruge en e-mail-service, som IFTTT fungerer med). Hvis du lige er kommet i gang med IFTTT, kan vores nyttige IFTTT-guide virkelig hjælpe.
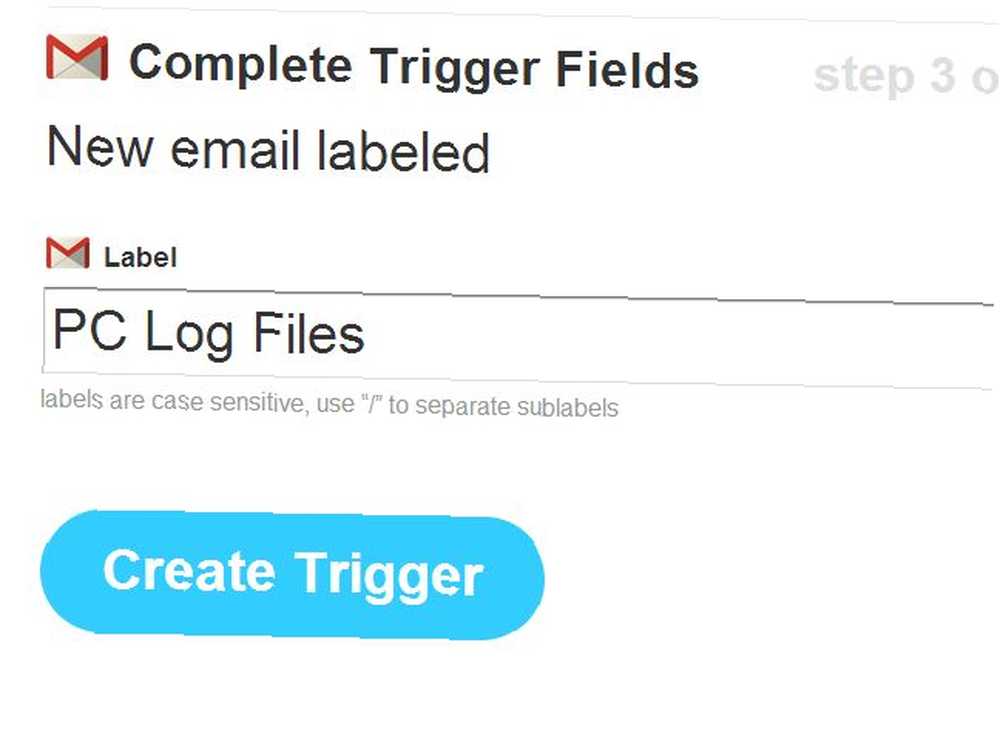
Udløseren vil være e-mail-mærket. Handlingen udtrækker den vedhæftede fil og lægger den på din Dropbox-konto. Dette er temmelig let, hvis du bare vælger Dropbox som outputindstilling og vælger “Tilføj fil fra URL”.
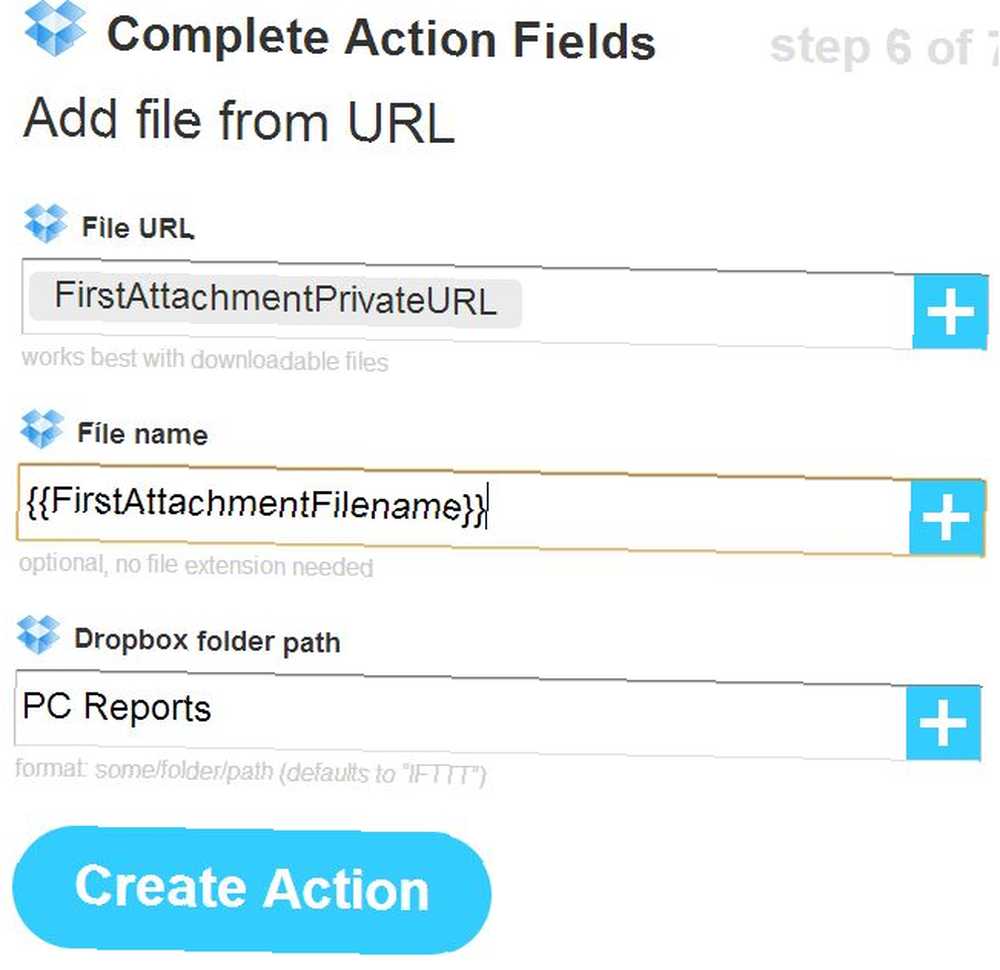
Dette vil placere e-mail-vedhæftningen i din Dropbox-mappe “PC-rapporter”, som vist nedenfor.
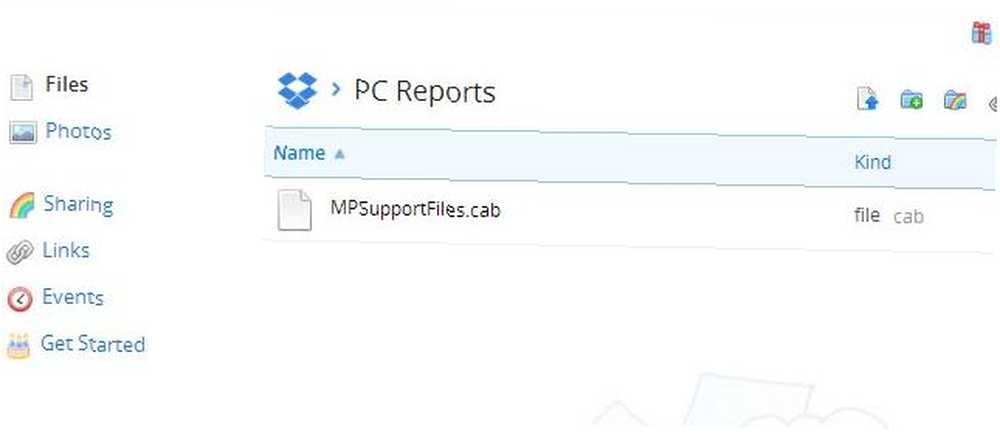
Sådan fungerer dette
Så på dette tidspunkt i dit projekt er her, hvad du har opnået. Hver dag på et bestemt tidspunkt kører din computer nu automatisk MS Security Essentials og samler og komprimerer alle de nyeste logfiler og rapporter til en praktisk zip-fil. Cirka en time senere sender din computer automatisk den rapportfil til din e-mail-adresse, og en kopi bliver også hoppet til din Dropbox-konto for nem adgang og sikker opbevaring.
Kan ærlig talt automatisering gøre livet lettere?
Vil du bruge nogen form for Windows-automatisering som denne? Er der andre interessante anvendelser, der kan forestille sig ved hjælp af denne form for automatisering til? Del dine egne ideer og projekter i kommentarfeltet nedenfor!











