
William Charles
0
4814
609
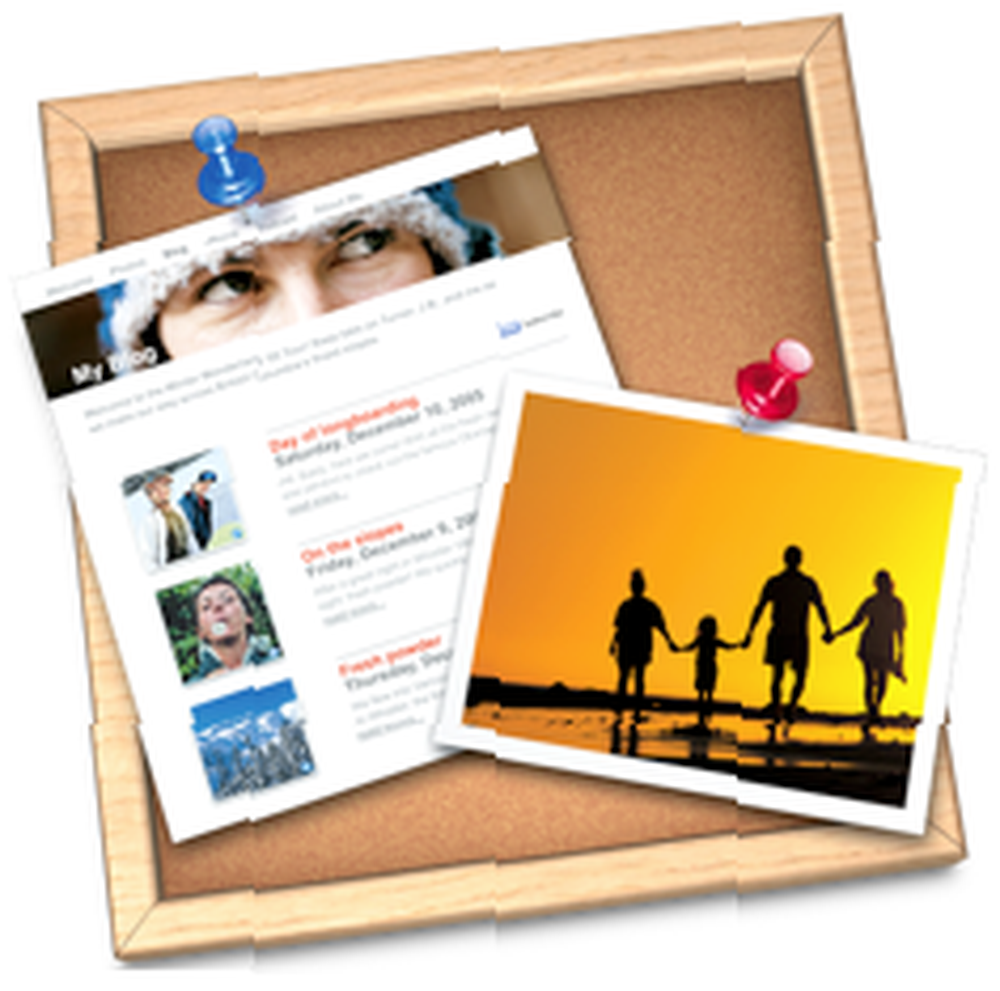 En tidligere MUO-artikel forklarer, hvordan man bruger Apples iWeb til at opbygge et hurtigt, nemt og smukt websted. iWeb - Byg et hurtigt, nemt og smukt websted [kun Mac] iWeb - Byg et hurtigt, nemt og smukt websted [kun Mac] Men hvis et helt websted ikke er det, du har brug for, kan du stadig bruge det nemme træk og -drop værktøjer i iWeb og Apples mail til at oprette en brugerdefineret HTML-e-mail-annonce til at sige et kommende bryllup, husfest eller forretnings produkt og service.
En tidligere MUO-artikel forklarer, hvordan man bruger Apples iWeb til at opbygge et hurtigt, nemt og smukt websted. iWeb - Byg et hurtigt, nemt og smukt websted [kun Mac] iWeb - Byg et hurtigt, nemt og smukt websted [kun Mac] Men hvis et helt websted ikke er det, du har brug for, kan du stadig bruge det nemme træk og -drop værktøjer i iWeb og Apples mail til at oprette en brugerdefineret HTML-e-mail-annonce til at sige et kommende bryllup, husfest eller forretnings produkt og service.
Denne artikel forklarer først, hvordan man bruger Apples gratis Mail Stationery til at sende en HTML-meddelelse undervejs. Dernæst forklares det, hvordan man tilpasser en enkelt iWeb-side og integrerer den i en e-mail.
Apple papirvarer
Apples gratis brevpapirskabeloner er en fantastisk måde at sende grafiske e-mails på farten.
Når du har valgt Fil> Ny meddelelse, vælg Vis brevpapir -knappen til højre for e-mail-værktøjslinjen. jeg"¿

Rullemenuen afslører godt over hundrede grafiske e-mail-skabeloner, som du kan vælge fra. Hvis du klikker på en af dem, udfyldes indholdet af din e-mail-meddelelse. Hvis du ikke kan lide det, du valgte, kan du blot klikke på et andet for at erstatte det.
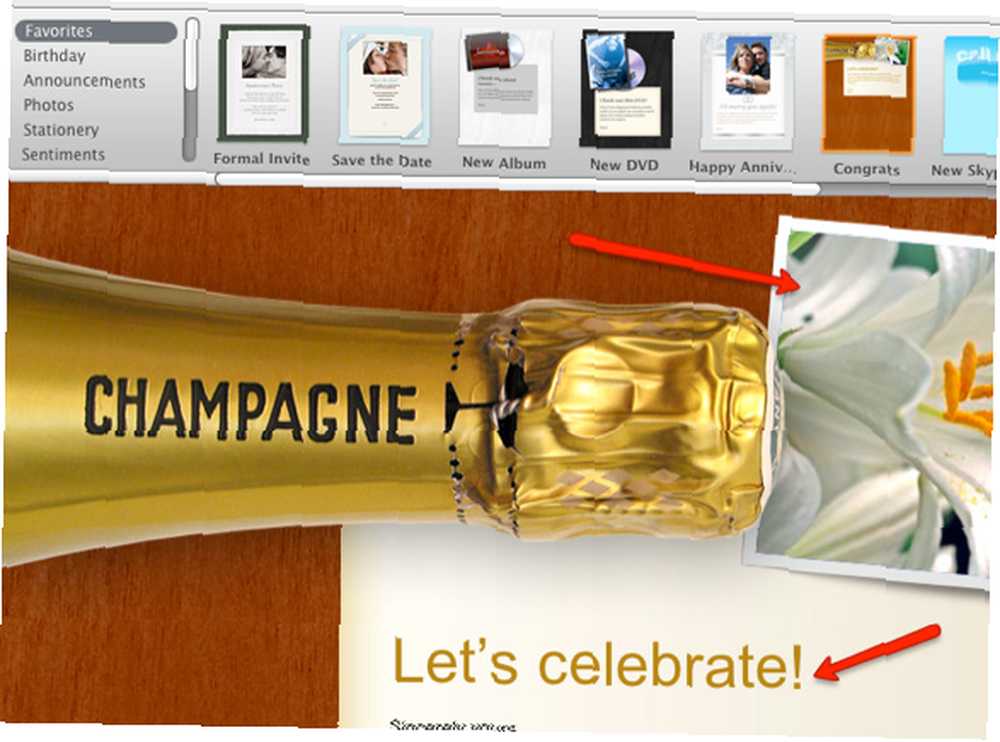
Klik på Fotobrowseren i værktøjslinjen for at få adgang til fotos fra dit iPhoto-bibliotek, eller du kan trække et foto fra Finder ind i billedholderen i en brevpapirskabelon.
iWeb-metode
For at oprette en lignende HTML-e-mail skal du gøre dig bekendt med det grundlæggende ved brug af iWeb ved at læse denne MUO-artiklen iWeb - opbyg et hurtigt, nemt og smukt websted [kun Mac] iWeb - Opbyg et hurtigt, nemt og smukt websted [Mac kun] .
iWeb tilbyder flere dusin skabeloner til oprettelse af websteder, men til vores formål bruger vi kun en enkelt side til vores e-mail-meddelelse.
Trin 1
Gå først til Fil> Ny side. Vælg derefter en skabelon, du vil have til din meddelelse.
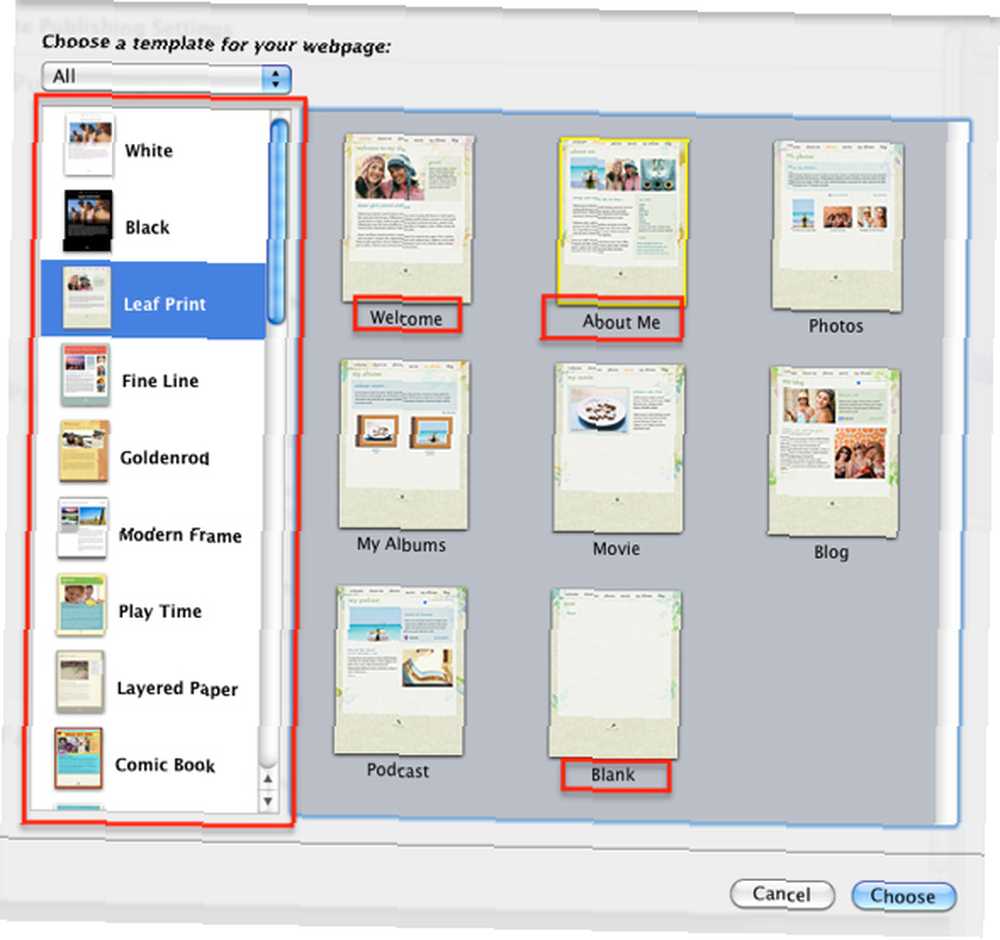
Før du klikker på Vælge -knappen, vælg en af siderne til din meddelelse i hovedvinduet. Til vores formål vil du vælge enten velkomst-, om-siden eller tom skabelon.
Trin 2
Åbn nu iWeb Inspector (Vis> Vis inspektør) og klik på sideikonet. Fravælg de to felter, fordi du ikke har brug for navigationsmenuerne til din side.
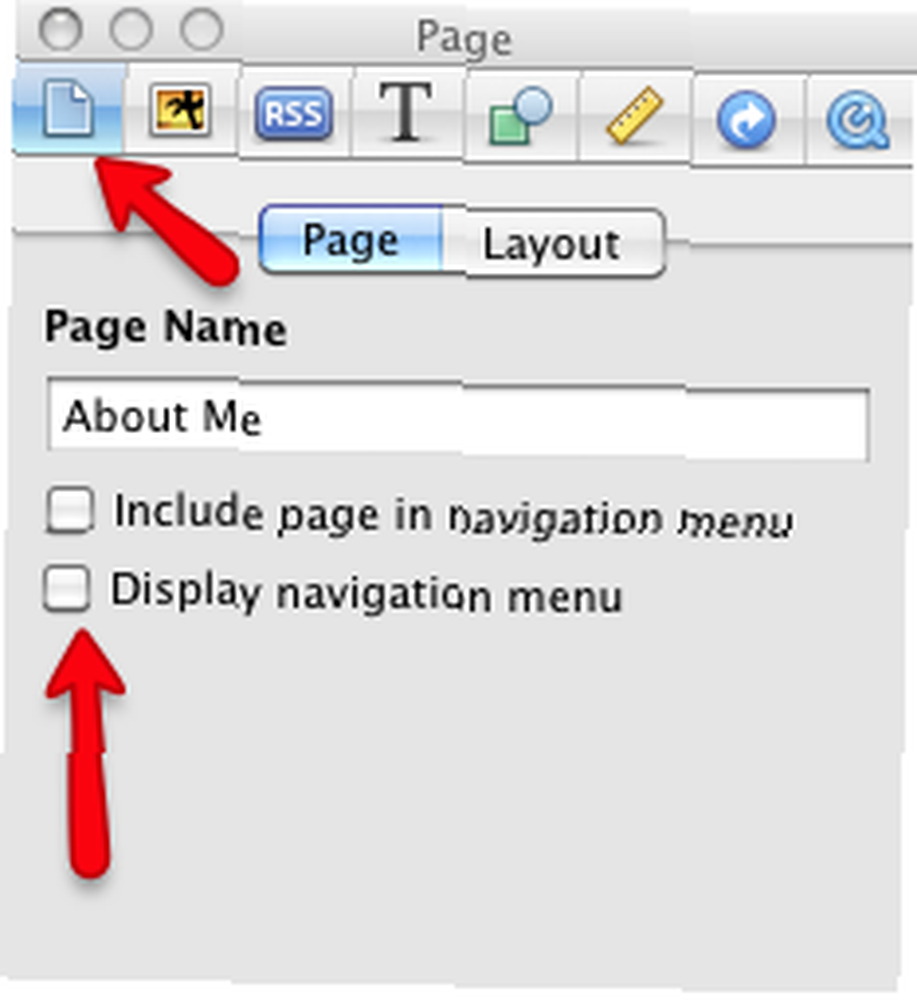
Tilpas indholdet af skabelonen. Medtag oplysninger og billeder, som du vil sende ud i din e-mail-meddelelse.

Hvis du hellere ikke vil give Apple gratis reklame, kan du klikke på Apple-ikonet på knappen på siden og slette det.
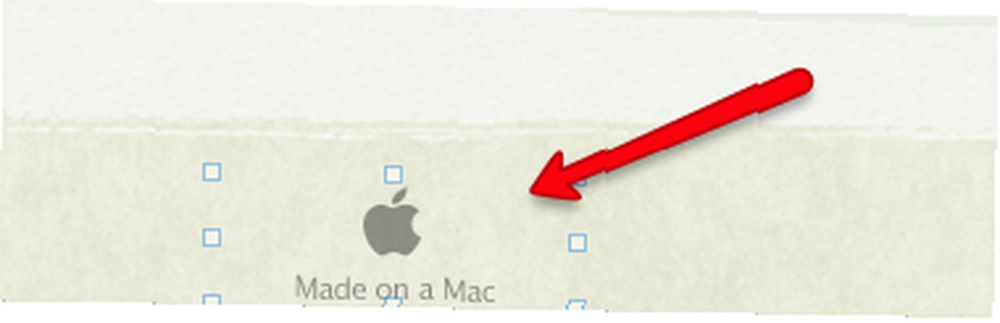
Når du har gemt din side, skal du offentliggøre den på din MobileMe eller en anden webserverkonto.
Trin 3
For at integrere din meddelelse i en e-mail skal du downloade den side, hvor meddelelsen er placeret, og vælge i Safari, Fil> Mailindhold på denne side. Dette åbner din meddelelse i en ny e-mail-meddelelse, som du derefter kan sende til en eller flere modtagere.
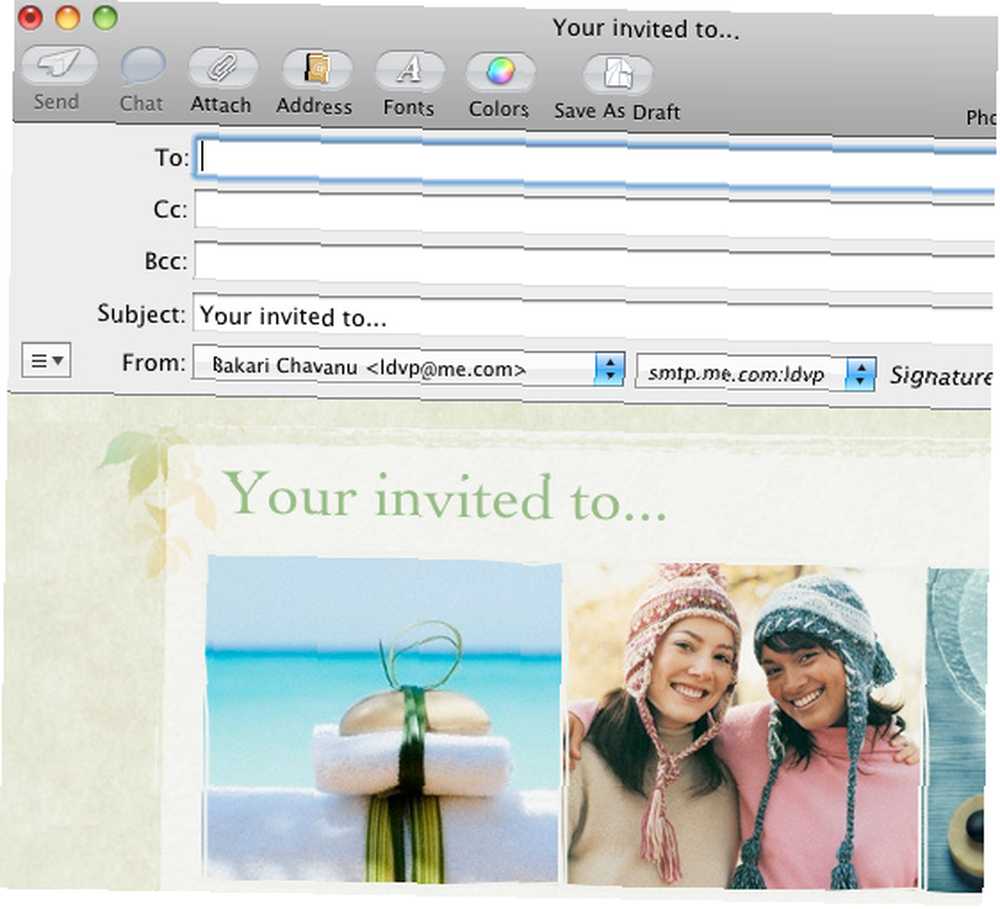
Bemærk: Jeg fandt et par iWeb-skabeloner, hvor fotos ikke blev downloadet, da websideets indhold var integreret i e-mail-beskeden. Så vær klar til at ændre din skabelon, hvis du løber ind i dette problem.
Fortæl os, hvis du bruger Mail og iWorks på denne måde fungerer for dig. Lad os også vide, om der har været tidspunkter, hvor Mail Stationery ikke downloades ordentligt i en e-mail-klient. Jeg har fundet, at det fungerer fint i de fleste populære mailklienter.











