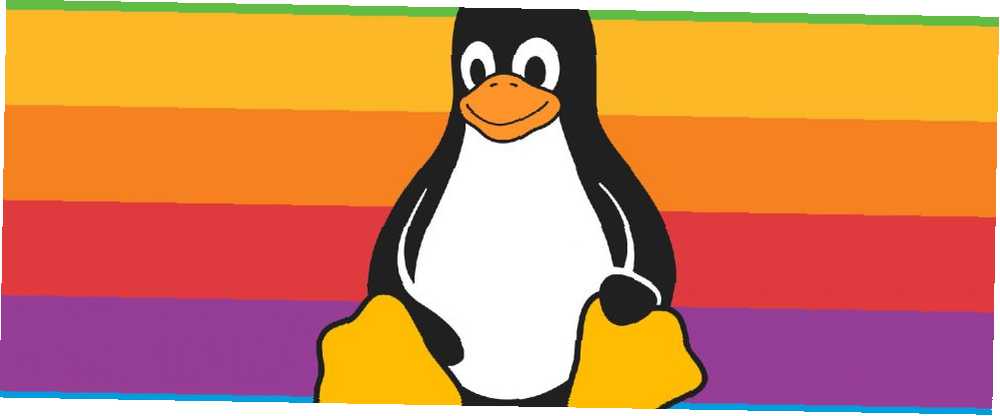
Michael Cain
0
2271
698
Linux har længe været synonymt med startbare flashdrev, hvad enten det er for at løse en slags problem med dit primære operativsystem, eller til at prøve og installere distros som Elementary eller Ubuntu De 5 bedste Linux-distrikter, der skal installeres på en USB Stick De 5 bedste Linux-distrikter til Installering på en USB Stick USB er fantastisk til at køre bærbare versioner af Linux. Her er de mest nyttige Linux-distributioner, der skal køres fra et USB-drev. .
Der er nogle få måder at få en oprette live USB-sticks der starter på din Mac. Du kan gå freeware-ruten for en nem mulighed eller sætte lidt tid i at skabe drevet selv ved hjælp af Terminal.
I dag dækker vi begge disse metoder!
Først: Forbered dit USB-drev
Sørg for, at du vælger det rigtige USB-drev til jobbet, og at det er formateret korrekt for at undgå problemer. Nogle Linux-varianter kræver muligvis større mængder, så vær opmærksom på kravene, når du downloader. Andre har ikke nogen strenge krav, men formatering til FAT på forhånd er en god ide:
Advarsel: Alt på dit drev slettes, hvis du gør det!
- Indsæt dit USB-drev i din Mac og start Diskværktøj (under Programmer> Hjælpeprogrammer, eller spotlight forespørgsel om det 7 Gode vaner Hver Mac-bruger skal vænne sig til 7 Gode vaner Hver Mac-bruger skal vænne sig til i dag deler vi vores favorit gode Mac-vaner, mens vi desperat prøver at glemme de dårlige. ).
- Vælg din USB-enhed i menuen til venstre, og klik derefter på Slette.
- Giv det et navn (eller ej), og vælg MS-DOS (FAT) under “Format” og GUID-partitionskort under “Scheme.”
- Hit Slette at anvende ændringerne. Hvis det mislykkes, Prøv igen - undertiden afmonterer systemet ikke lydstyrken i tide, og processen kan ikke fuldføres.
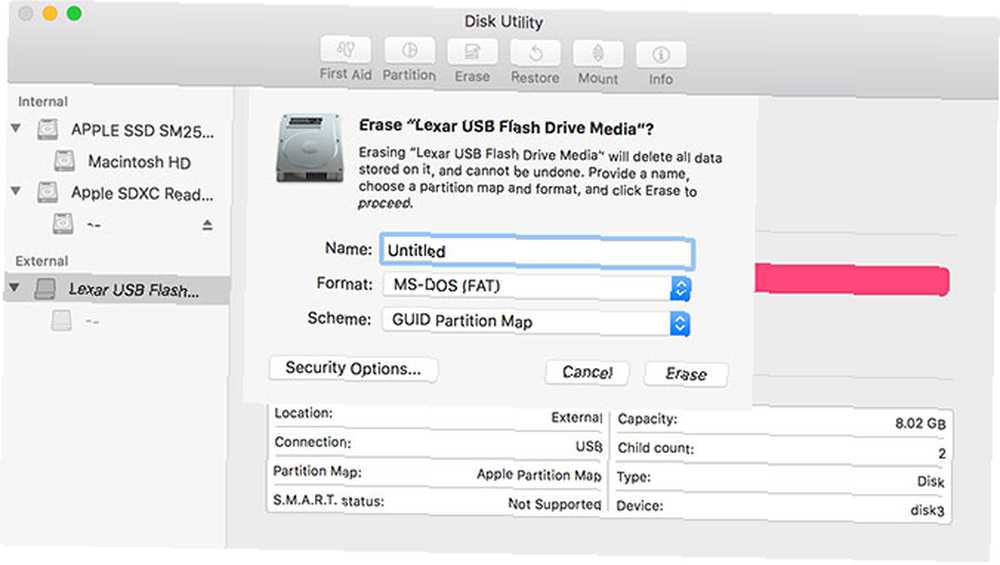
Generelt vil alt over 4 GB gøre jobbet (jeg brugte en 8 GB Lexar til denne tutorial). Hvis du har vedvarende problemer, kan du prøve et andet USB-drev.
Metode 1: Opret en Live USB vha. Etcher (let)
Etcher er et gratis open source-værktøj til at brænde diskbilleder på USB- og SD-drev. Det er en relativt ny tilføjelse til open source Mac line-up Den bedste Mac-Only Open Source-software Den bedste Mac-Only Open Source-software Når de fleste mennesker tror open source, tror de Linux. Men Mac OS X har også sin andel af open source-programmer i kvalitet - og en masse af dem er ikke tilgængelige til Linux eller Windows. , og det gør at skabe startbare enheder helt idiotsikker:
- Grib dit ønskede Linux-billede, download derefter Etcher og installer det.
- Indsæt din USB-stick, og start derefter Etcher.
- Klik Vælg billede og find det Linux-billede, du har downloadet - Etcher understøtter blandt andet .IMG, .ISO og .ZIP.
- Sørg for, at den korrekte USB-enhed er valgt - hit Lave om for at se en liste over tilsluttede enheder.
- Afslut processen ved at klikke på Blitz! og vent til processen er afsluttet.
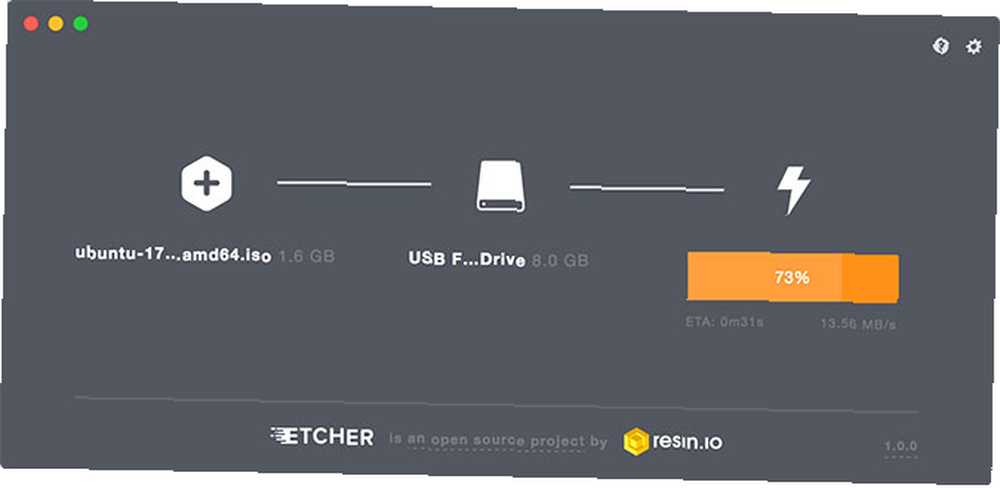
Du vil sandsynligvis se en fejlmeddelelse, der advarer dig om, at dit USB-drev ikke er kompatibelt med din Mac. Det er normalt - skub blot ud og gå. Dit startbare Linux USB-drev er nu klar, du kan nu springe til Start af dit USB-drev afsnit nedenfor.
Metode 2: Opret en Live USB ved hjælp af terminalen (Moderat)
Hvis du af en eller anden grund ikke ønsker at bruge Etcher (måske har du en inkompatibel version af macOS), kan du udføre denne opgave ved hjælp af kommandolinjen. Dette er muligt ved hjælp af Terminal, din Mac's indbyggede kommandolinjegrænseflade.
Selvom denne metode kræver lidt mere tanke og tålmodighed fra din side, er den faktisk ret ligetil. Du lærer måske endda en ting eller to, plus du vil føle dig smart bagefter. Hvis du antager, at du har formateret dit drev som beskrevet i instruktionerne i starten af denne tutorial, er det sådan, hvordan det fungerer:
1. Konverter din .ISO
Start Terminal, og bemærk, hvor dit Linux-diskbillede er gemt i Finder. Konverter dit billede (normalt en .ISO) til en .IMG-fil ved hjælp af hdiutil konvertere kommando:
hdiutil konvertere /path/to/downloaded.iso -format UDRW -o / path / to / newimageErstatte /path/to/downloaded.iso med placeringen af dit eget .ISO (du kan trække og slippe direkte ind i terminalvinduet, hvis du vil) og / Sti / til / newimage uanset hvor du vil oprette den nye billedfil.
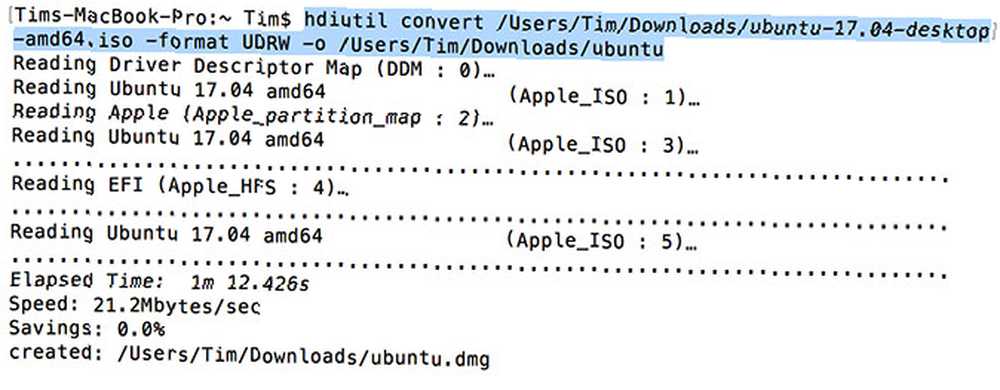
Bemærk: Moderne versioner af macOS opretter automatisk en .DMG-fil. Hvis din version ikke gør dette, kan du prøve at tilføje .IMG til slutningen af dit nye billedfilnavn, f.eks. /path/to/newimage.img
2. Skriv billedet til USB
Derefter skal vi identificere dit drevs monterede placering, så vi kan fortælle Mac'en, hvilket drev der skal bruges. Når terminal er åben, skal du bruge følgende kommando til at liste alle tilsluttede drev:
diskutil liste 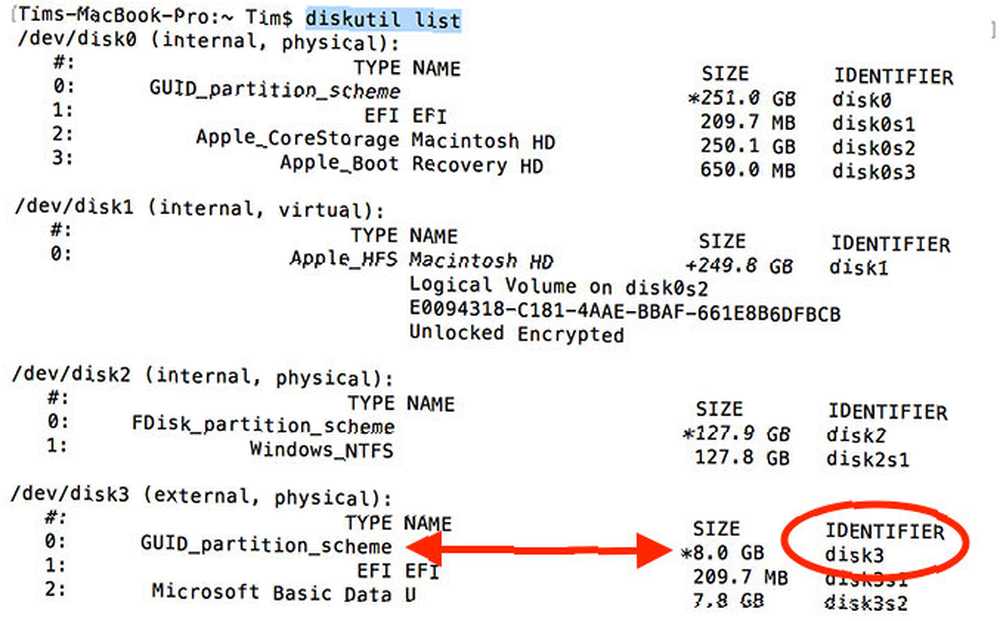
Du vil sandsynligvis være i stand til at identificere drevet ved navn, dets format og dets størrelse ved hjælp af en eliminationsproces. Noter fortegnelsen under kolonnen IDENTIFIER, og demonter derefter drevet ved hjælp af følgende kommando:
diskutil unmountDisk / dev / diskXDu skal udskifte diskX med det tilsvarende nummer, f.eks. disk3 - hvis vellykket Terminal rapporterer, at disken ikke var monteret. Hvis du har problemer med at afmontere et drev, kan du starte Diskværktøj, højreklikke på et drev og derefter vælge Demonter (skub dog ikke ud drevet).

Det sidste trin er at skrive billedet til din USB-stick ved hjælp af dd kommando:
sudo dd if = / path / to / newimage.dmg af = / dev / diskN bs = 1mErstatte /path/to/newimage.dmg med stien til filen vi oprettede i trin 1 (igen, træk og slip fungerer bedst), og diskN med det sted, vi identificerede tidligere. Du skal autorisere med din administratoradgangskode umiddelbart bagefter, da vi brugte sudo kommando.

Du er færdig, og dit drev er klar til at starte.
Start af dit USB-drev
Forudsat at alt gik godt, har du nu et USB-drev, der giver dig mulighed for at starte Linux. Du kan tilslutte den til den Mac, du vil bruge den på, og derefter lukke computeren.
For at få adgang til din Mac's startmenu skal du holde knappen mulighed (alt) nøglen mens den starter. Den bedste måde at gøre dette på er at lukke ned, og hold den nede mulighed nøgle, start din Mac og vent. Hvis du gjorde det korrekt, kan du se et par muligheder, inklusive din indbyggede harddisk, og USB-enheden, vi oprettede tidligere med titlen “EFI Boot.”
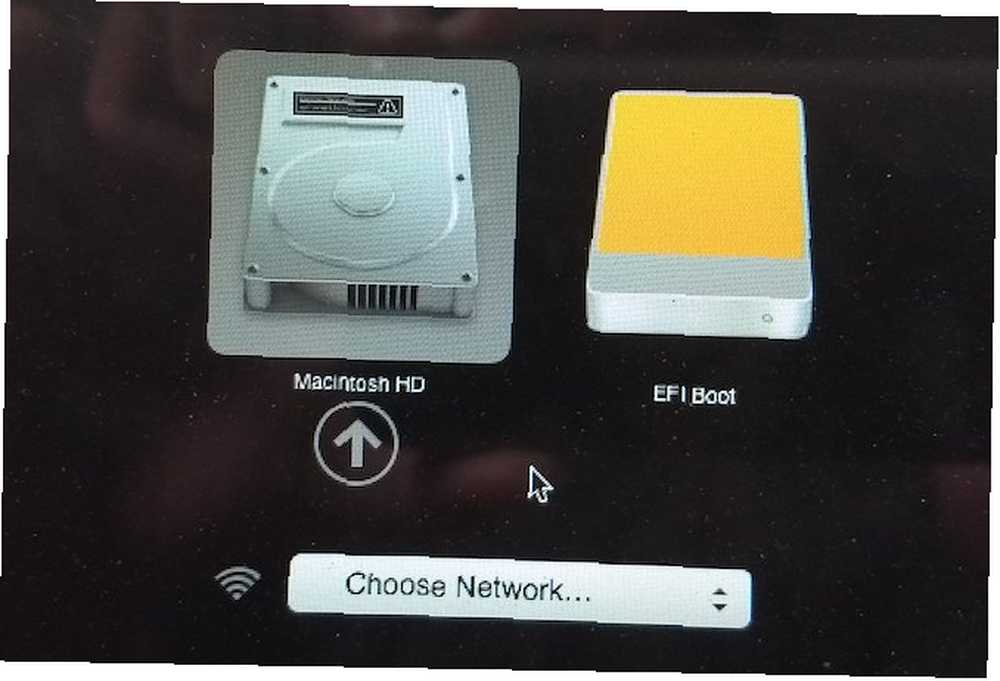
For at starte op i Linux skal du vælge USB-enheden og klikke på pilen (eller dobbeltklik). Afhængig af hvad du bruger kan du muligvis få en anden menu, der fungerer som en bootloader til din specielle smag af Linux.
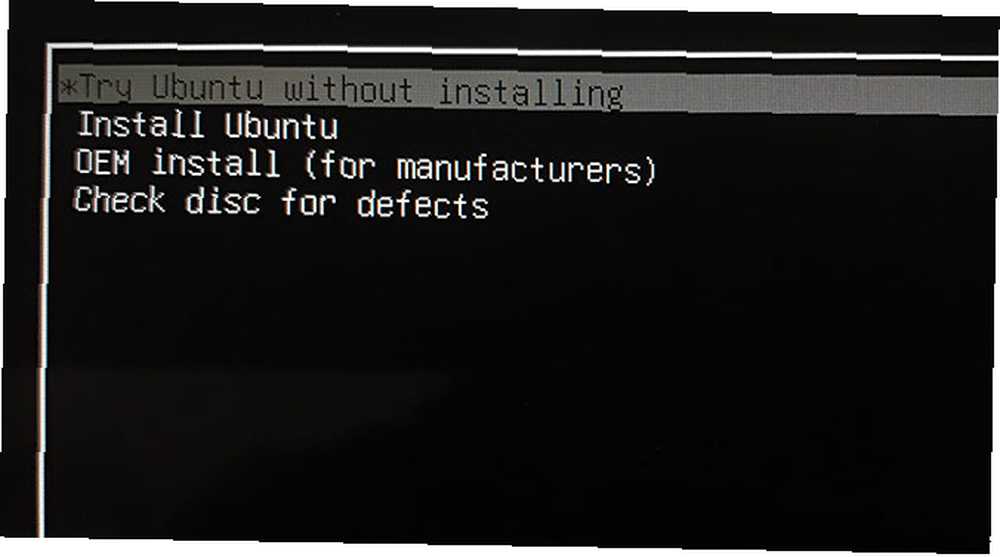
Hvis du har problemer, eller dit USB-drev ikke vises, kan du prøve at køre processen igen, prøve at bruge en alternativ metode ovenfor, prøv en anden USB-stick eller -port og se din respektive distro's hjælpedokumentation.
Den bedste måde at prøve Linux på din Mac
Forudsat at alt gik godt, har du nu Linux, der kører på din Mac, og du kan teste det eller installere det direkte, hvis du er træt af macOS. Du har stadig en Apple-gendannelsespartition Sådan slettes (eller repareres) din Mac's gendannelsespartition Sådan slettes (eller repareres) din Mac's gendannelsespartition Hvis du søger at grøft macOS, kan du slette din gendannelsespartition for noget ekstra diskplads . Senere kan du måske også gendanne det. Sådan gør du begge dele. som man kan få adgang til ved at holde kommando + r mens din maskine starter. Dette kan hjælpe dig med at geninstallere macOS Sådan geninstalleres macOS til en hurtig og knirkende ren Mac Sådan geninstalleres macOS til en hurtig og knirkende ren Mac Har du brug for at gendanne din Mac til fabriksindstillinger? Her er, hvordan du installerer en ny kopi af macOS og sletter alt. blandt andet hvis du beslutter at gå tilbage.
Der er andre værktøjer, der hævder at hjælpe dig med at gøre dette, men ikke alle fungerer, og nogle koster penge. Unetbootin er stadig et populært valg for Linux- og Windows-brugere, men det har ikke været i stand til at oprette Mac-bootable USB-drev i årevis. Jeg testede den igen for denne artikel, den mislykkedes elendigt og var generelt ubehagelig at bruge.
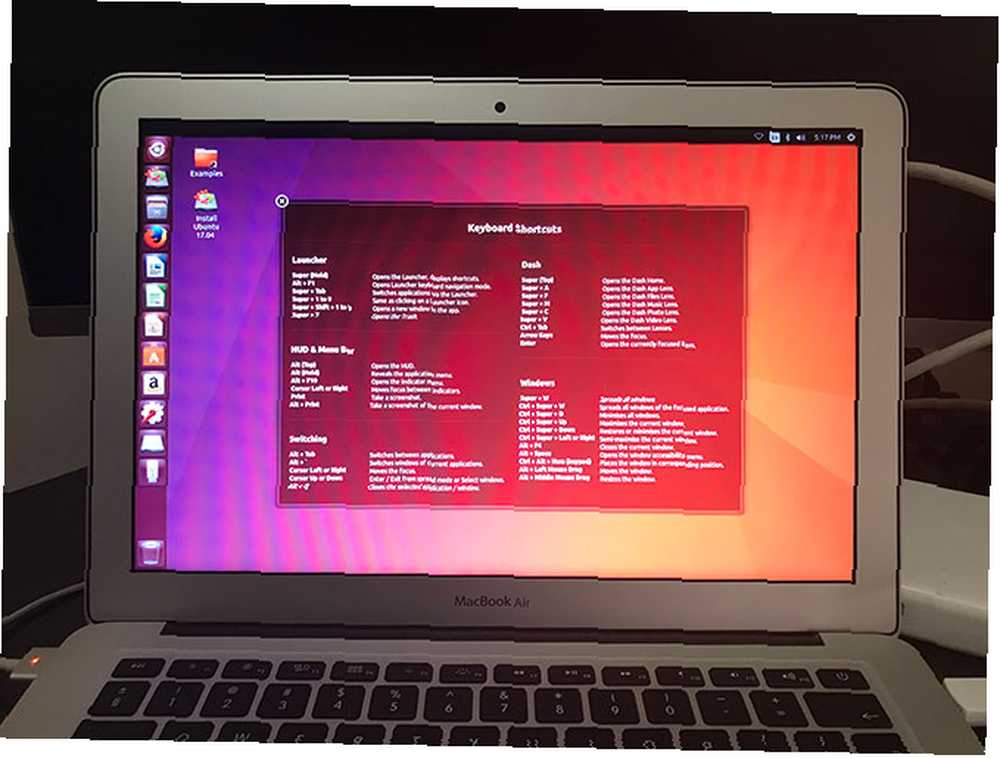
Der er også vores gamle favorit Mac Linux USB Loader, som er open source og aktivt vedligeholdes. Det koster dig $ 5 for en forudkompileret binær, forudsat at du ikke ønsker at downloade Xcode og kompilere det selv. Dette lave indgangsgebyr hjælper med at holde projektet vedligeholdt, men det er svært at retfærdiggøre at betale for noget, Etcher eller Terminal kan gøre gratis.
Og hvis du har brug for hjælp til installation af macOS fra et USB-flashdrev Sådan installeres macOS Fra USB Sådan installeres macOS Fra USB Vil du installere macOS fra et USB-drev? Vi leder dig gennem denne alternative metode til installation af macOS. , vi har dig dækket der også.











