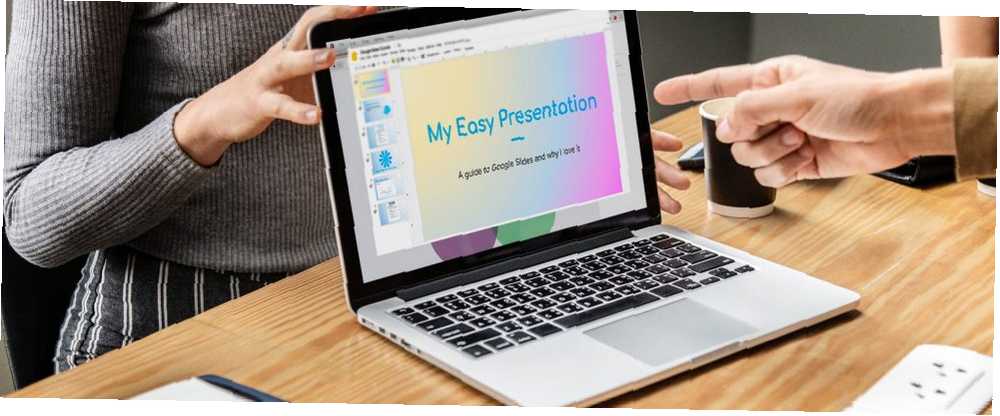
Lesley Fowler
0
1253
88
Google Slides er en fantastisk, nem måde at lave en præsentation på. Dette gælder især, hvis du ikke har adgang til andre slideshow-programmer som Microsoft PowerPoint.
Et pænt trick, du kan gøre i Google Slides, er at tilføje en brugerdefineret gradient, farveudfyldning eller tapetbillede til baggrundens område af din præsentation. Sådan opretter du en.
Trin 1: Åbn dit dokument
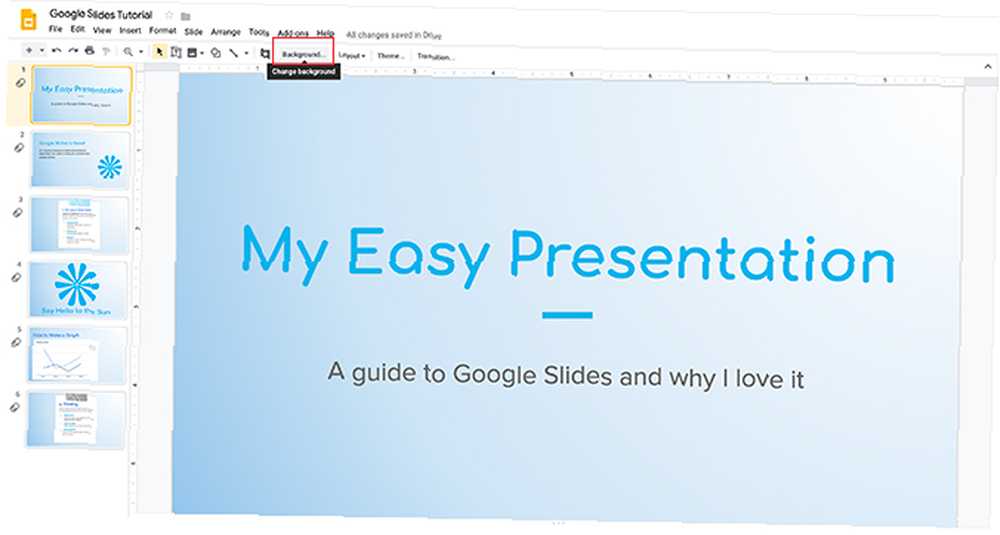
Den første ting, du vil gøre, er at åbne dit Google Slides-dokument. Til denne tutorial vil jeg åbne en fil, jeg startede for en anden tutorial: Sådan opretter du en præsentation i Google Slides Hvordan man opretter en præsentation i Google Slides Hvordan man opretter en præsentation i Google Slides Stadig ikke kendt med Google Slides? Her er, hvordan du kan oprette en grundlæggende præsentation fra start til slut. .
For at tilføje en gradient eller ensfarvet skal du klikke på miniaturebilledet i dit forhåndsvisningsvindue, som du vil ændre. Hvis den er fremhævet gul, betyder det, at den er aktiv.
Gå derefter til toppen af dit arbejdsområde og klik på Baggrund, set her i rødt.
Bemærk: Når du holder musen over det, kan det sige “Skift baggrund”. Dette er Google Slides 'måde at fortælle dig, hvad denne knap gør i detaljer.
Trin 2: Lær dit baggrundsværktøj
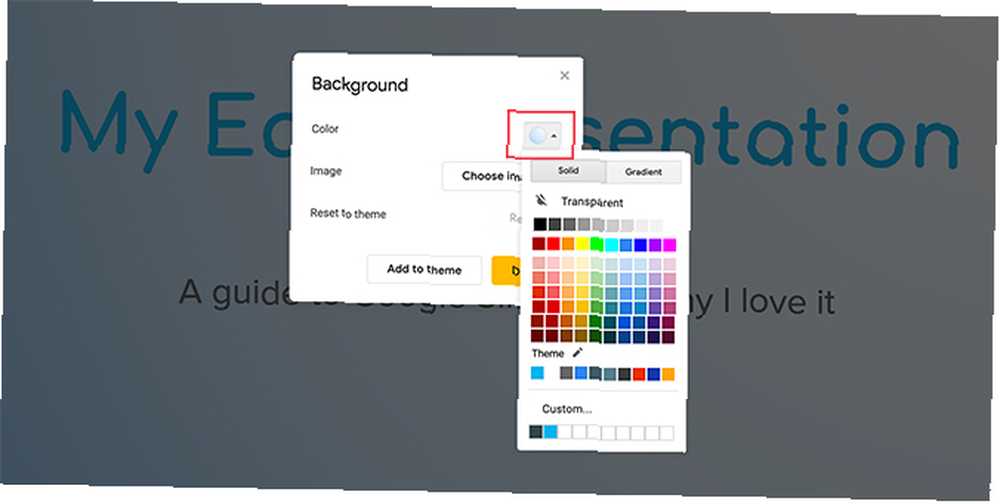
Når du klikker på baggrund, vil din Baggrund vinduet vises.
Ved siden af Billede ser du en knap der siger Vælg billede. Ved at klikke på dette kan du tilføje et billede til baggrund af dit dias.
Ved siden af Farve, set i rødt, vil du opdage to kategorier til dit udfyldning af baggrundsfarve: Solid og gradient.
Solid er, hvordan du tilføjer et grundlæggende farveudfyldning. Ved at klikke på en af disse farveprøver kan du tilføje denne farveprøve til baggrunden.
Hvis du vil tilføje det samme billede eller farve til hvert lysbillede i din præsentation, skal du klikke på Føj til tema. Google Slides anvender dette billede på hvert lysbillede, der har en matchende baggrund.
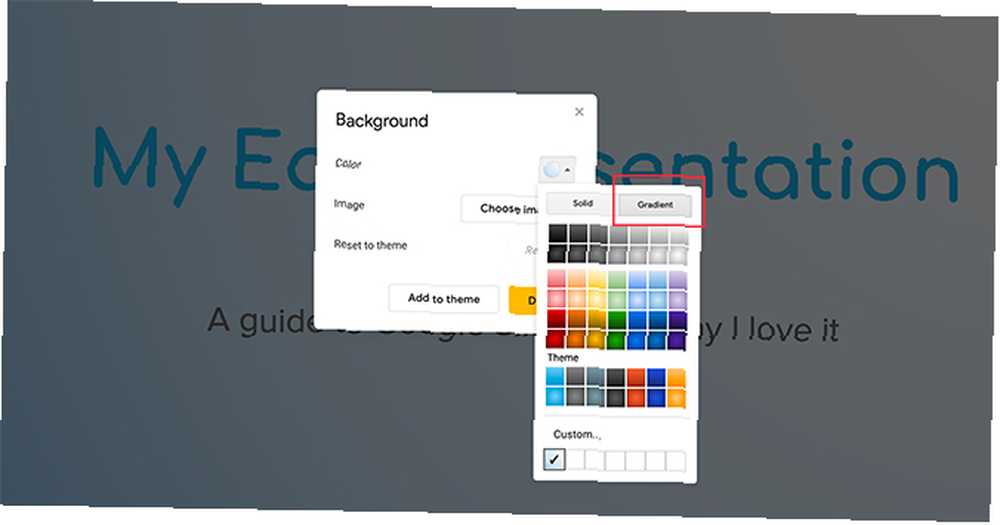
Hvis du klikker på gradient mulighed, ser du et andet sæt farveudfyldninger. Disse farveprøver har de samme foruddefinerede indstillinger som Solid menu, men forskellen her er, at de er gradueringer.
De to første rækker indeholder dine gråskalaforhøjelser. Under det er dine farveforløb.
Helt i bunden ser du Brugerdefinerede. Denne mulighed giver dig mulighed for at oprette brugerdefinerede gradueringer, og det er dette værktøj, som vi vil arbejde mest med.
Trin 3: Konfigurer din tilpassede gradient
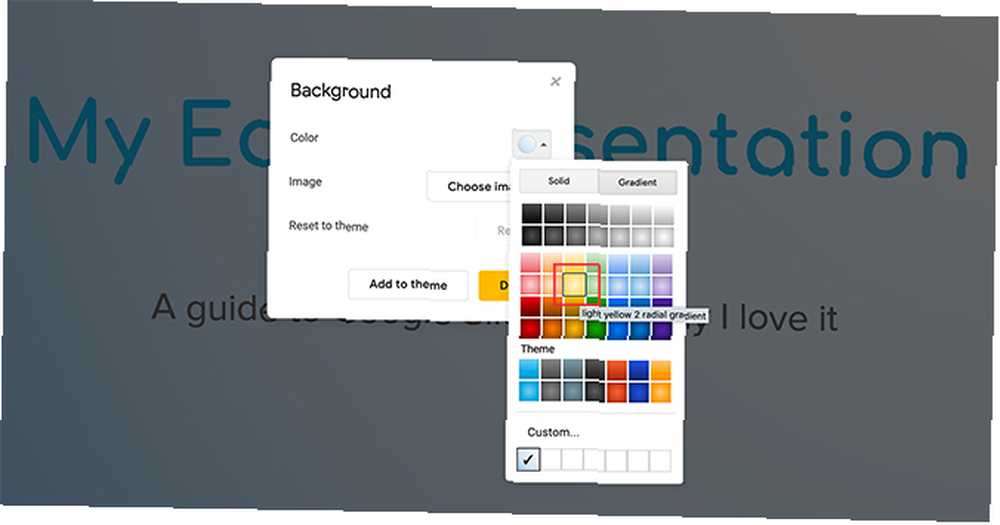
Hvis du vil konfigurere en brugerdefineret gradient, skal du klikke på en farveprøve, du vil inkludere. I dette tilfælde vil jeg bruge en dejlig, blød gul.
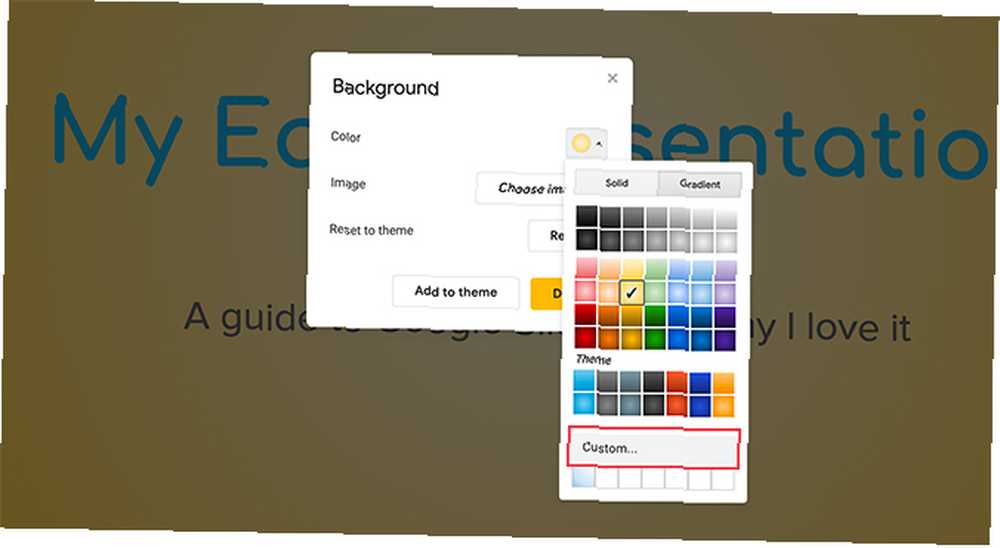
Når du har valgt den ønskede farve, skal du klikke på Brugerdefinerede. Dette fører dig til din Tilpasset gradient indstillinger.
Trin 4: Lær dit brugerdefinerede gradientværktøj
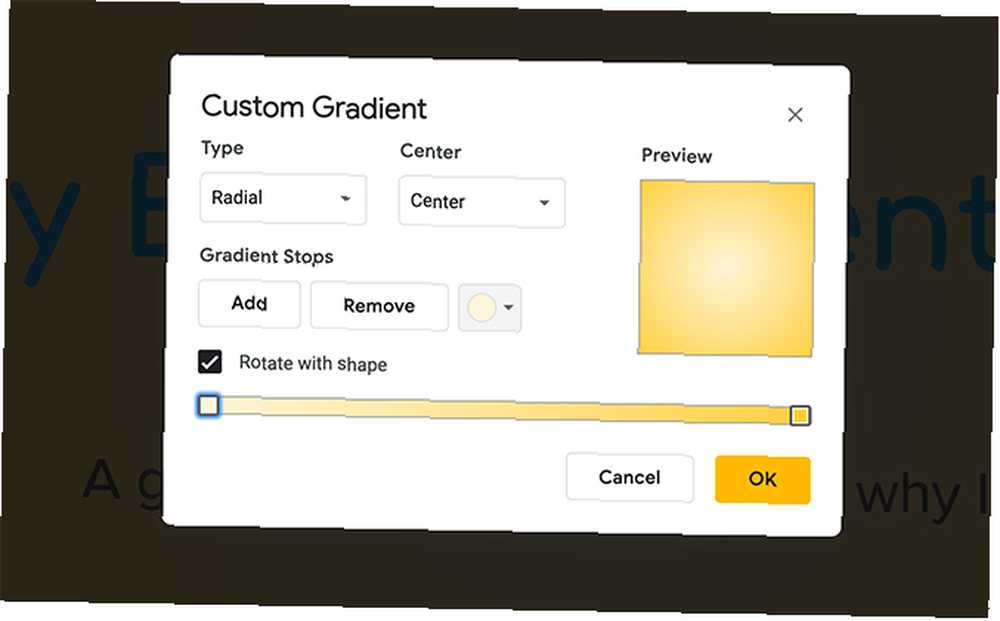
I dine tilpassede gradientindstillinger ser du en masse forskellige indstillinger. Du kan også se en live Eksempel vindue, der viser dig, hvordan din gradient vil se ud, før du officielt anvender den på diaset.
Øverst på dine indstillinger er rullemenuerne Type og Centrum.
Type giver dig mulighed for at vælge hvilken type gradient, du vil anvende på din baggrund.
Centrum giver dig mulighed for at ændre placeringen af din gradient og hvordan farven flyder på tværs af siden.
Under disse to dropdown-menuer kan du se Gradientstop. Dette afsnit giver dig mulighed for at tilføje stop, fjerne stop og ændre farven på disse stop i din gradient. Der er også gradient-stop-skyderen under det, hvor du kan justere balancen for hver enkelt farve i forhold til hinanden.
I bunden ser du muligheden for Afbestille dine ændringer. Du kan også acceptere dem ved at trykke på Okay.
Trin 5: Skift et allerede eksisterende gradientstop
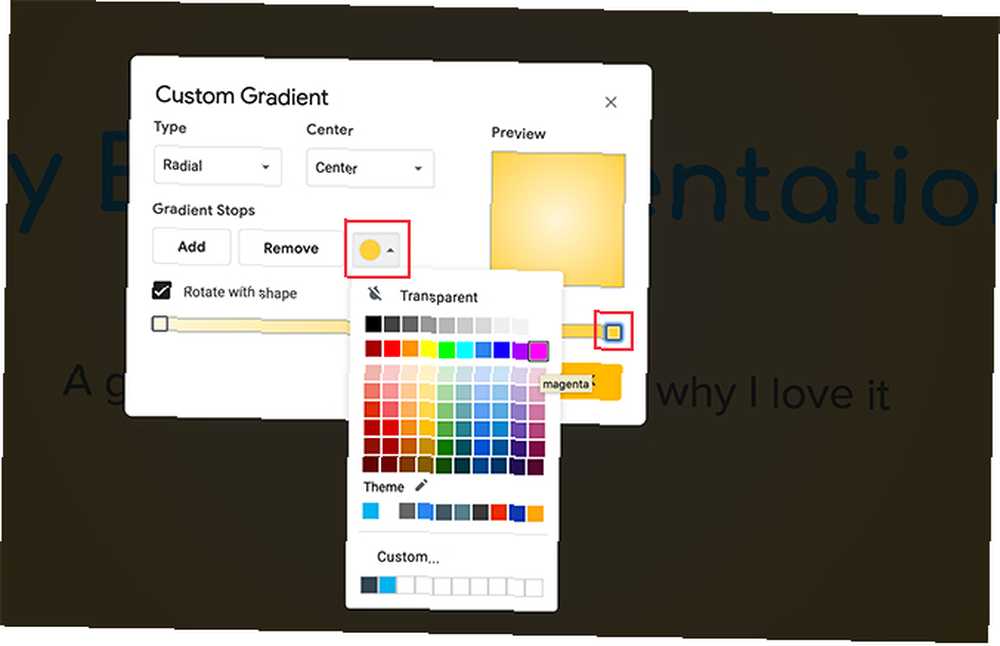
Det er vigtigt at bemærke, at du altid skal have to farvestop i din gradient. De er placeret langs højre og venstre side. Du kan ikke slippe af med disse stop, men du kan ændre deres farve.
Lad os sige, at vi ønsker at ændre den ydre farve på denne gradient til bubblegum pink. For at gøre dette skal du sørge for, at det tilsvarende stop-set her i rødt er fremhævet. Du ved, at det er fremhævet af den svage blå fuzz omkring den.
Gå derefter til din Gradientstop farve cirkel. Klik på det. Vælg derefter en farveprøve.
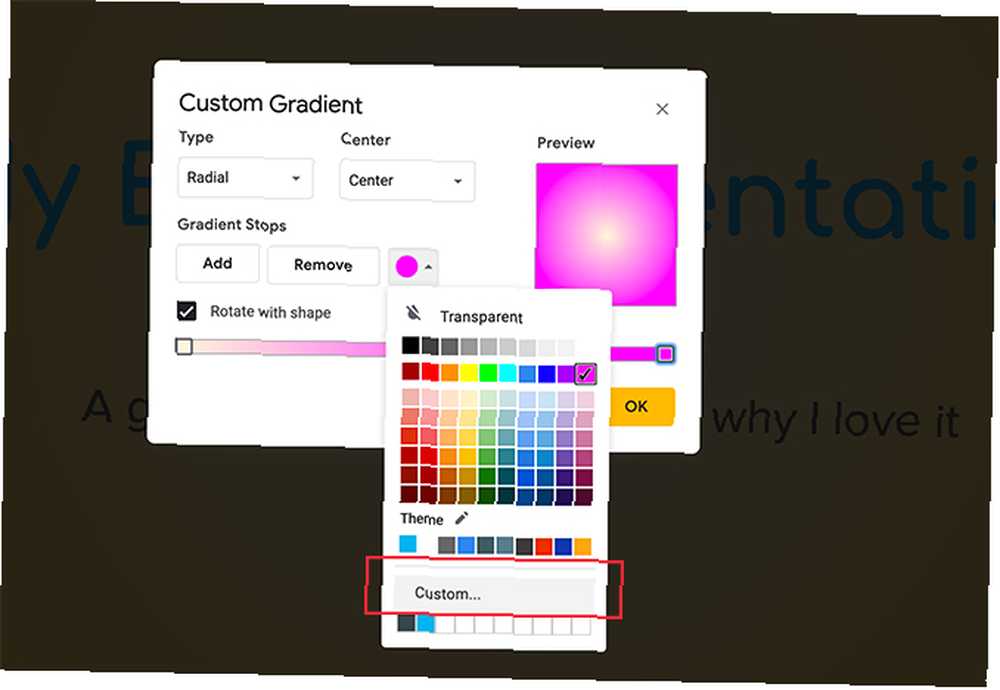
Vi har ikke en bubblegum pink nuance til at tilføje til denne gradient, men vi kan oprette en ved at klikke på en farve, der er tæt.
Når du har valgt en farve, skal du rulle ned og klikke på Brugerdefinerede.
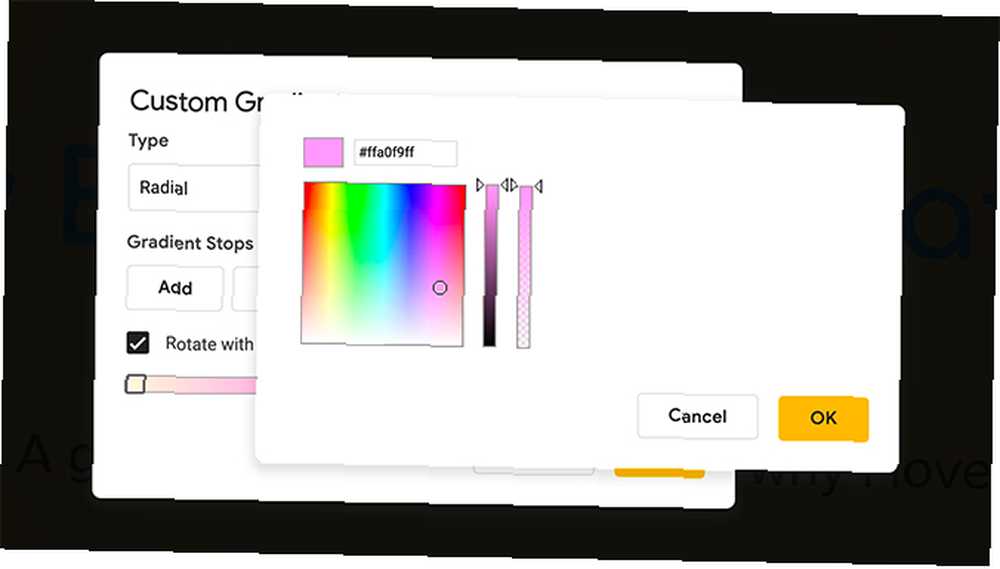
Når du klikker på Brugerdefinerede, du føres til farvevælger skærmen. Her kan du vælge den ønskede farve. Du kan også justere gennemsigtigheden og lysstyrken for den valgte farve.
Når du har valgt din farve, skal du klikke på Okay. Du kan også annullere disse ændringer og beholde den gamle farve ved at trykke på Afbestille.
Trin 6: Tilføj et gradientstop
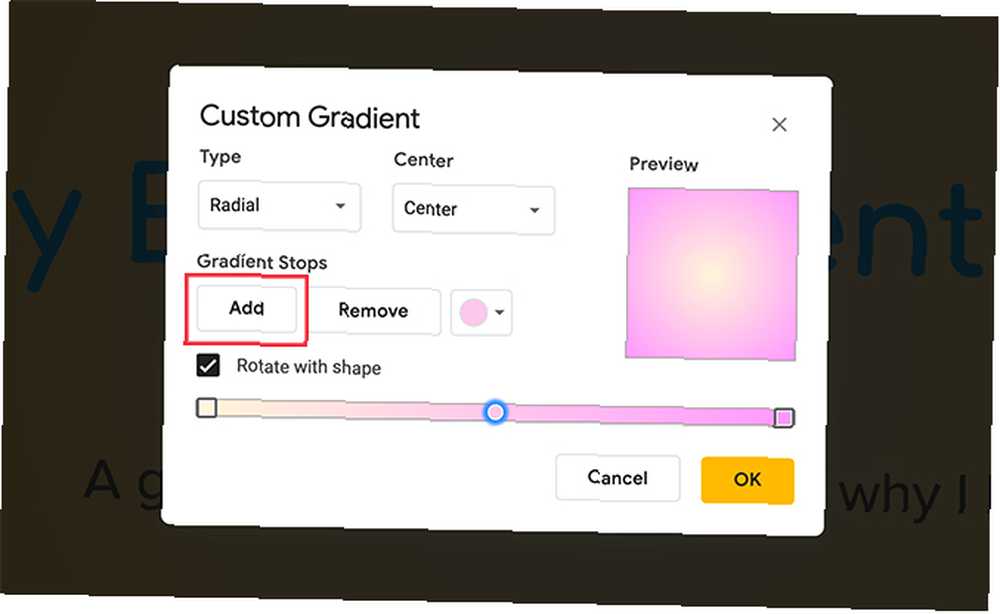
Som nævnt har du brug for mindst to stop for at lave en gradient. Du kan dog bestemt tilføje mere end det, især hvis du vil gøre dit gradientkompleks.
For at tilføje et stop skal du klikke på Tilføje knap. Google Slides genererer automatisk et nyt stop i midten af din gradientbjælke. Det tager den farve, der allerede er i midten: i dette tilfælde en lyserosa.
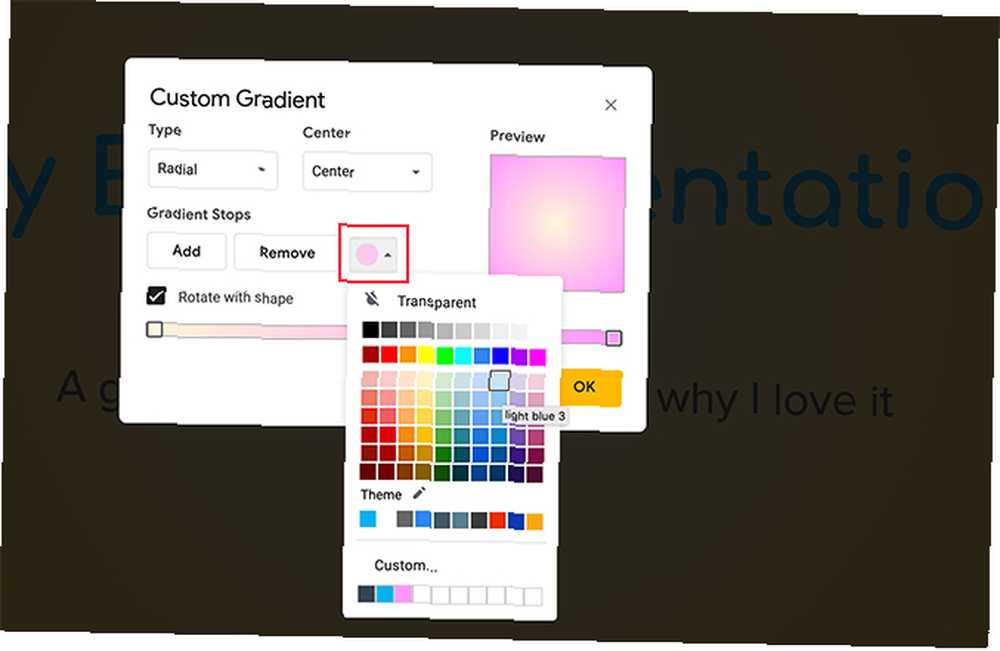
For at ændre farven på dette nye stop skal du igen kontrollere, at gradientstoppet er aktivt.
Gå derefter til rullemenuen i farveprøven, og vælg en farve, du vælger. Du kan enten bruge en foruddannet farveprøve eller en brugerdefineret farve.
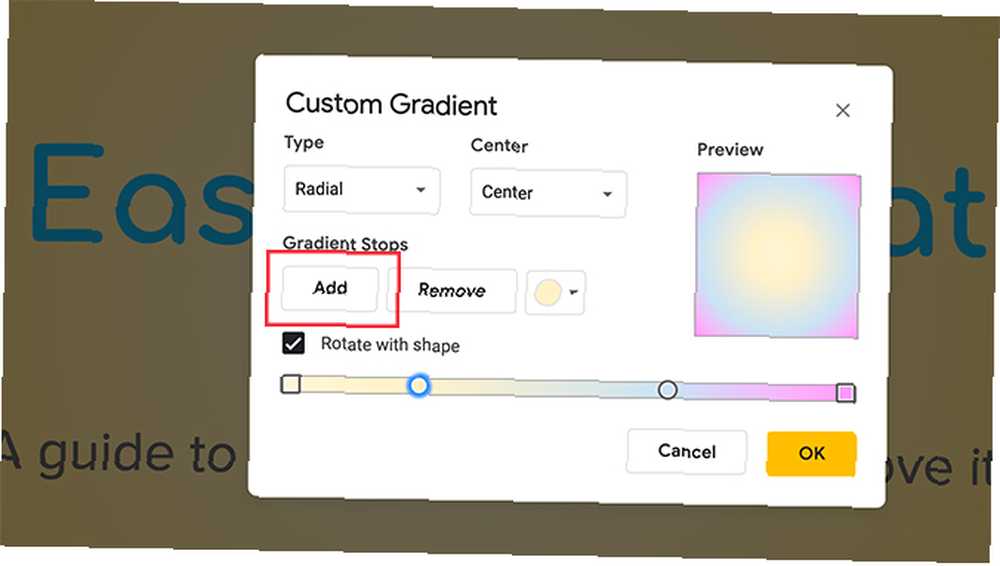
Til denne tutorial har jeg valgt en blød blå. I modsætning til længst til højre og venstre stopper, er mellemstoppet ikke låst på plads. Du kan flytte den frem og tilbage over skyderen for at få den nøjagtige blanding, du ønsker.
I dette tilfælde vil jeg have mere blå og gule, men mindre lyserøde. For at opnå dette, bevæg det blå stop mod den lyserøde side. Dette giver det mindre plads.
Hvis du overhovedet ikke kan lide dette nye gradientstop, skal du sørge for, at det er aktivt, og klik derefter på Fjerne. Google Slides kasserer både stop og farve.
Trin 7: Juster et statisk stop uden at bevæge det
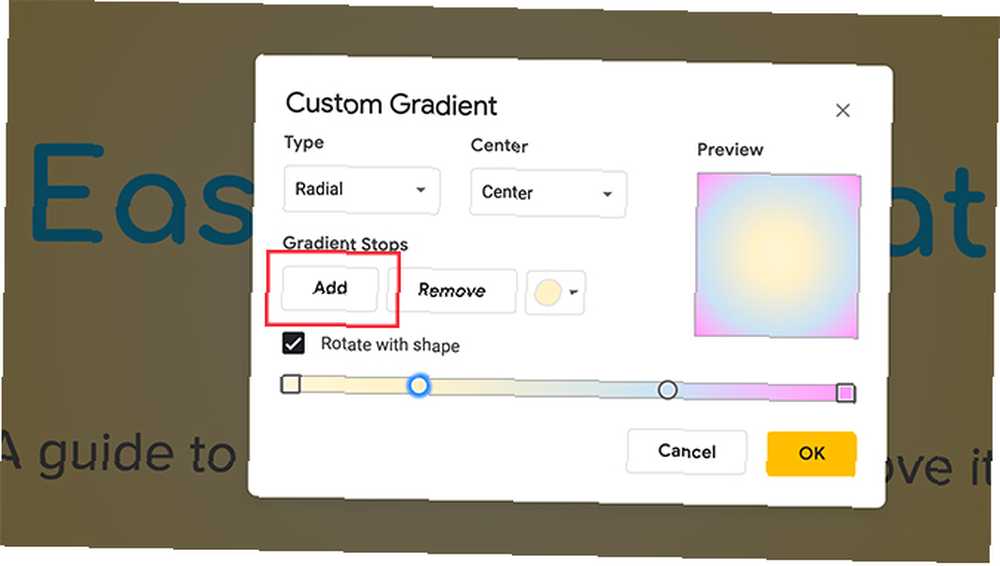
Da dine venstre og højre stop ikke kan fjernes, betyder det også, at du ikke kan justere den mængde farve, de producerer. Dette kan være frustrerende, især hvis du vil have mere af den ene farve end den anden.
Heldigvis er der en hurtig løsning på dette.
For at udvide rækkevidden for dit gule gradientstop, skal du f.eks. Klikke på det, så det er aktivt. Klik derefter på Tilføje.
Dette vil skabe et andet gult farvestop lige ved siden af det, der ses her markeret med blåt. Du kan derefter flytte dette nye stop på tværs af din gradientbjælke for at justere output fra gult.
En nem måde at huske, hvilke stopper du kan flytte, og hvilke du ikke kan er efter deres overordnede form: cirkler ruller. Firkanter forbliver på plads.
Trin 8: Efterbehandling
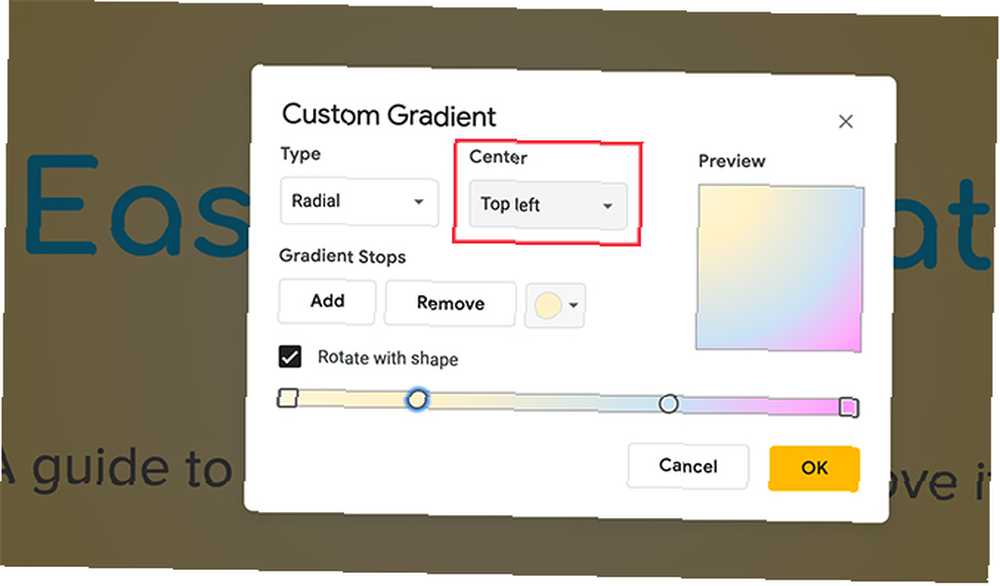
Når du er færdig med at rette din farve, kan du gå til Type og Centrum for at justere din gradientretning. Hvis du ikke er tilfreds med din Radial gradient, kan du ændre den til en lineær gennemgang Type.
Hvis du vil ændre fokus på din gradient - eller hvor farven udstråler fra - kan du ændre dens position igennem Centrum.
For denne gradient vil jeg beholde Radialen, men jeg vil ændre Centerets retning til Øverst til venstre. Dette får det til at ligne en lineær gradient, men det giver det stadig lidt af en kurve.
Når du er færdig med at justere din gradient, skal du klikke på Okay.
Trin 9: Kontroller dit arbejde
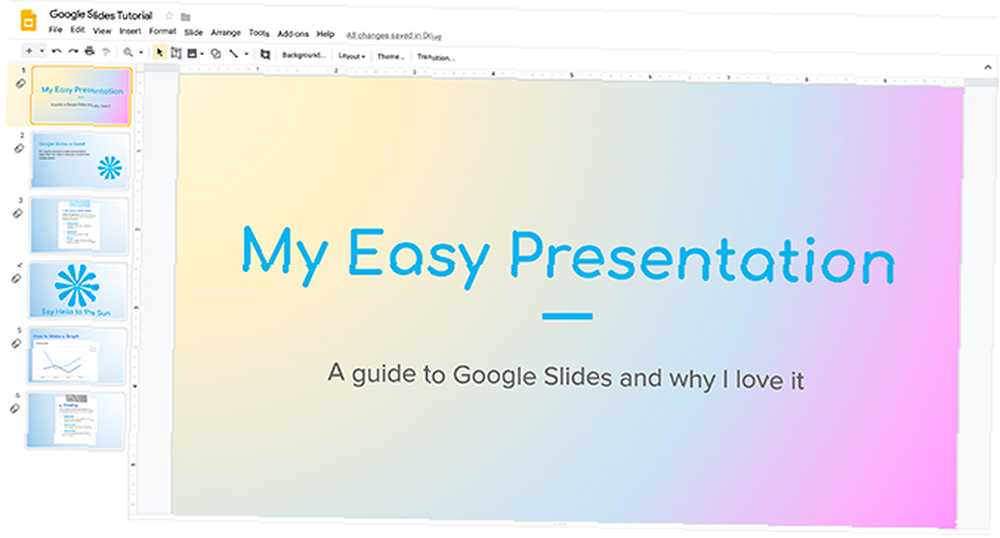
Når du har klikket Okay, Google Slides afslutter Gradient Editor og fører dig tilbage til dit lysbilledshow. Og der har du det! Din nye gradient er færdig.
Hvis du kun ønsker gradienten på denne side, er der ikke behov for mere handling.
Hvis du vil anvende denne gradient til alle dias i din præsentation, skal du klikke på Baggrund> Føj til tema. Dette vil anvende din nye gradient til alle sider i din slideshow, der havde en tidligere matchende baggrund.
Spar dine Google Slides-præsentationer op på et hak
Dette er kun en lille måde, du kan få din præsentation til at se unik ud. Når du er kommet i gang, kan du lege med indstillingerne nogle mere for at se, hvilke slags gradueringer du kan komme med.
Du kan designe et masterbillede med en gradient og anvende det på tværs af alle lysbilleder og præsentationer. Dette er kun et af de tidsbesparende tricks, du bør vide, inden din næste Google Slides-præsentation. 8 Google Slides-tip, du bør vide, inden din næste præsentation. 8 Google Slides-tip, du skal vide, inden din næste præsentation. Google Slides og dens nyeste funktioner giver dig flere chancer end nogensinde at oprette præsentationer, der forbløffer dit publikum. Her er otte unikke tip til professionelle præsentationer. .











