
William Charles
0
4890
679
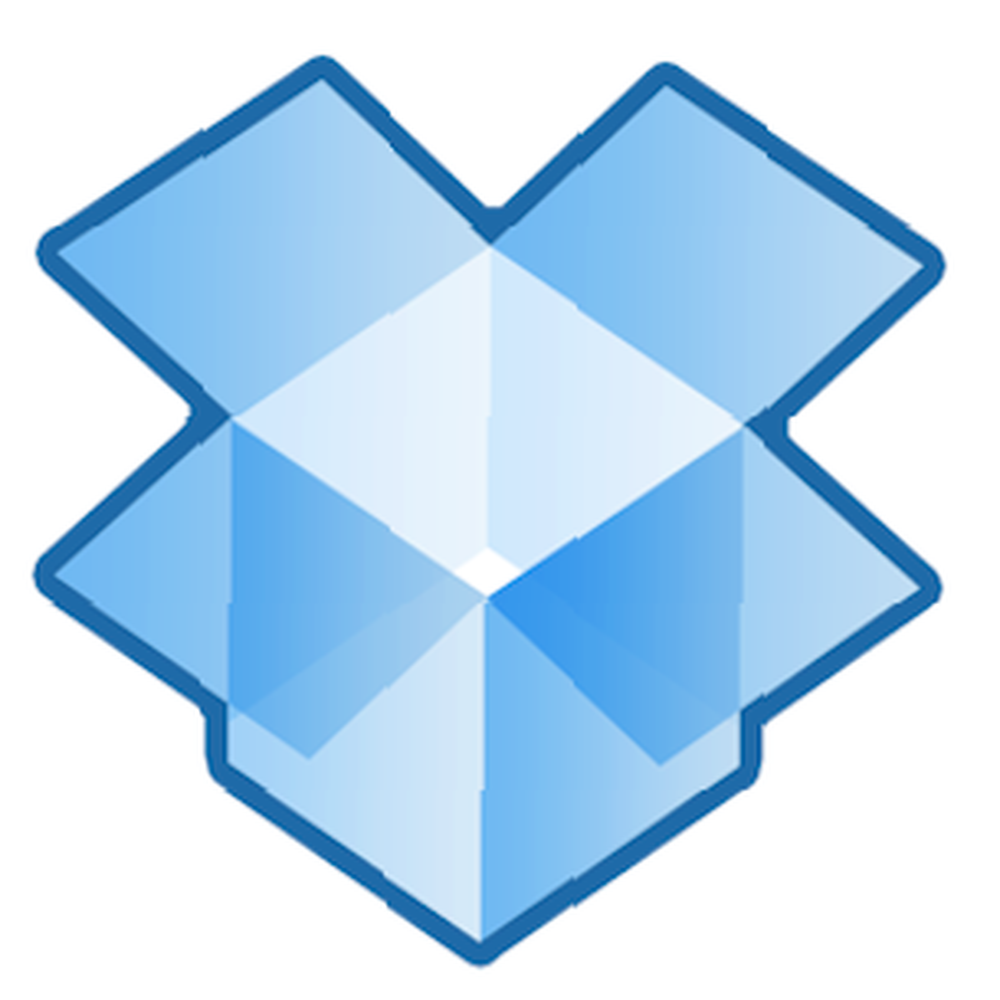 De fleste af os ved, hvor populær og nyttig Dropbox er til at dele filer med, at den er hurtig og tilgængelig fra enhver computer. Vi har allerede beskrevet 4 unikke og seje måder at bruge Dropbox 4 unikke og seje måder at bruge Dropbox 4 unikke og seje måder at bruge Dropbox på, og hvis du er ny på tjenesten, skal du downloade Mats gratis uofficielle guide til Dropbox Den uofficielle Vejledning til Dropbox Den uofficielle guide til Dropbox Der er mere ved Dropbox, end du måske tror: du kan bruge dem til fildeling, sikkerhedskopiere dine data, synkronisere filer mellem computere og endda fjernstyre din computer. . Som en hyppig Dropbox-bruger leder jeg altid efter måder at gøre brug af Dropbox i min daglige arbejdsgang.
De fleste af os ved, hvor populær og nyttig Dropbox er til at dele filer med, at den er hurtig og tilgængelig fra enhver computer. Vi har allerede beskrevet 4 unikke og seje måder at bruge Dropbox 4 unikke og seje måder at bruge Dropbox 4 unikke og seje måder at bruge Dropbox på, og hvis du er ny på tjenesten, skal du downloade Mats gratis uofficielle guide til Dropbox Den uofficielle Vejledning til Dropbox Den uofficielle guide til Dropbox Der er mere ved Dropbox, end du måske tror: du kan bruge dem til fildeling, sikkerhedskopiere dine data, synkronisere filer mellem computere og endda fjernstyre din computer. . Som en hyppig Dropbox-bruger leder jeg altid efter måder at gøre brug af Dropbox i min daglige arbejdsgang.
En af de bedste anvendelser af Dropbox er fildeling. Med din Dropbox-konto kan du bruge din offentlige mappe til at dele filer med andre. I denne artikel vil jeg vise dig de hurtige og lette trin til at dele enkeltfiler i din offentlige mappe, og hvordan du deler en mappe med filer (en zip-mappe) via et direkte URL-link. På denne måde behøver modtagerne ikke gå til Dropbox-webstedet for at downloade din zip-mappe med filer. Til sidst vil jeg for Mac-brugere vise dig, hvordan du automatiserer Dropbox ved hjælp af Automator.
Opret en offentlig forbindelse
Jeg antager, at du allerede har Dropbox installeret på din computer. Hvis ikke, skal du klikke her for at downloade Dropbox til din computer. Der er også information i Matt's guide.
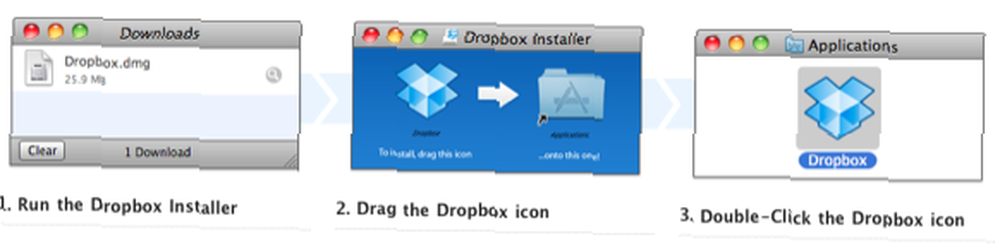
Deling af enkeltfiler
Hvis du har konfigureret Dropbox på din computer, kan du højreklikke eller kontrollere-klikke på en enkelt fil i din Dropbox Public-mappe, vælge Dropbox og derefter vælge “Kopier offentlig link” fra rullemenuen for at oprette et link (se følgende skærmbillede). Du kan sende linket til en modtager til downloadformål. Det er let nok.

Men bemærk, at Dropbox ikke tillader dig at sende et direkte link til en almindelig mappe med filer i din offentlige mappe (se skærmbillede nedenfor).
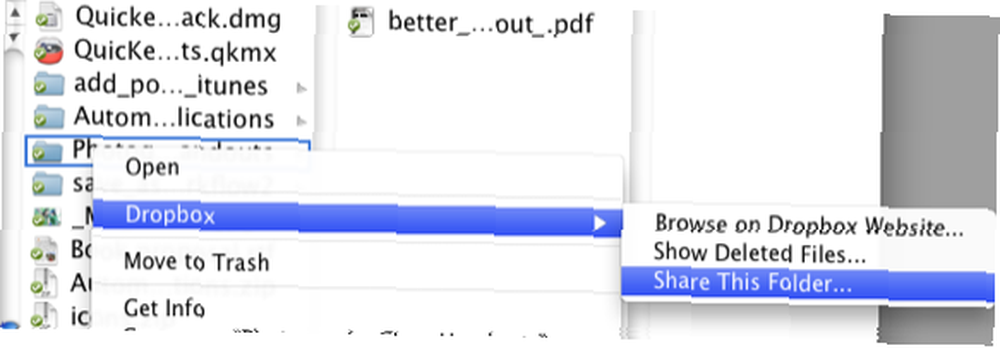
I dette tilfælde giver Dropbox dig muligheden for “Del denne mappe“, men det er kun hvis mappen IKKE er i den offentlige mappe. Hvis du vælger “Del denne mappe” i din offentlige mappe, får du følgende meddelelse, når du har tilføjet en e-mail-adresse:
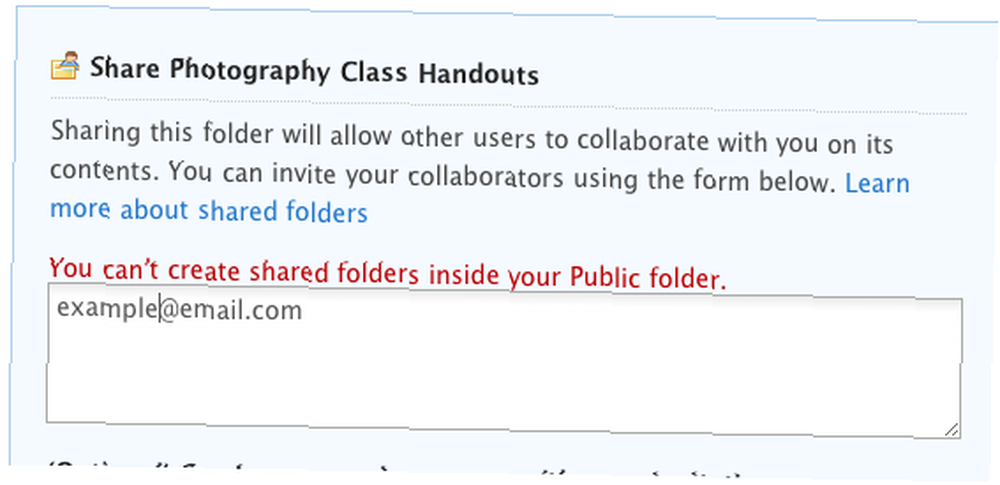
Så det næste trin viser dig, hvordan du afhjælper dette.
Opret en zip-fil
Hvis du komprimerer et sæt filer eller en mappe med filer, der opretter en Zip-fil, kan du tilføje den Zip-fil til din Dropbox Public-mappe. Alle computere kan downloade og åbne en almindelig Zip-fil. Zip-filen dekomprimeres og åbnes som en almindelig mappe med indholdet i den.

For både Mac- og Windows-brugere kan du hurtigt oprette en Zip-fil ved at højreklikke eller kontrolklikke på et sæt filer eller en mappe med filer og vælge “Komprimere… ” Denne proces opretter en zip-fil på dit skrivebord.
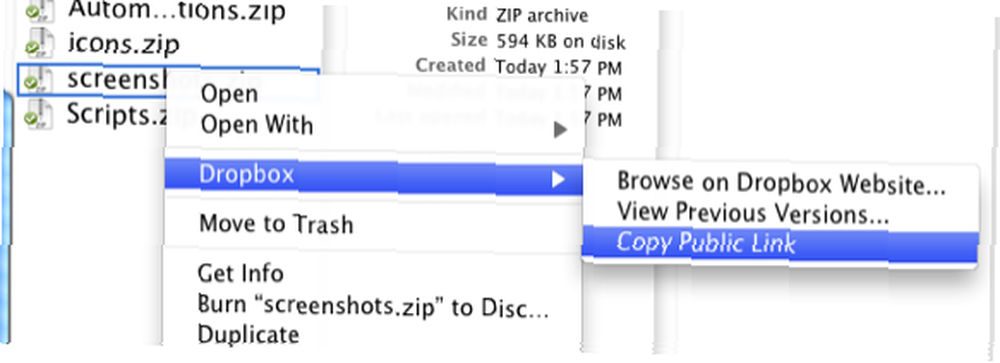
Når du har flyttet din oprettede Zip-fil til din Dropbox Public-mappe, kan du højreklikke eller Control-klikke på den, og den giver dig mulighed for at oprette et offentligt link til den Zip-fil (se skærmbillede ovenfor). Når nogen klikker på dette link, skal Zip-filen automatisk downloades. Dette fungerer kun for zip-filer, som du placerer i den offentlige mappe på din Dropbox-konto.
Automatiser processen med Automator
Mac-brugere kan automatisere denne proces ved hjælp af Automator, et gratis program, der kommer installeret i Mac OS X. Denne automatisering komprimerer et sæt valgte filer eller en mappefiler, opretter en Zip-fil og sender automatisk denne fil til din Dropbox Public-mappe. Jeg antager, at du har lidt baggrund. Sådan opretter du dine menuvalgmuligheder på Mac Sådan opretter du dine menuvalgmuligheder på Mac med Automator. Hvis ikke, skal instruktionerne være ret lette at følge.
- Åbn Automator i din applikationsmappe.

- Vælg Service arbejdsgang og klik Vælge, som vist ovenfor.
- Skift indstillingen i rullemenuen, som i skærmbilledet nedenfor.

- Gør nu følgende - vælg Bibliotek i Automator og søg efter “Opret arkiv”.
- Træk Opret arkiv-workflow ind i arbejdsgang-ruden. Skift Hvor til din Dropbox Public-mappe. Kontrollere “Vis denne handling, når arbejdsgangen kører” boks.
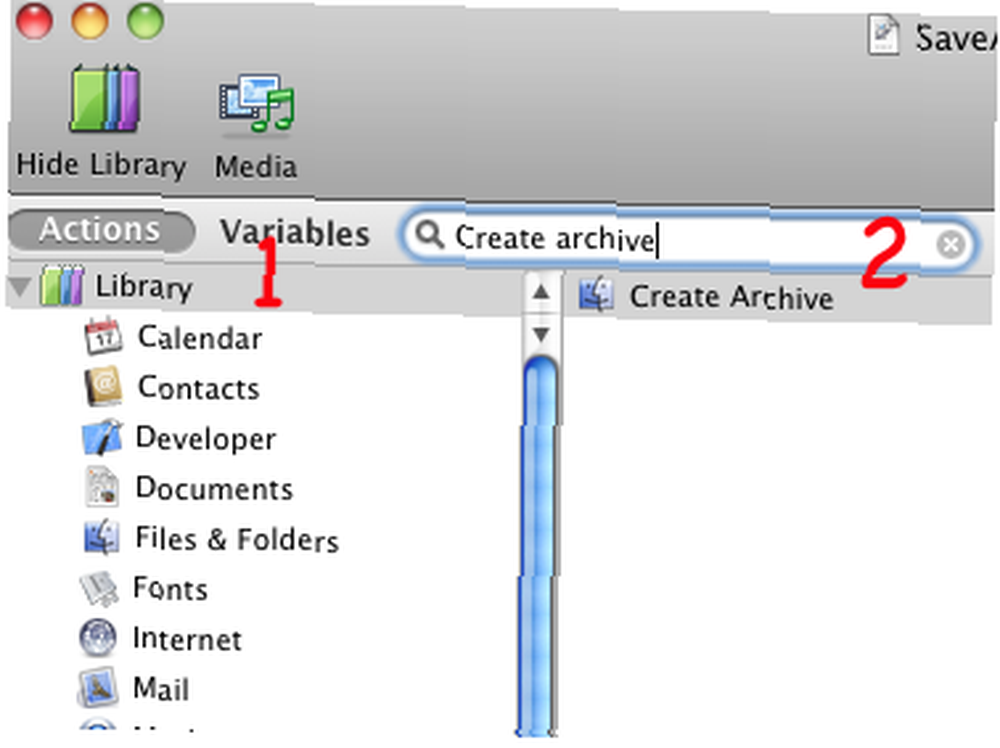
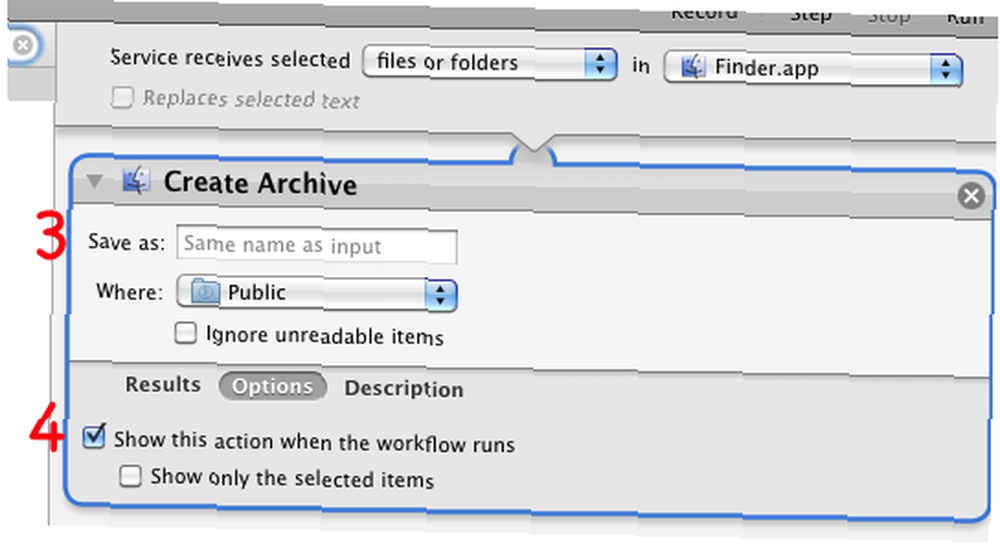
- Gem arbejdsgangen med noget SaveAsZipFile.
Når du nu vil komprimere et sæt filer eller en mappe med filer, skal du vælge dem og køre din Automator-arbejdsgang fra menuen Tjenester ved at vælge Finder> SaveAsZipFile.

Fortæl mig, hvordan denne tutorial fungerer for dig. Hvis du har andre måder at automatisere Dropbox eller andre tip og vejledninger, så del dem med os.











