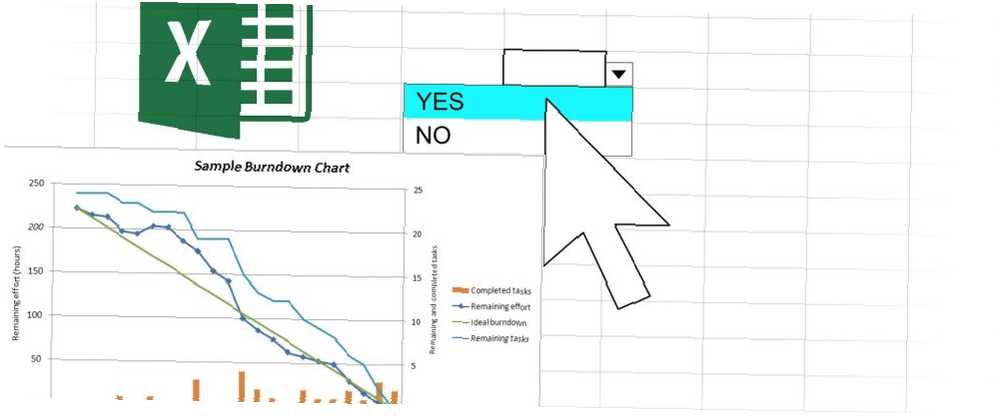
Michael Cain
0
2259
37
Denne enkle proces vil hjælpe dig med at omdanne statiske Excel-diagrammer til noget meget mere dynamisk.
Excel gør det nemt at oprette klare, kortfattede diagrammer fra dine rå data. Resultaterne kan dog undertiden føles statiske og uinteressante. En måde at løse dette problem på er at tilføje noget design blomstrer 9 tip til formatering af et Excel-kort i Microsoft Office 9 tip til formatering af et Excel-diagram i Microsoft Office Første indtryk betyder noget. Lad ikke et grimt Excel-diagram skræmme dit publikum. Her er alt hvad du har brug for at vide om at gøre dine diagrammer attraktive og engagere dig i Excel 2016. Du kan også introducere en interaktiv komponent.
En simpel rullemenu kan omdanne et simpelt Excel-diagram til en illustrativ visuel, der er i stand til at præsentere flere forskellige sæt information. Det er en fantastisk tilføjelse til ethvert Excel-dashboard, og det er meget let og hurtigt at konfigurere.
Sådan bruges INDEX-formlen og en grundlæggende rullemenu til at gøre dine Excel-diagrammer lidt mere interaktive.
Opsætning af data
Første ting skal vi først samle vores data. Jeg vil fremstille et diagram, der sammenligner skærmtiden for forskellige karakterer i Star Wars-sagaen, så min ser sådan ud:
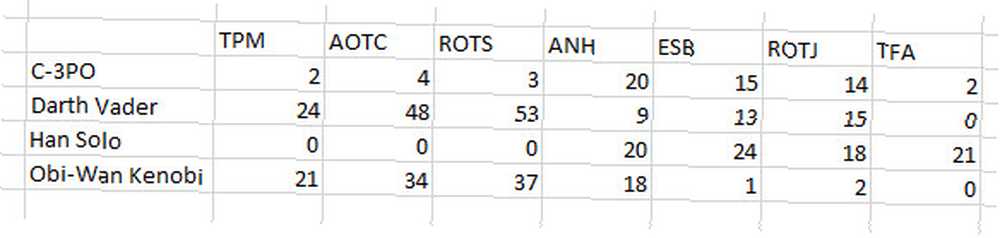
Du skal bare følge en lignende struktur. Stapel dine data i rækker uden plads tilbage imellem. Når vores diagram er komplet, kan vi skifte mellem C-3PO og Darth Vader, og vores diagram opdateres med de rigtige data.
Dernæst skal du kopiere og indsætte din titelrække under dine data.
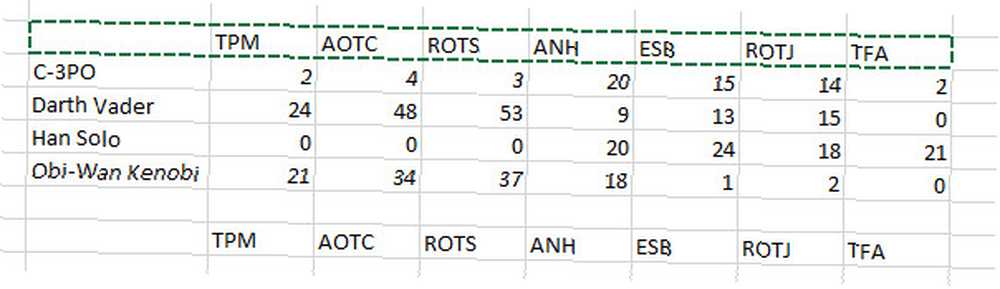
Nu skal vi hoppe tre rækker ned og indtaste ordet “datasæt” i en celle og et pladsholdernummer ind i cellen til højre. For tiden er de pladsholdere, men snart understøtter de vores rullemenu.
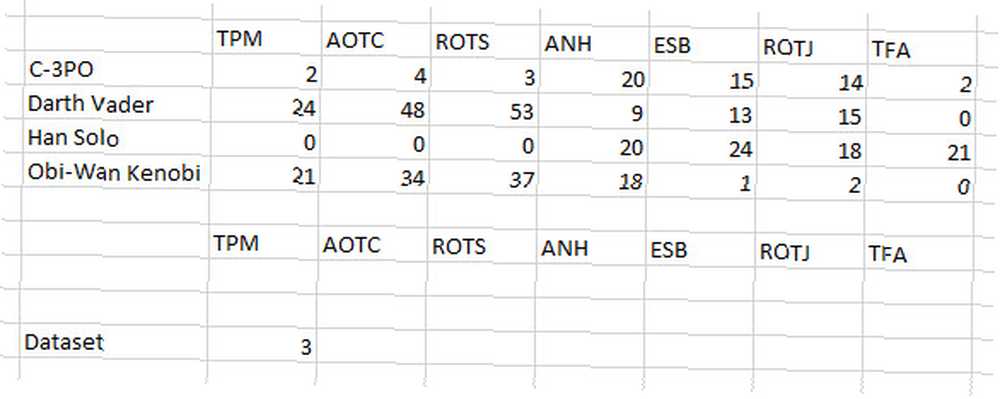
Med alt det på plads er det tid til at forbinde disse elementer ved hjælp af en INDEX-funktion. Indtast følgende formel to celler ovenfor datasæt:
= INDEX ($ B $ 10: $ I $ 13 $ C $ 18,0)Hvis du ikke er for bekendt med INDEX-funktionen Søg i Excel-regneark hurtigere: Udskift VLOOKUP med INDEX og MATCH Søg i Excel-regneark hurtigere: Erstat VLOOKUP med INDEX og MATCH Bruger du stadig VLOOKUP til at søge efter oplysninger i dit regneark? Her er, hvordan INDEX og MATCH kan give en bedre løsning. , vi bryder det ned. Området $ B $ 10: $ jeg $ 13 henviser til det komplette datasæt, som vi ønsker, at formlen skal have adgang til. $ C $ 18 henviser til den celle, der bestemmer, hvilke data der skal vises (det nummer, som vi placerede ved siden af cellen mærket datasæt.) En matrix slutter typisk med en kolonnereference, men vi specificerede den nøjagtige celle, så vi bruger bare en 0.
Specifikationerne i din formel ændres afhængigt af dine data, så her er et kig på, hvordan de forskellige komponenter svarer til hinanden for at hjælpe dig med at skræddersy dit eget arbejde:
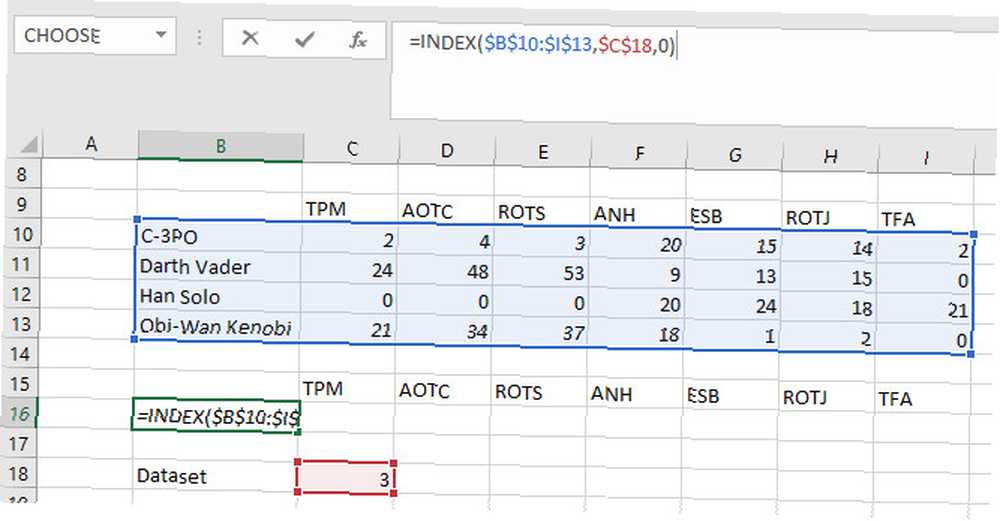
Grib hjørnet af cellen, der indeholder din formel, og stræk den ud over hele rækken.
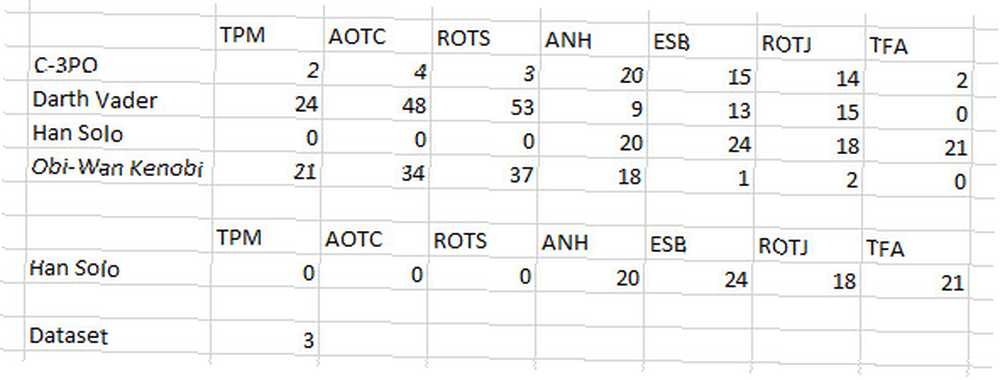
De korrekte data skal indeholde cellerne, som det ses ovenfor. Nu kan du manuelt ændre nummeret i cellen til højre for datasæt til at bruge INDEX-formlen. F.eks. Indtastning af en 1 ind i cellen ville præsentere de data, der er associeret med C-3PO.

Oprettelse af et diagram
Nu kommer den lette bit. Vi vil vælge de data, der tilbydes af vores INDEX-formel - IKKE de data, vi har indtastet manuelt - og gøre dem til et diagram Sådan opretter du et cirkeldiagram i Microsoft Excel Sådan opretter du et cirkeldiagram i Microsoft Excel Alle kan oprette et simpelt cirkeldiagram. Men kan du formatere det til perfektion? Vi tager dig gennem processen, et trin ad gangen. .
For at gøre det, gå til Indsæt > Anbefalede diagrammer i båndet.
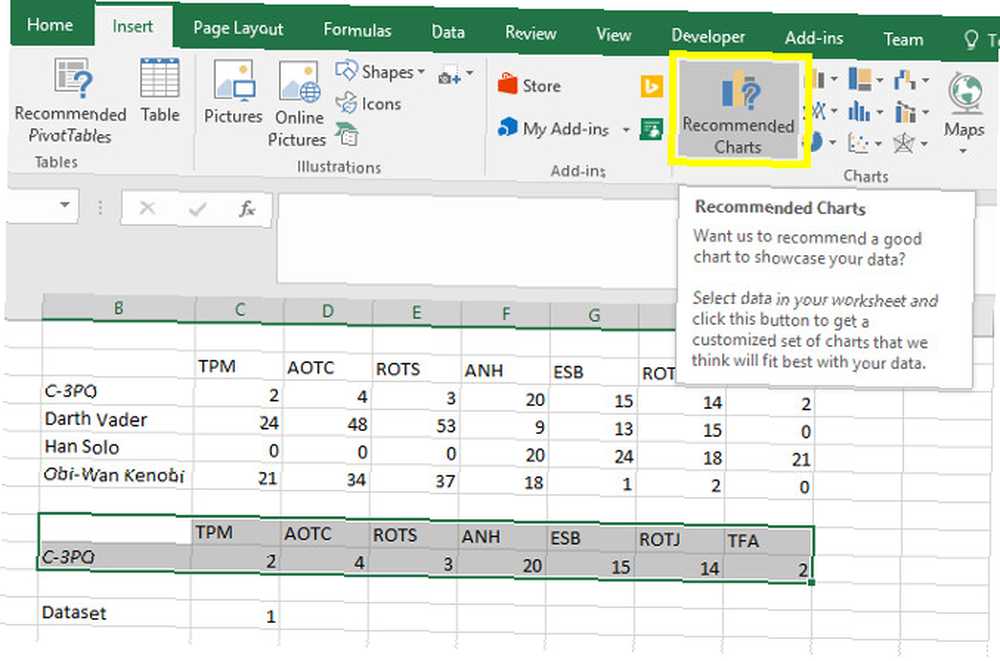
Du er velkommen til at bruge uanset type diagram 8 Typer af Excel-diagrammer og -grafer og hvornår du skal bruge dem 8 Typer af Excel-diagrammer og -grafer og hvornår du skal bruge dem-grafik er lettere at forstå end tekst og tal. Diagrammer er en fantastisk måde at visualisere numre på. Vi viser dig, hvordan du opretter diagrammer i Microsoft Excel, og hvornår du bedst bruger hvilken slags. passer bedst til dine data. Jeg vil bruge et søjlediagram, fordi det synes passende.
Når dit diagram er klar, skal du teste, at alt er i orden ved at ændre nummeret ved siden af datasæt. Forhåbentlig ændres diagrammet i henhold til det datasæt, du vælger.
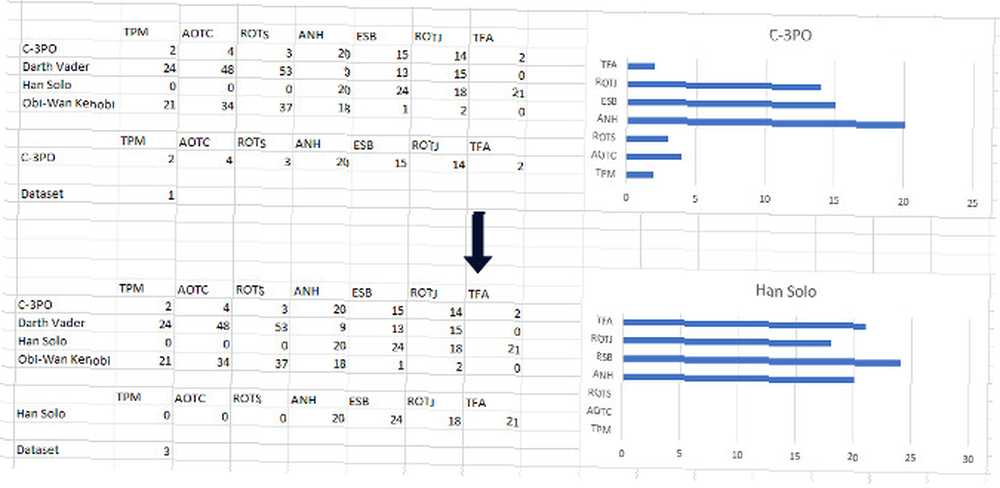
Tilføjelse af en rullemenu
Nu skal vi gøre vores dynamiske diagram lidt mere brugervenligt. Gå til Udvikler fanen, og brug derefter Indsæt drop-down i Controls for at vælge Combo Box (formkontrol).
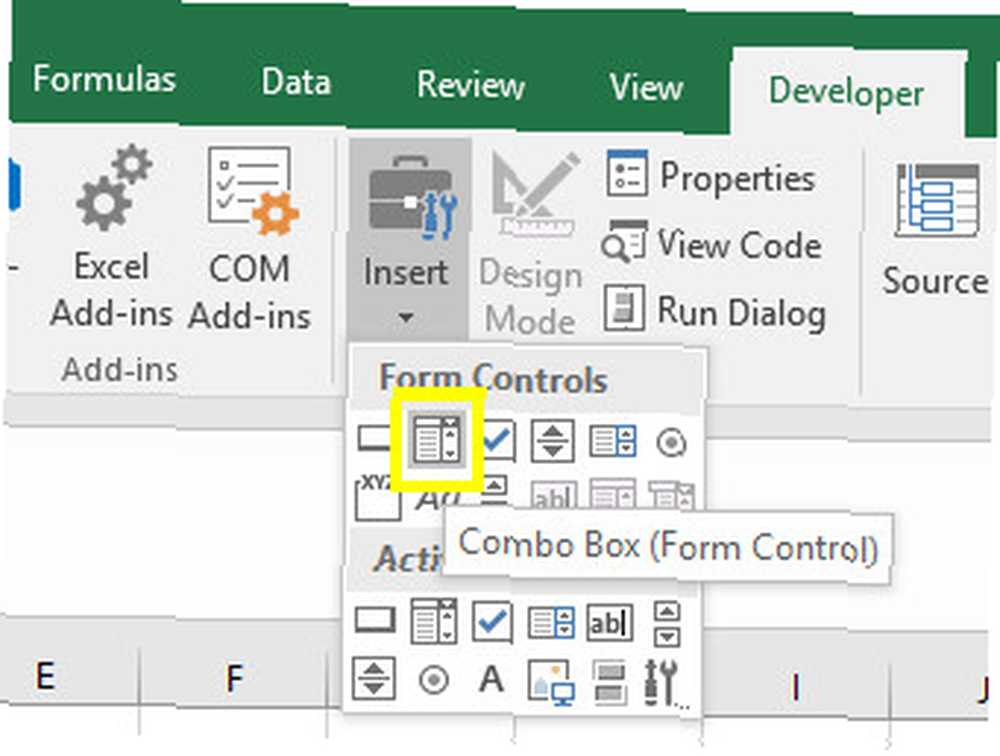
Opret din rullemenu, uanset hvor du vil have den på dit regneark. Jeg lægger mine lige under mit diagram.
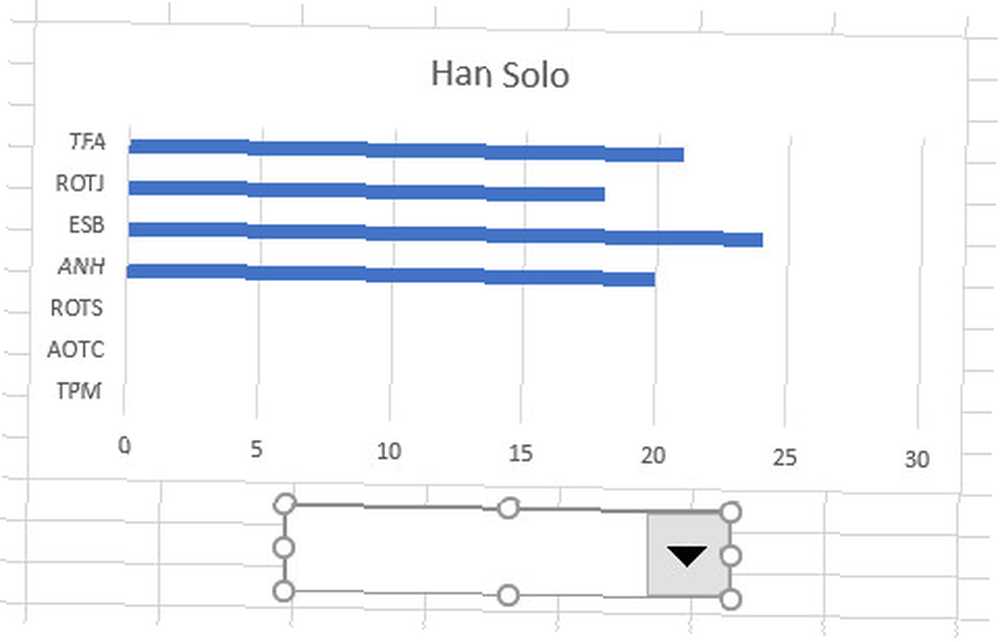
Højreklik på objektet, og vælg Formkontrol. Vælg navnene på dine datasæt i Inputområde Mark.
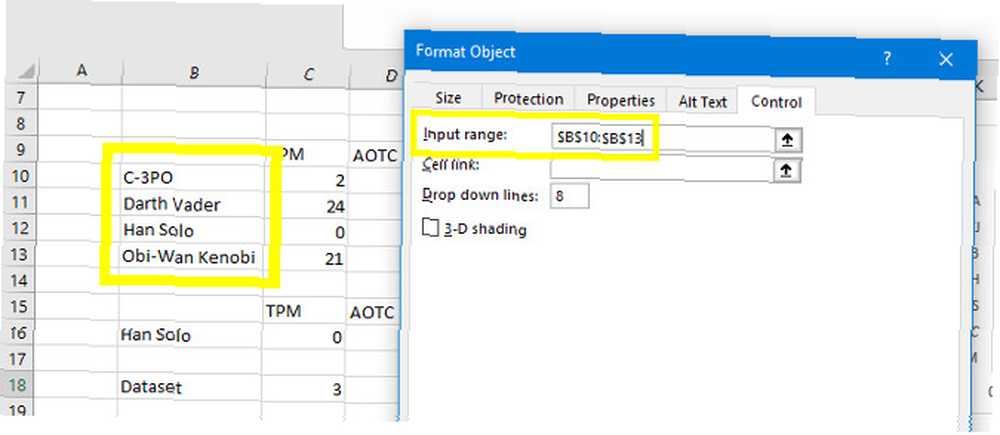
Det Celllink felt skal matche cellen med det nummer, der dikterer hvilket datasæt der er valgt.
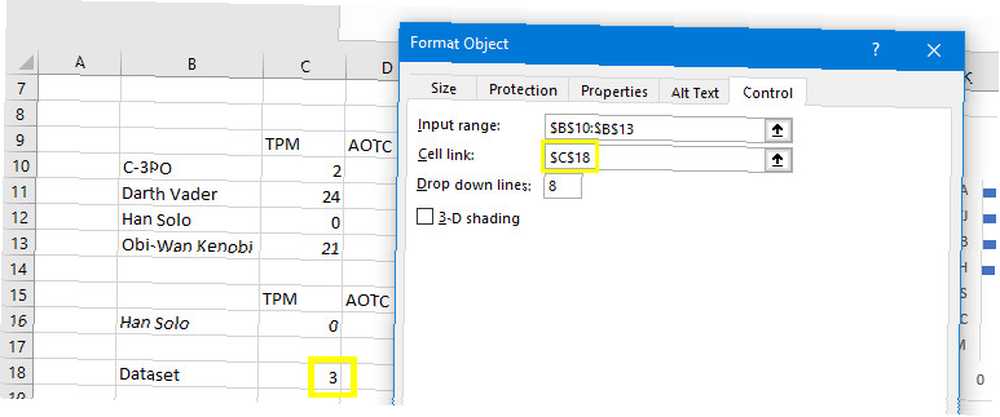
Klik Okay og test din rullemenu. Du skal være i stand til at vælge dit datasæt ved navn og se diagramopdateringen automatisk.
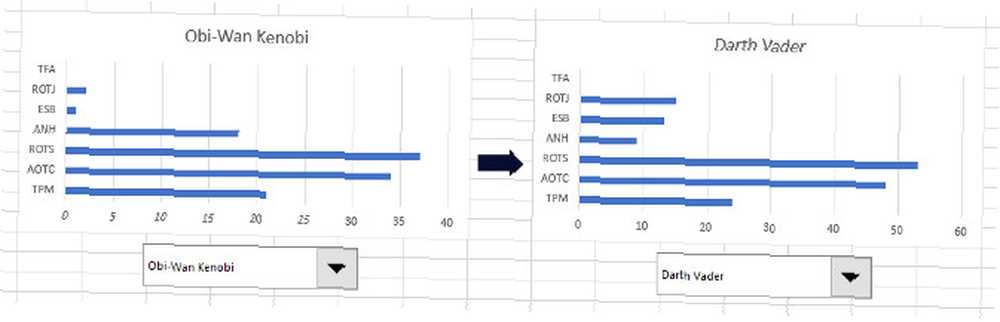
Nu ville det være et godt tidspunkt at foretage æstetiske redigeringer af dit regneark. Det kan være en god idé at finpudse dit diagrams udseende Sådan opretter du kraftfulde grafer og diagrammer i Microsoft Excel Sådan opretter du kraftfulde grafer og diagrammer i Microsoft Excel. En god graf kan gøre forskellen mellem at få dit punkt på tværs eller at lade alle slukke. Vi viser dig, hvordan du opretter kraftfulde grafer i Microsoft Excel, der vil engagere og informere dit publikum. , eller du ønsker måske at rydde op i nogle af dine data for at gøre dokumentet lidt pænere. Ved at justere referencerne i dine formler kan du præsentere diagrammerne på et ark og opbevare dine data i baggrunden.
For at gøre dette skal du kopiere og indsætte dit diagram og din dropdown-menu på et nyt ark - ikke bekymre dig, hvis dataene afflyttes et øjeblik. Højreklik på rullemenuen, og vælg Formatkontrol.
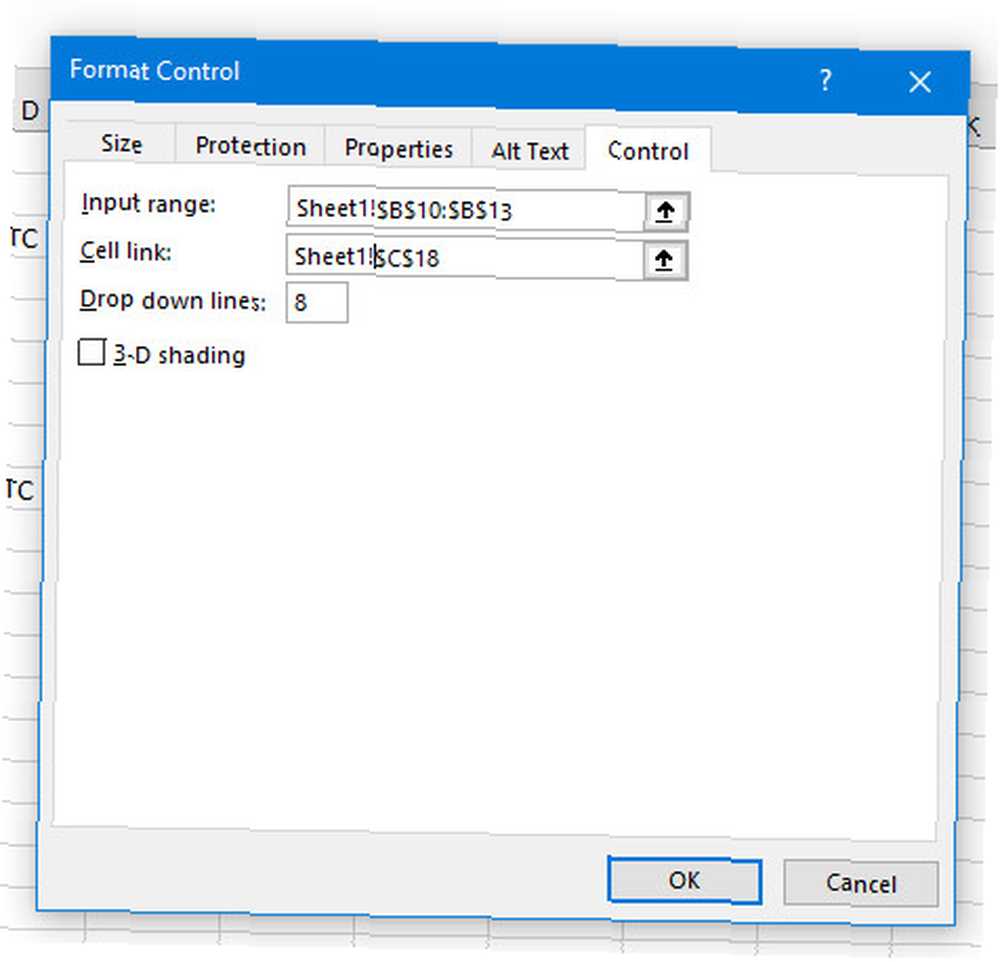
Alt, hvad vi skal gøre, er at tilføje Ark1! foran de celler, vi tidligere valgte. Dette fortæller Excel at se efter cellerne på et andet ark end det, hvor diagrammet og rullemenuen er placeret. Klik Okay, og vi bør have et fungerende dynamisk diagram på et pænt og ryddeligt ark.
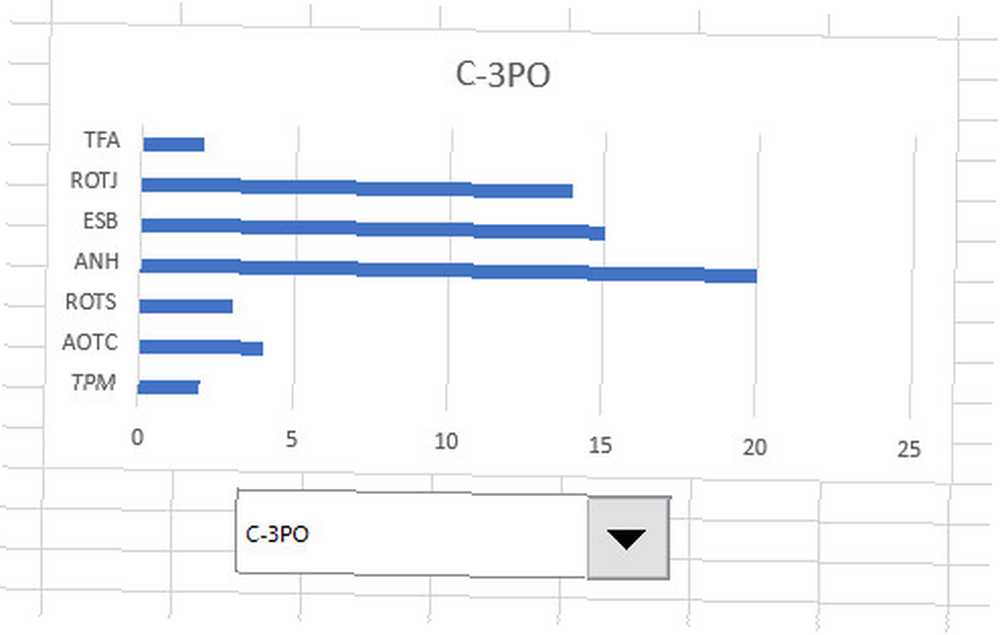
Fokus er vigtig!
Når du sammensætter et Excel-dashboard Visualiser dine data og gør dine regneark brugervenlige med et Excel-kontrolpanel Visualiser dine data og gør dine regneark brugervenlige med et Excel-instrumentbord Nogle gange er et simpelt regnearkformat ikke engagerende nok til at gøre dine data tilgængelig. Et instrumentbræt giver dig mulighed for at præsentere dine vigtigste data i et let at fordøje format. , kan det være fristende at overbelaste dit publikum med information. Når alt kommer til alt er tanken med denne type ressource at samle masser af data ét sted.
Dette kan dog ende med at være kontraproduktivt. Med for meget indhold, der kæmper for deres opmærksomhed, indtager den person, der kigger på instrumentbrættet, muligvis ikke alle de oplysninger, der bliver tilbudt.
Det er her et dynamisk diagram som dette kan komme til nytte. At tillade dit publikum at skifte mellem forskellige datasæt på deres egen bekvemmelighed hjælper dem med at finpudse på de oplysninger, der er til rådighed.
Selvfølgelig er der tidspunkter, hvor det måske er mere fornuftigt at have to diagrammer ved siden af hinanden, så der er let sammenligning. Den teknik, der er forklaret i denne artikel, er imidlertid stor, når du vil lave et instrumentbræt, der dækker flere forskellige emner, og du er nødt til at udnytte pladsen bedst muligt.
Har du et tip til brugere, der ønsker at perfektionere deres Excel-diagrammer? Eller har du brug for hjælp til processen, der er beskrevet i denne vejledning? Uanset hvad, hvorfor ikke deltage i samtalen i kommentarfeltet nedenfor?
Inden du går, skal du tjekke på disse nye Excel-diagrammer 6 Nye Excel-diagrammer, og hvordan man bruger dem 6 nye Excel-diagrammer, og hvordan man bruger dem Brug for at få mere ud af dine Excel-diagrammer? Her er en one-stop guide til nogle af de nye diagrammer, der blev introduceret i den nyeste version af Excel. !
Billedkredit: Risto0 via Shutterstock.com











