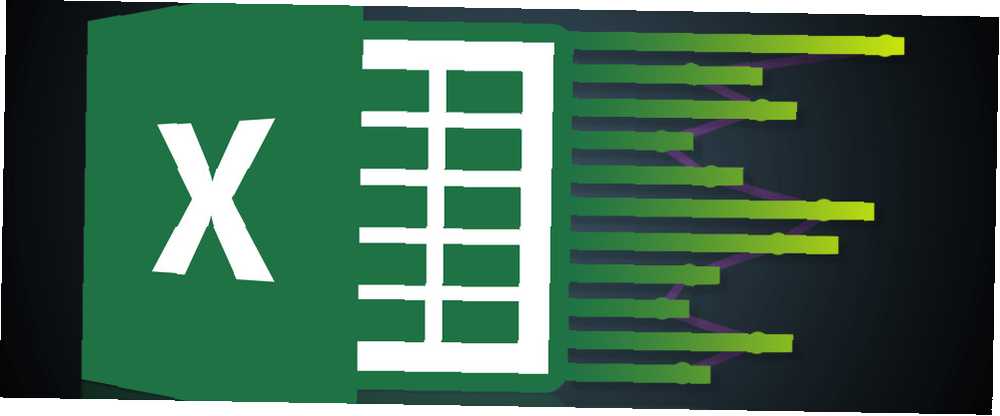
Edmund Richardson
0
2909
235
Kraften i en god graf er ubestridelig.
At tage numeriske koncepter og vise dem i en let at fordøje, forståelig visuel repræsentation kan være forskellen mellem nogen, der griber fat i din idé, og nogen, der griber fat i telefonen. At kalde sikkerhed. Fordi din store tonehøjde sugede. Dine potentielle investorer engagerede sig ikke i det, du talte om, og jeg skal fortælle dig hvad - du skulle have brugt en graf.
Grafer og diagrammer behøver heller ikke at være alle klokker og fløjter. Kan du huske de grafer, du lavede i Excel, da du var ni? Nemlig. Kalkgrønne Comic Sans er ikke vejen at gå. Men vi kan indstille dig lige, lige her, lige nu.
Jeg bruger frit tilgængelige britiske regeringsdata. Hvis du har dine egne data, er du selvfølgelig velkommen til at bruge dem.
Oversigt over brug af hurtig graf
En af de største forbrydelser mod ethvert diagram eller graf er dens forkert anvendelse. Her er en lystig hurtig oversigt over, hvad man skal bruge, og hvornår:
- Brug en linjediagram at vise og understrege tendenser i data over tid
- Brug en søjlediagram eller lagkagediagram at sammenligne kategorier, selvom sidstnævnte normalt sammenligner dele af en helhed
- Brug en områdekort for at fremhæve ændringen af værdier over tid
- Brug en scatter diagram at kortlægge flere datapunkter
Disse dækker de kernekort, som du måtte støde på, og ligeledes de diagrammer, du mest sandsynligt bruger. Der er andre diagramtyper - boble, sparkline, kugle og mere - men vi vil fokusere på formatering Sådan får du dine grafer og tabeller til at se mere professionelle ud: Hvordan man får dine grafer og tabeller til at se mere professionelle Trætte af dine datatabeller og grafer ligesom de blev lavet af en gymnasium? Sådan får du dem til at se mere professionelle ud. Disse.
Formatering af en linjegraf
Denne tabel viser os befolkningsændring i Storbritannien fra 1951-2011, og et prækursivt udseende viser os, at ja, befolkningen er faktisk vokset. Sætter databasen over de døde dit liv og sundhed i sammenhæng? Sætter databasen over de døde dit liv og sundhed i en sammenhæng? Tænker du dybt på dit liv? En ny interaktiv hjælper dig med at undersøge dette i en sammenhæng med “De dødes database”. Udforsk interessante fakta, der findes i de officielle amerikanske dødsregistre. gennem de sidste 60 år. Men vi har et par variabler at se på, og det er lettere at visualisere øjeblikkeligt visualisere data og information med Google Fusion-tabeller øjeblikkeligt visualisere data og information med Google Fusion-tabeller, hvad enten du sammensætter en rapport til arbejde, eller du bare vil repræsentere oplysninger på din blog på en grafisk måde, kan Google Fusion Tables hjælpe. Google Fusion er faktisk en funktion integreret i ... massen af tal ved hjælp af en graf. En af de bedste grafer til at vise tendenser i tidens løb er linjediagram, giver os mulighed for at vise en række datapunkter Sådan opretter du en graf fra rå datafiler i ethvert kontorprodukt Sådan opretter du en graf fra rådatafiler i ethvert kontorprodukt Ville det ikke være rart at have muligheden for bare at åbne en Excel-regneark eller et Word-dokument, og uden at skulle gøre noget overhovedet, læses data direkte ud af en tekst ... og specifikke kategorier.
Jeg har fremhævet de to første kolonner.
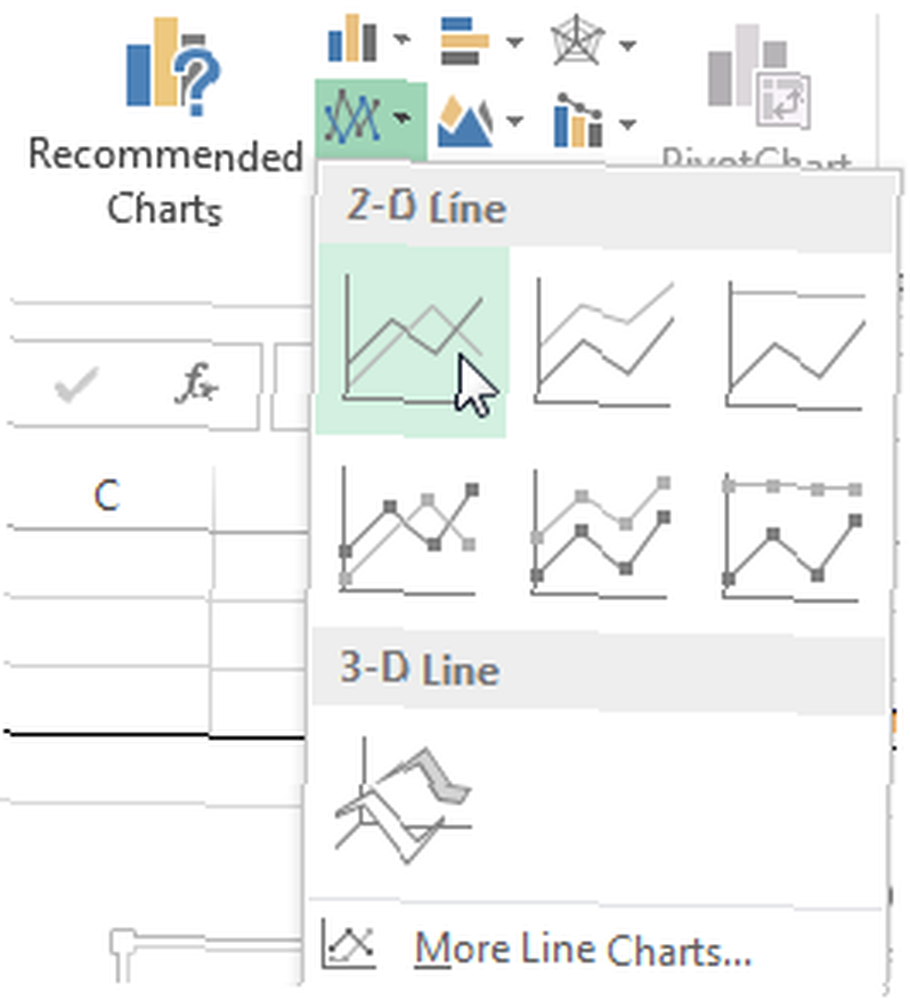
Gå nu til Indsæt fanen, og vælg Indsæt linjediagram - det er den lille kasse med plottede linjer. Du skal nu have et dejligt nyt almindeligt diagram. Herfra har du to muligheder: Brug de indbyggede Excel-stilarter af varierende kvalitet, eller tilpas skemaet selv.
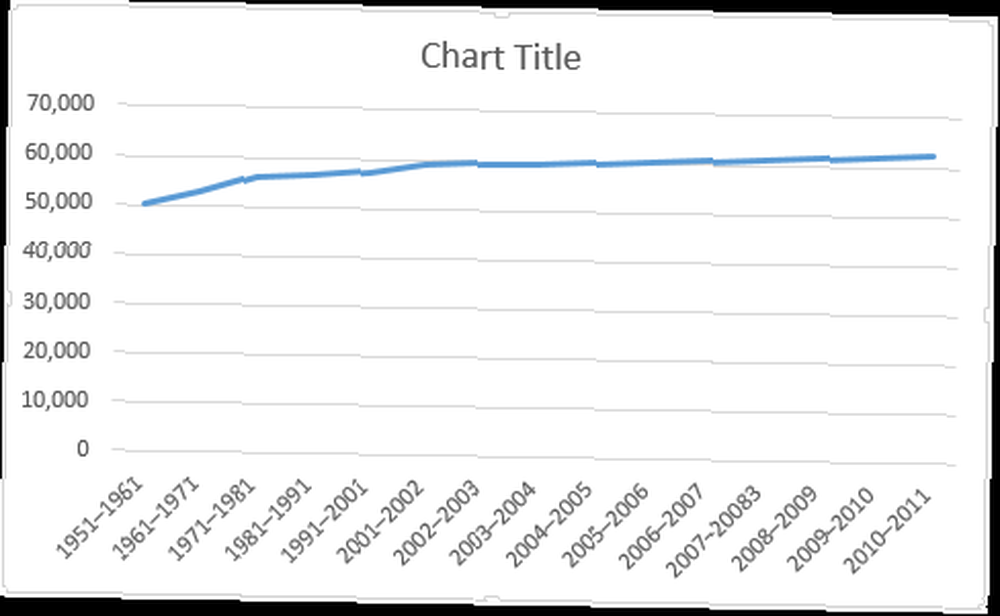
Diagram Styles
Diagram Styles kan tilgås til højre for kortområdet, som illustreret nedenfor. Du kan vælge mellem et antal stilarter såvel som farver. Vores graf indeholder i øjeblikket kun et datasæt, så farvevalget har lille effekt, men når flere tilføjes, vil farver hjælpe dit potentielle publikum med at skelne mellem forskellige sæt informationer.
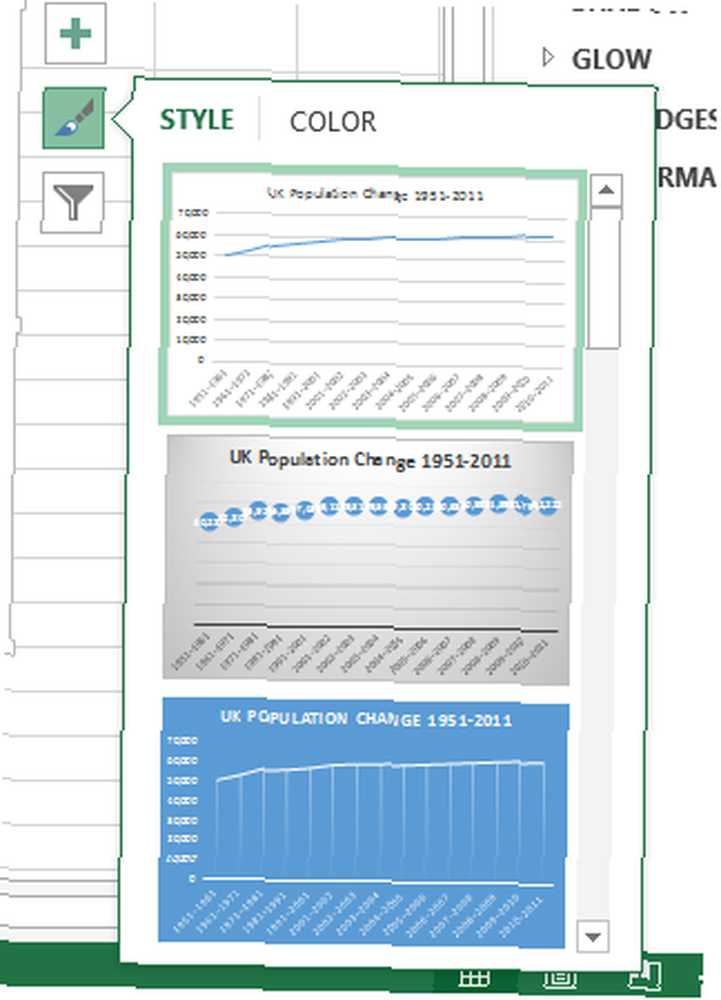
Axis Formatting
Bemærk den ledige plads under vores linje? Det er plads, vi kunne udnytte bedre. Klik på lodret akse. Det åbner Format Axis vindue. Her kan vi ændre bounds, enheder, kryds, mærker, og mere. Vi kan se grænserne for vores dataområde fra omkring 50.000 til lidt over 62.000, hvilket betyder, at vi kan hæve minimumsgrænsen fra 0,0 til 50000.
Se den øjeblikkelige virkning dette har på grafen? Den stigende befolkning er nu udtalt, hvorimod den inden den kunne betragtes som en mild stigning.
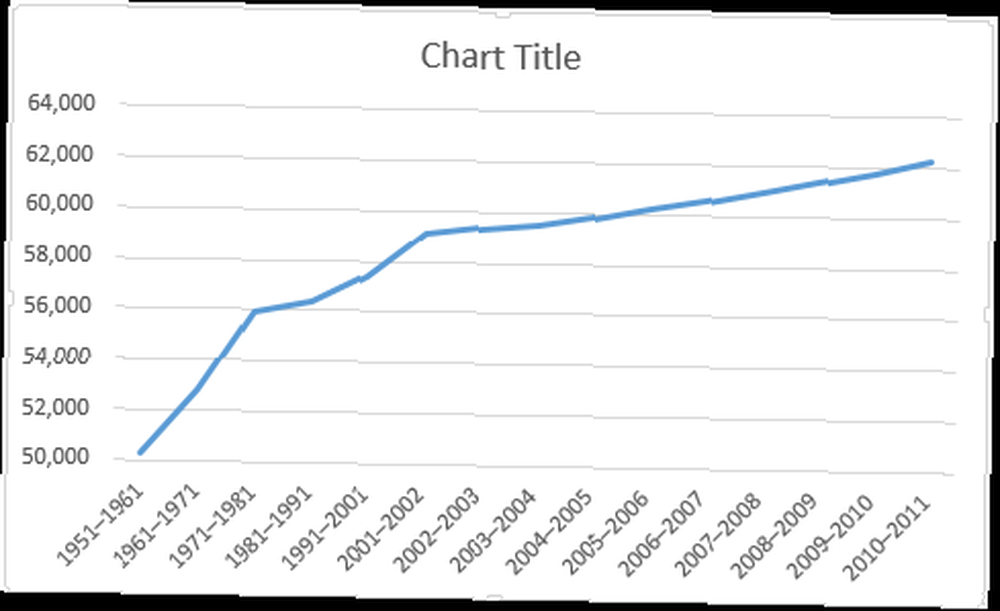
Vi bør også give vores akse en titel. Tryk på plus symbol til højre for diagrammet Akseltitler, efterfulgt af Primær vandret og Primær lodret. Du kan nu redigere hver titel, så den passer til dit diagram. Jeg har brugt Befolkning for min lodrette, og Periode for min vandrette. Jeg vil også øge skrifttypen med et punkt og gøre titlerne fed, så publikum faktisk kan læse dem.
Tilføjelse af en sekundær akse
Nu vil vi gerne tilføje yderligere dataserier til vores diagram, men blot at udvide dataudvælgelsesområdet gør ikke jobbet. Hvorfor? Værdierne i den første kolonne er i titusinder. Værdierne i de følgende kolonner er dog kun i hundreder og på punkter ned til enkeltcifre. Vores aktuelle lodrette akseområde kan ikke rumme de lavere værdier - så vi tilføjer en sekundær akse.
Først og fremmest udvider jeg dataudvælgelsesområdet til at omfatte Levende fødsler og Dødsfald. Højreklik derefter på kortområdet og vælg Skift diagramtype. Vælg Combo fra venstre kolonne. Det skulle alle blive klart nu! Jeg kan nu vælge korttypen og aksen for hver dataserie. Jeg vil bruge linjediagram, og tilføj de sidste to dataserier til sekundær akse, ifølge nedenstående billede:
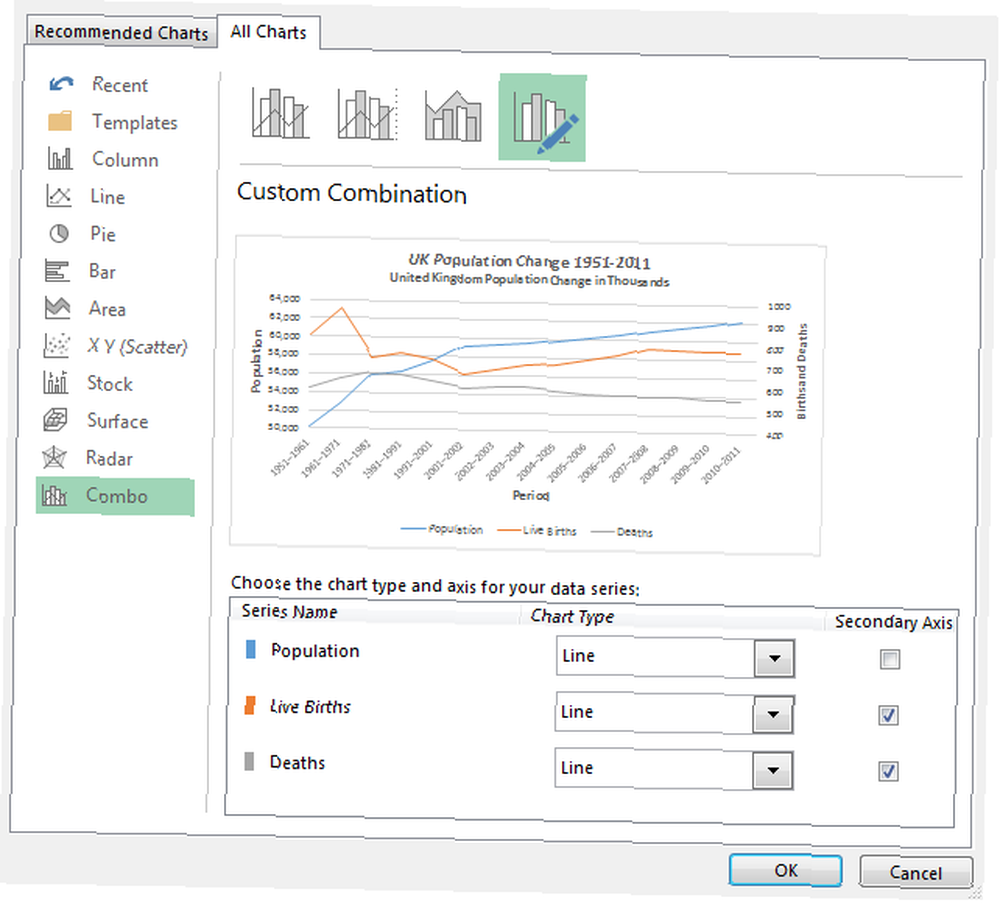
Og selve diagrammet:
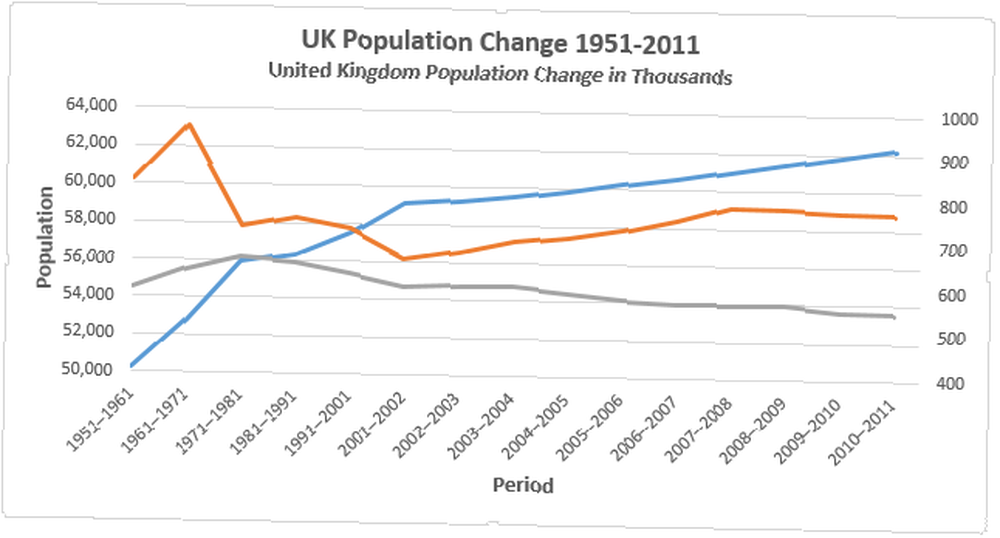
Nu hvor vi har planlagt vores nye dataserie, har vi brug for en legende. I nogle tilfælde er en legende unødvendig, men når du har krydsende linjer ved hjælp af to akser, er det værd at give dit publikum en chance for at forstå dine data. Tænd legenden ved at trykke på plus symbol til højre for diagrammet legende. Hvis du trykker på den lille pil, kan du vælge legendes placering. I dette tilfælde skal sagnet placeres ved bund af diagrammet.
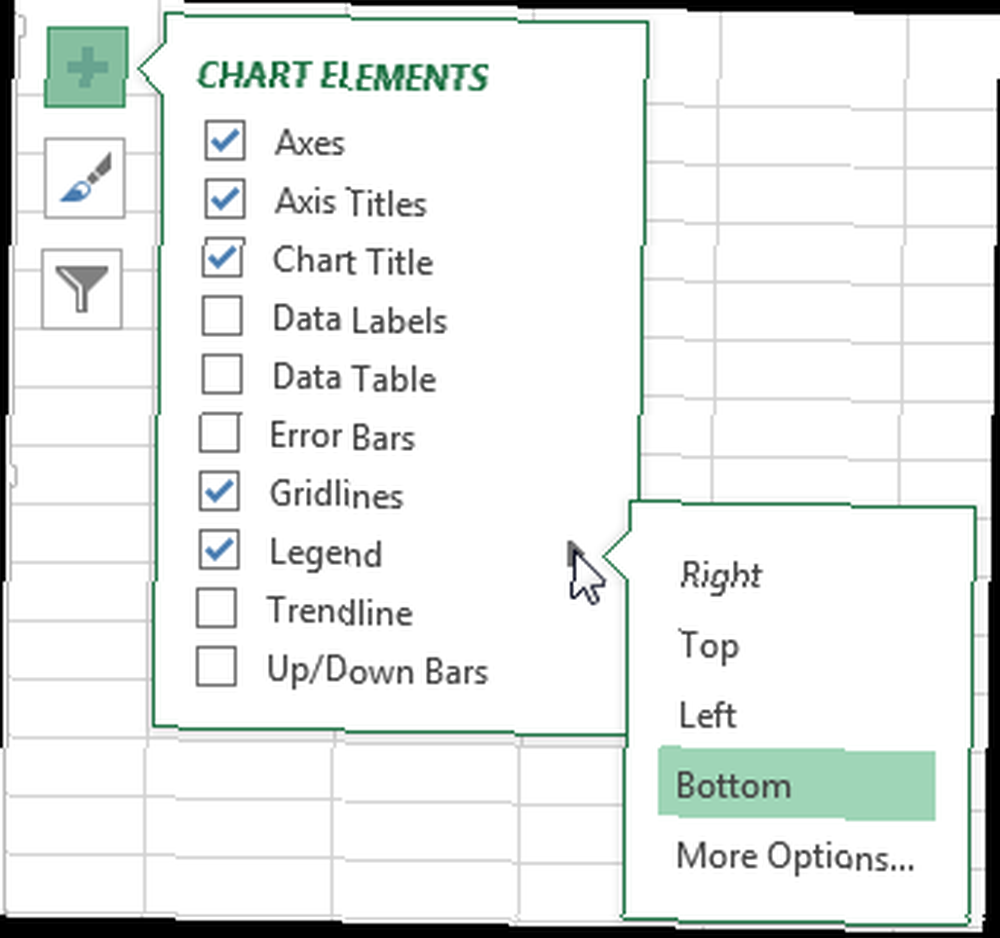
For at ændre sagnetitlerne skal du højreklikke på diagramområdet og klikke på Vælg Data. I venstre kolonne i det nye vindue skal du se din navnløse dataserie. Vælg den første, og tryk på Redigere. Du kan nu indtaste dit foretrukne navn til dataserien.
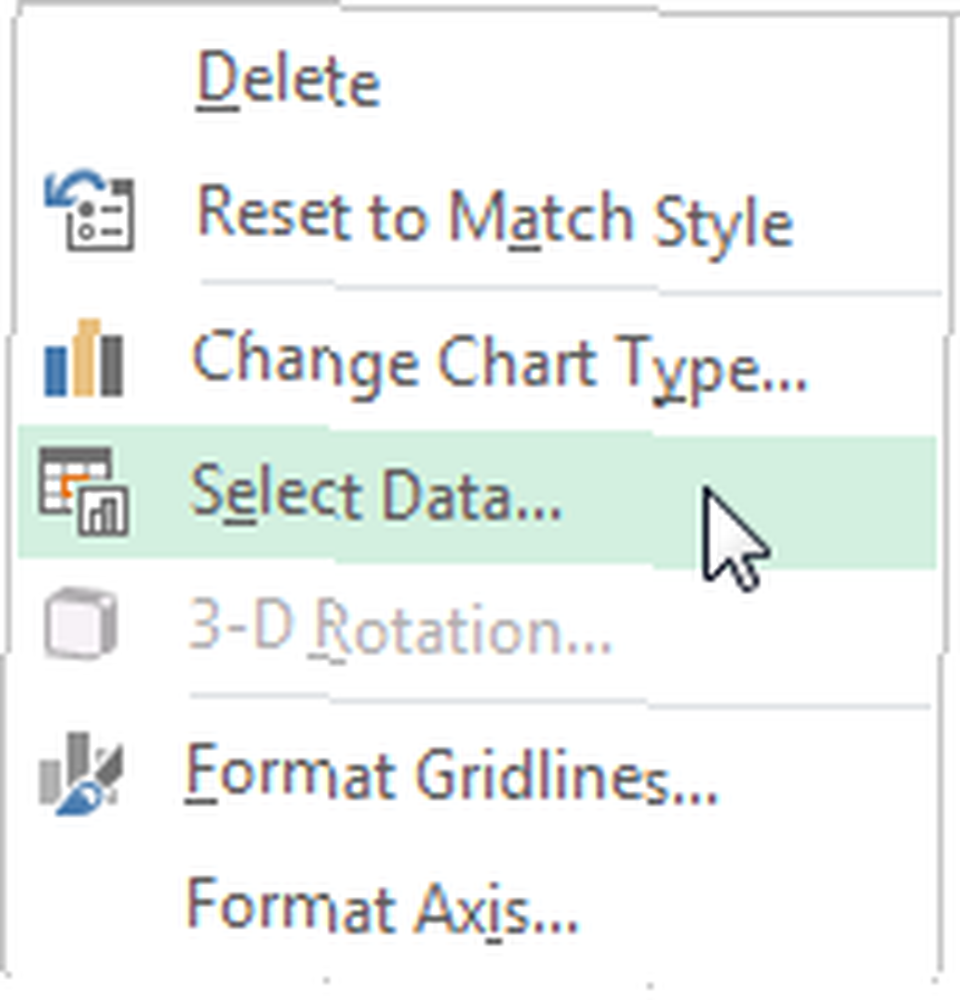
Når du er klar, skal du trykke på Okay, og din legende skal automatisk opdatere Sådan opretter du selvopdaterende Excel-diagrammer i tre nemme trin Sådan opretter du selvopdaterende Excel-diagrammer i tre enkle trin. Vi viser dig, hvordan du laver dine Excel-diagrammer til selvopdatering. Bare tilføj nye data og se, hvordan de automatisk vises i din graf. Det er hurtigt og nemt. .
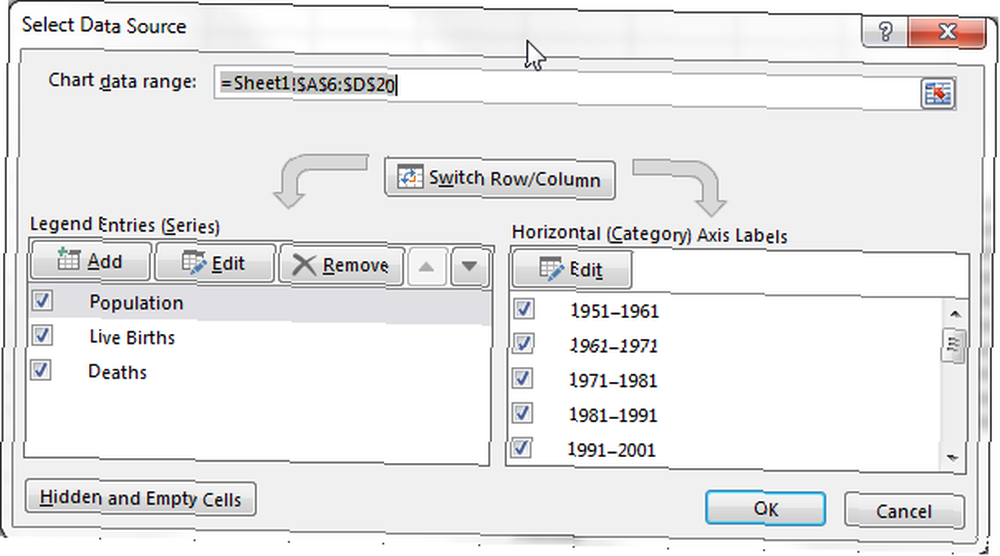
Gå nu videre og tilføj en titel til den anden akse ved hjælp af den samme metode, som vi udforskede tidligere. Igen ville jeg gøre skrifttypen et punkt større og gøre titlen fed.
Vores nyligt introducerede dataserie ser lidt flad ud. I de rå data kan vi se et par større afvigelser i både fødsler og dødsfald, så lad os sikre os, at diagrammet afspejler det. Som vi gjorde med den første dataserie, justerer vi indstillingerne for den sekundære akse. Klik på den sekundære akse. Jeg vil justere minimumsgrænser til 400 og mindre enhed til 100.
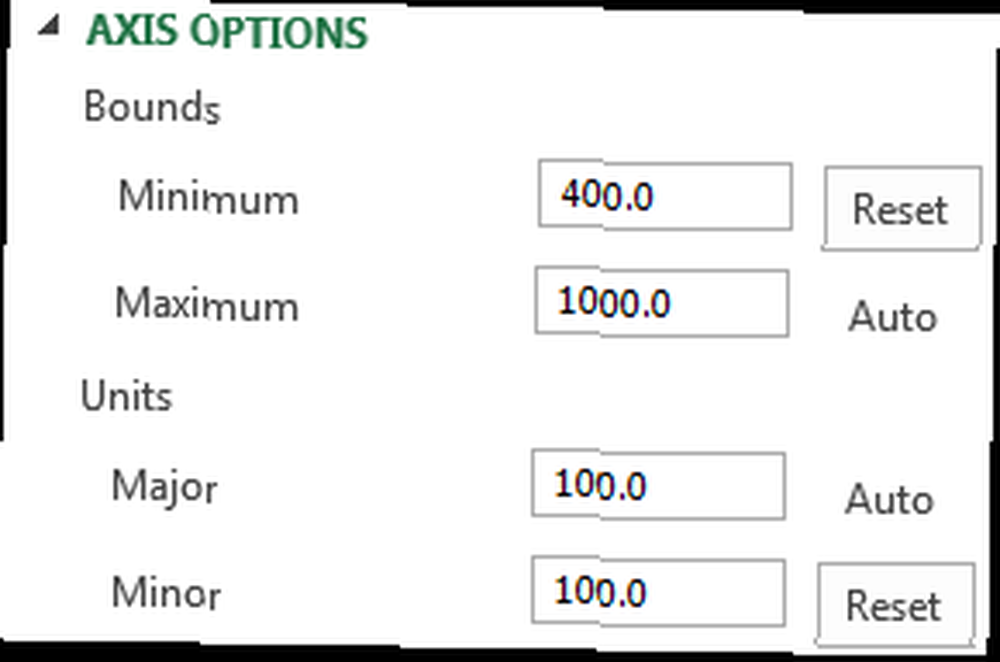
Margener og titler
Dernæst har vi nogle store marginer i hver ende af vores diagram, og det gør det ikke. Dobbeltklik på den vandrette akse - Periode - og ændre Axis position fra Mellem kryds til På kryds. Vores linjer vil nu udfylde hele kortområdet snarere end at nægte tidens gang.
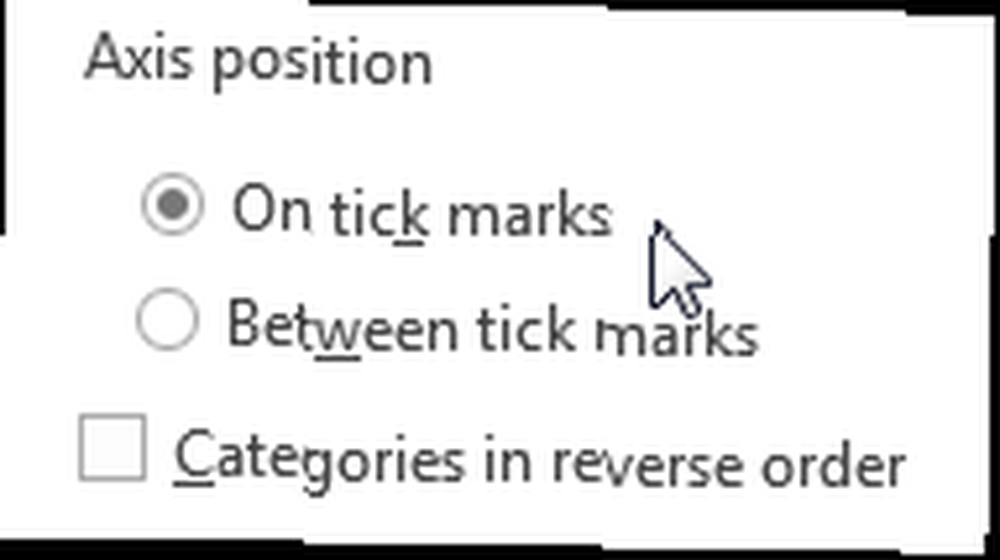
Til sidst skal du vælge en snacks, beskrivende titel, og vær ikke bange for at bruge en undertitel til at formidle nøjagtigt, hvad dit diagram viser. Jeg har gået efter UK Population Change 1951-2011; Det Forenede Kongeriges Befolkningsændring i tusinder. Okay, så måske er det ikke det at snappy, men mit publikum vil vide nøjagtigt, hvad de ser på, og hvilke værdier numrene udtrykker.
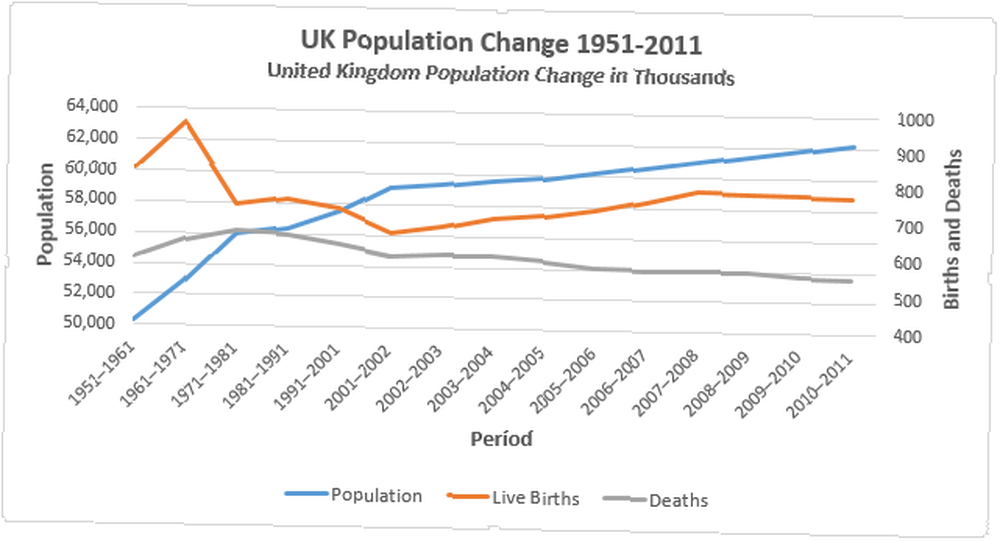
Formaterer et søjlediagram
Det var et linjediagram, godt til at understrege tendenser over tid. Nu skal vi se på søjlediagram. Denne gang bruger vi den samme tabel og ser på Levendefødte, dødsfald, naturlig forandring, og Generel ændring.
Start med at vælge hver af de førnævnte kolonner og gå til Indsæt > Clustered Bar.
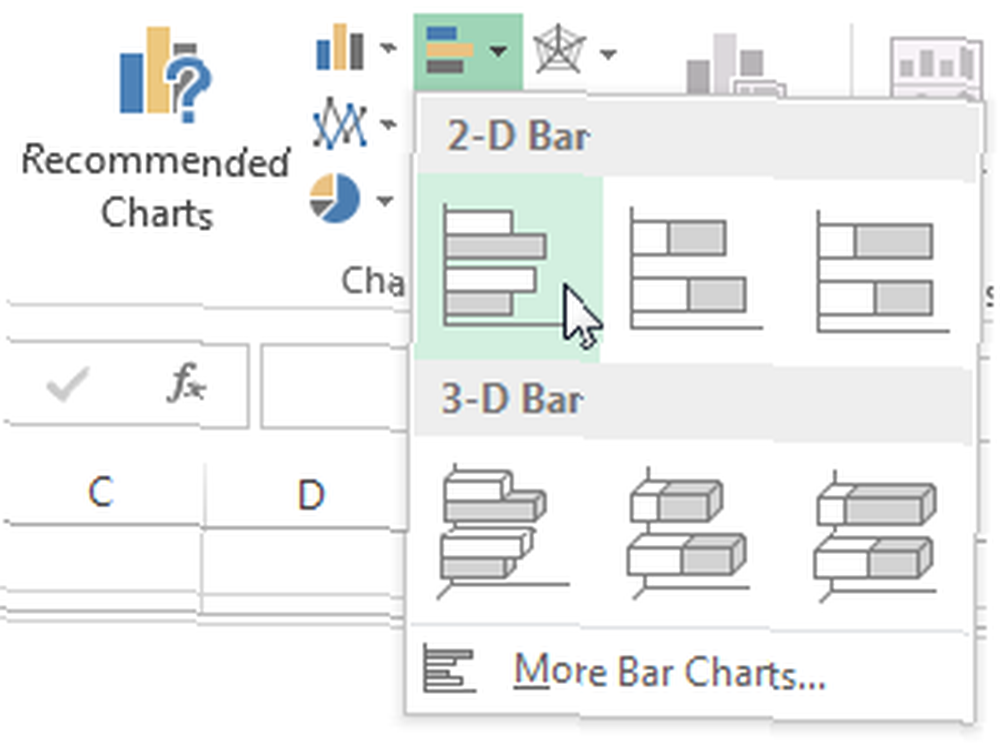
Omvendt?
Du vil straks bemærke, at dit diagram er på hovedet. Det vil sige, Excel har vendt organisationen af dine diagramkategorier. Mit diagram begynder med 2010-2011, og slutter med 1951-1961. Dette gør det ikke, da de fleste mennesker logisk læser diagrammet fra top til bund. Dobbeltklik på den lodrette akse (eller tryk på Ctrl + 1 når aksen er valgt) for at få Axis Options frem. Find og vælg Kategorier i omvendt rækkefølge.
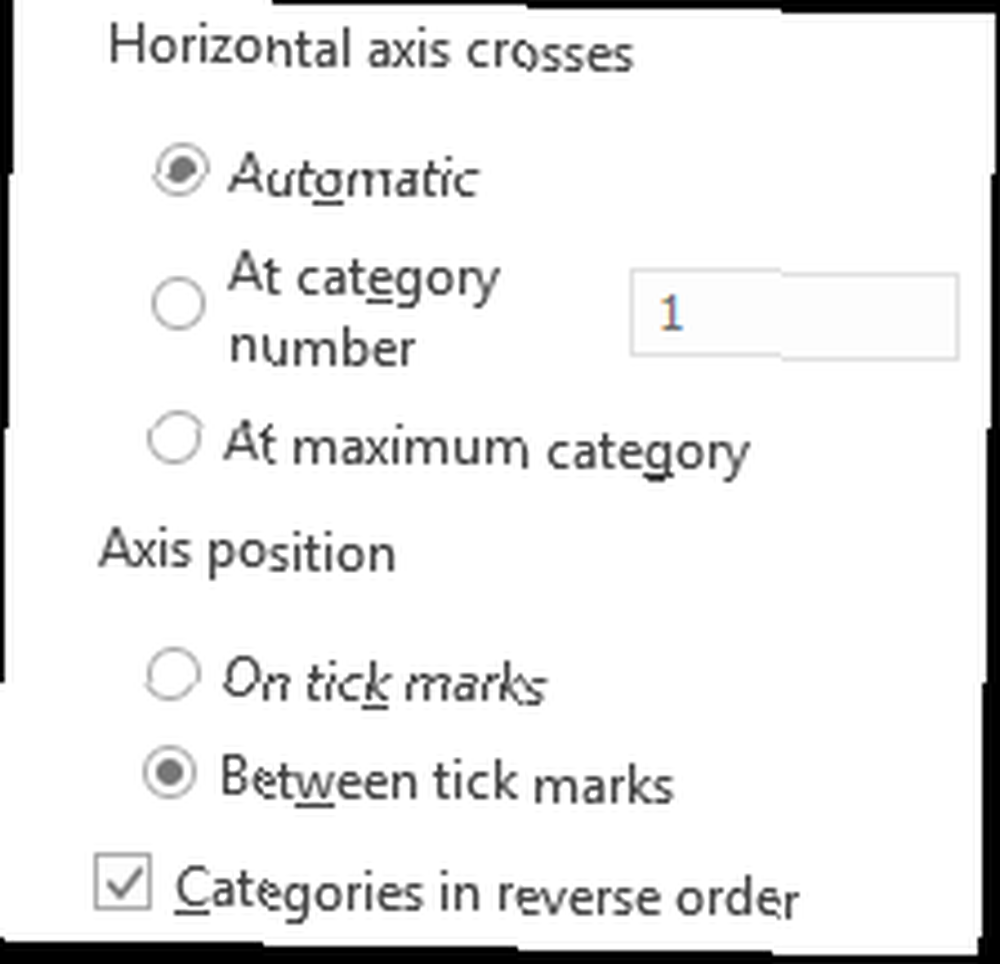
Du vil nu se din vandrette akse hoppet til toppen af dit diagram. I det samme panel for Axis Options skal du vælge Ved maksimal kategori.
Formatering af akse og kort
Dobbeltklik på den vandrette akse for at åbne Axis Options. Vores data indeholder ikke en værdi, der er højere end 1000, så reducer Maksimum bundet til 1000. Du har nu to muligheder: Hold Major Unit som 200, hvilket er meget velegnet til vores diagram, eller reducer dette til 100, som også fungerer. Jeg går med 100, da vi har et antal dataserier med lignende værdier mellem de to potentielle enheder. Dette vil gøre det lettere at skelne mellem de lignende værdier.
Vores søjler er også ganske tynde. Få dem til at skille sig ud ved at klikke på en af dataserierne og i Serieindstillinger sidebjælke reducere Højde bredde til 125%, hvilket tilføjer vores visuelle vægt til vores data.
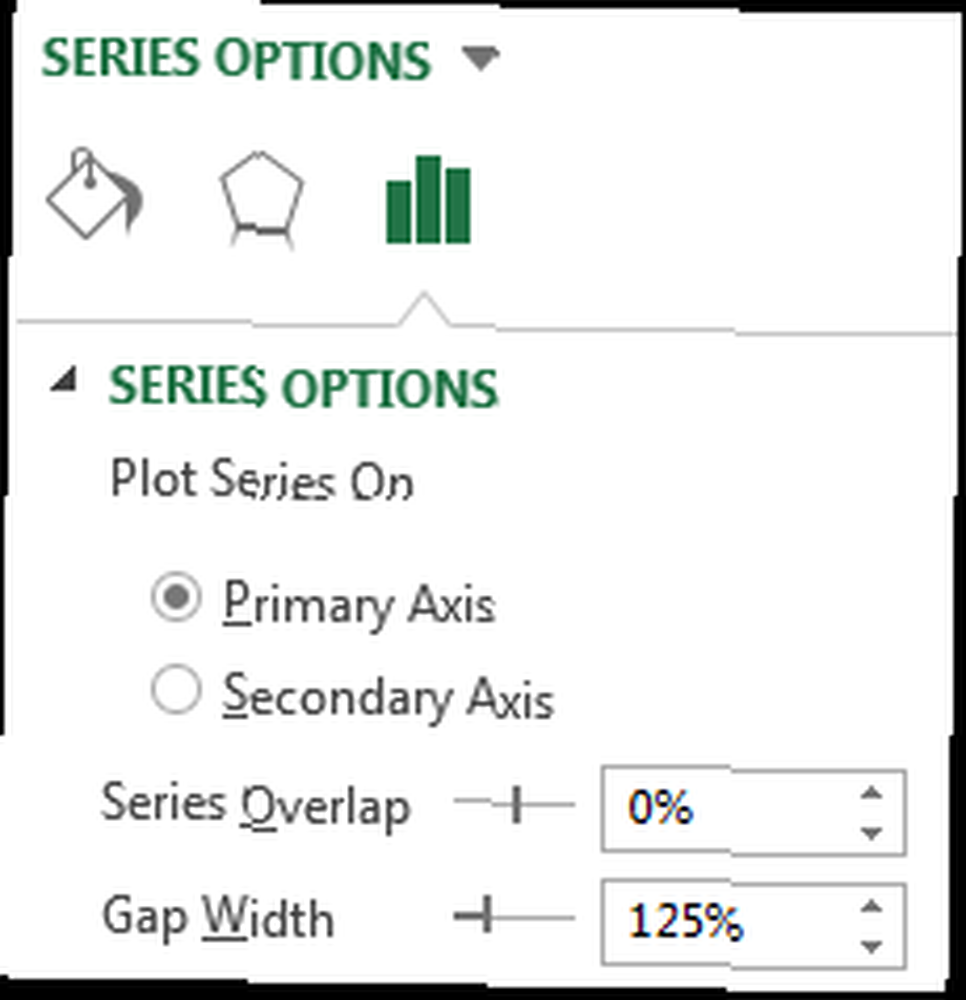
Titel og sagn
Da vores tabel indeholder mere end en form for data, har Excel venligt leveret en forklaring, der beskriver hver dataserie. Forøg sagnets størrelse med et punkt.
Giv dit søjlediagram en snacks, beskrivende titel. Hvis dit diagram er en del af en serie, skal du sørge for, at titlen afspejler resten af dine data. I dette tilfælde vil jeg bruge den samme titel som vores linjediagram - UK Population Change 1951-2011 - men vi giver det en kontekstuel undertekst: Årlige gennemsnit: Live fødsler, dødsfald og generelle ændringer.
Diagram Styles
Vores diagram er nu formateret, og hvis du skulle vise det til et publikum, ville de forstå dataene. Men vi har ikke set på Excel's indbyggede stilarter. Nogle er lidt ubrugelige, deres farver og generelle formatering antitesen til nyttige, mens andre er overraskende praktisk.
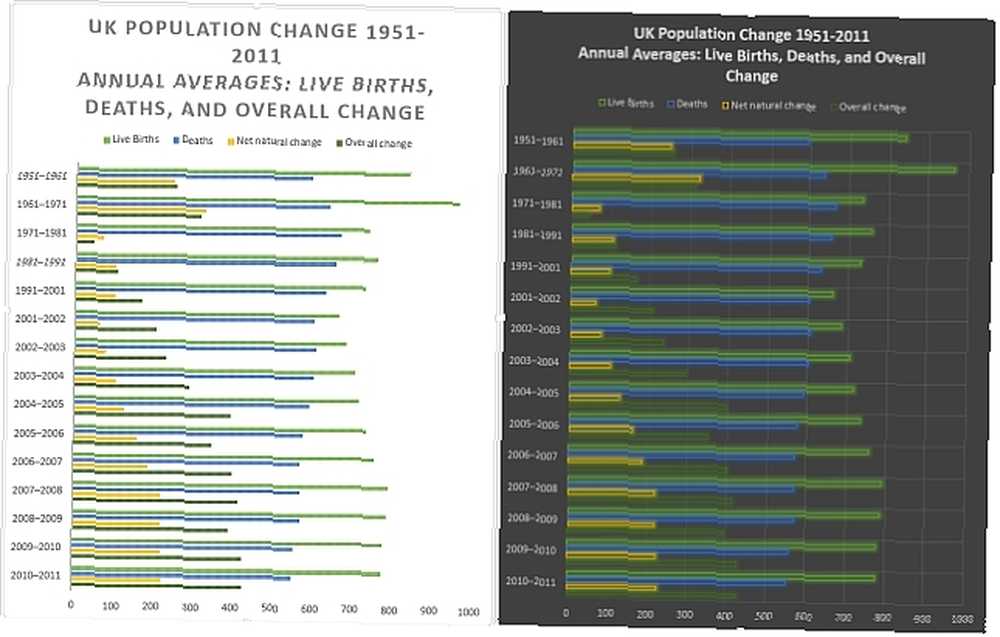
Vi kan også vælge mellem en række farveskemaer.
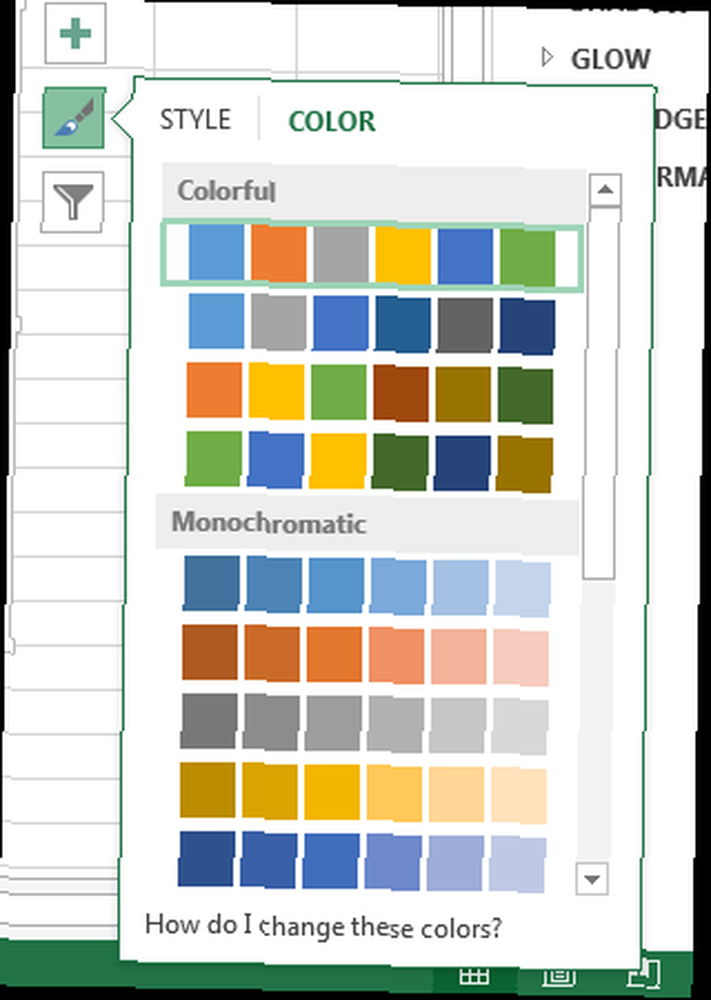
Til højre for diagrammet er en pensel ikon, der er placeret under plus symbol. Afhængigt af dit publikum, skal du bevæge dig gennem de forudindstillede stilarter og overveje, om dette vil have den indflydelse, du har brug for, og hvis stilen giver dine data mulighed for at tale. Overvej også de forudindstillede farver. Jeg har ændret mit diagram fra standarden blå, gul, orange, grå affære med et farvesæt, der illustrerer forskellene mellem levende fødsler, dødsfald og den naturlige nettoændring.
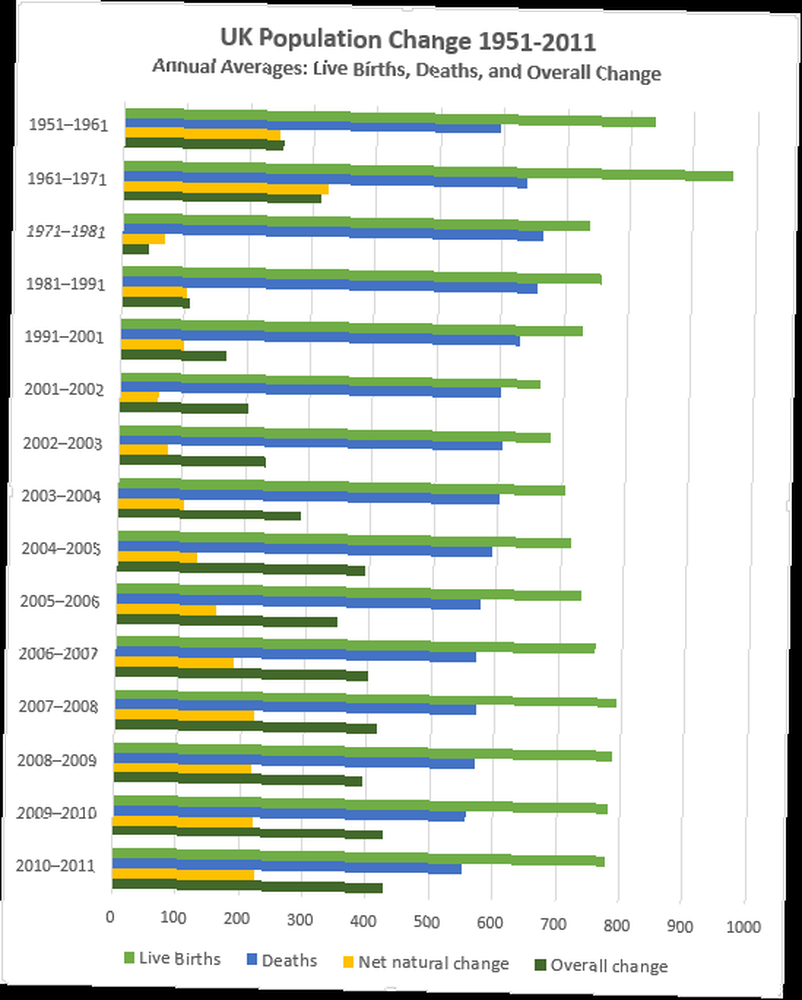
TL; DR
Hvis du bare vil have de saftige detaljer om, hvordan du rydder dit diagram og engagerer dit publikum Opret professionelle diagrammer og diagrammer med disse 6 gratis værktøjer Opret professionelle diagrammer og diagrammer med disse 6 gratis værktøjer Diagrammer og diagrammer er ikke kun domænet for kontoransatte og mennesker i erhvervslivet. Disse seks gratis online-værktøjer giver dig kraften i øjeblikkelig visualisering. , her er nogle af de vitale punkter:
- Plukke den rigtige graf. Brug det rigtige værktøj til jobbet.
- Sortere dine data; lad det ikke være til Excel for at beslutte, hvor dine data skal vises.
- Justere din akse. Hold dine nummerformater og kategorititler rene.
- Kontrollere dine marginer. Disse linjediagrammer vilje start midt i intetsteds.
- Fjerne unødvendig styling. Lad dataene tale.
- Plukke dine farver. Gør dit diagram let at forstå.
- Format din legende. Hvis du ikke har brug for det, skal du slippe af med det.
- Vælge din titel. Hold det snappy. Fortæl dit publikum nøjagtigt, hvad de ser på.
Selvom det ikke er alt-og-slut-i-kortdesign, kan kørsel gennem denne hurtige tjekliste hjælpe dig med at sprede dine data op og gøre dit diagram lettere for alle at læse Sådan visualiseres din dataanalyse med Excel's Power Tools Sådan visualiserer du dine Dataanalyse med Excel's Power Tools Excel dræber det med sine avancerede datastyringsfunktioner. Når du har brugt et af de nye værktøjer, vil du have dem alle. Bliv en mester i din dataanalyse med el-værktøjer! .
Diagrameksperimenter
Vi har vist dig en dejlig række Excel-diagrammer, og vi har givet dig nogle tip til, hvornår du skal implementere dem. Hvis du stadig er i tvivl om grafens magt, kan du overveje dette nylige eksperiment, hvor enkeltpersoner blev præsenteret med klare, faktuelle oplysninger, der modsiger deres verdensanskuelse, men dataene blev vist i et mere overbevisende format. Forskerne testede tre strategier:
- Præsentation af et stykke tekst, der opsummerede de faktiske beviser
- Præsentation af beviserne i et diagram
- Opbygning af individers selvværd, så de skulle føle sig mindre truet.
Den mest effektive metode til datatransmission? Enkle, rene kort, der viser information på et sprog, der var let at forstå.
Så næste gang du griber efter en bedre måde at nå dit publikum, skal du overveje en graf. Vi har set på, hvordan man laver kasse og whisker plot Sådan laves en kasse og whisker plot i Microsoft Excel Sådan laves en kasse og whisker plot i Microsoft Excel Hvis du arbejder med statistiske data, viser et felt og whisker diagram fordelingen af data. Lav nemt en i Microsoft Excel. hvis du har brug for noget inspiration.











