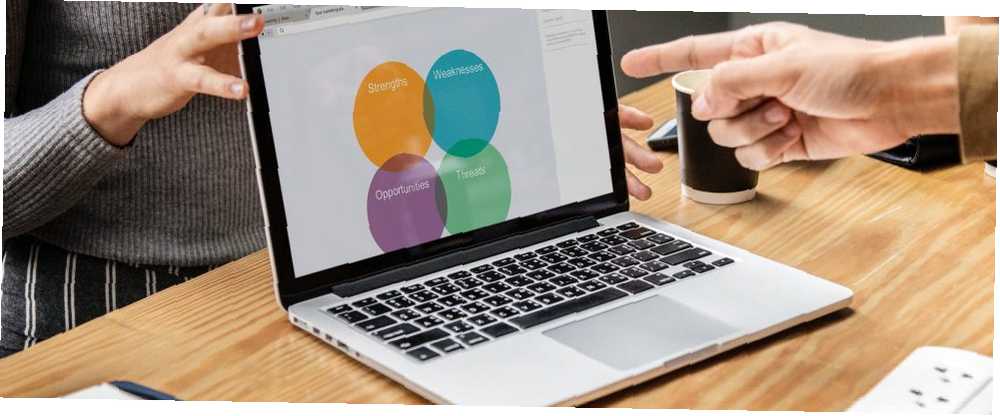
Lesley Fowler
0
2795
709
I disse dage er der en masse muligheder for at skabe præsentationer på arbejdspladsen, lige fra klassiske klassikere som Microsoft PowerPoint til relative nytilkomne som Google Slides. En anden platform, som du kan bruge til at oprette en præsentation, er Canva.
Som et skabelondesignwebsted, hvor du kan lave smukke dokumenter, gør Canva handlingen med at skabe præsentationer så enkle som Google Slides - måske endnu enklere. Sådan designes en arbejdspladspræsentation i Canva.
Trin 1: Start Canva
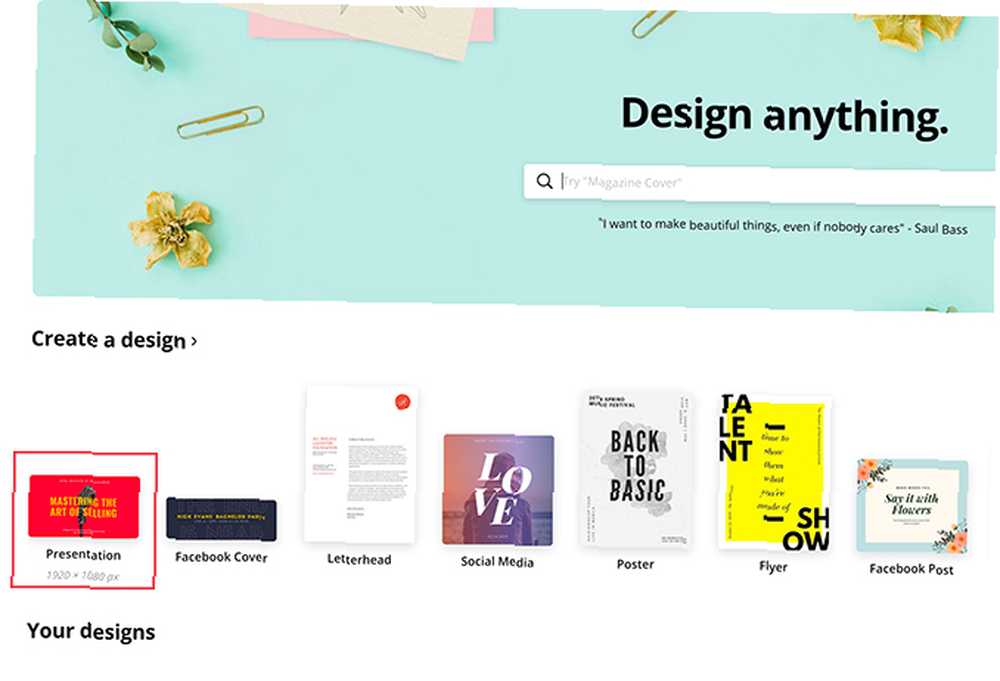
Hvis du endnu ikke har en konto hos Canva, kan du tjekke vores oversigt over, hvad webstedet er, og hvad det er godt for. Hvis du allerede har en konto, skal du logge ind og gå til din startside.
Under Opret et design, klik Præsentation.
Du kan også kigge efter Præsentation i søgefeltet under det skilt, der siger Design noget.
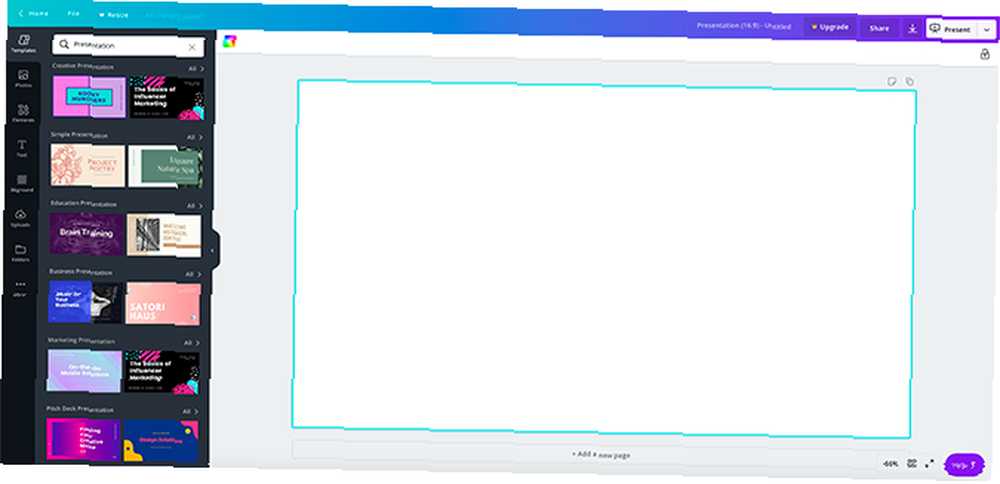
Når du har klikket på Præsentation, du føres til et tomt arbejdsområde. Som alle Canvas arbejdsområder, vil du se en samling af foruddannede skabeloner langs venstre side.
Hvis du vil oprette en præsentation fra bunden af, kan du det. Vi har allerede fået en god tutorial til, hvordan man opretter en CV fra bunden ved hjælp af Canva Sådan opretter du et CV fra ridser ved hjælp af Canva Sådan oprettes et CV fra ridser ved hjælp af Canva I denne artikel viser vi dig, hvordan du opretter en CV ved hjælp af Canva og få dit CV til at skille sig ud fra mængden. , og det bruger meget lignende rektorer.
Hvis du imidlertid opretter denne præsentation til arbejde - og du har kort tid - er det sandsynligvis bedst at gå med en skabelon.
Canva opdeler disse skabeloner baseret på deres angivne formål, lige fra kreative applikationer til pitch-dæk. Lad denne tutorial gå til Professionel præsentation sektion, da det har skabeloner, der er velegnet til vores formål. Vælg en, du kan lide.
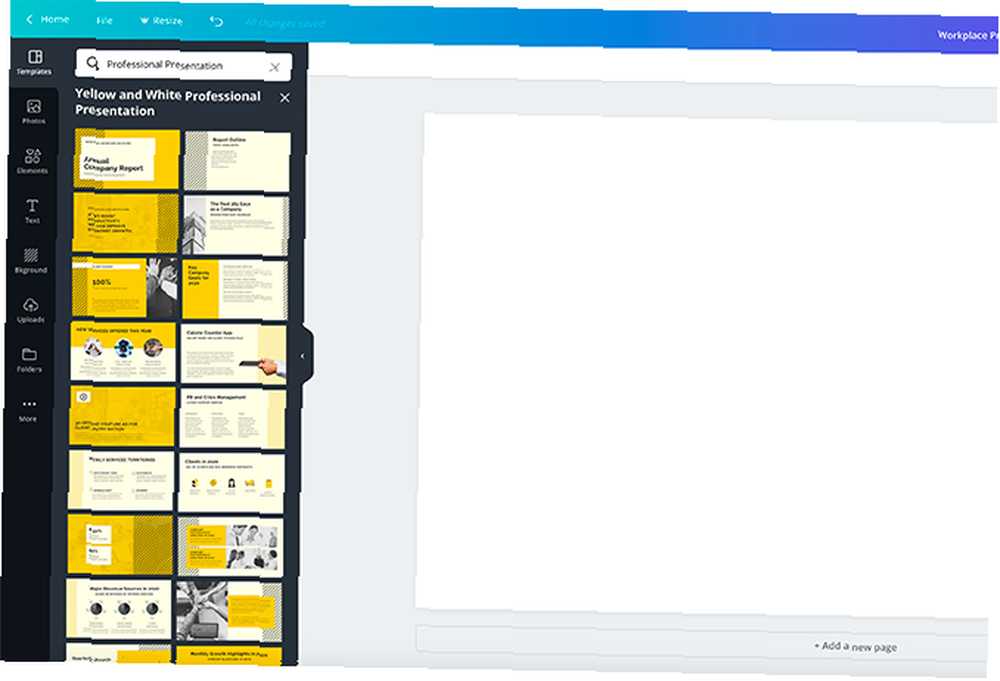
Når du klikker på et design, ser du en masse forskellige sider vises langs din sidebjælke. Hver af disse sider har et lidt anderledes layout, men de bruger alle lignende elementer og farveskemaer.
Trin 2: Vælg et sidedesign, skift din tekst
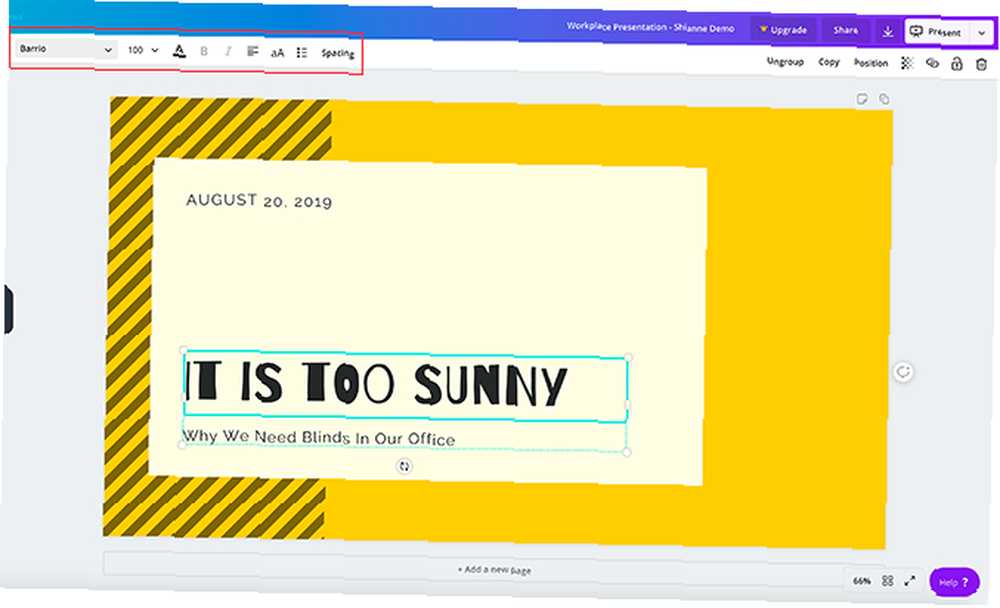
Det fantastiske ved Canva er, at der ikke er nogen rækkefølge, hvor disse individuelle sider skal arrangeres. Du kan bruge et eller flere motiver flere gange, ryg-til-ryg eller aldrig bruge dem overhovedet.
For at anvende et design på din første side skal du blot klikke på dit tomme arbejdsområde, så siden er aktiv. Klik derefter på et af de forhåndsindstillingerne, der sidder til venstre. Canva indlæser det automatisk på siden, og du kan begynde at ændre.
Til denne tutorial har jeg besluttet at vælge et design, der fungerer godt som en titelside. Ved at klikke på de enkelte tekstbokse på denne side kan jeg slette pladsholderteksten og lægge min egen.
Hvis du ønsker at justere størrelse, farve, vægt og afstand yderligere, kan du gøre det i Tekst redigeringsboks, der ses her fremhævet med rødt.
Trin 3: Juster dine visuelle elementer
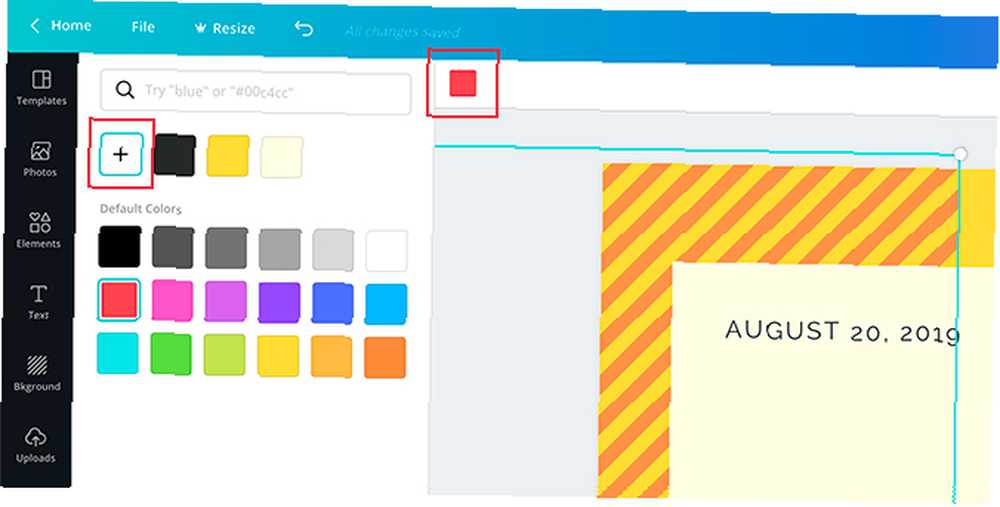
At have den rigtige tekst - men ikke for meget tekst - er en af de vigtigste ting, du kan overveje, når du sammensætter din præsentation. Det er virkelig også vigtigt at sikre, at de visuelle elementer matcher hinanden.
I Canva kan du beholde eller slette uanset hvor mange grafiske elementer du ønsker. Du kan også flytte dem rundt.
Til Slet et element, klik på det, så dens afgrænsningsfelt vises. Trykke Slet.
Til Bevæge sig et element, skal du klikke og trække det rundt på siden.
Hvis du vil ændre farven på et element, skal du gå til farveprøveikonet øverst på skærmen. Du kan vælge en farveprøve fra premade-paletten, eller du kan vælge en brugerdefineret farve med farvevælgeren ved at klikke på +.
Trin 4: Tilføj sidebemærkninger
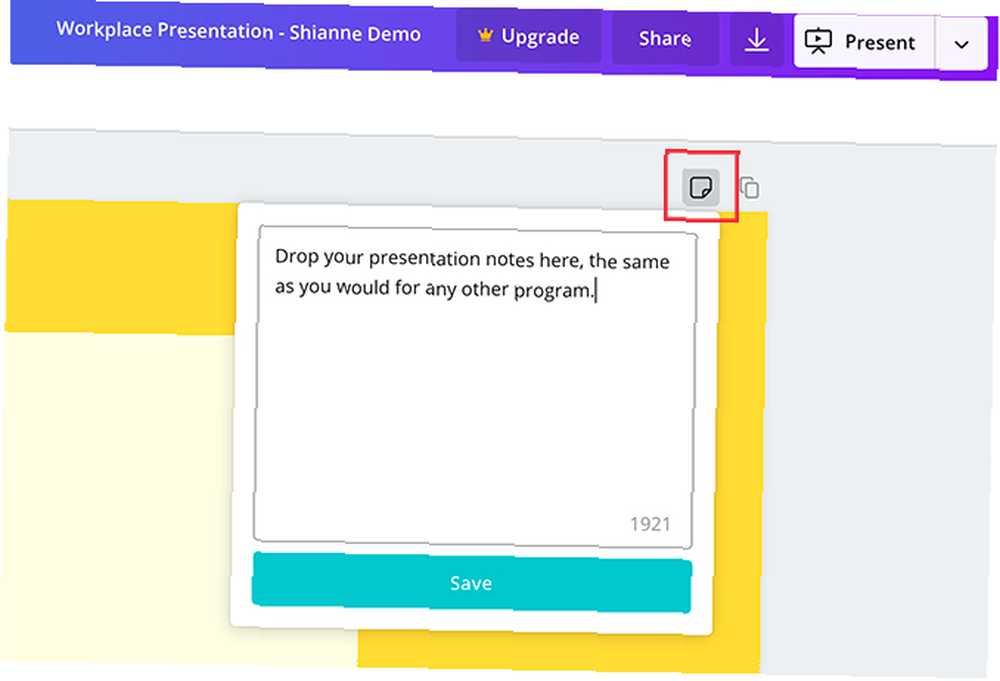
En af de sidste ting, du vil føje til din side, er dine præsentationsnotater. Bemærkninger er naturligvis ikke påkrævet, men de kan hjælpe dig med at huske, hvad du vil sige, især hvis du præsenterer foran en gruppe.
For at tilføje noter i Canva skal du gå til øverste højre hjørne af din side og klikke på Tilføj noter ikon, set her i rødt. Når du gør det, dukker en anden pop-up-boks op.
Begynd at indtaste dine noter i boksen. Der er selvfølgelig en ordgrænse, men vi tvivler på, at du vil løbe over det. Når du er færdig, skal du klikke på Gemme.
Trin 5: Tilføj en ny side

Hele pointen med diasshows er, at du viser frem en række sider. Hvis du f.eks. Bare havde en side, ville det teknisk være en plakat, så chancerne er store, at du vil tilføje mere.
Når du er færdig med din første side, skal du gå til bunden af dit arbejdsområde og klikke på +Tilføj en ny side. Canva tilføjer en anden side til din præsentation.
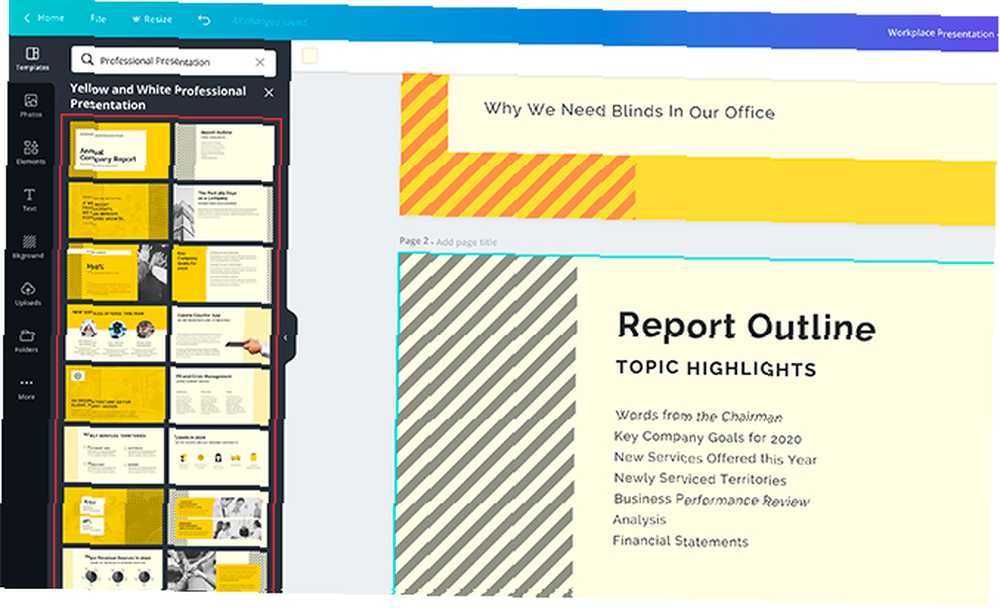
Hvis du vil skifte denne side til en anden stil, skal du gå til sidedesignene til venstre på din skærm. Klik på den, du vil have.
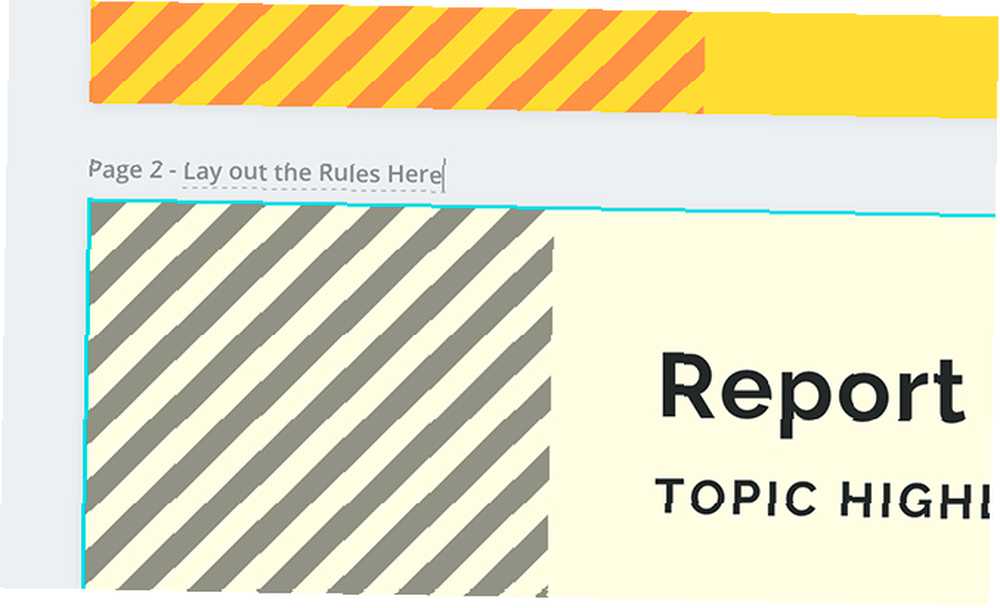
Når du opretter mere end en side, skal du måske mærke dem for at holde dit arbejdsområde organiseret.
For at markere dine sider skal du gå til øverste venstre hjørne på din aktive side, hvor du ser den stiplede linje. Klik på det og start med at skrive. Derfra kan du indtaste en ny titel.
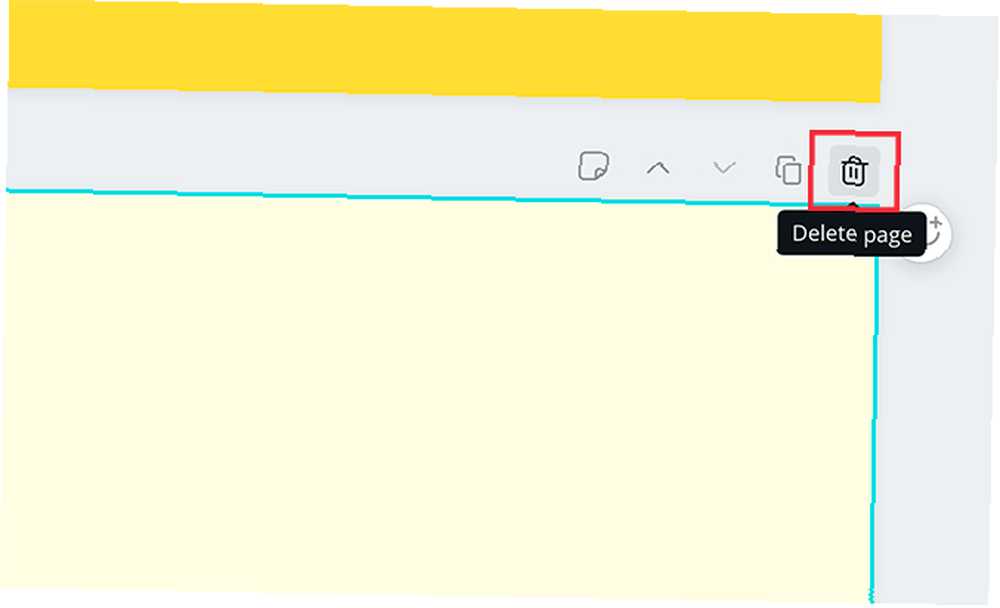
Hvis du overhovedet ikke er tilfreds med denne nye side, kan du slette det hele. I øverste højre hjørne af siden ser du et papirkurvsikon. Klik på det.
Har du ramt slet ved et uheld, eller har du ombestemt dig? Ingen bekymringer: brug bare Fortryd knappen i øverste venstre hjørne af dit arbejdsområde.
Trin 6: Tilføj en graf
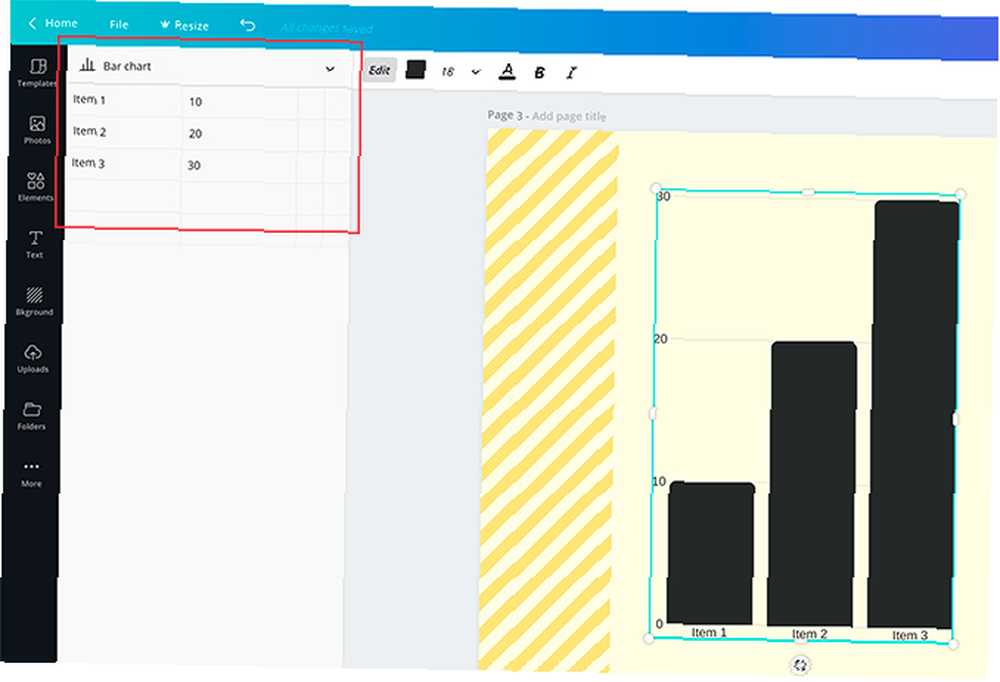
En af de bedste funktioner ved Canva er dens evne til let at indsætte grafer i din præsentation. Derefter giver du dig mulighed for at tilpasse disse grafer til dine behov.
For at tilføje en graf skal du finde et sidedesign, der har en graf i. Når denne side er anvendt på din præsentation, skal du dobbeltklikke på grafen inde på siden, så dens afgrænsningsfelt lyser.
I den venstre værktøjslinje ser du dine grafkontroller dukke op. Øverst på disse kontroller er en rullemenu, der viser dig hvilken type graf du bruger. Nedenfor er der en liste over poster sammen med deres værdier.
For at ændre navnet på disse emner skal du klikke på hver enkelt boks og begynde at skrive. For at ændre værdierne skal du klikke på boksen og indsætte det korrekte nummer.
Hver gang du ændrer disse værdier, opdaterer Canva automatisk din graf i realtid, så du kan se, hvordan det ser ud.
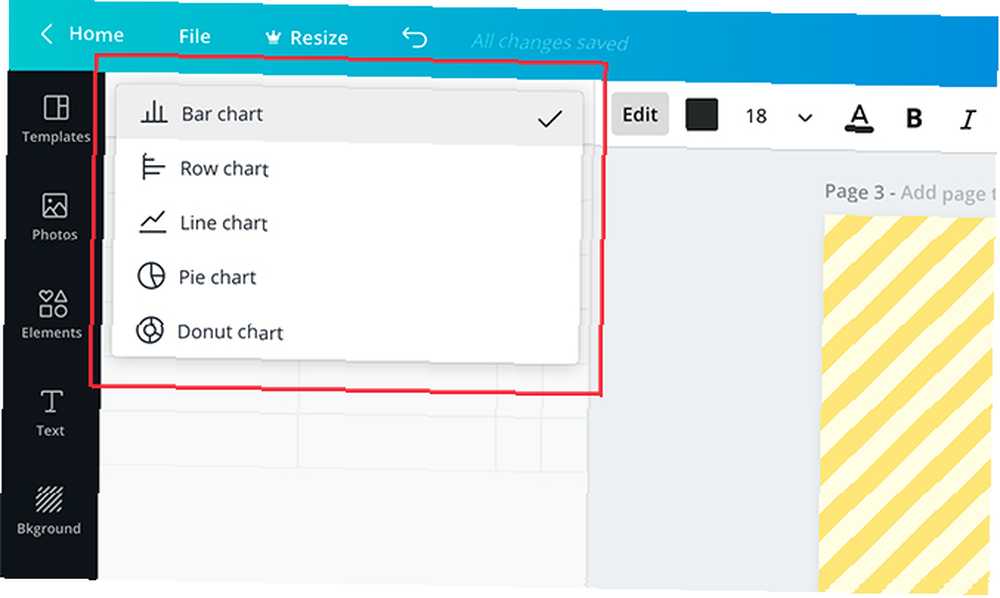
Hvis du vil ændre stilen på den graf, du bruger, skal du klikke på rullemenuen og vælge en anden. Canva ændrer automatisk udseendet på din graf, mens du holder dine værdier intakte.
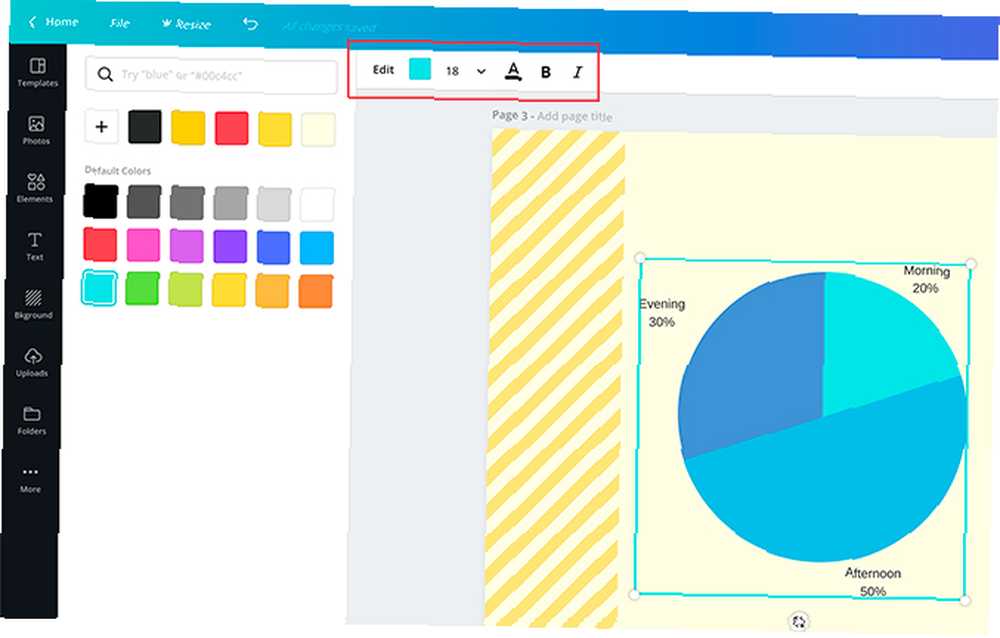
Endelig kan du også justere farven på din graf.
Sørg for, at din grafiske afgrænsningsboks er aktiv, og gå derefter til din Redigere kontrol i øverste venstre hjørne af din skærm, set her i rødt. Begynd med at eksperimentere med dem for at få den rigtige effekt.
Trin 7: Kontroller din præsentation og tilføj overgange
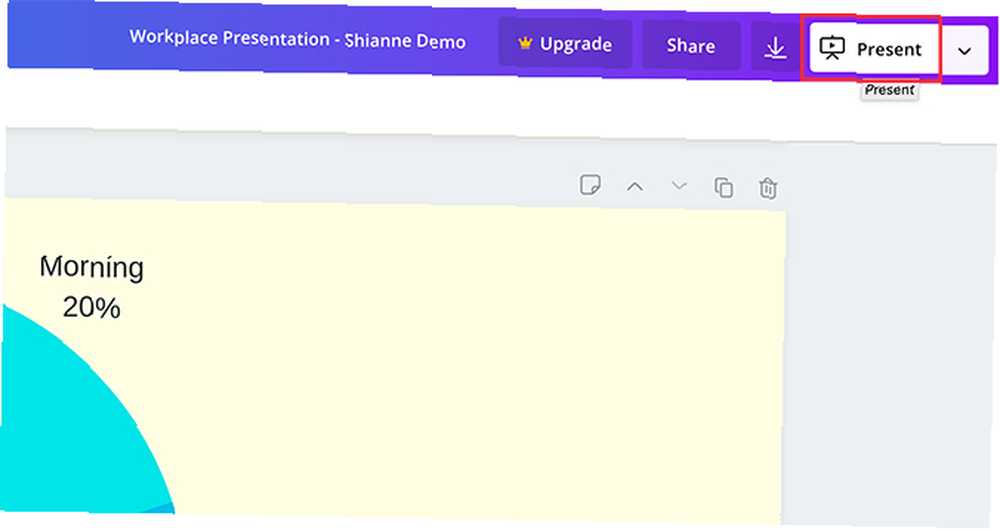
Når du pakker ting op, skal du tjekke din præsentation for fejl. Du ønsker måske også at tilføje overgange mellem dine sider.
For at tilføje overgange skal du gå til Til stede -knappen øverst til højre på skærmen. Klik på ikonet.
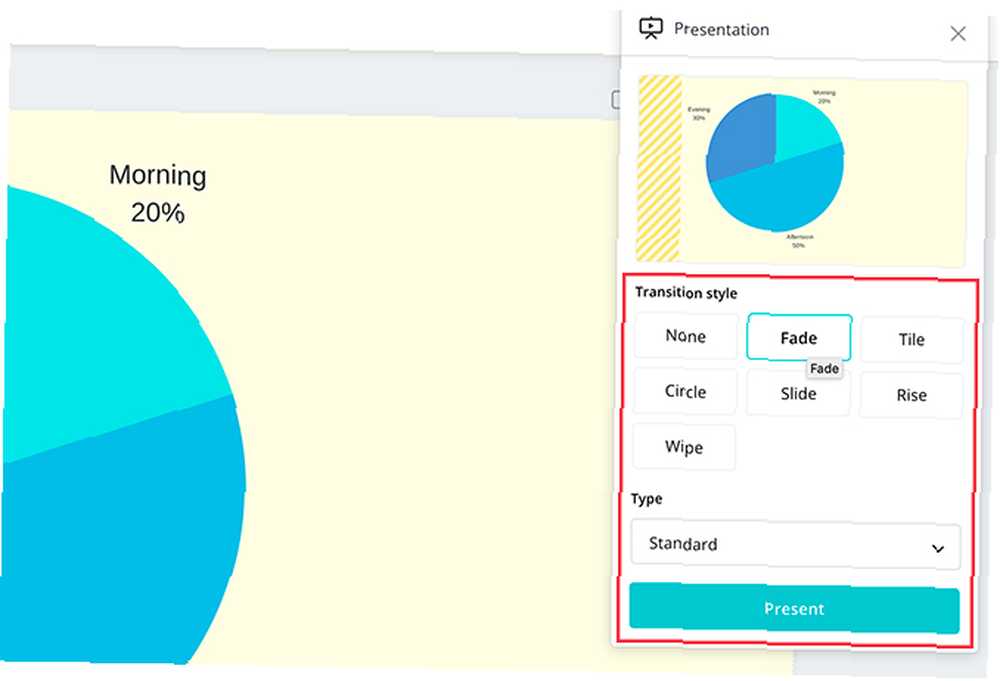
Når du klikker på dette ikon, åbner Canva en rullemenu, hvor du kan vælge Overgangsstil som du ønsker.
Når du har valgt din Overgangsstil, du kan også vælge din Type. Type giver dig mulighed for at kontrollere hastigheden, som din præsentation spiller på.
Når du har alle disse ting kvadreret væk, skal du klikke på det blå Til stede -knappen for at se dit lysbilledshow afspille. Den fører dig til en fuldskærmsversion af den, hvor du kan scanne efter fejl.
Når du er færdig med at kontrollere din præsentation for fejl, skal du trykke på Flugt for at gå ud af vinduet. Foretag de ændringer, du har brug for - hvis relevant - færdiggør derefter designet.
Trin 8: Download din præsentation til arbejde
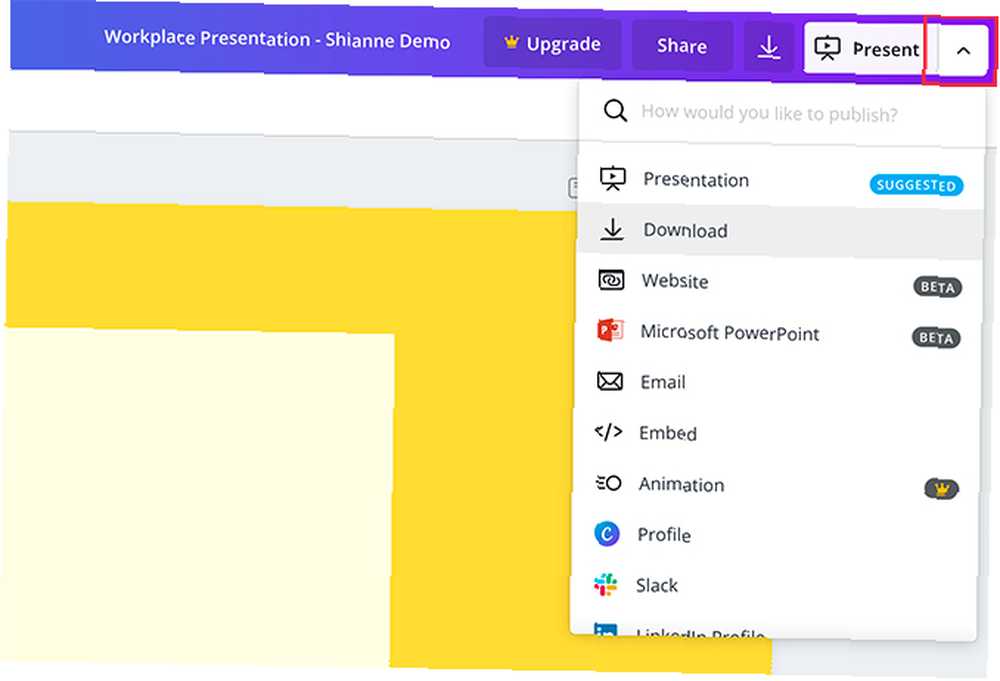
Når din præsentation er færdig, er du klar til at downloade. For at downloade din præsentation eller bruge den i et andet format skal du klikke på rullemenuen ved siden af Til stede knap.
De fleste af disse indstillinger er gratis at bruge med en grundlæggende konto, men for dem, der ikke er, ser du et guld “krone” symbol ved siden af. Der er også masser af muligheder, lige fra at downloade filen, e-maile den til dine kolleger eller indlejre filen på en anden platform.
Og det er det. Du er færdig.
Ess, der viser lysbilledshow
Nu, hvor du har set, hvordan du sammensætter en arbejdspladspræsentation i Canva, kan du begynde at udforske. Der er en masse tilpasningsmuligheder, så det er bedst, hvis du fikler med disse indstillinger selv.
Leder du efter andre ting, du kan designe? Sådan opretter du et følgebrev med Canva Sådan designes det perfekte følgebrev ved hjælp af Canva Sådan designes det perfekte følgebrev ved hjælp af Canva Et godt følgebrev kan hjælpe dig med at lande det job, du ønsker. Sådan opretter du det perfekte følgebrev ved hjælp af Canva. .











