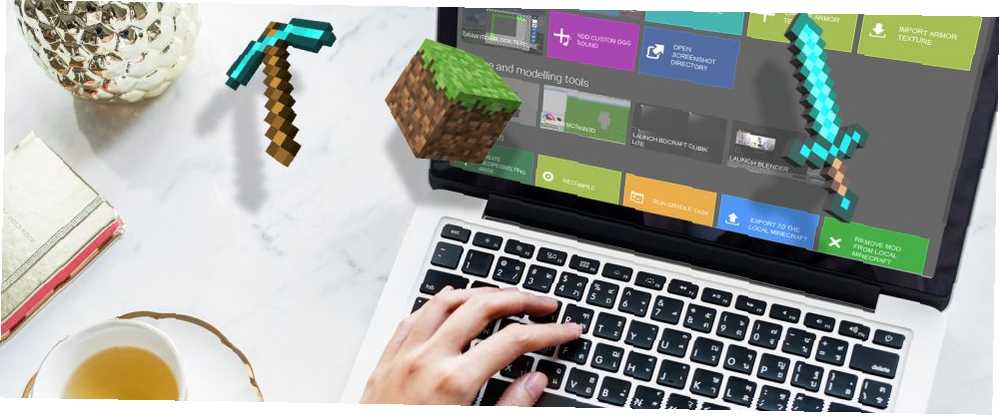
Owen Little
0
4176
1066
Hvad sker der, hvis du keder dig ved at spille Minecraft? Modding er svaret! Fra cookies til raketter, mods ændrer alt og andet i Minecraft-spillet, men ville det ikke være sjovt at oprette din egen mod?
Ved at følge disse enkle trin kan du komme i gang på din egen vej til at oprette tilpassede Minecraft-mods.
Kom godt i gang med MCreator
Annonceret som “Den bedste Minecraft Mod maker nogensinde,” MCreator er et gratis værktøj til at lave dine egne Minecraft-mods. Du behøver ikke at skrive nogen kode, selvom du kan, hvis du foretrækker det.
Kom godt i gang ved at besøge MCreator-downloadsiden og downloade en version, der matcher din nuværende version af Minecraft.
Downloadsiden angiver, hvilken version af MCreator du har brug for, men hvis du kører Minecraft version 1.12.2, skal du bruge MCreator version 1.7.9.
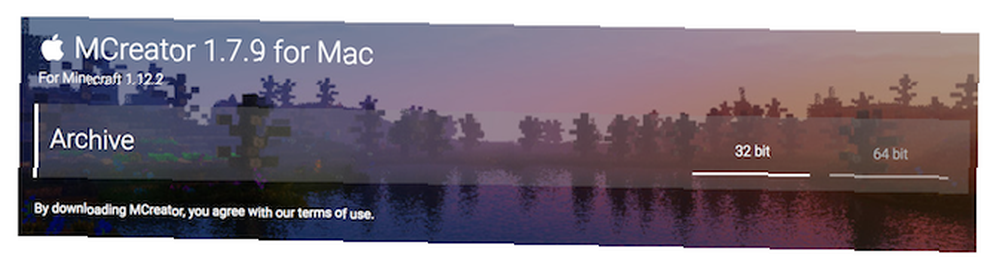
Når du har valgt en version, skal du gå videre og downloade MCreator til dit operativsystem. Operativsystemerne Windows, Mac og Linux understøttes alle.
Hvis du kører Windows, skal du downloade og køre den eksekverbare fil (EXE). Hvis du bruger Mac eller Linux, er installationen lidt hårdere, men installationsvejledningen til MCreator indeholder detaljerede installationstrin.
Når den er startet og kører, har MCreator brug for lidt tid til at få tingene i orden. Det skal downloade Minecraft Forge Development Kit og downloade afhængigheder og kompilere. Dette kan tage noget tid afhængigt af din computer og internethastighed, men når den først er afsluttet første gang, behøver den ikke gøre det igen.
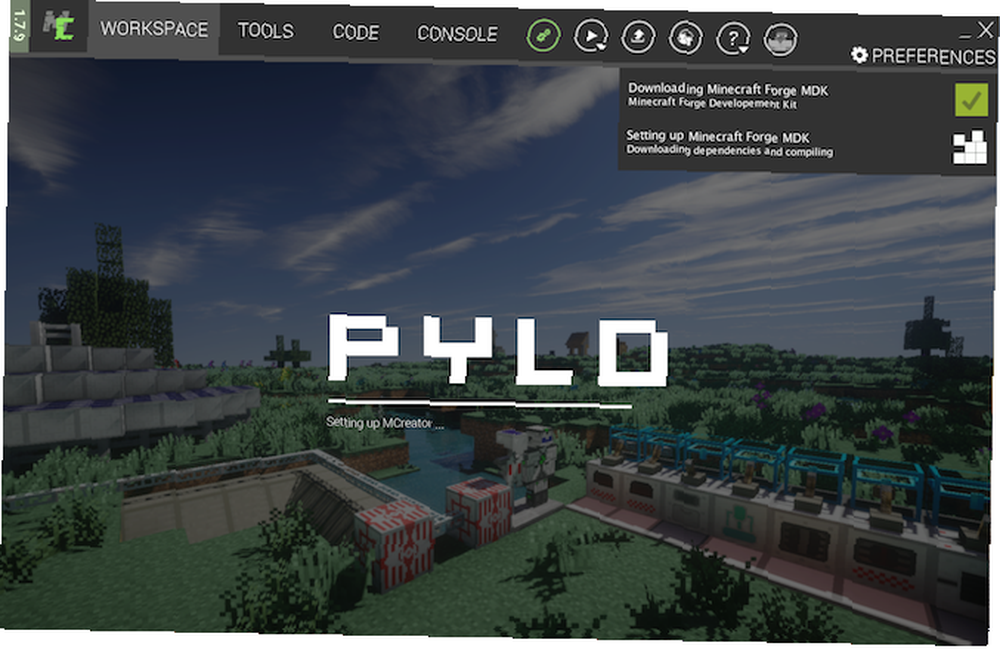
Når den er konfigureret, spørger MCreator, om du vil logge ind med din Pylo-konto. Gå videre og tryk på Springe hvis du ikke har en.
Alt er nu klar til at gå. Skærmen, du ser, er hovedmenuen for MCreator. Du kan importere eller eksportere aktuelle indstillinger, installere mods udviklet af andre mennesker eller begynde at skrive dine egne mods.
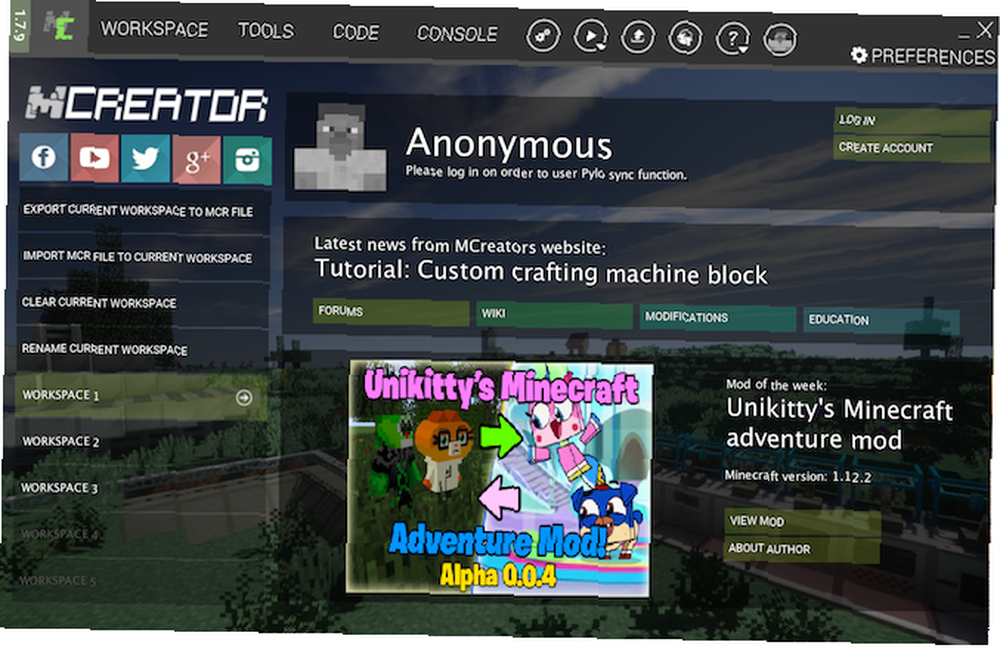
Skriv din første Minecraft Mod
For dette eksempel mod, vi producerer en super diamantmalm, som vil producere en enorm mængde diamanter, når de udvindes, i stedet for den sædvanlige en eller to.
For at komme i gang har du brug for en tekstur til din nye blok. Dette er et billede, der definerer, hvordan din blok ser ud. Dette kan være sten, træ eller enhver brugerdefineret kunst. Dette eksempel bruger diamantmalmen, men du kan bruge enhver kunst, du ønsker.
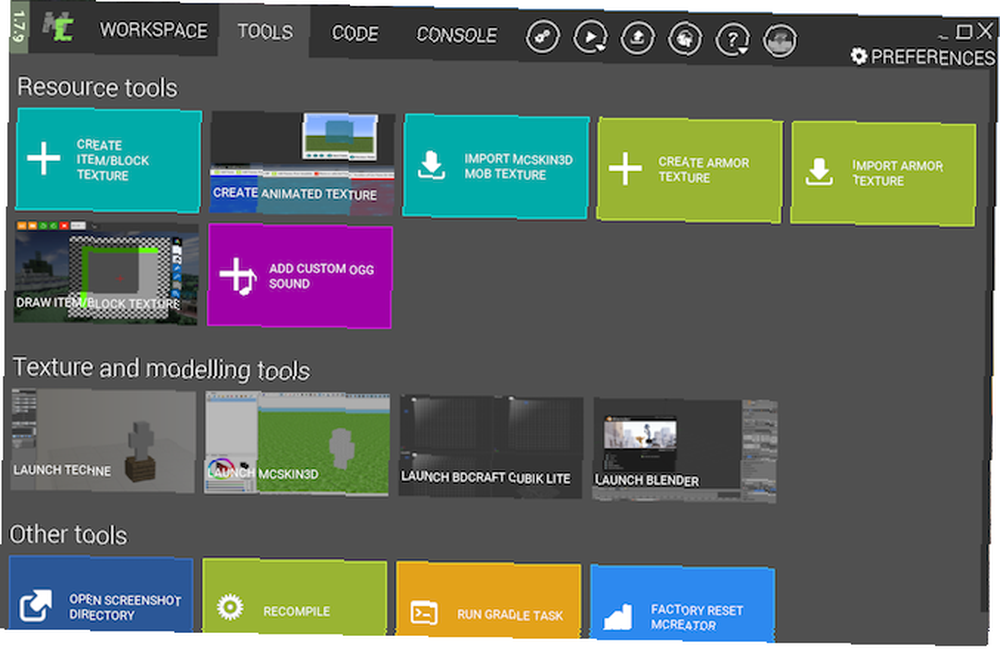
Vælg fra toppen af hovedmenuen Værktøj. Vælge Opret element / blok tekstur. Dette åbner Texture Maker, hvor du kan oprette din egen tekstur, baseret på eksisterende Minecraft-illustrationer.
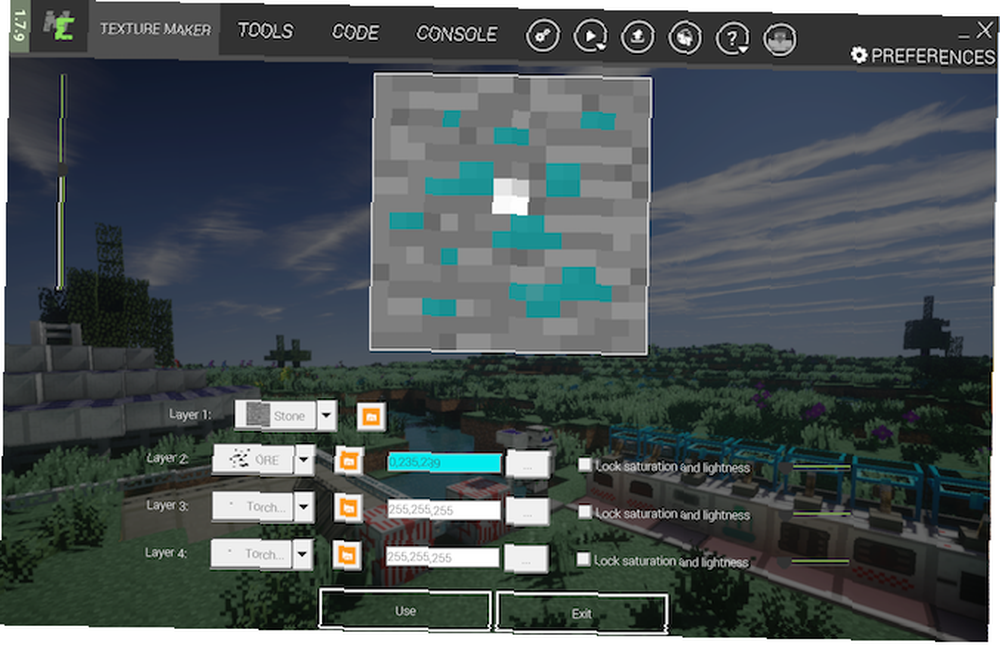
Teksturproducenten indeholder fire lag kontroller. Disse giver dig mulighed for at vælge kunst og en farve, som alle kombineres i din endelige struktur.

Med undtagelse af Lag 1, lagkontrollerne indeholder de samme tre indstillinger. Fra venstre mod højre er disse:
- Kunstværksvælger: Brug rullemenuen eller popout-grænsefladen til at vælge et stykke kunst.
- Farvevælger: Vælg de tre prikker for at vælge en farve til dette lag.
- Lås mætning og lysstyrke: Disse begrænser lagets farvelysstyrke. Leg dig rundt for at se, hvad du kan lide.
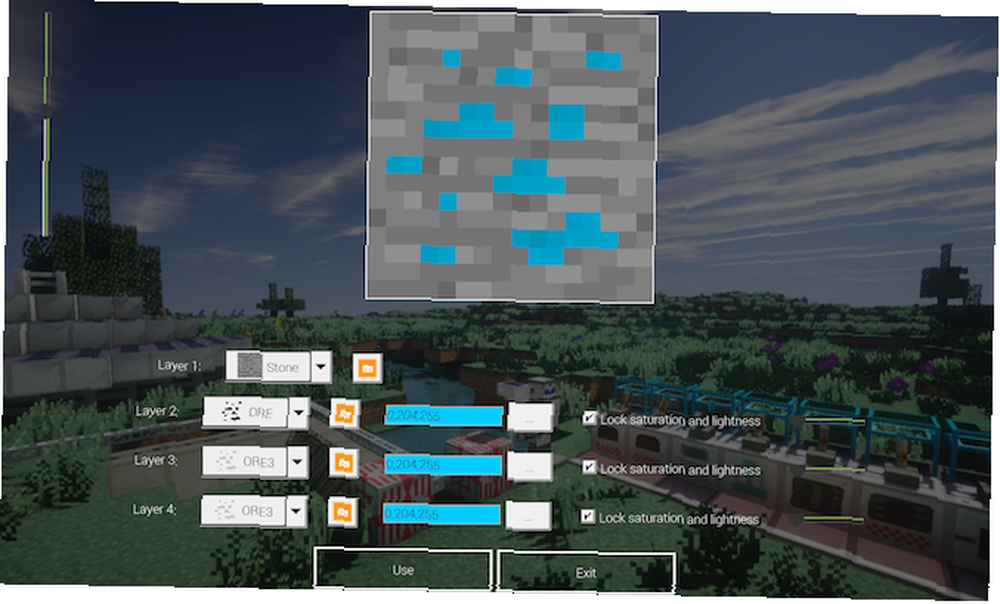
Når du har designet dine illustrationer, skal du vælge Brug i bunden og derefter Blok for teksturtypen. Vælge Afslut at vende tilbage til Workspace side. Arbejdsområdet viser nu din tekstur.
Fra menuen til venstre i Workspace fanen, vælg Mod elementer. Det er her du opretter din mod ved hjælp af din tekstur.
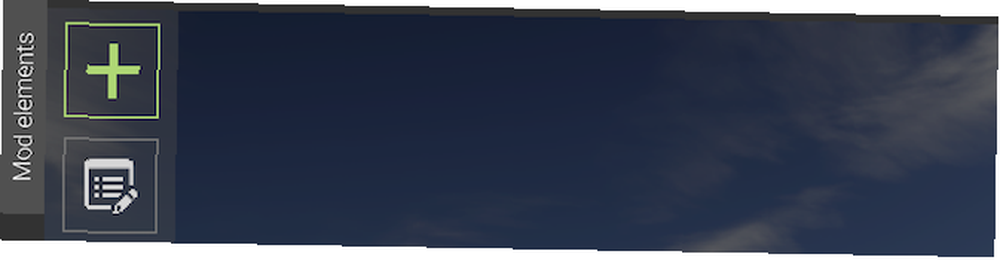
Vælg Nyt modelement knappen øverst til venstre, der ligner et stort plus.
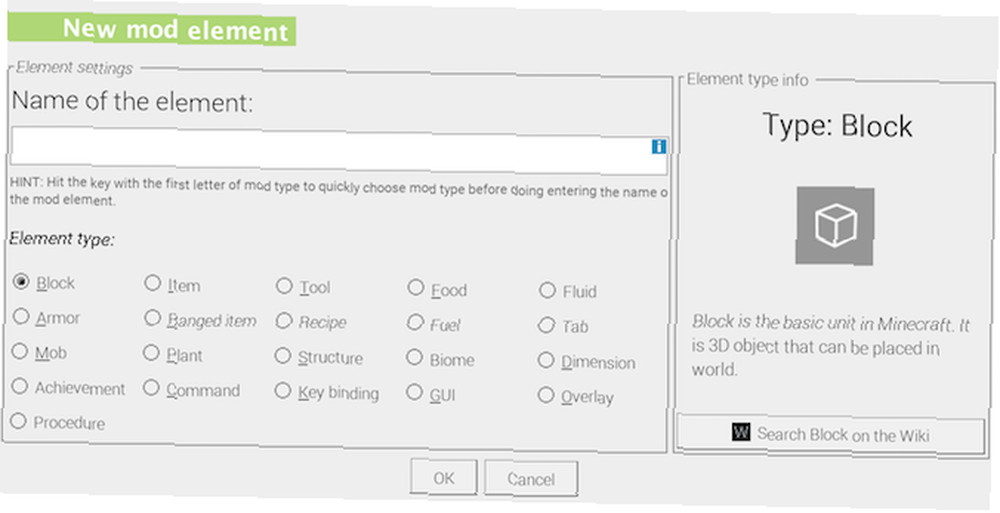
Dette Nyt modelement side kan se overvældende ud, men det er et simpelt værktøj at bruge.
Til Elementets navn, indtast et unikt navn. Dette kan ikke ses i Minecraft, det bruges som en identifikator i MCreator og Minecraft-koden.
For elementtypen kan du vælge, hvilken type dit nye element er. For denne superdiamant er standarden på Blok vil gøre. Hvis du arbejder på en anden mod, såsom en mob, kommando eller værktøj, skal du vælge den passende type.
Vælg Okay at vende tilbage til Struktur side. Det er her du kan tildele din tekstur til blokken samt konfigurere gennemsigtighed og blokdimensionerne.
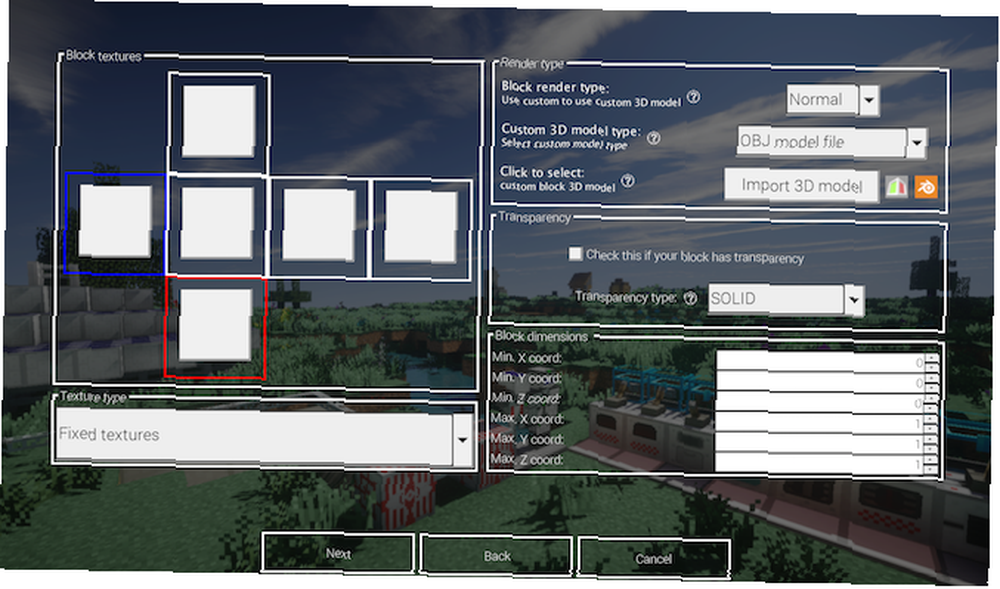
Til venstre er Blokér teksturer areal. De seks firkanter repræsenterer hver side af din blok. Det er muligt at bruge en anden struktur på hver side, men til dette eksempel vil de alle bruge den samme struktur.
Klik på hvert felt, vælg din tekstur, og tryk derefter på Okay. Efterlad alle de andre indstillinger ved deres standardindstillinger, og vælg derefter Næste.
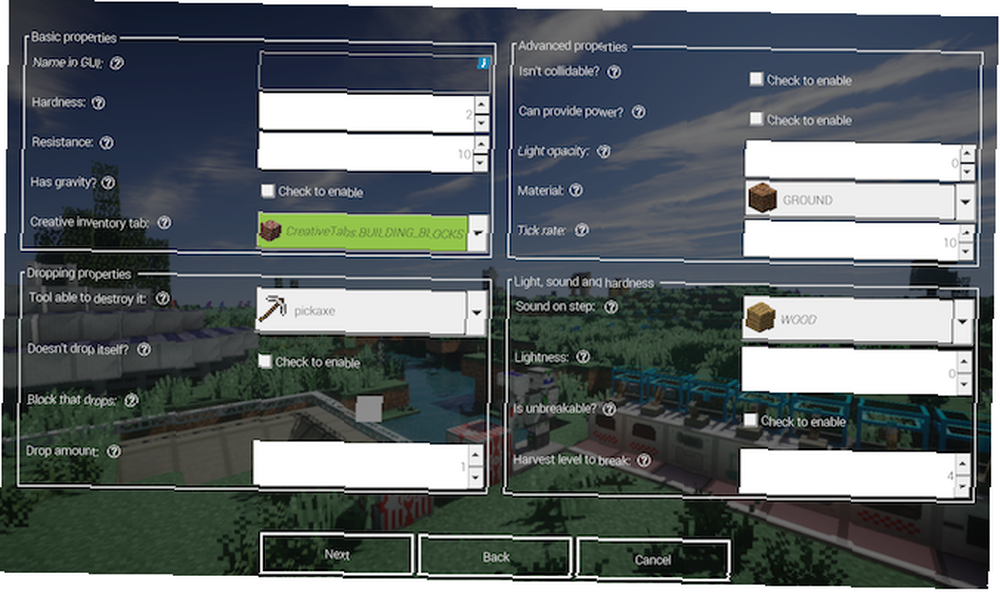
Der er forskellige indstillinger på denne skærm, men start med Navn i GUI. Dette er navnet på blokken i din beholdning. Ethvert navn gør det, men sørg for, at det er beskrivende. Til denne blok, “super diamant” er et passende navn.
Hvis du ikke er sikker på, hvad en parameter gør, skal du vælge det lille spørgsmålstegn ved siden af navnet. Dette indlæser MCreator-dokumentationen.
For at få denne blok til at falde til en anden blok, når den udvindes, skal du markere afkrydsningsfeltet ud for Faler ikke sig selv. Ved siden af Bloker, der falder, tryk på det lille rektangel. Dette indlæser Blokering / elementvælger. Brug denne menu til at søge efter og vælge den blok, du vil slettes.
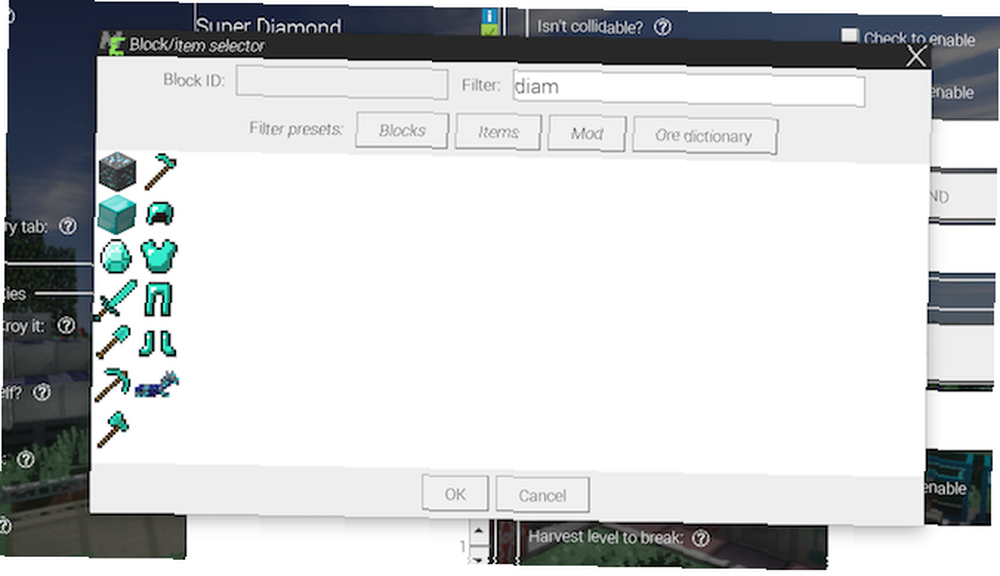
Endelig ændre Drop beløb til et passende antal. Da vi ønsker, at superdiamanten skal give et stort antal diamanter, er 10 et godt sted at starte.
Vælg Næste at gå til Partikelindstillinger. Det er her du kan ændre blokanimationen. Forsøg dig gerne at eksperimentere her, men det er ikke nødvendigt for denne super diamant mod.
Forlad Blocks beholdning indstillinger som standard, og vælg Næste. Det Procedurer side giver dig mulighed for at tilpasse, hvad der sker, når der sker en begivenhed, der involverer denne blok. Dette er ikke påkrævet for denne mod, så tryk på Næste knap.
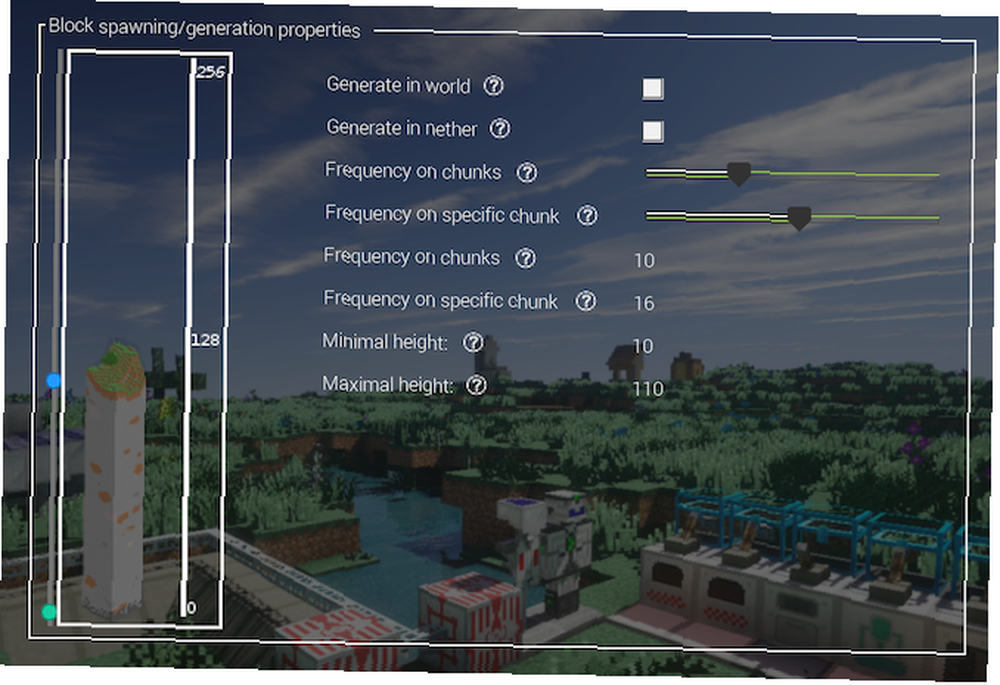
Endelig Blokerer gydende / genererende egenskaber side giver dig mulighed for at konfigurere hvornår, hvor og hvor ofte din nye blok spawns. Hvis du ønsker, at din modded blok skal spawn i spillet, skal du markere Generer i verden.
De andre indstillinger kan forblive ved deres standardværdier, eller du kan tilpasse dem for at gøre din modded blok mere eller mindre almindelig.
Eksport af dit Minecraft Mod
Når du har produceret din mod, skal du eksportere den klar til Minecraft til brug.
Fra nederst til venstre på Arbejdsområde værktøjslinje, Vælg Eksporter arbejdsområde til mod-fil knap. Dette vil bundt din mod op i sin egen pakke, klar til Minecraft til at importere. Hvis du ændrede mere end en blok, vises alle i din mod.
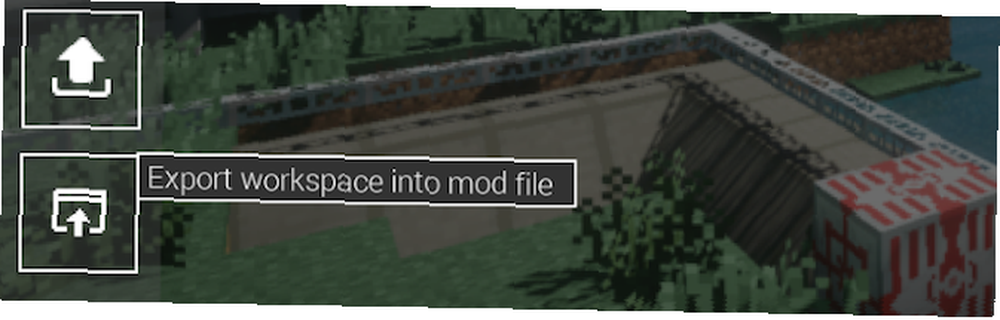
Bemærk: Hvis du gerne vil arbejde på flere tilstande på samme tid, skal du skifte til et andet arbejdsområde fra hovedmenuen.
Det Mod detaljer menu giver muligheder for at pakke din mod. Du kan indtaste et navn, en version, beskrivelse og skaberdetaljer. Upload et billede, hvis du vil. Den vigtigste af disse indstillinger er Filtypenavn. Lad dette være standardindstillingen til .KRUKKE.
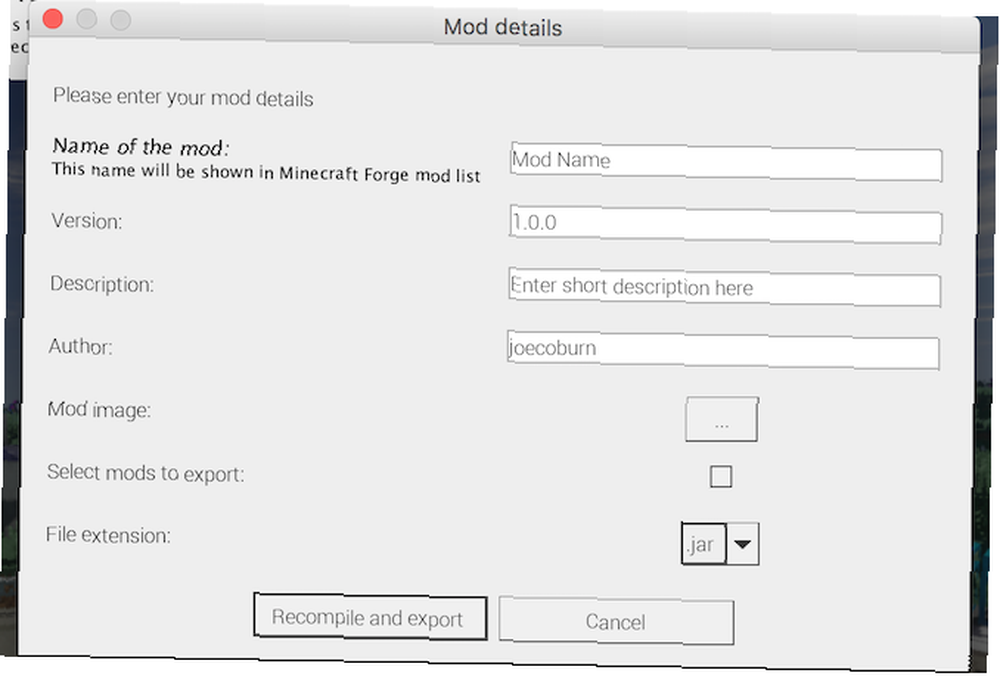
Når du er klar, skal du trykke på Genkompilér og eksporter. Dette pakker din mod op, men det kan tage lidt tid afhængigt af din computer og antallet af ting, du har ændret.
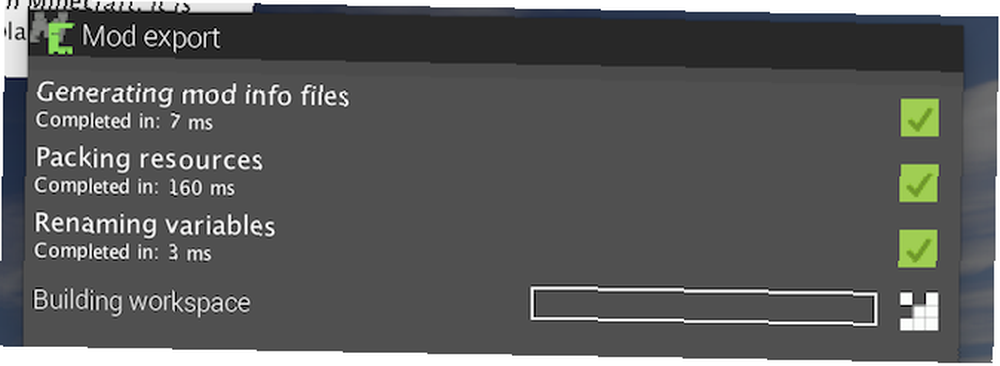
Du bliver nødt til at acceptere vilkårene for brug, men når den først er samlet, skal du afslutte ved at vælge et sted på dit filsystem for at gemme din afsluttede mod.
Import af Minecraft Mods med Minecraft Forge
Nu, hvor din mod er færdig, er alt det, der er tilbage at gøre, at importere det til Minecraft.
Hvis du vil installere denne mod eller en hvilken som helst anden mod, skal du installere Minecraft Forge. Forge giver en enkel og nem måde at installere brugerdefinerede mods i Minecraft selv.
Fra Forge-startsiden skal du downloade et installationsprogram, der passer til dit operativsystem og Minecraft-version. Kør installationsprogrammet, og vælg, når du bliver bedt om det Installer klient.
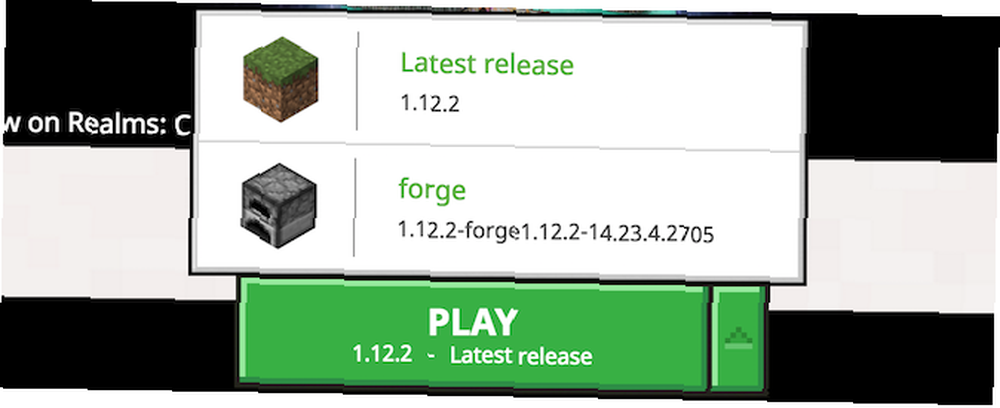
Når Minecraft er installeret, skal du starte eller genstarte. Fra Minecraft Launcher, tryk på pil op til højre for afspilningsknappen i bunden. Vælg Forge. Dette indlæser Minecraft med Forge, så du bliver nødt til at gøre dette, hver gang du vil bruge din mod.
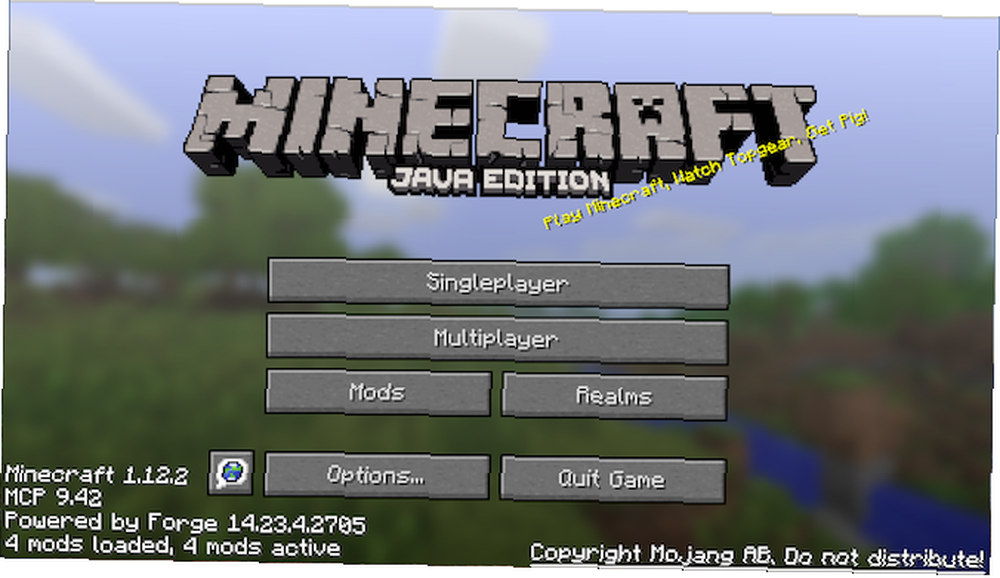
Når du er i Minecraft, ser tingene anderledes ud, når Forge kører. Der er noget ekstra tekst i bunden sammen med en mods knap.
Vælg mods -knappen, og du vil se, at din mod ikke er synlig. Du skal installere din mod i Forge / Minecraft. Installation involverer at kopiere og indsætte din mod til mods mappe med Minecraft.
- På Windows er dette i AppData / Minecraft /
- På Mac er dette i Bibliotek / Applikationssupport / minecraft /
Det kan være nødvendigt at du genstarter Minecraft, hvis du har indsat din mod, mens den kører. Gå ind i mods menu, og din mod vises, komplet med beskrivelse, titel, billede og oprettelsesoplysninger. Godt klaret!
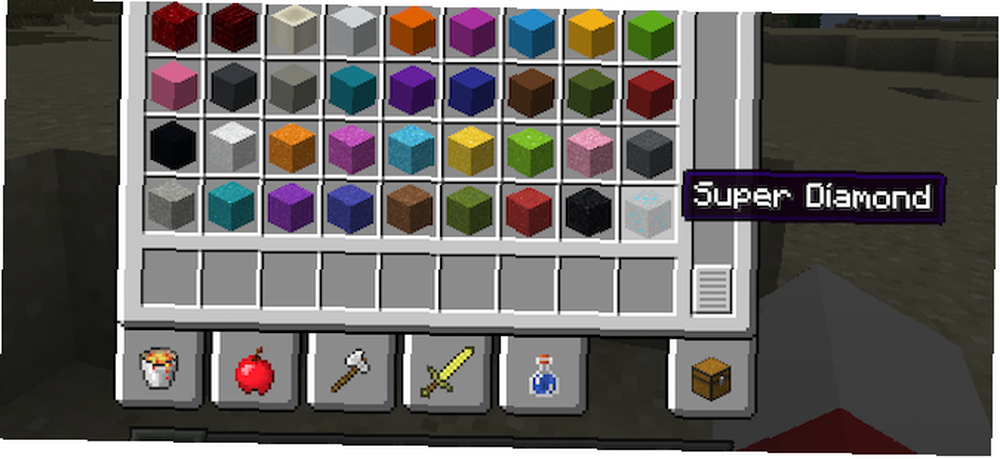
I dette eksempel er “super_diamond” er nu synlig sammen med alle de andre blokke.
Hvor vil dine Minecraft Mods tage dig?
Modding Minecraft er en fremragende måde at tilføje en række variation til spillet, men det er endnu bedre, hvis du laver moden selv. Når du har lært disse grundlæggende byggesten, kan du begynde at lave mere komplekse tilstande.
Hvis du gerne vil tilpasse Minecraft, men ønsker noget hurtigere og lettere at ændre, skal du tage et kig på, hvordan du opretter og installerer tilpassede Minecraft-strukturer. Og hvis du nyder brugerdefineret spilindhold som dette, kan du grine af nogle af de bedste videospilglitches. De 8 bedste videospilglitches, der er værd at opleve. De 8 bedste videospilglitches, der er værd at opleve videospilglitches kan give ekstra underholdning, når du spiller. Her er de mest berømte videospil glitches gennem tidene. .











