
Michael Fisher
0
1099
3
 Hej, du vil være Mac Power-brugere, denne artikel er en opfølgning på Din hurtige vejledning til servicemenuen på Snow Leopard offentliggjort mandag.
Hej, du vil være Mac Power-brugere, denne artikel er en opfølgning på Din hurtige vejledning til servicemenuen på Snow Leopard offentliggjort mandag.
Selvom Apple har forbedret sin servicemenu i Snow Leopard, er det ikke meget nyttigt, medmindre du har varer i det, du kan bruge. Nogle tredjeparts applikationer vil automatisk omfatte Services-emner, men den bedste brug af tjenester er at tilpasse dine egne varer, hvilket kan gøres med Automator, et program installeret med OS X Leopard og Snow Leopard.
MUO offentliggjorde en artikel sidste år, Sådan bruges Automator til at omdøbe billeder til Mac batch Sådan bruges Automator til Batch Rename Images på Mac Sådan bruges Automator til Batch Rename Images på Mac om, hvordan man bruger en tidligere version af Automator. Denne vejledning viser dig, hvordan du bruger den nyeste version ved hjælp af skabelonen Tjenester, så du kan komme i gang.
Fokus på denne automatiseringsvejledning viser dig, hvordan du opretter et menuelement for tjenester til Mac, der ændrer størrelsen på et valgt billede på din Mac og vedhæfter det til en e-mail. Det fungerer ligesom at e-maile et foto direkte fra iPhoto, men med dette Services-hack kan du ændre størrelse på og e-maile billeder fra nogen Ansøgning.
Trin 1
Start Automator, der findes i din applikationsmappe. Et drop-down-vindue vises med skabeloner, der hjælper dig med at komme i gang. Vælg Service skabelon og klik Vælge.
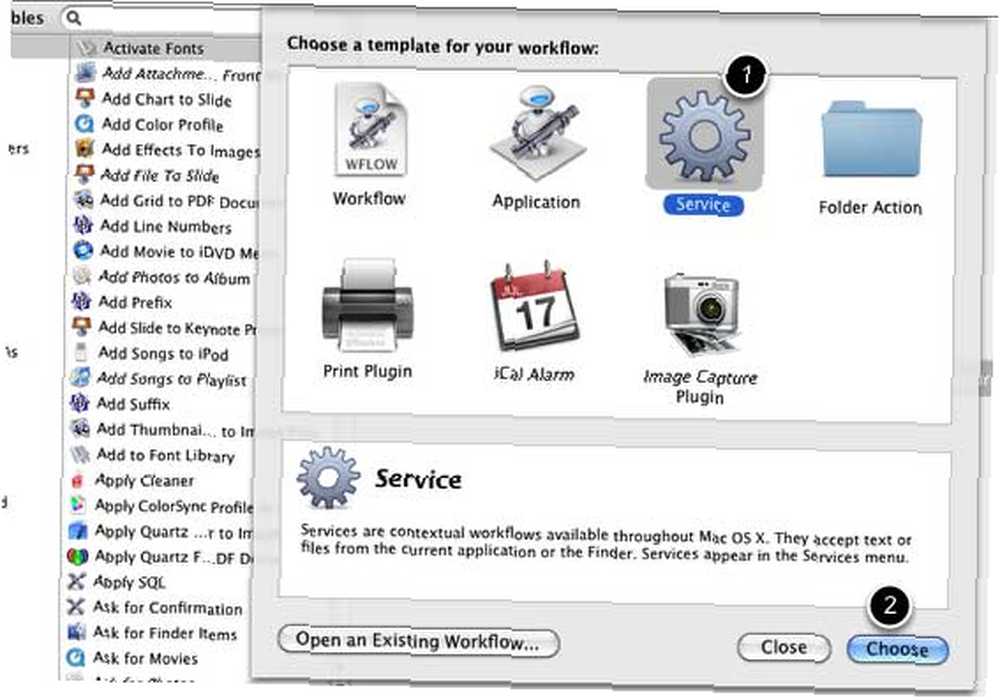
Trin 2
Vælg øverst i arbejdsgangen “Billedfiler” fra rullemenuen, der vises ved siden af ordene, “Tjenesten modtages valgt.” Sørge for at “enhver anvendelse” vælges i rullemenuen ved siden af den første. Disse valg viser, hvornår og hvor denne Tjenesteelement kan bruges.
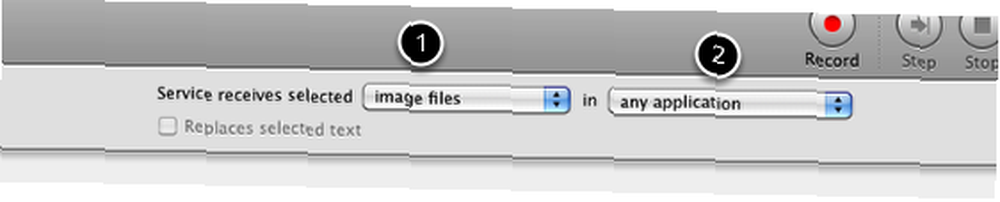
Trin 3
1. Gå nu til Handlinger bibliotek i den første kolonne i Automator.
2. Vælg Filer & mapper. I handlingen skal du vælge næste kolonne Hent specifikke Finder-genstande og træk det ind i arbejdsgangsruden. Denne handling griber dit valgte billede på din computer.
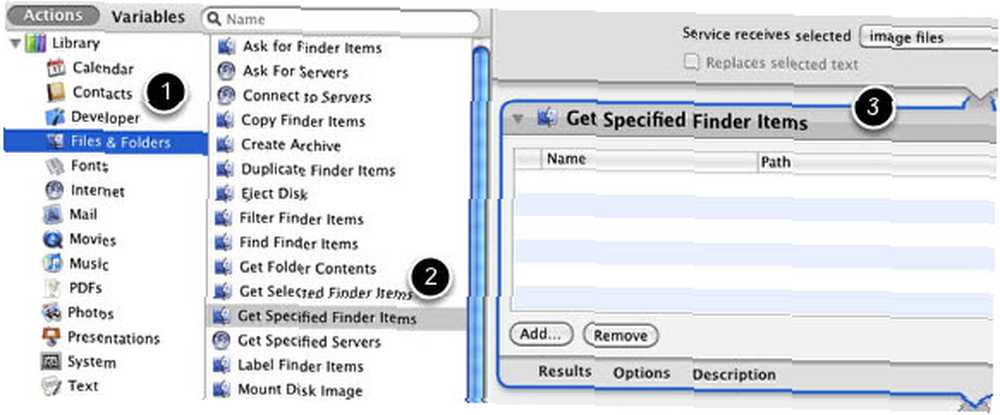
Trin 4
1. Vælg Billeder fra Handlinger bibliotek.
2. Vælg og tilføj Skala billeder til arbejdsgangsruden.
3. Du får en meddelelse, der spørger, om du vil lave en kopi af de oprindelige valgte billeder, før de genstørres. Klik Tilføje hvis du vil have kopierede billeder. Klik Tilføj ikke hvis du ikke vil have kopierede billeder.
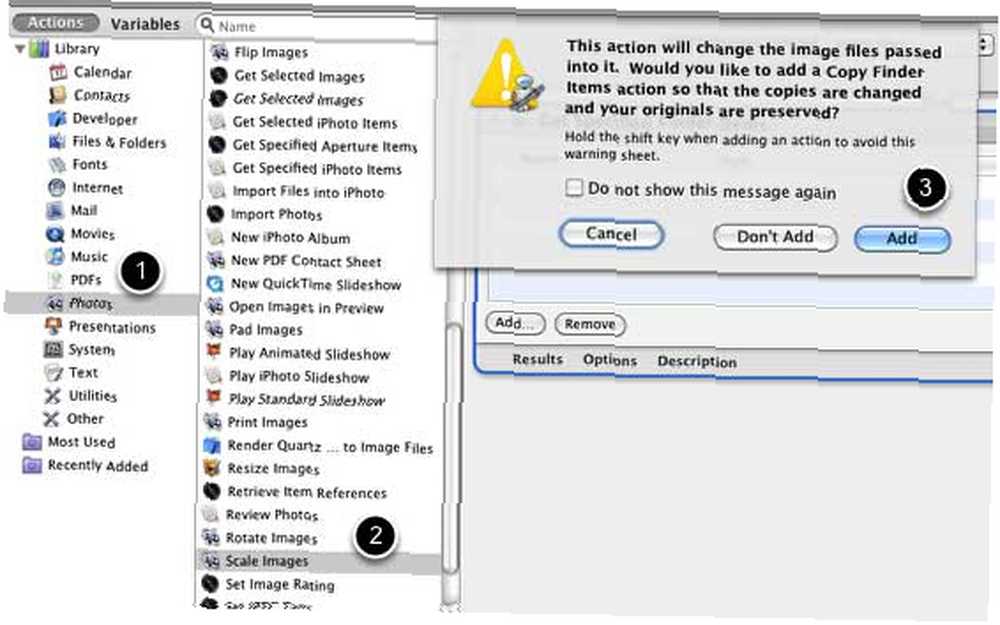
4. Denne handling inkluderer en standardstørrelse på 480px, men du kan ændre til en hvilken som helst standardstørrelse. Du kan også kontrollere “Vis denne handling, når arbejdsprocessen kører,” hvilket giver dig mulighed for også at ændre skalestørrelsen, før handlingen genstørrer det valgte billede.
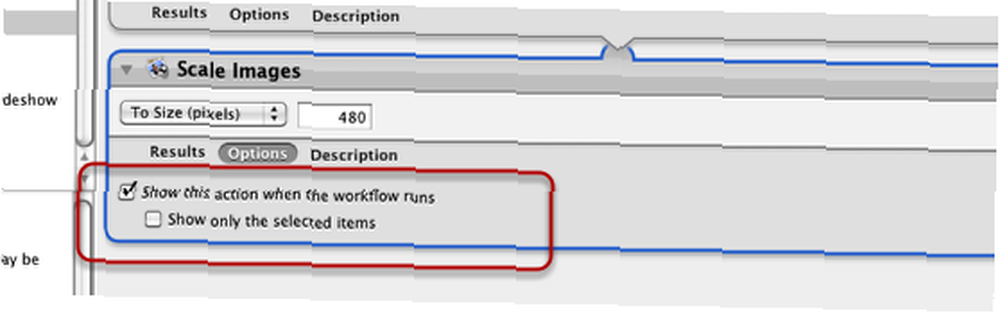
Trin 5
1. Vælg Post fra Handlinger bibliotek
2. Vælg og tilføj Ny mail-meddelelse til arbejdsgangsruden.
3. Udfyld alle de standardoplysninger, du kan lide. Hvis der er en bestemt person, som du altid ønsker at e-maile fotos til, skal du medtage denne persons adresse. Det samme gælder standardemnet og din valgte konto til e-mail. På den anden side kan du lade alle disse oplysninger være tomme og udfylde dem, når servicehandlingen kører.
4. Klik på boksen næste “Vis denne handling, når arbejdsprocessen kører” giver dig mulighed for at tilføje eller ændre oplysninger i e-mailen, før den sendes ud.
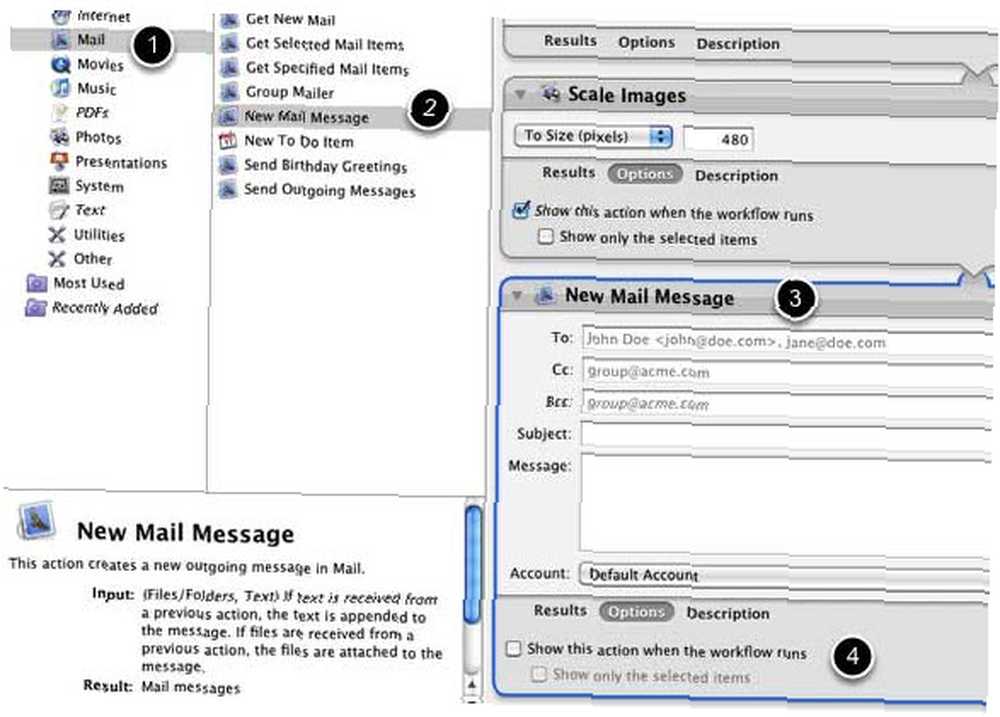
Trin 6
Gem din arbejdsgang med et navn, der vil hjælpe dig med at huske, hvad det er. Du skal gemme denne handling, før den kan køre fra menuen Tjenester. Hvis du har brug for at ændre arbejdsgangen, kan du gøre det og bare gemme det igen. Det opdateres i menuen Tjenester.
Trin 7
Højre eller kontrol-klik nu på et billede, du vil ændre størrelse og e-mail. En kontekstuel menu vises, og dit nye Tjenesteelement skal vises i Tjenester nederst i den kontekstuelle menu. Klik og lad automatiseringen køre. Det vil omstørre det valgte billede og vedhæfte til en ny e-mail-meddelelse.
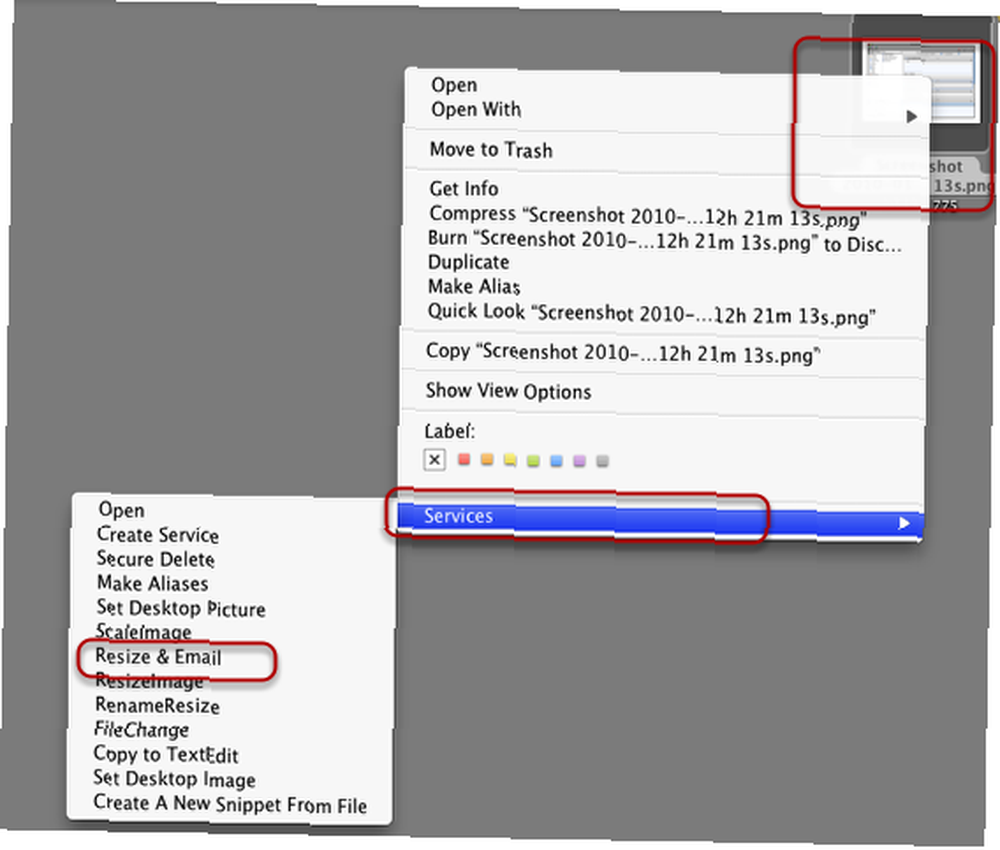
Tastaturgenvej
Hvis du tror, at du bruger dette Tjenesteelement regelmæssigt, kan du tilføje en tastaturgenvej, der kører handlingen for dig. Lancering Systempræferencer, Vælg Tastatur, og vælg derefter Services. Find det servicepunkt, du har gemt. Dobbeltklik på elementet, og tildel en tastaturgenvej. Vær forsigtig, så du ikke tildeler en genvej, der allerede er i brug.
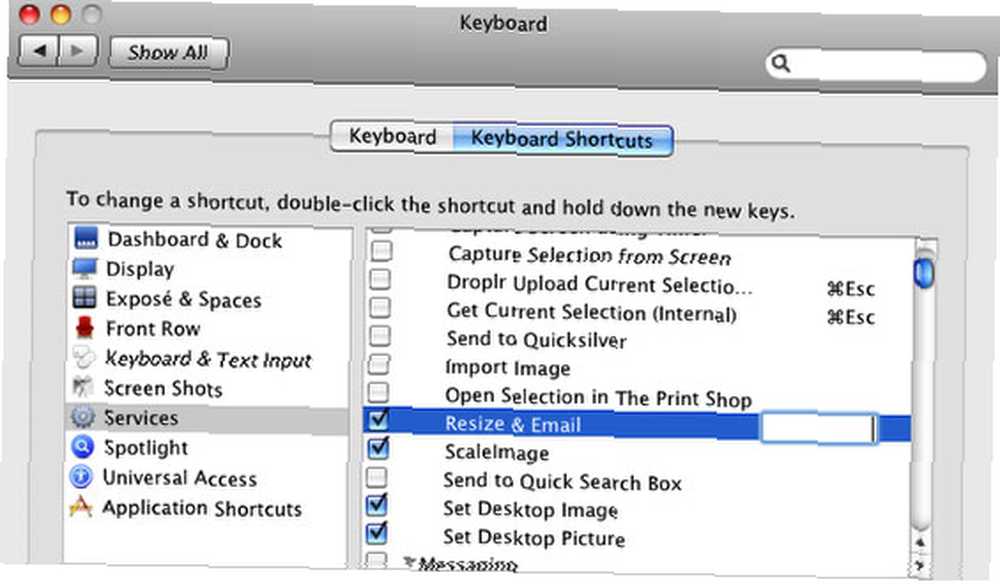
Det er det. Nu, hvor du har oprettet denne Tjeneste-vare, kan du oprette andre nyttige, såsom en lignende arbejdsgang til at sende og e-maile valgt tekst eller dokumenter. Se blot, hvilke handlinger der er tilgængelige i Automator, og hvordan de kan bruges til dine særlige behov. Macautomaton indeholder et par tutorials såvel som forududviklede tjenester, som du kan downloade og installere. Jeg udvikler også en række videotutorials om Vimeo, der inkluderer denne og andre automatiseringsvejledninger.
Hvis du har spørgsmål til denne tutorial, så spørg den i kommentarfeltet. Lad os også vide, hvordan du bruger Automator i dit Mac-relaterede computerarbejde.











