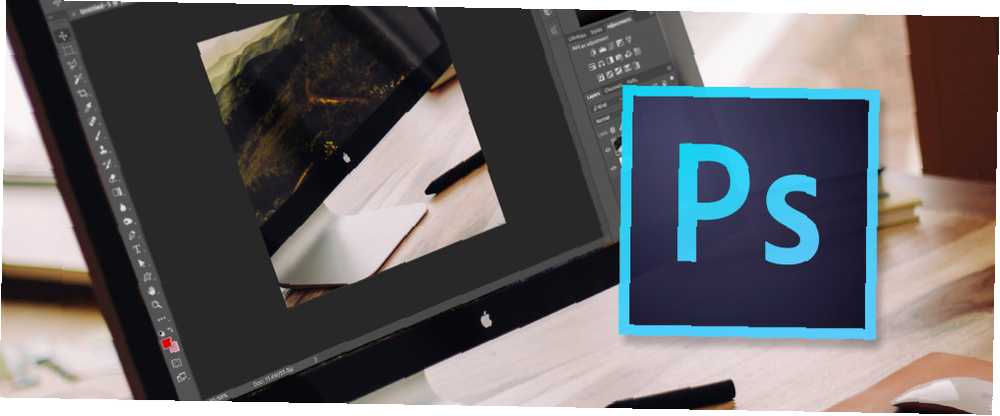
Michael Fisher
0
3373
634
Et dårligt sammensat foto Sådan komponeres et foto: 5 væsentlige regler, der skal følges Sådan komponeres et fotografi: 5 væsentlige regler, der skal følges Hvis du ønsker at blive rigtig god til fotografering, er der nogle vigtige regler omkring billedkomposition, som du skal overveje. Her er fem af de vigtigste. kan ofte indstilles i Adobe Photoshop med noget så enkelt som beskæringsværktøjet. Lær tricks til at beskære et foto, forme rammen, fokusere på det rigtige emne og endda ændre sceneperspektivet.
Takket være de nyeste versioner af Adobe Photoshop CC kan du endda rette et vippet foto uden at trække noget indhold ud. Mere om det senere. Lad os se, hvordan du bruger beskæringsværktøjet i Photoshop CC 2018.
Sådan gør du en basisafgrøde i Photoshop
Beskæringsværktøjet i Photoshop CC 2018 tilbyder flere muligheder, selvom dens grundlæggende funktion forbliver den samme: ændre dimensionen af et billede. Den grundlæggende afgrøde har tre trin:
- Vælg Afgrøde værktøj fra værktøjslinjen. Afgrødekanter vises på kanterne på billedet. Du kan også bruge C som tastaturgenvej.
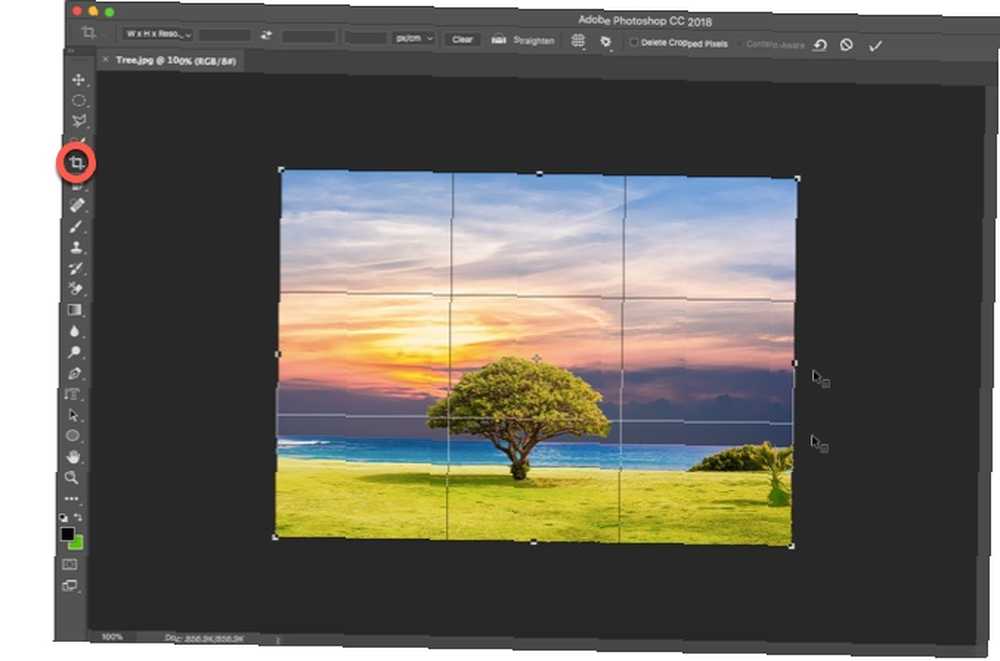
- Træk hjørnehåndtagene for at beskære billedet, eller du kan bare klikke og trække hvor som helst på billedet for at indstille beskæringen
grænser. Du kan også specificere Beskæringsindstillinger på kontrolbjælken.
- Hit Gå ind for at afslutte afgrøden.
Bemærk: I indstillingslinjen kan du aktivere Slet beskårne pixels mulighed for at slette alle pixels, der er uden for beskæringsområdet. Disse pixels mistes og er ikke tilgængelige for fremtidige justeringer. Alternativt skal du ikke vælge indstillingen, når du vil beholde pixels for yderligere justeringer.
Men Photoshop's beskæringskraft slutter ikke her. Fotografer kan anvende et par flere justeringer med de afgrødeindstillinger, der tilbydes.
Sådan rettes et foto med indholdsbevidsthed
Udfyld de manglende huller, når du retter et foto, udvider et foto ud over dets normale størrelse eller roterer et billede let.
- Vælg Beskæringsværktøj> Indstillingslinje> Indholdsbevidst. Beskæringsrektangelet inkluderer nu hele billedet.
- Brug markeringshåndtagene omkring billedet for at rette, dreje eller udvide billedets område. Klik på afkrydsningsfeltet til højre for at udføre ændringerne. Photoshop udfylder intelligent mellemrummet eller ekstra områder i billedet.
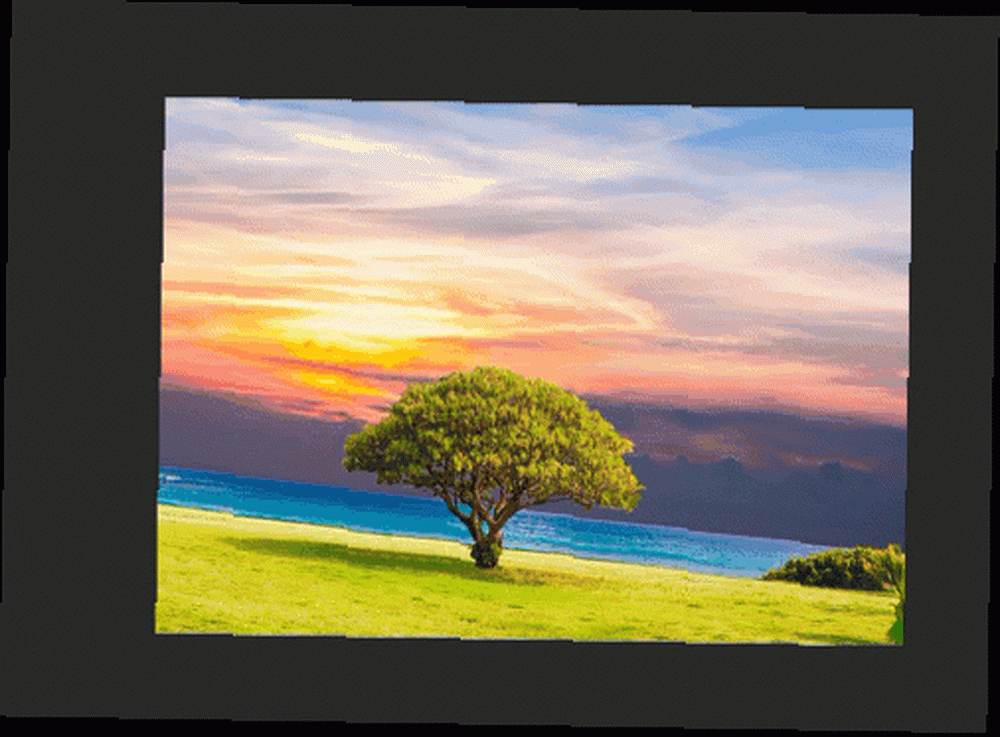
Sådan beskæres to billeder i samme størrelse
Du kan beskære to dokumenter med forskellige billedforhold til samme størrelse hurtigt med beskæringsværktøjet. Dette er den hurtigste måde uden at sammenligne billedstørrelser på de to fotos.
- Åbn de to billeder side om side, og zoom dem til samme procentdel. Billedet til venstre er målstørrelsen i dette eksempel.
- Vælg Afgrøde værktøj. Vælge Forbillede fra listen under Bredde - Højde - Opløsning. Dette placerer bredden og højden og opløsningen af billedet i indstillingslinjen.
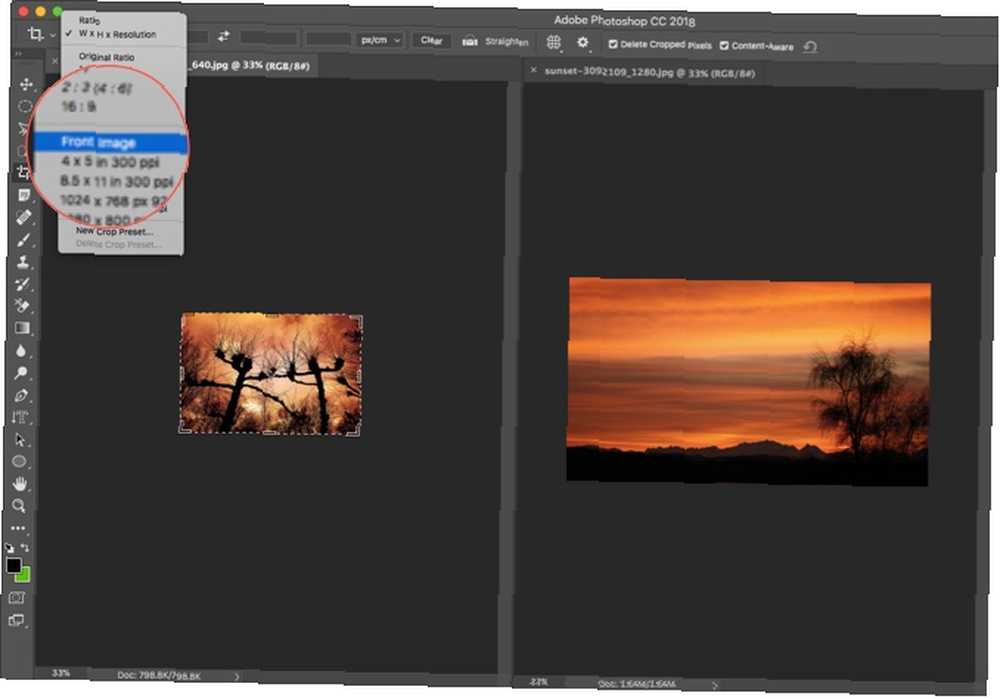
- Vælg derefter det andet billede med et klik. Placer afgrøden som ønsket, og tryk på Enter. De to billeder har den nøjagtige samme størrelse.
Der er andre tricks involveret i afgrødningsværktøjet. Men disse vil hjælpe dig med hurtigt at ændre størrelsen og beskære ethvert foto i Photoshop.
Har de ekstra muligheder hjulpet dig med at retouchere dine fotos?











