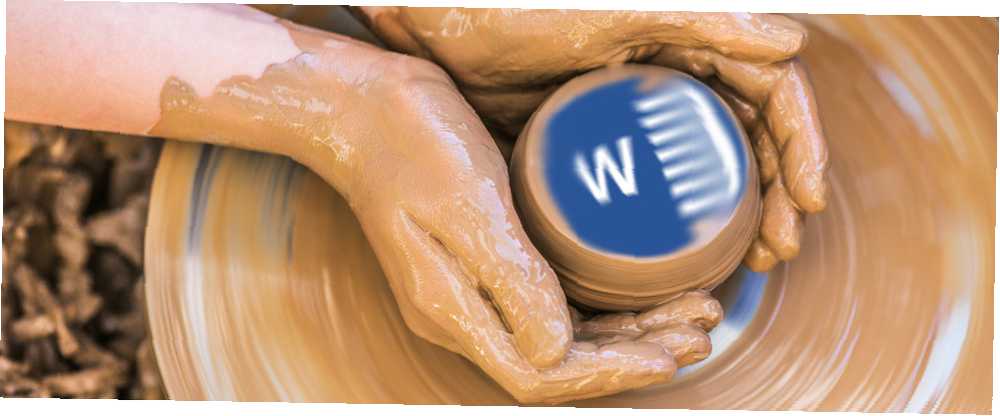
William Charles
0
3005
524
Standardindstillinger imødekommer sjældent alle brugers behov. Heldigvis har Microsoft været god til at lade dig tilpasse sin software til dine præferencer. Microsoft Office 2016, som blev tilgængelig for offentligheden i september sidste år Opgradering til Office 2016 gratis i dag med dit Office 365-abonnement Opgradering til Office 2016 gratis i dag med dit Office 365-abonnement Microsoft Office 2016 til Windows er landet, og det bringer mange smarte nye funktioner . Hvis du har et Office 365-abonnement, kan du få det nu gratis, og vi viser dig, hvordan nedenfor. , introducerede begge en række nye tilpasningsmuligheder og flyttede nogle indstillinger rundt.
Lad os se på nogle af de bedste måder at tilpasse softwarens interface.
1. Skift tema
Måske er den største enkelt ting, du kan gøre for at ændre, hvordan din suite ser ud, at ændre dens tema Sådan aktiveres det mørke tema i Microsoft Office 2016 Sådan aktiveres det mørke tema i Microsoft Office 2016 Microsoft Office 2016 kommer med en indbygget mørke tema og det er vidunderligt. Her er, hvordan du kan få det til dig selv. . Det kan gøre softwaren lettere på øjet og få den til at føle sig mere personlig.
Gå til Fil> Konto og du får to muligheder - “Kontor baggrund” og “Kontortema”.
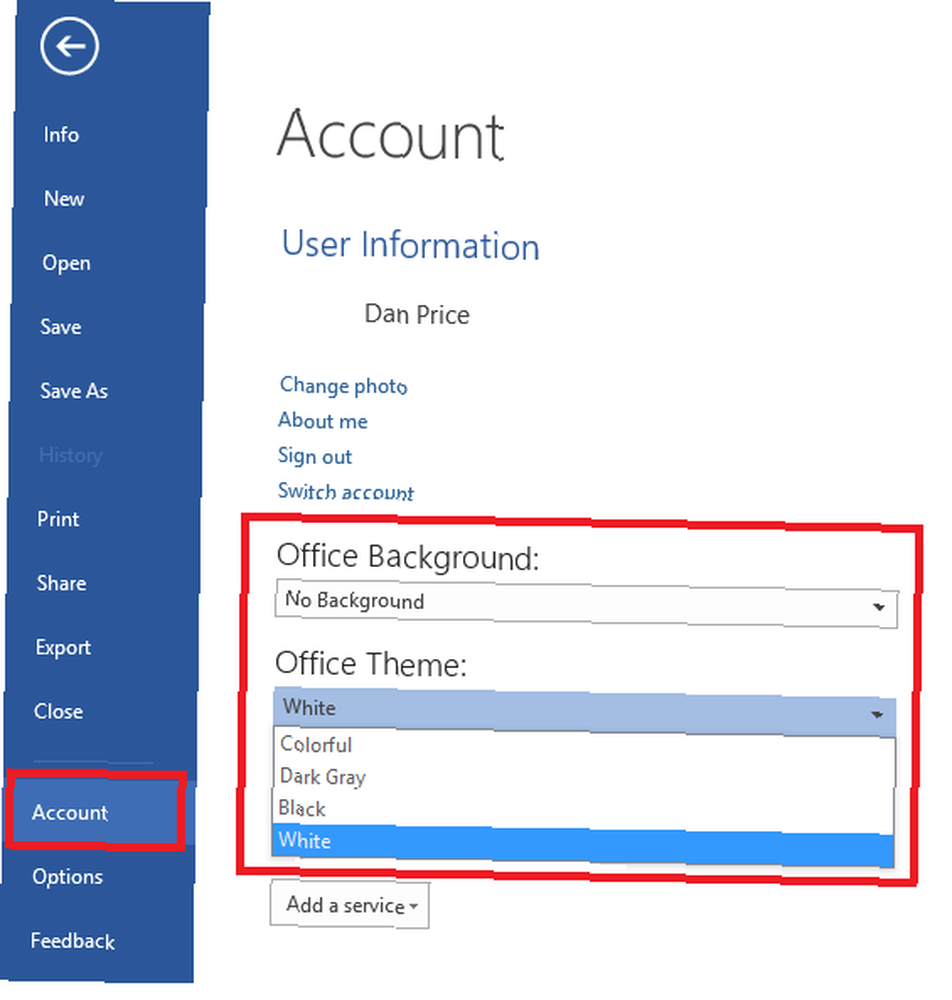
Det baggrund indstilling ændrer den måde, din titelbjælke og fanebjælke vises på. Valgmulighederne er alle bløde og dekorative.
Det tema indstilling ændrer hele udseendet af Office. Der er fire at vælge imellem; hvid, Farverig (bruger standard Office-farve til den bestemte app), Mørkegrå (høj kontrast) og Sort (for mindre belastning af øjet).
Som standard reflekteres det tema, du vælger, på alle computere, der deler den samme Office 2016-licens og Microsoft-konto Fordele og ulemper ved at bruge en Microsoft-konto med Windows Fordele og ulemper ved at bruge en Microsoft-konto med Windows En enkelt Microsoft-konto giver dig mulighed for at logge på en lang række Microsoft-tjenester og -apps. Vi viser fordele og ulemper ved at bruge en Microsoft-konto med Windows. . Du kan tilpasse hver computer individuelt ved at klikke på Fil> Indstillinger> Generelt> Tilpas din kopi af Microsoft Office og vælg de ønskede temaer.
2. Tilpas båndet
Båndet er den vandrette liste over indstillinger og værktøjer, der løber øverst på din Office 2016-skærm. Den blev introduceret til Office-pakken tilbage i 2007 og er siden blevet en allestedsnærværende del af produktet.
Båndet er den første anløbshavn til næsten enhver opgave, du vil udføre - men i betragtning af det store antal tilgængelige funktioner har ikke alt fået en plet. Løsningen er at enten redigere det eksisterende bånd Sådan justeres Windows- og Office-båndmenuen Sådan finjusteres Windows- og Office-båndmenuen Den irriterende båndmenu. Lige siden introduktionen i Office 2007 har jeg kæmpet for at nå det. Jeg foretrak meget Office 2000/2003-metoden til “gemmer sig” værktøjer, som du ikke bruger ofte ... eller oprette din egen båndindgang.
Det er let. Gå til Fil> Indstillinger> Tilpas bånd og du får adgang til en liste over alle de grupper og poster, der i øjeblikket er på båndet.
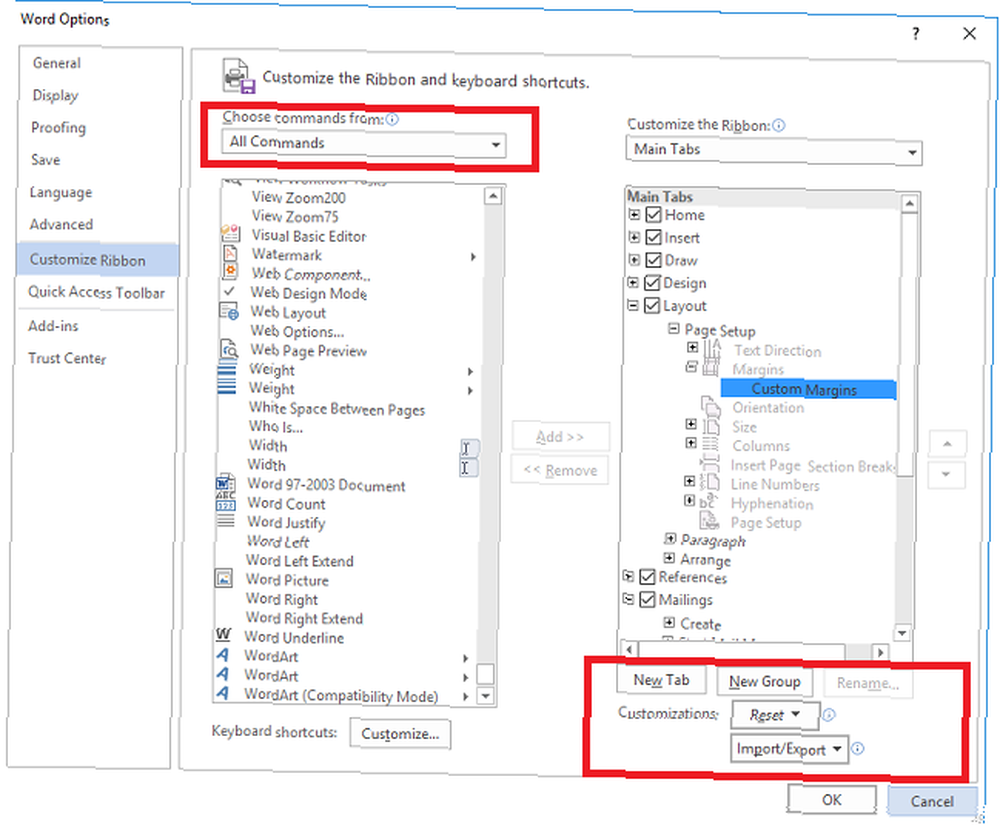
Du kan oprette din egen fane eller gruppe ved at klikke på den tilsvarende mulighed i nederste højre hjørne. En fane tilføjer et nyt klik, der kan klikkes øverst på båndet, mens en gruppe er et afsnit inden for en fane. Du kan se forskellene fremhævet i rødt og blåt på billedet herunder.

Hvis du opretter din egen båndindgang, skal du sørge for at vælge det første Alle kommandoer fra rullelisten i øverste venstre hjørne, ellers kan du kæmpe for at finde de værktøjer, du ønsker.
3. Tilpas Quick Access Toolbar
Quick Access Toolbar er designet til at være en endnu hurtigere måde at få adgang til dine mest brugte værktøjer Boost OneNote Produktivitet med Quick Access Toolbar Boost OneNote Productivity med Quick Access Toolbar Hvis du ikke bruger Quick Access Toolbar i OneNote, skal du ! Det kan virkelig fremskynde din arbejdsgang, hvis du har en masse meget gentagne handlinger. og kommandoer. Det kan findes i øverste højre hjørne på en Office 2016-skærm.
Der er to dele til tilpasning af det; ændre dens placering og ændre dens genveje.
For at ændre dens placering skal du klikke på rullemenuen til højre for genvejsikonerne. I den menu, der dukker op, skal du vælge Vis under båndet (det er den sidste mulighed på listen).
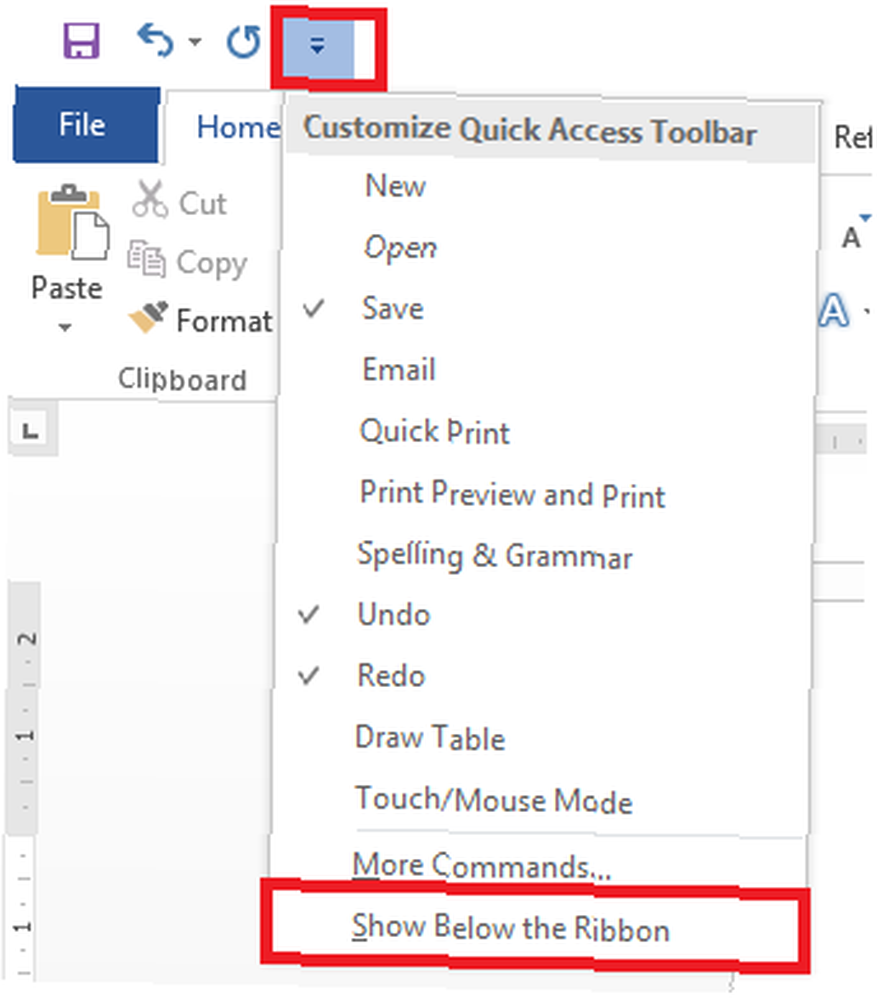
Du har tre måder at redigere de kommandoer, der vises på værktøjslinjen:
1. Hvis den kommando, du vil tilføje allerede findes på båndet, kan du højreklikke på den og vælge Føj til værktøjslinjen til hurtig adgang. Du kan også tilføje hele grupper til værktøjslinjen; bare højreklik på gruppens navn på båndet.
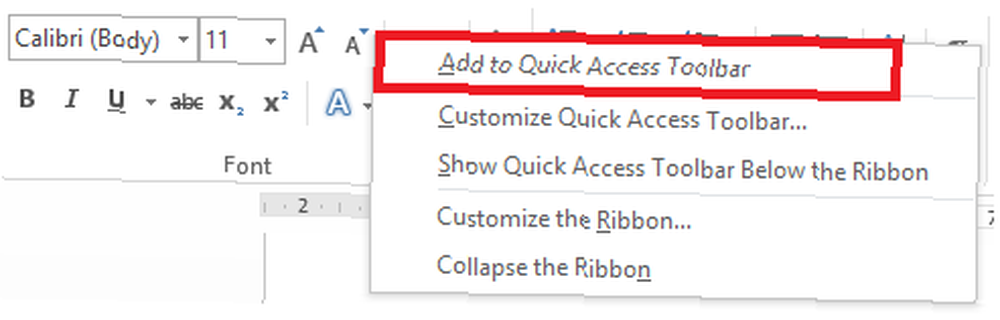
2. Gå til Fil> Indstillinger> Værktøjslinje til hurtig adgang hvis du har brug for at tilføje en kommando, der ikke er på båndet, endnu. Vælg kommandoen fra listen til venstre, og klik på Tilføje knappen i midten af vinduet.
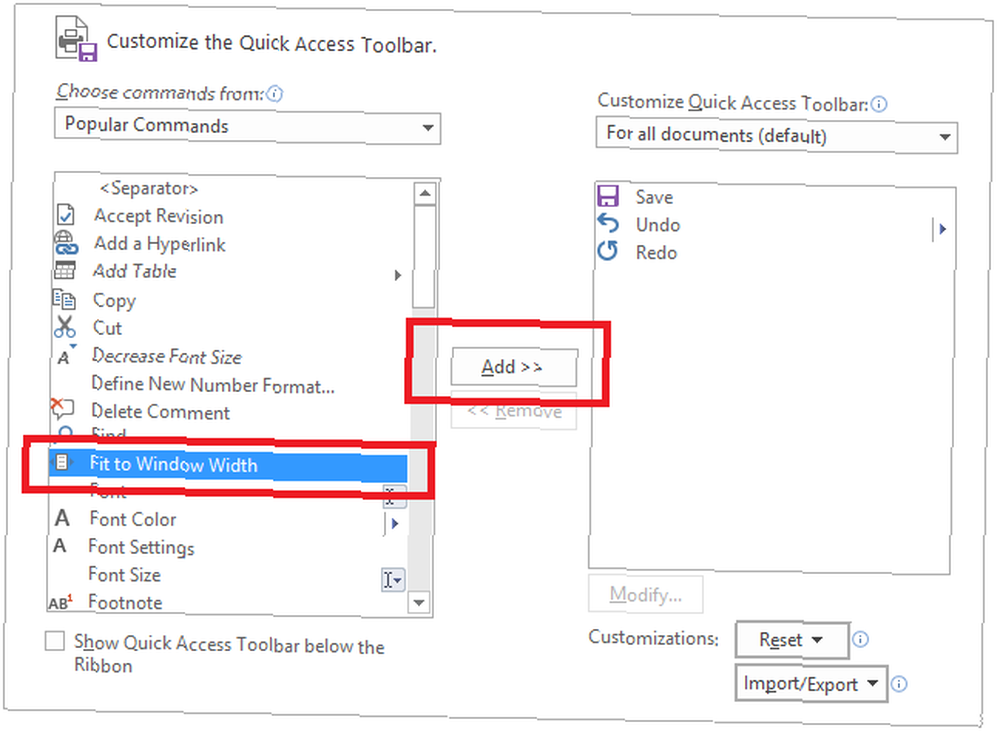
3. Klik på rullemenuen på værktøjslinjen til hurtig adgang, og vælg Flere kommandoer. Dette fører dig til den samme menu som ovenfor.
4. Spring over startskærmen
Når du starter en af Office 2016s apps, er den første skærm, du vil se, en liste over forskellige skabeloner og nylige filer. Ni gange ud af ti klikker du sandsynligvis “Tomt dokument” og fortsæt. Medmindre du ofte bruger skabeloner Brug Microsoft Office-skabeloner til at fange din målgruppe og levere effektiv information Brug Microsoft Office-skabeloner til at fange din målgruppe og levere effektiv information En skabelon er som et virtuelt billboard, der visuelt forstærker tekst eller data. Her tilbyder vi en grundlæggende oversigt over Microsoft Office-skabeloner og dine muligheder. , det er et irriterende og tidskrævende trin.
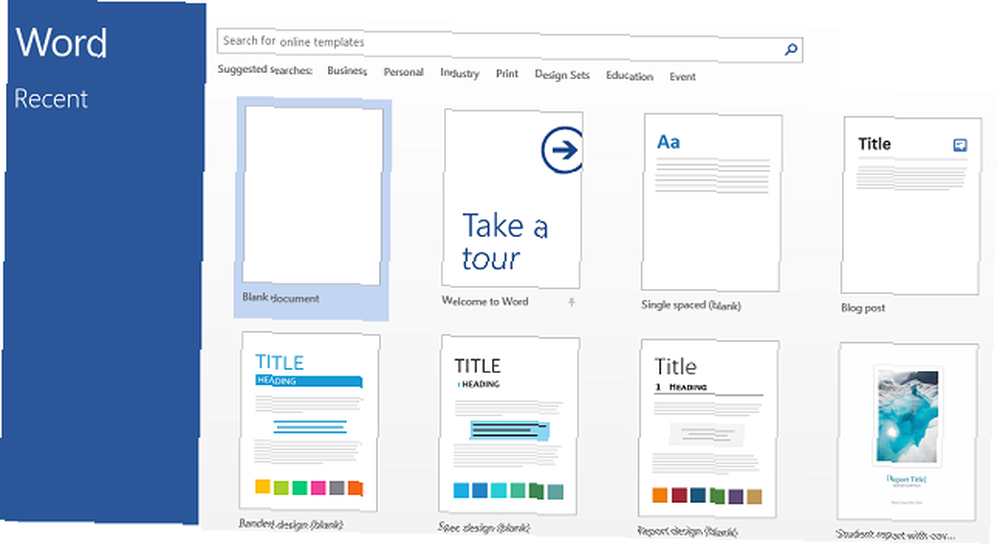
Heldigvis er det let at fjerne det og springe direkte til et tomt dokument eller en projektmappe.
Klik på Fil> Valg> Opstartsindstillinger, og fjern markeringen i afkrydsningsfeltet ved siden af Vis skærmen Start, når denne applikation starter. Du skal gøre dette for hver enkelt Office 2016-app - det er ikke en synkroniseret universel indstilling.
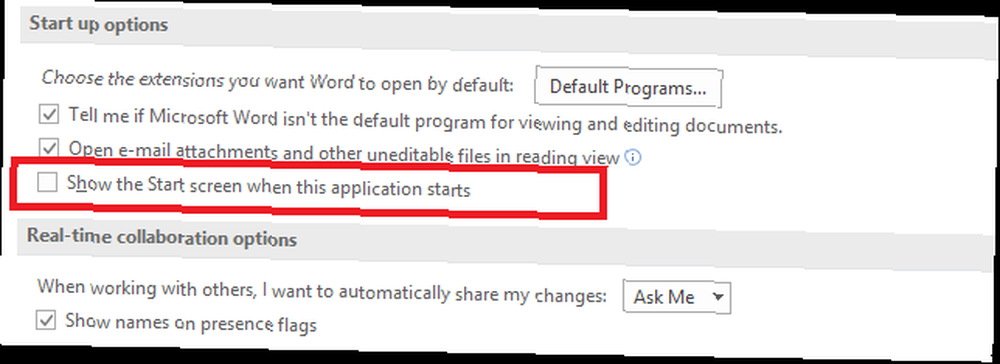
5. Gem som standard på din computer
Lav ikke fejl, OneDrive er en fantastisk service. Det har en masse seje funktioner (såsom at kunne få adgang til din computers filer overalt i verden), og hvis du er en Office 365-abonnent En introduktion til Office 365: Bør du købe ind i den nye Office-forretningsmodel? En introduktion til Office 365: Bør du købe ind i den nye Office-forretningsmodel? Office 365 er en abonnementsbaseret pakke, der giver adgang til den nyeste desktop Office-pakke, Office Online, skylagring og premium mobile apps. Tilvejebringer Office 365 tilstrækkelig værdi til at være værd at pengene? får du en enorm 1 TB lagerplads gratis.
Dog kan det blive en smule irriterende Ikke en OneDrive-fan? Sådan logger du ud i Windows 10 Ikke en OneDrive-fan? Sådan logger du ud i Windows 10 OneDrive er integreret i Windows 10, hvilket er uønsket for mange. Hvis du vil logge ud af det, så er sådan! når Office 2016 konstant forsøger at tvinge dig til at bruge tjenesten ved at gøre den til standardindstillingen i menuen Gem. Dette ville være særligt irriterende for ikke-Office 365-abonnenter, der har deres gratis cloud-lagerplads begrænset til 5 - 15 GB Sådan bruges du bedst muligt din 15 GB gratis OneDrive-opbevaring Sådan bedst bruges din 15 GB gratis OneDrive-opbevaring OneDrive giver dig en sund dosis skyopbevaring gratis. Lad os se på, hvad du kan gøre med det. (afhængigt af hvornår du oprettede din konto).
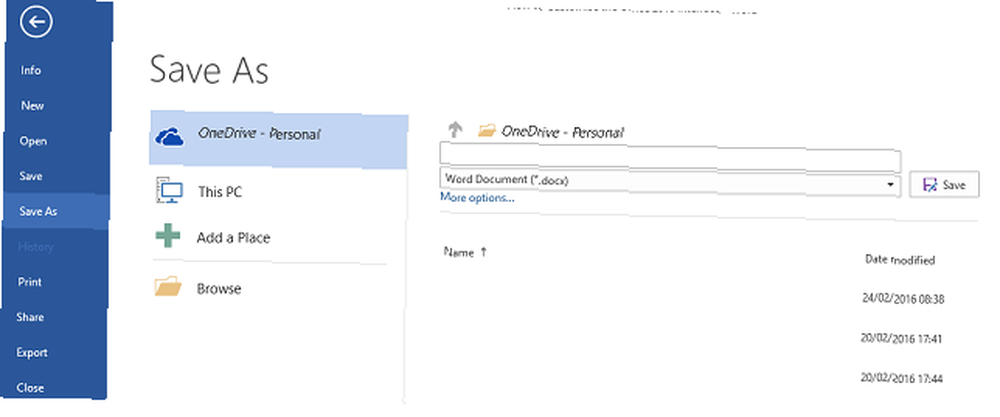
Hvis du ønsker, at din egen computer skal tilbydes som standard gemt placering i stedet, skal du gå til Fil> Valg> Gem> Gem dokumenter og klik på afkrydsningsfeltet ud for Gem som computer som standard.
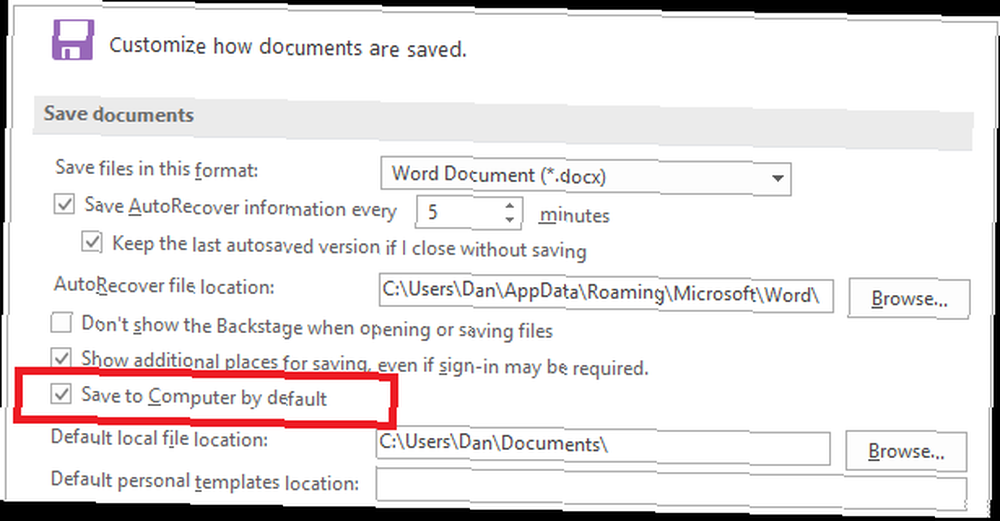
Hvordan tilpasser du dit kontor 2016?
Vi håber, at disse fem tips vil få dig på det rigtige spor med hensyn til at strømline din arbejdsgang og få Office visuelt opsat efter din smag. Der er imidlertid mange flere måder at finpudse appernes indre arbejde på; faktisk er listen over indstillinger i indstillingsmenuen næsten uendelig.
Har du fundet en cool tidsbesparende finjustering eller visuel forbedring, som du kan dele med dine medlæsere? Måske har du opdaget en cool kommando, som alle burde tilføje til deres proceslinje?
Du kan fortælle os dine egne tanker og meninger i kommentarfeltet nedenfor - vi vil meget gerne høre fra dig!
Billedkredit: ung pottemager fra BestPhotoStudio via Shutterstock











