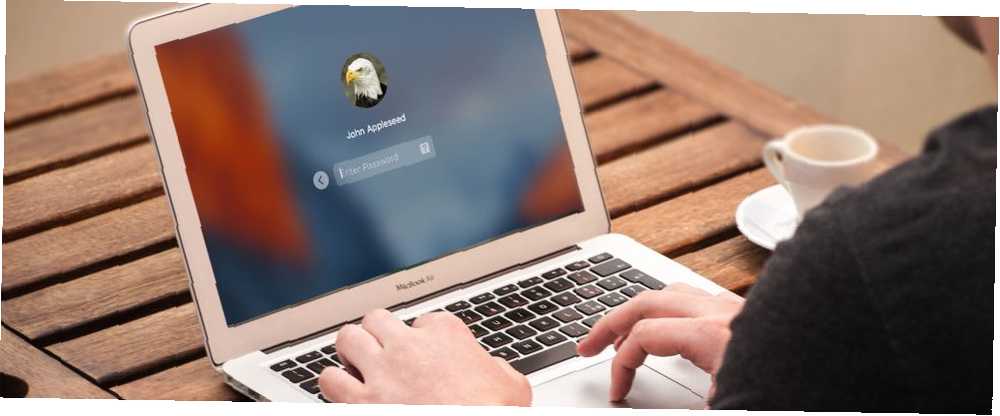
Joseph Goodman
0
4325
843
Vi tilpasser alle vores computere og enheder til at afspejle vores personlige præferencer. På din Mac kan du endda tilpasse skrivebordet Top 7 måder til at tilpasse din Mac Desktop Top 7 måder at tilpasse din Mac Desktop Vil du gøre din Mac mere personlig? Tjek disse fantastiske metoder til tilpasning af dit Mac-tema og meget mere. og login skærmen. Standardindstillingerne for login-skærm er temmelig grundlæggende, men du kan tilføje funktioner og funktionalitet til det.
Måske vil du indtaste både dit navn og login-adgangskode 4 måder at nulstille din OS X-kontoadgangskode 4 måder at nulstille din OS X-kontoadgangskode Lad mig gætte: Du har glemt dit OS X-login-adgangskode. Gå ikke i panik! Der er fire forskellige måder at genvinde adgang på, så en er bundet til at arbejde for dig. når du logger ind (i stedet for bare din adgangskode) for yderligere sikkerhed. Du kan også tilføje en adgangskodevink og en meddelelse til loginskærmen. Som standard kan du skifte brugere på loginskærmen, men du kan ikke sove Dvaletilstand vs. Dvaletilstand: Hvilken strømbesparende tilstand skal du bruge? Dvaletilstand vs. Dvaletilstand: Hvilken strømbesparende tilstand skal du bruge? Hvad gør præcis dvaletilstand? Hvordan adskiller det sig fra dvaletilstand, som er en ekstra mulighed på Windows-computere? Hvilket skal du vælge, og er der ulemper ved at bruge dem? , genstart eller luk din Mac ned.
I dag skal vi se, hvordan du tilføjer disse funktioner og mere til din login-skærm.
Ændring af loginindstillinger
De fleste af indstillingerne for login-skærmen er skjult på et ikke-så-indlysende sted i Systemindstillinger.
Gå til Apple> Systemindstillinger og klik Brugere & grupper.
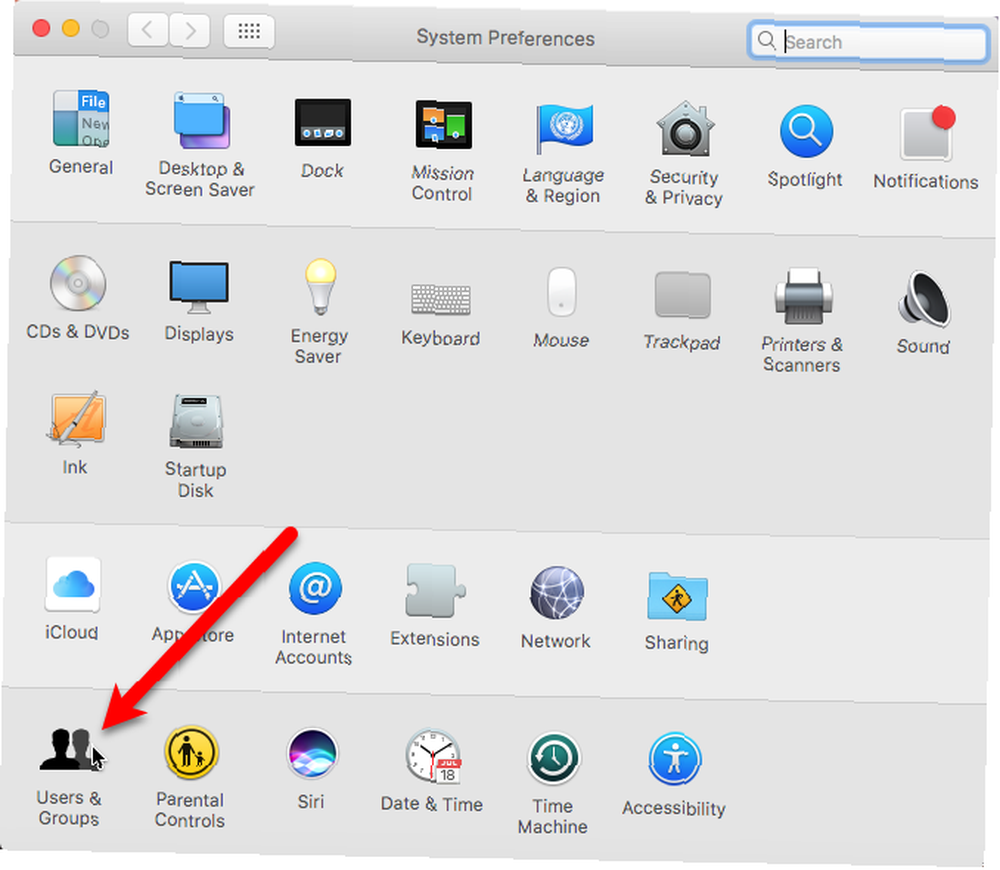
Inden du foretager ændringer i login-skærmen, skal du låse op for Brugere & grupper præferencer. Klik på låsen i nederste venstre hjørne af dialogboksen, og indtast din adgangskode, når du bliver bedt om det (du har brug for en konto med administratorrettigheder).
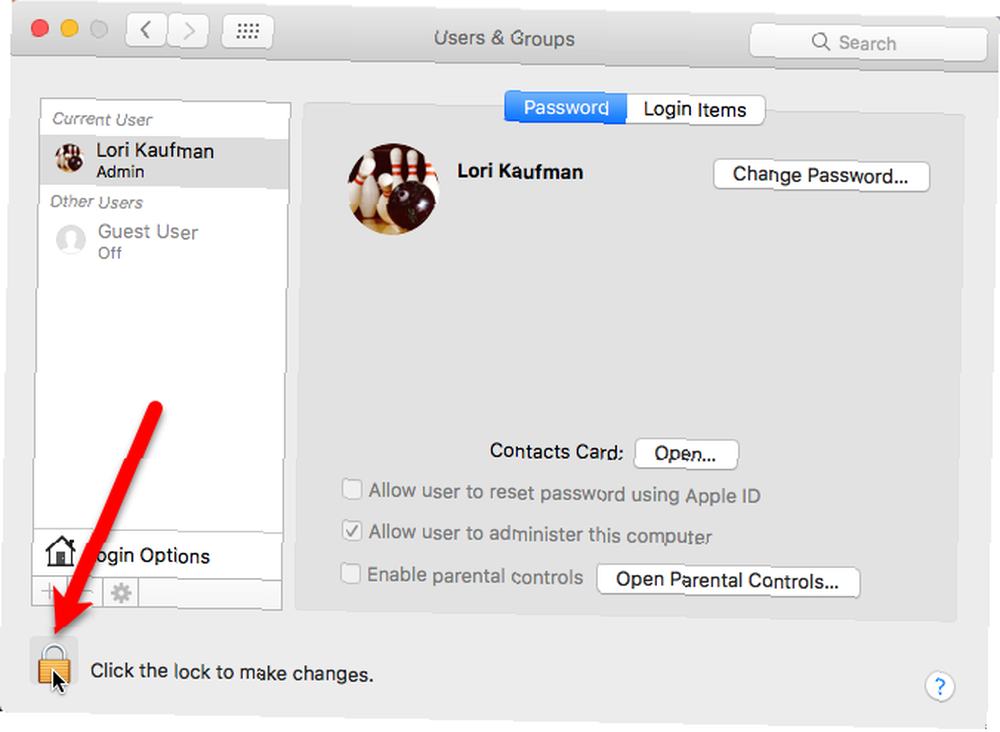
Klik Loginindstillinger i bunden af venstre rude. Til højre skal du vælge de indstillinger, du vil bruge på loginskærmen.
Når du er færdig med at foretage dine valg, skal du klikke på låseikonet igen for at forhindre yderligere ændringer.
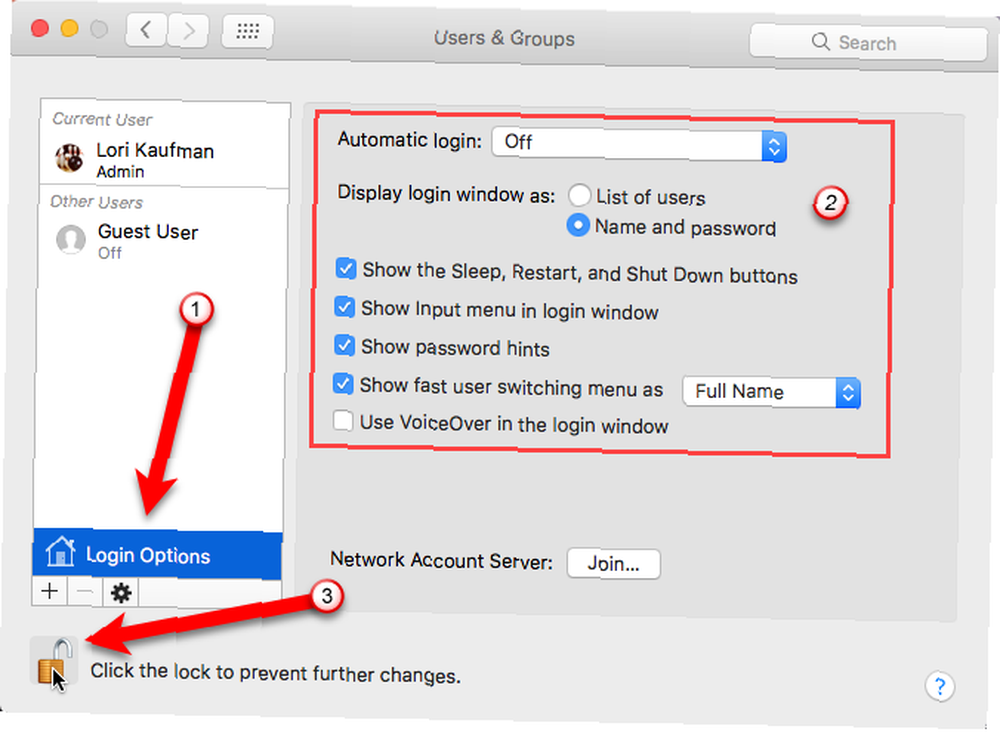
Alle Loginindstillinger blive nedtonet bortset fra Vis hurtig brugerskiftemenu som rulleliste. Du kan ændre, hvordan det vises, uden at låse op for indstillingerne.
De følgende syv afsnit diskuterer hver af Loginindstillinger mere detaljeret.
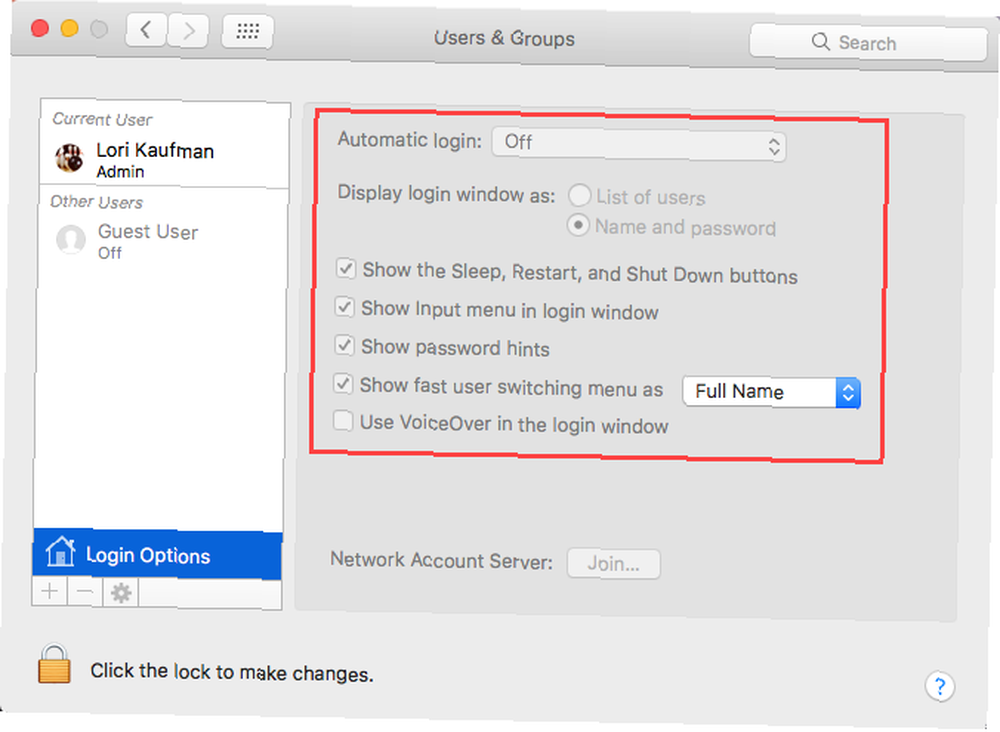
Tænd for automatisk login
Hvis du ikke ønsker at indtaste dine loginoplysninger hver gang du starter din Mac, kan du vælge at automatisk logge ind på din konto Sådan får du din Mac til at starte hurtigere Sådan gør du din Mac hurtigere Start Er din Mac tager for evigt støvle? Her er, hvordan du fremskynder det. . Hvis du bruger din Mac på mindre sikre placeringer, skal du ikke slå denne mulighed til.
På den Brugere & grupper Vælg en bruger fra Automatisk login rulleliste, og indtast brugerens adgangskode, når du bliver bedt om det.
Næste gang bruger logger på, vil loginskærmen blive forbigået, og systemet går direkte til skrivebordet.

Indstillinger for login-vinduesvisning
Det Vis login-vindue som giver dig mulighed for at vise login som enten en Liste over brugere eller Navn og adgangskode.
Standardindstillingen, Liste over brugere, viser hver brugers ikon på loginskærmen. Klik blot på ikonet for den ønskede bruger, og indtast derefter adgangskoden for den bruger.
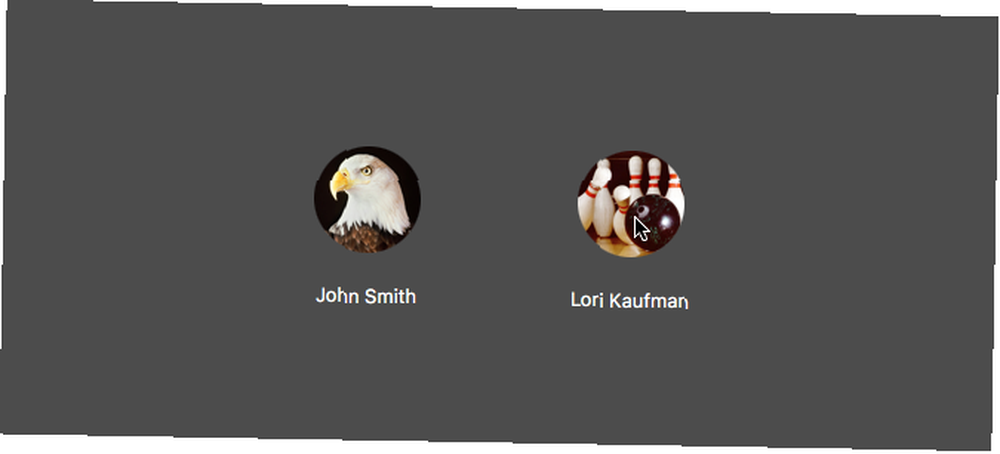
Det Navn og adgangskode indstilling viser to blanke felter, Navn og Indtast adgangskode, og begge er forpligtet til at logge ind.
Dette er lidt mere sikkert end Liste over brugere mulighed, fordi du har brug for begge navnet og adgangskoden til at logge på.

Viser knapperne Sleep, Start og Luk
Som standard er Søvn, Start, og Lukke ned knapper er ikke tilgængelige på loginskærmen. Du skal logge ind for at udføre en af disse handlinger.
Imidlertid aktivere Vis knapperne Sleep, Restart og Shut Down valgmulighed føjer disse knapper til bunden af loginskærmen.
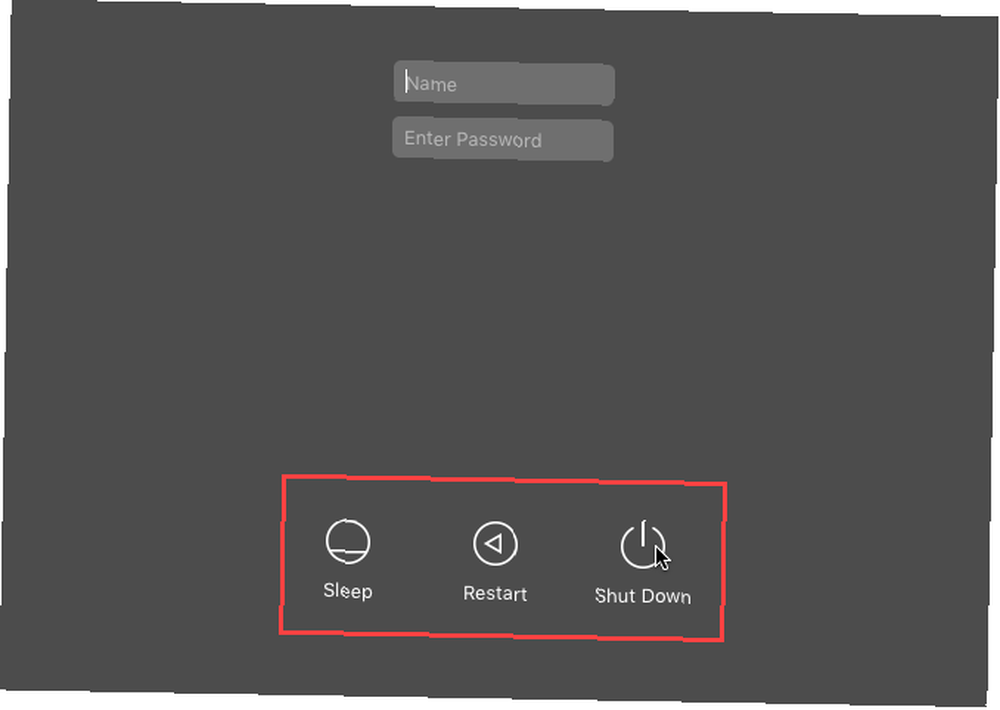
Viser menuen Andre inputkilder
Hvis du regelmæssigt skifter mellem sprog eller tastaturformater, kan du aktivere Vis input-menu i loginvinduet mulighed for at tilføje Input menu (et tastaturikon) i øverste højre hjørne af loginvinduet.
Dette giver dig mulighed for at ændre sproget eller tastaturet, før du logger ind.
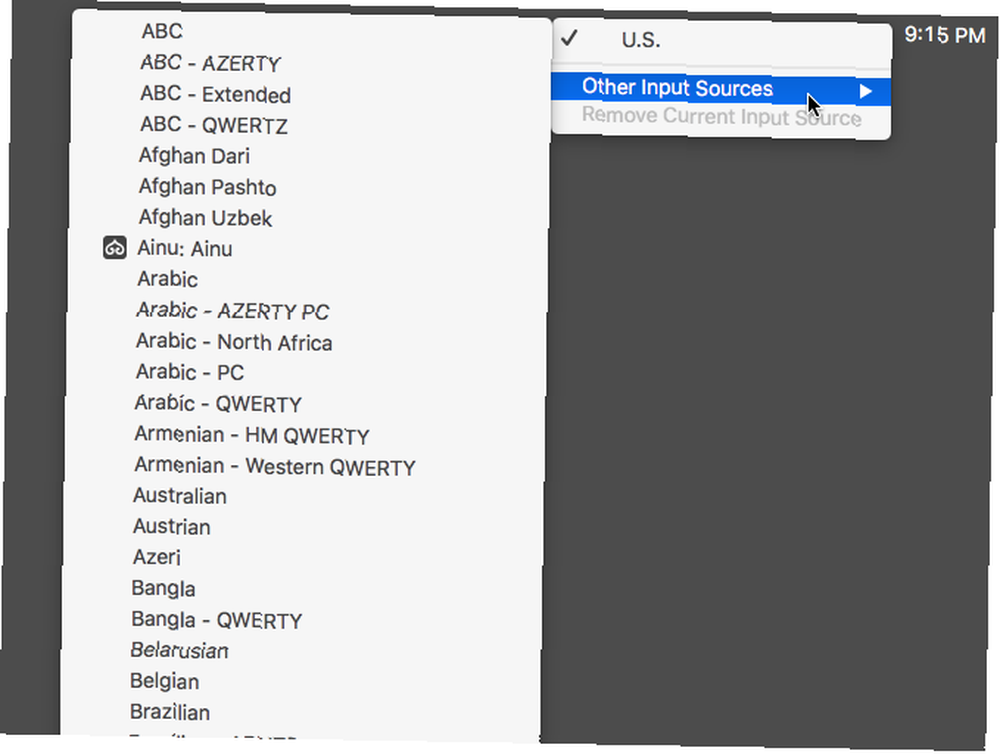
Viser adgangskodetips
Hvis du har en tendens til at glemme din adgangskode 7 måder at oprette adgangskoder, der er både sikre og mindeværdige 7 måder at oprette adgangskoder, der begge er sikre og mindeværdige At have en anden adgangskode til hver tjeneste er et must i dagens online verden, men der er en frygtelig svaghed ved tilfældigt genererede adgangskoder: det er umuligt at huske dem alle. Men hvordan kan du muligvis huske…, du kan tænde Vis adgangskodetips på den Brugere & grupper login muligheder skærm i Systemindstillinger.
Gå til for at indtaste teksten til din adgangskodetips Apple> Systemindstillinger og klik Brugere & grupper. Sørg for, at den bruger, som du vil tilføje et kodeordshint til, er valgt til venstre. Klik derefter på Skift kodeord til højre.
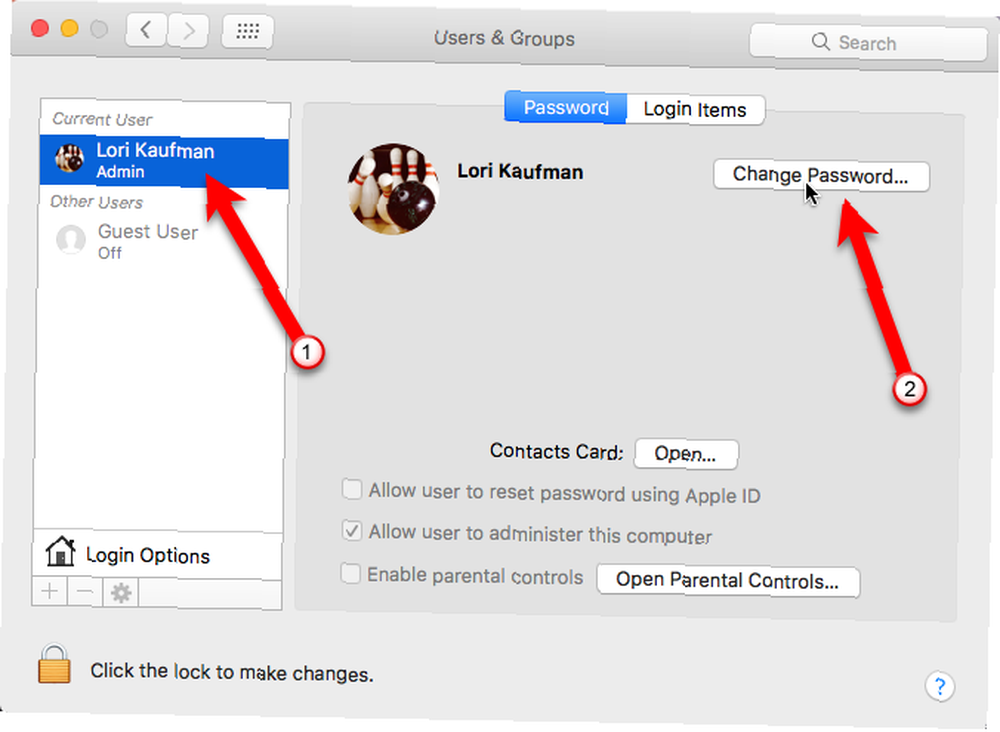
Du skal indtaste en Gammelt kodeord, -en Nyt kodeord, og så Verificere den nye adgangskode. Du behøver dog ikke ændre din adgangskode. Du kan indtaste din nuværende adgangskode som både de gamle og nye adgangskoder.
Indtast et tip i Adgangskode tip boks der minder dig om, hvad din adgangskode er. Klik derefter på Skift kodeord.
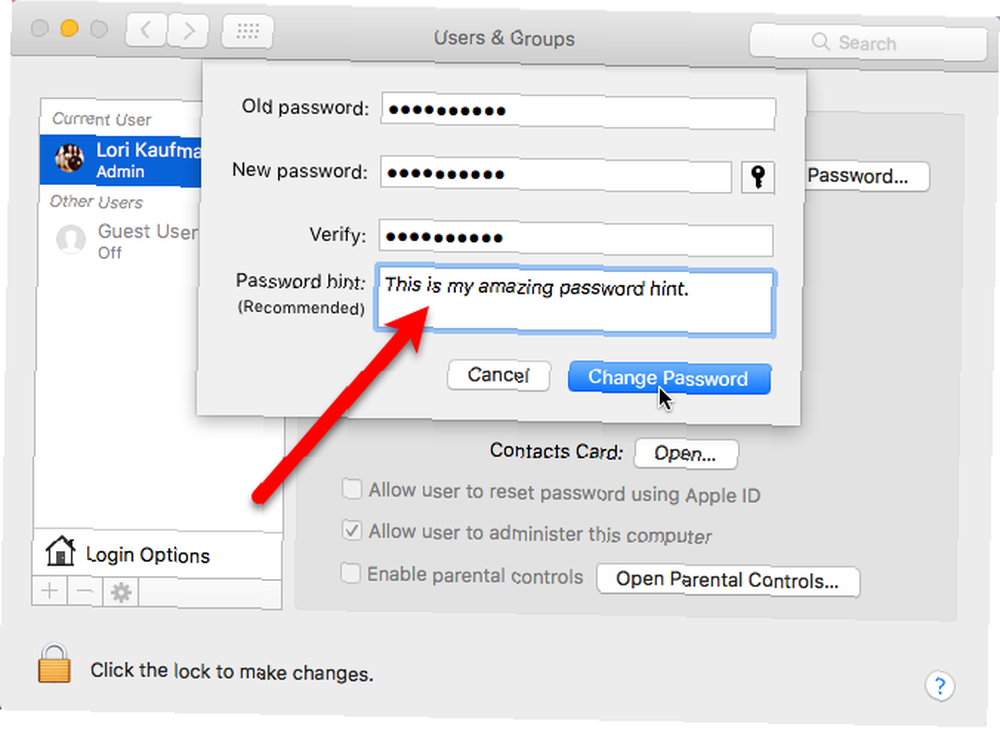
Når du har indtastet adgangskoden forkert tre gange, skal Adgangskode tip vises automatisk.
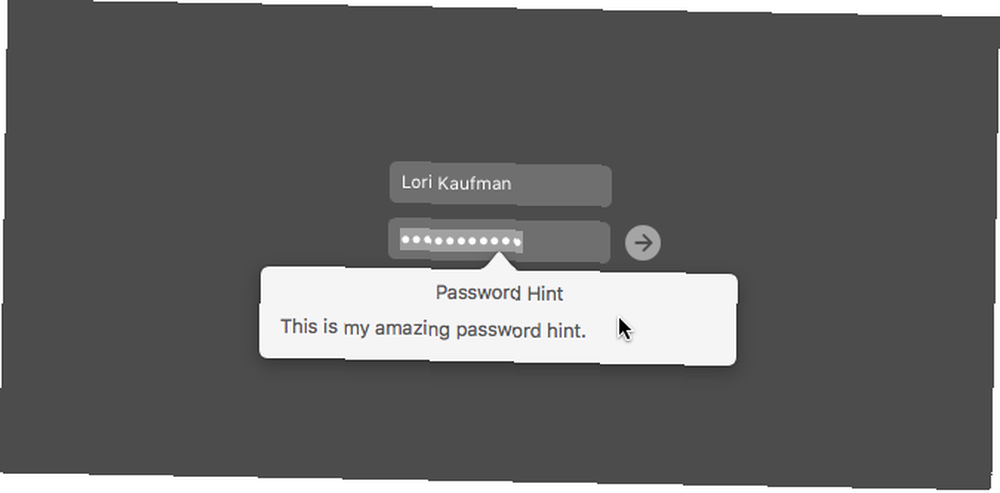
Du kan også klikke på spørgsmålstegnikonet i Indtast adgangskode felt for at vise Adgangskode tip, om du viser loginvinduet som en Liste over brugere (nedenfor) eller Navn og adgangskode (over).
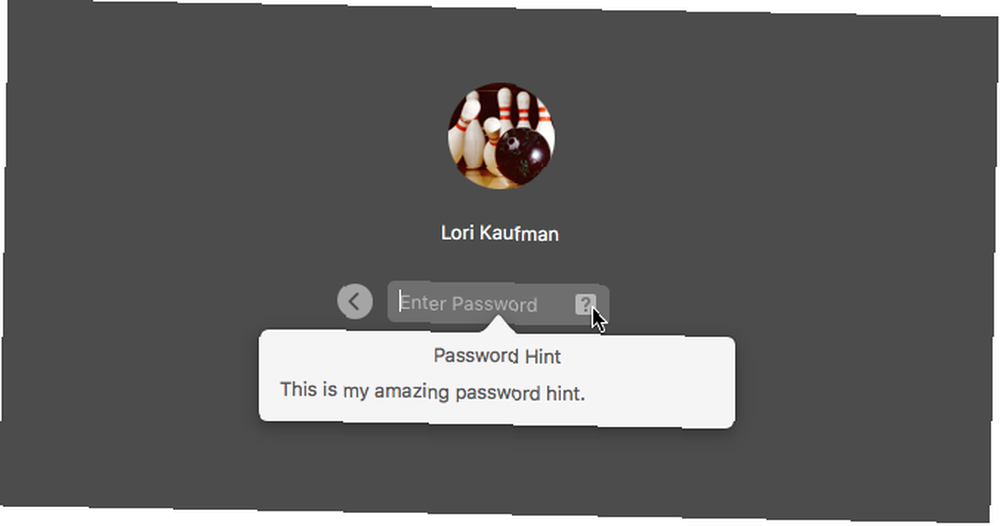
Føjelse af hurtig brugerskiftmenu til menulinjen
Den hurtige brugerskiftemenu Sådan konfigureres flere brugerkonti på din Mac Sådan konfigureres flere brugerkonti på din Mac Hvordan fungerer brugerkonti på en Mac? Kan brugere læse og redigere hinandens filer? Hvad sker der, når du sletter en brugerkonto? vises ikke på loginskærmen, men det vedrører det. Alle brugerkonti på Mac vises i menuen til hurtig skift af brugere, så du hurtigt kan skifte til en anden bruger uden at logge ud af den nuværende.
Du kan også få adgang til Login vindue fra den hurtige brugerskiftemenu og Præferencer for brugere og grupper.
Aktivering af Vis hurtig brugerskiftemenu som indstilling på Brugere & grupper login muligheder skærm i Systemindstillinger, tilføjer menuen til højre side af menulinjen.
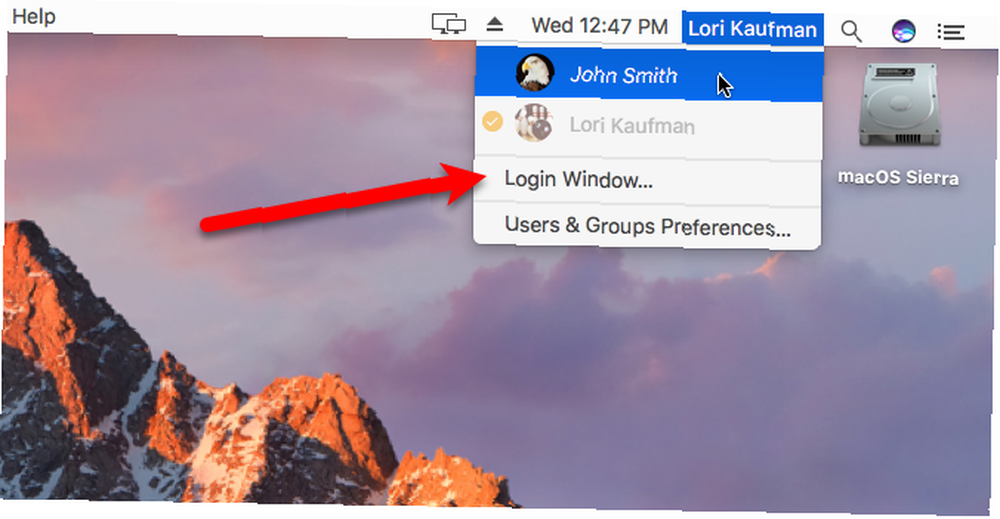
Hvis du har valgt at vise loginvinduet som et Liste over brugere, ser du en orange cirkel med et afkrydsningsfelt ud for enhver bruger, der i øjeblikket er logget ind.
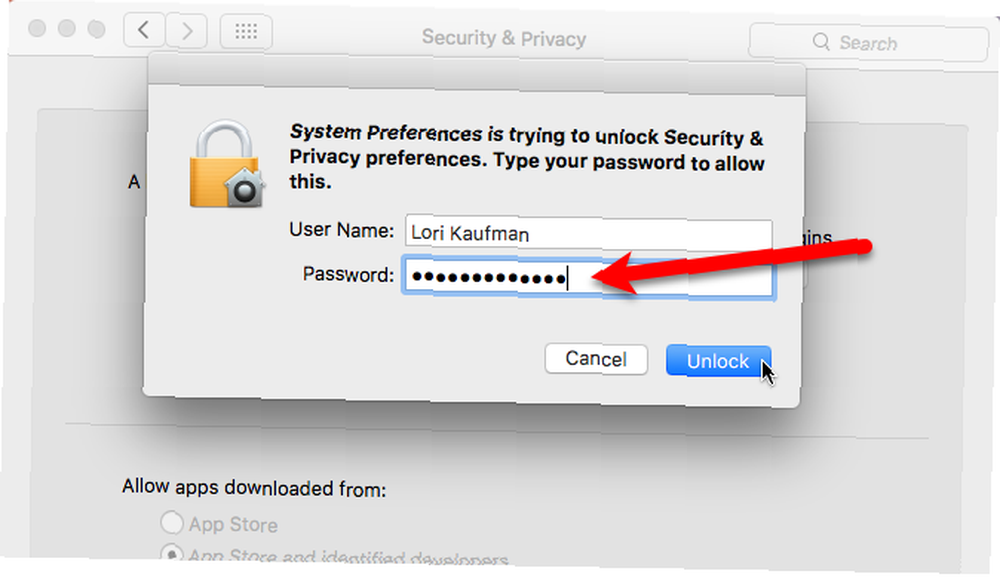
Aktivering af VoiceOver på loginskærmen
VoiceOver er den avancerede skærmlæsningsteknologi VoiceOver gør Apple-enheder mere tilgængelige end nogensinde VoiceOver gør Apple-enheder mere tilgængelige end nogensinde præsident for American Foundation of the Blind mener, at "Apple har gjort mere for tilgængelighed end noget andet firma til dato," - og VoiceOver spillede en stor rolle i det. indbygget i macOS Sierra. Det gør det muligt for synshæmmede brugere at kontrollere deres Mac ved hjælp af primært et tastatur, en opdaterbar braille-skærm eller en pegefelt. En mørk, rektangulær kontur vises som VoiceOver-markøren. Brug denne markør til at bevæge dig rundt på skærmen, vælge kontroller og til at læse og redigere tekst.
Hvis du aktiverer Brug VoiceOver i loginvinduet indstilling på Brugere & grupper login muligheder skærm i Systemindstillinger, Du kan bruge VoiceOver-kommandoer til at navigere og interagere med elementer på skærmen.
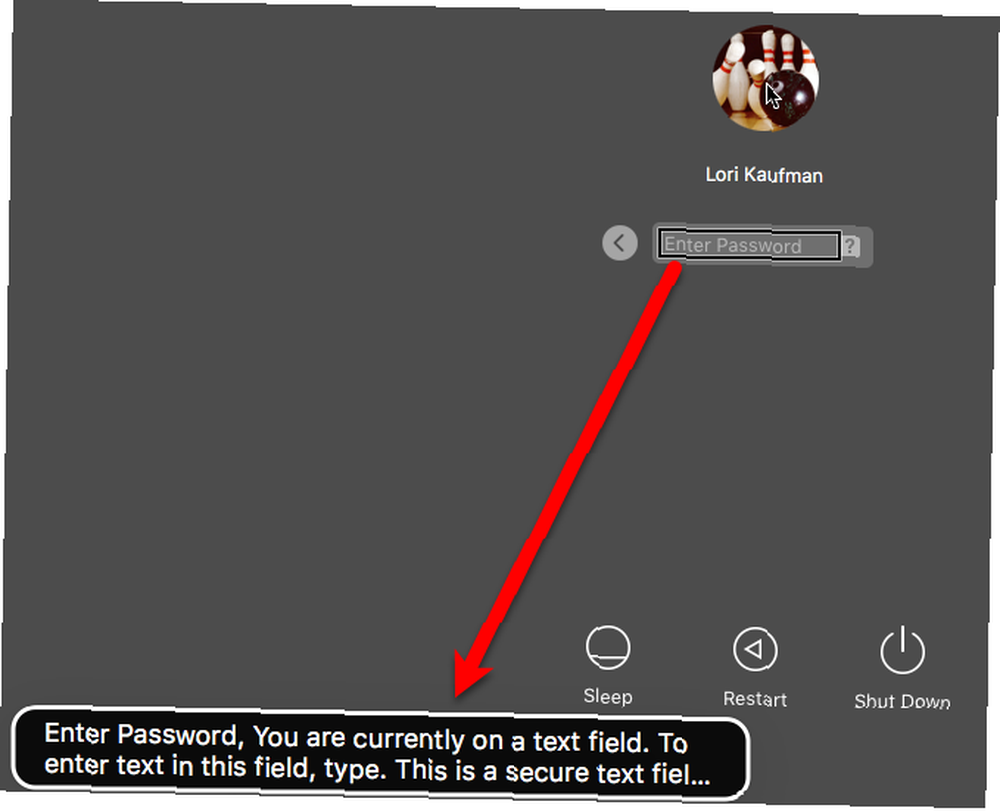
Tilføjelse af en brugerdefineret låsemeddelelse til dit login-skærmbillede
Du kan tilføje en brugerdefineret besked til loginskærmen. Måske vil du tilføje dine kontaktoplysninger, så enhver forhåbentlig ærlig person, der finder din Mac, kan komme i kontakt med dig for at returnere den. Sandsynligvis en sjælden forekomst, men man kan altid håbe.
Gå til Apple> Systemindstillinger og klik Sikkerhed og privatliv.
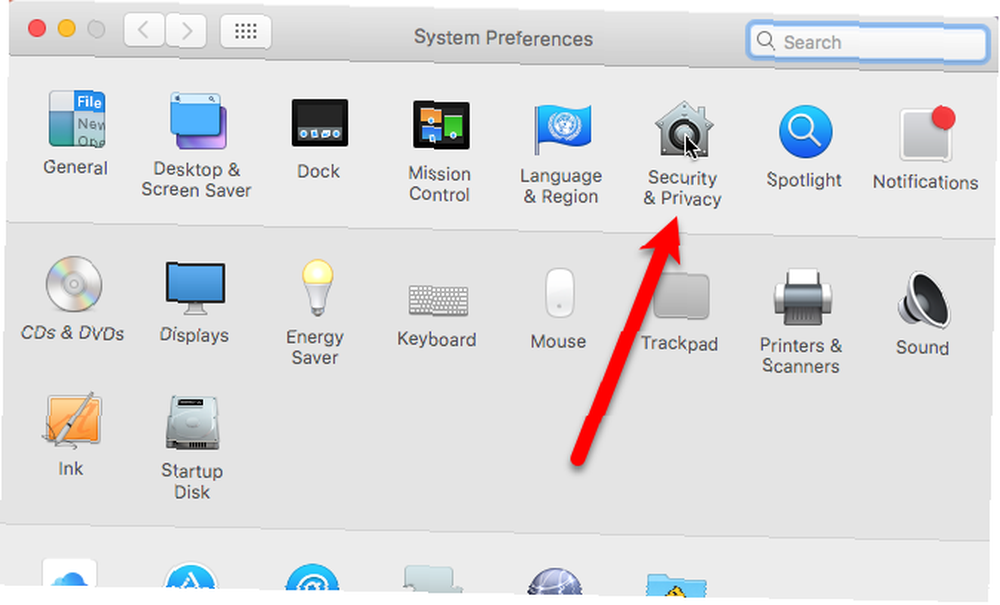
Hvis du vil tilføje en meddelelse til loginskærmen, skal du låse op for muligheden. Klik på låsen i nederste venstre hjørne af dialogboksen, og indtast derefter adgangskoden, når du bliver bedt om det.
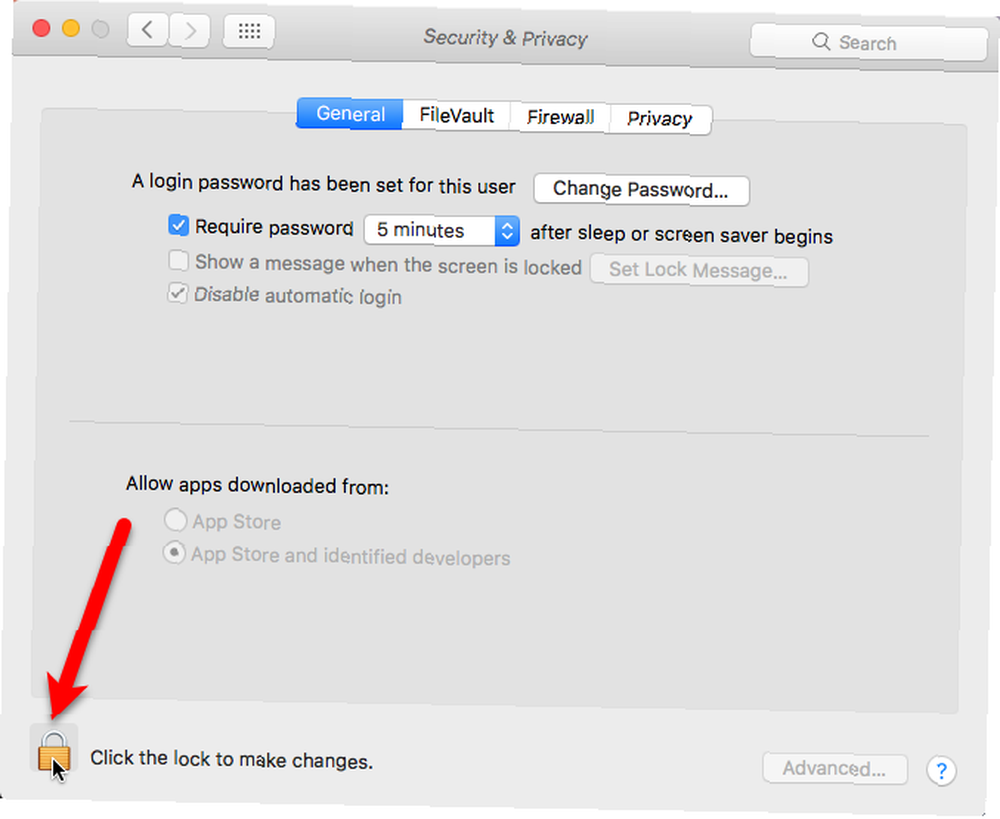
Først skal du sørge for, at Generel skærmen er aktiv.
Tjek Vis en meddelelse, når skærmen er låst boks, og klik derefter på Indstil låsemeddelelse.
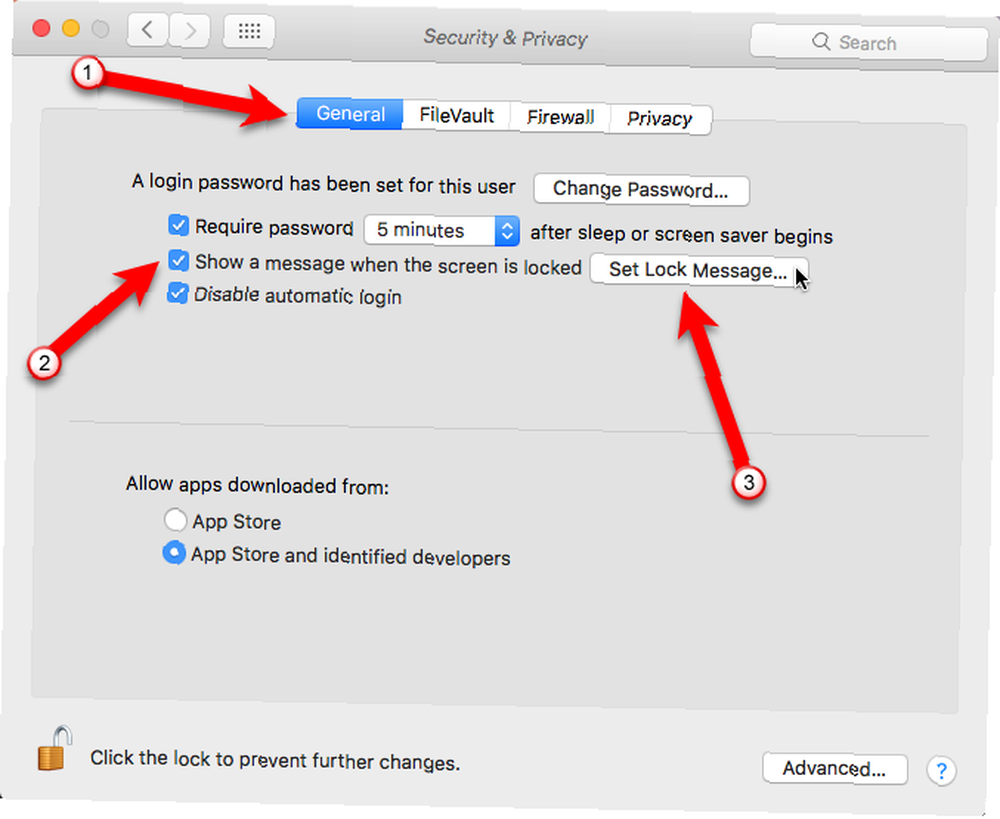
Indtast den meddelelse, du vil have vist på loginskærmen i popup-dialogboksen, og klik på Okay.
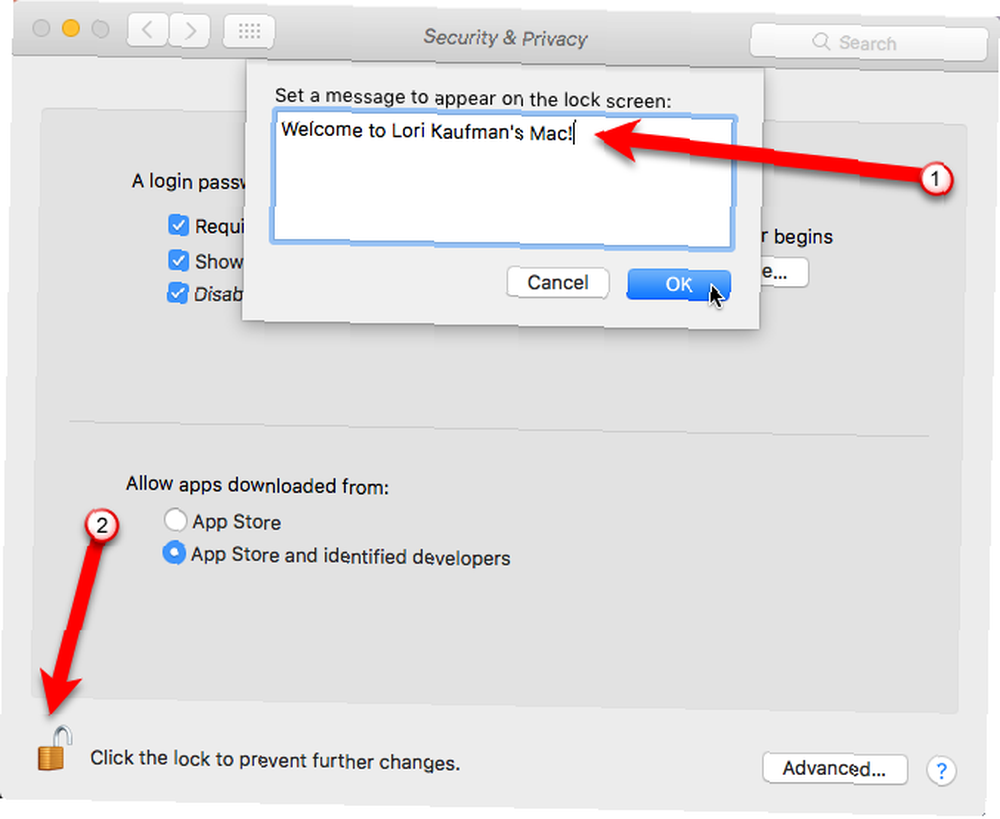
Når du låser din skærm, eller næste gang du starter din Mac, ser du din besked nederst på loginskærmen over Søvn, Genstart, og Lukke ned knapper (hvis du har valgt at vise disse knapper).
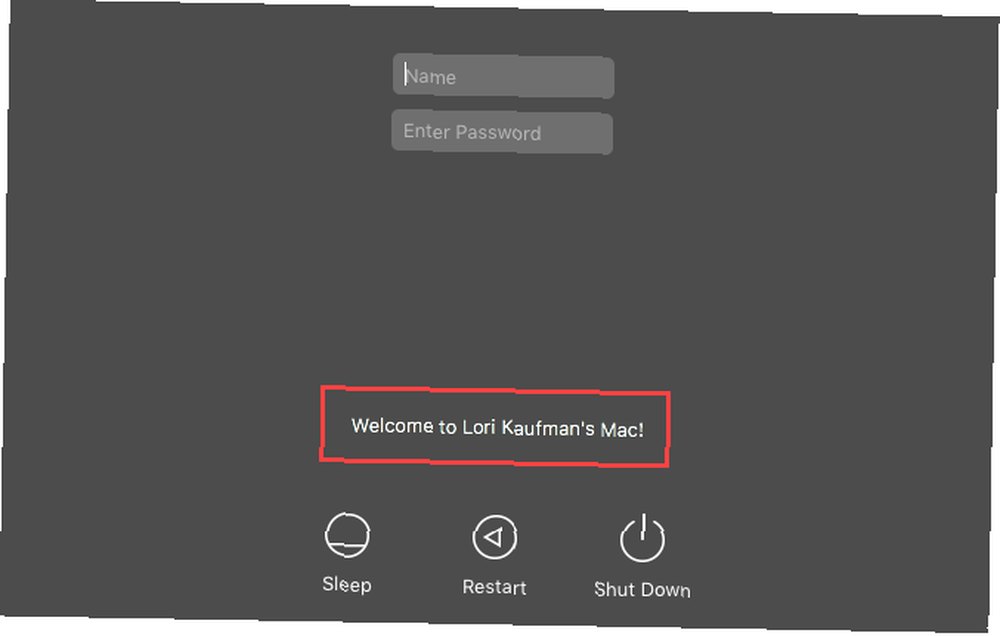
Ændring af dit brugerprofilbillede
Hvis du viser loginvinduet som et Liste over brugere, brugerprofilbillede Top 7 måder at tilpasse din Mac Desktop Top 7 måder at tilpasse din Mac Desktop Vil du gøre din Mac mere personlig? Tjek disse fantastiske metoder til tilpasning af dit Mac-tema og meget mere. vises over dit navn.
Gå til for at ændre dette billede Apple> Systemindstillinger og klik derefter på Brugere & grupper. Sørg for, at den bruger, som du vil ændre profilbillede til, er valgt til venstre.
Derefter skal du flytte musen hen over brugerprofilbilledet og klikke på redigere når ordet vises på billedet.

Klik på i den popup-dialogboks, der vises standarder for at vælge et billede fra Apples standardsæt eller klikke på Billeder for at vælge et billede fra dit fotobibliotek. Klik derefter på det ønskede billede til højre, og klik på Gemme.
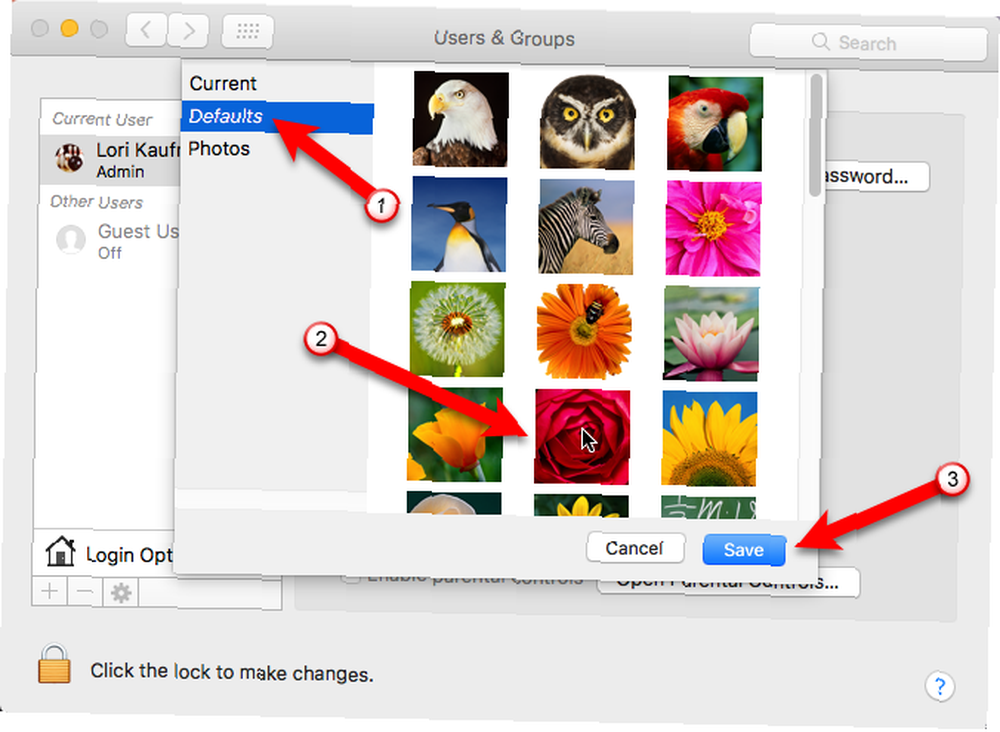
Klik på for at se profilbilledet på loginskærmen Loginindstillinger og sørg for Liste over brugere er valgt ved siden af Vis login-vindue som.
Hvis du ikke kan ændre indstillingen, fordi den er nedtonet, skal du klikke på låsen nederst og indtaste din adgangskode for at låse indstillingerne op.
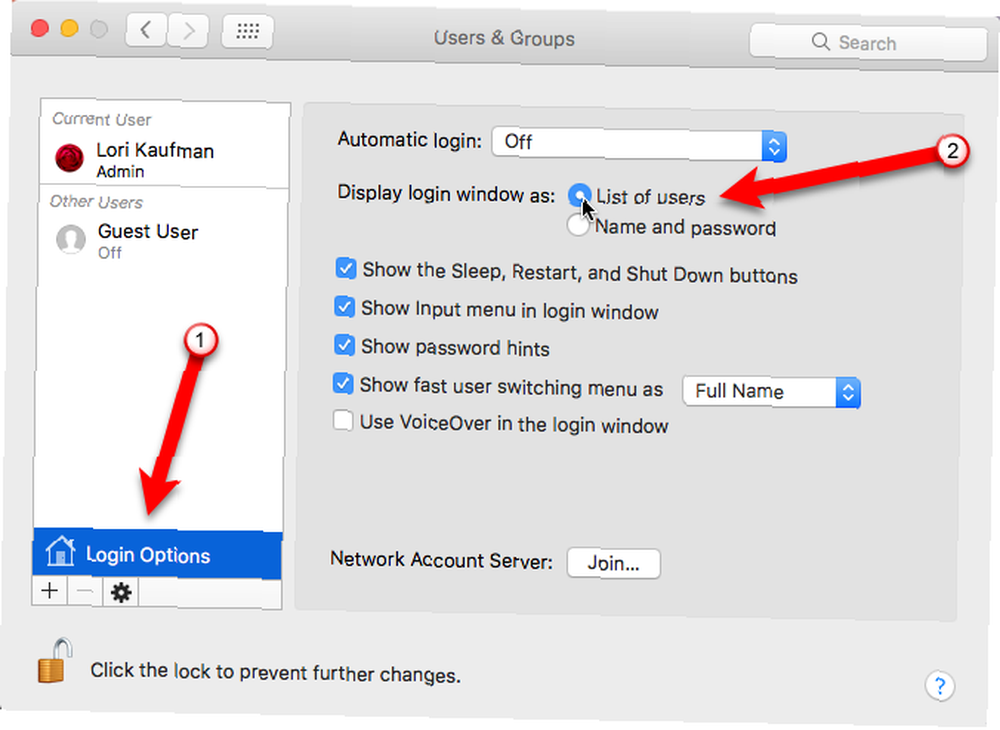
Du kan se dit nyligt valgte profilbillede på loginskærmen over dit navn.
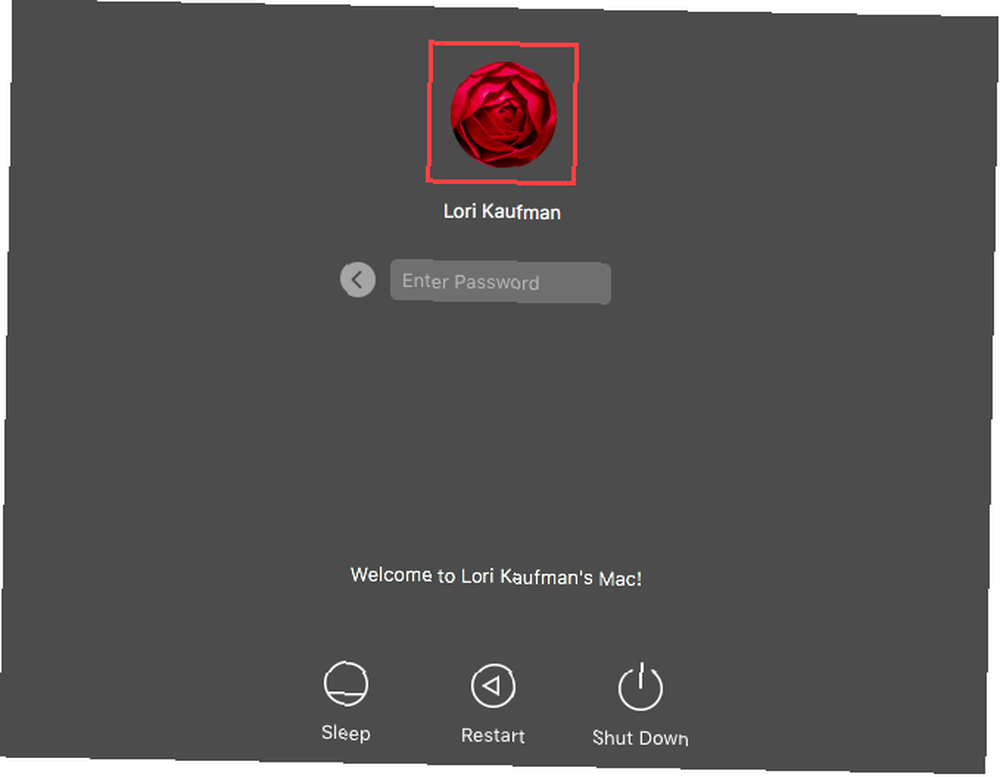
Find dit eget udseende og fornemmelse
Eksperimenter med disse indstillinger, og find ud af, hvad du kan lide på din egen login-skærm.
Hvad har du på din Mac's login-skærm? Har du eksperimenteret med andre måder at tilpasse din login-skærm? Del dine tilpasninger med os i kommentarerne.











