
Michael Fisher
0
2615
117
Du ved sandsynligvis allerede, hvordan man tilpasser Ubuntu-skrivebordet Sådan tilpasses Ubuntu 16.04 LTS-skrivebordet Sådan tilpasses Ubuntu 16.04 LTS Desktop-syge af standard Ubuntu-udseendet? Ved hjælp af terminal-kommandoer og Unity Tweak-værktøjet kan du nemt tilpasse Ubuntu 16.04 LTS. . Men hvad nu hvis du leder efter en måde at tilpasse din Ubuntu splash-skærm til? Vil du justere logoet for dit valgte skrivebordsmiljø? Dette plejede at være tilfældet med at droppe et nyt billede i et bibliotek og derefter redigere en fil. Processen har ikke ændret sig for meget ... men filplaceringerne har.
En ny version af Ubuntu frigives halvårligt, så det burde ikke komme som en overraskelse at lære, at funktioner er revideret af udviklingsholdet. Et af disse er placeringen af Plymouth-temaerne.
Lad os finde ud af katalogets nye placering, og hvad du skal gøre for at introducere en ny splashskærm.
Hvordan ændring af stænkskærmen er ændret
Omkring tidspunktet med Ubuntu 10.04 betyder justering af splashskærmen at redigere indholdet af / Bruger / images / share / xsplash. Imidlertid i Ubuntu 16.04 LTS og nyere, er dette splash screen-bibliotek flyttet.
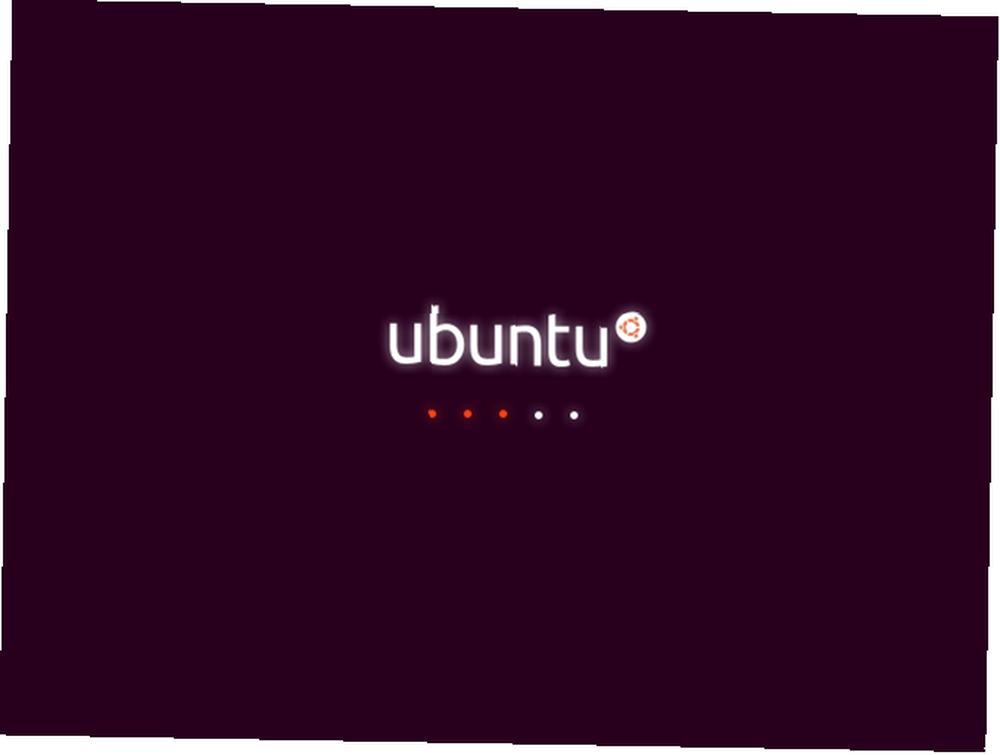 Billedkredit: Linux-skærmbilleder via Flickr
Billedkredit: Linux-skærmbilleder via Flickr
Nyere versioner af Ubuntu havde placeringen som / lib / plymouth / temaer. Fra Ubuntu 16.04 LTS 6 Store grunde til at opgradere til Ubuntu 16.04 6 Store grunde til at opgradere til Ubuntu 16.04 En ny LTS-udgivelse af Ubuntu betyder sikkerhed og stabilitet. Uanset om du opgraderer eller skifter fra Windows, lad os se på, hvad der er nyt i Ubuntu 16.04 Xenial Xerus. , er denne placering flyttet til / usr / share / plymouth / temaer.
Tidligere råd ville have været at oprette en ny stænkskærm, størrelse den i en række skærmopløsninger (måske ved hjælp af GIMP, eller noget enklere som gThumb Sådan nemt beskæres og ændres størrelse på billeder i Linux Sådan kan du let beskære og ændre størrelse på billeder i Linux, hvis du vil gøre noget grundlæggende beskæring og ændre størrelse på Linux - måske for at hjælpe med et projekt eller gøre et billede lettere at uploade til dine foretrukne sociale netværk - prøv derefter disse ...), og indsæt de forskellige versioner af splashskærmen i målet vejviser. Dette ville gøre det muligt for Plymouth-værktøjet - i det væsentlige en app, der administrerer splashskærmen - til at vælge det billede, du vil bruge.
Flere år senere har tingene ændret sig. Vi har nu en praktisk app, der hjælper med at styre den aktuelle splashskærm!
Finde eller designe din egen splashskærmskifte
Inden du begynder at installere nye værktøjer, skal du sørge for at have et nyt stænkbillede til rådighed. Dette kan være et foto - sandsynligvis noget meget Ubuntu-esque, som en natur snap - eller en brugerdefineret grafik. Hvis du ikke allerede har en, er der flere steder, hvor du kan finde brugerdefinerede stænkskærmgrafik online. Måske vil du have, at stænk skal matche eller komplimentere din skrivebordsbaggrund 5 steder at downloade gratis, funky tapet til telefoner eller desktops 5 steder at downloade gratis, funky tapet til telefoner eller desktops Hvis du kan lide wallpapers, så vil disse sider og apps give dig et gratis tapet, der taler til din sans for stil og smag. ?
Alternativt kan du oprette din egen splash-skærm fra bunden. Dette er muligvis ikke så let, som det lyder, og kræver, at du har de rigtige grafikværktøjer installeret på din Linux. De 5 bedste Photoshop-alternativer, du kan køre på Linux. De 5 bedste Photoshop-alternativer, du kan køre på Linux. Find et Adobe Photoshop-alternativ til Linux er ikke så svært. Her er de bedste Photoshop-alternativer til Linux. computer. GIMP er bestemt en mulighed GIMP: En hurtig gennemgang af alles yndlings-open source-billededitor GIMP: Et hurtigt gennemgang af alles yndlings-open source-billededitor, som det kører AdobePhotoshop i vin.
Installer Plymouth-temaer
Når din udskiftning af stænkskærm er klar, er det tid til at installere det værktøj, du har brug for for at aktivere det. I terminalen skal du installere plymouth-temaer:
sudo apt installere plymouth-temaerNår det er installeret, oprettes et nyt bibliotek kl / usr / share / plymouth / temaer. Se indeni. Du finder alt, der indeholder den aktuelle splashskærm: logoer, spinnere og scripts. Hvis du har opgraderet fra en tidligere version af Ubuntu og er foruroliget over manglen på en brugerdefineret splashskærm, vil dette bibliotek se kendt ud. Grundlæggende bruges den nøjagtige samme struktur.
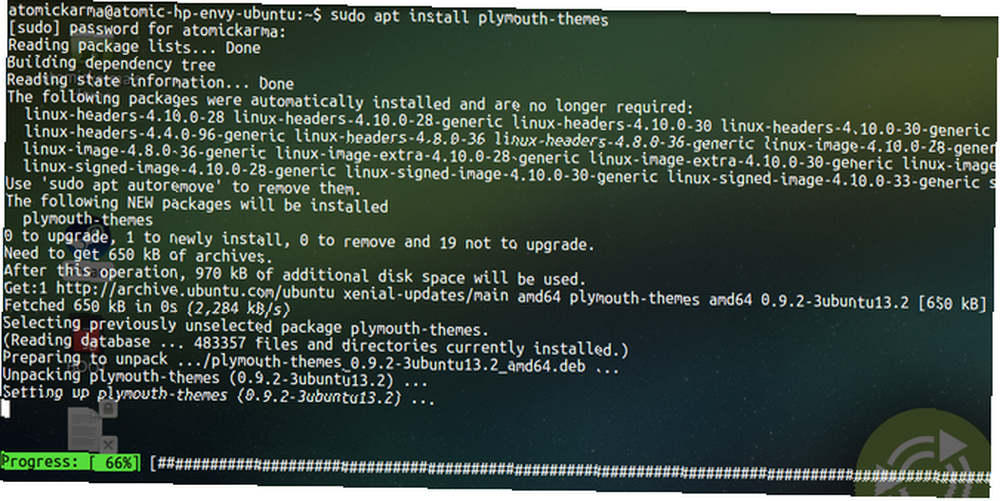
Dette gør det nemt for dig at migrere dine gamle temaer.
Opdater og flyt gamle temaer
Du ønsker sandsynligvis at bruge nogle af dine eksisterende temaer. Tjek dem over. Hvis de er i orden, kan du migrere dem til det nye bibliotek.
Begynd med at undersøge det gamle temakatalog, og kontrollere indholdet. Du kan gøre dette i din filhåndtering eller i terminalen. Det sidstnævnte er en god mulighed for at få en idé om filstørrelsen:
ls -ltrd / lib / plymouth / temaerDu kan efterlade de gamle temafiler, når du flytter dem. Gå til
cd / lib / plymouth / temaer... brug derefter mv-kommandoen til at flytte det temamappe, du ønsker at beholde, en efter en.
mv [theThemeDirectory] / usr / share / plymouth / temaerReparation af gamle temaer
Bemærk, at nogle gamle temaer muligvis skal repareres, da de sandsynligvis inkluderer rekursive henvisninger til den gamle filplacering. Du har brug for en teksteditor for at løse dette, f.eks. Vim eller nano.
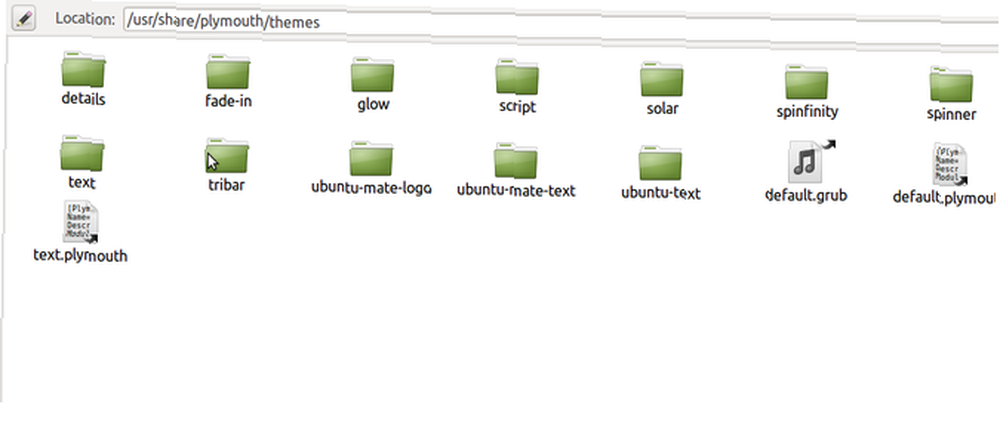
I den nye destination skal du finde hver af .plymouth-temafiler og åbne i en teksteditor. Brug terminalen i terminalen:
sudo nano /usr/share/plymouth/themes/??theme_name DollarsFind henvisningen til filstien, og ænd den derefter fra
/ Lib / plymouthtil
/ Usr / share / plymouthVil du have flere temaer?
Forskellige placeringer online giver Ubuntu-fokuserede temaer til din computer. For eksempel har GNOME-Look.org en stor samling af temaer, grupperet efter brug. Dette inkluderer et afsnit om Plymouth-temaer. Alternativt kan du besøge DeviantArt og søge efter “plymouth temaer” og download dem, du kan lide. De er normalt ikke mere end 3 MB.
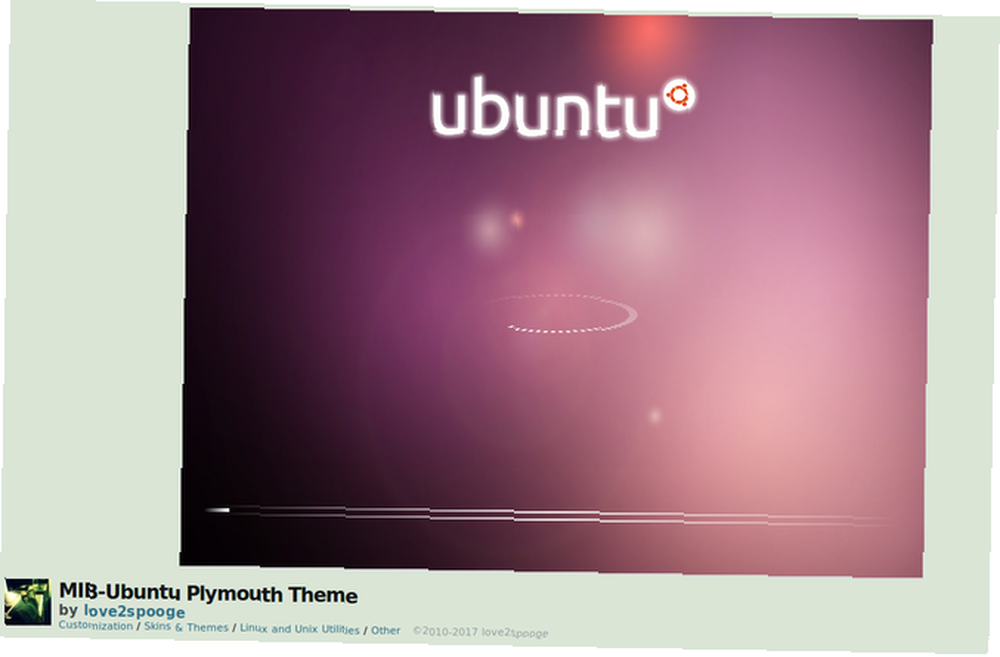
Når du har gjort dette, skal du udpakke temaet og kopiere det til / usr / share / plymouth / temaer vejviser. Uanset hvad du bruger som en ny splashskærm, skal du indstille den som den nye standard:
sudo update-alternatives - install /usr/share/plymouth/themes/default.plymouth default.plymouth /usr/share/plymouth/themes/"path/to-your-plymouth.plymouth "100Endelig skal du opdatere initramfs, et virtuelt filsystem, der er en del af startproceduren:
sudo update-initramfs -uNår du genstarter Ubuntu, ser du den splinternye splashskærm.
Hvad med logoer?
Hvad hvis du kun ville redigere dit Ubuntu-logo? Dette er lige så enkelt. Begynd med at åbne biblioteket usr / share / plymouth / temaer, og find det bibliotek, der indeholder logoet.
Lav derefter en kopi af filen, bare hvis du vil have den tilbage på et tidspunkt:
cp [logo_file] .png [logo_file_backup] .pngHvordan du går videre er op til dig. Måske vil du bruge den originale grafik som reference? I dette tilfælde skal du åbne filen i din foretrukne billededitor og foretage de nødvendige ændringer. Ellers skal du blot oprette et nyt billede med de samme dimensioner og gemme det i samme bibliotek. Giv denne nye fil samme navn som det gamle logo.
Brug for en ny stænkskærm i Ubuntu? Sådan her!
Du ved sandsynligvis allerede, hvordan du ændrer desktop-temaet i dit valgte Ubuntu-skrivebordsmiljø. Splash-skærme er dog lidt vanskeligere. Sådan sammenfattes:
- Find eller design en ny stænkskærm
- Installer Plymouth-temaer
- Flyt dit / de gamle splash screen-temaer
- Reparation af gamle stænkskærmreference
- Indstil et nyt tema som standard
- Opdatering initramfs
Hvis du er ny på Ubuntu, kan disse trin muligvis virke lidt ukendte. Der er dog intet her, der ikke er ligetil. Det er også enklere end at lave en lignende finjustering i Windows! I sidste ende viser en finjustering som denne, hvor konfigurerbar Linux er.
Leder du efter flere måder at tilpasse Linux? Se disse populære Linux-app-lanceringsprogrammer, eller hvordan man får Linux til at ligne Windows Få Linux til at ligne Windows 10 Med disse tip og justeringer Få Linux til at ligne Windows 10 Med disse tip og justeringer At skifte fra Windows til Linux er hårdt, så gør det let selv ved at installere et Windows-skrivebordsmiljø til Linux. .
Billedkredit: mtmmarek / Depositphotos











