
Owen Little
0
1809
430
Der er masser af måder derude til at forkorte videoklip, hvoraf mange er gratis. Imidlertid gør brug af en robust videoredigeringsapp som Adobe Premiere det, der kan være en ekstremt kedelig opgave, virkelig enkel og hurtig.
Med det i tankerne, her er, hvordan du klipper lange videoer i korte klip ved hjælp af Adobe Premiere.
Hvorfor forkorte videoer til klip?
En af de mest åbenlyse grunde til at klippe en længere video i kortere klip er at dele dem på sociale medier. Det er mere sandsynligt, at en kortere video ses, og især med Twitter kan du ikke uploade noget længere end to minutter og 20 sekunder.
Faktisk er de mest populære videoer på Twitter langt kortere.
Hvis du har en dårlig dag, så gør min hund sit bedste trick. pic.twitter.com/SkAovdj91W
- Kaitlyn Paige (@Kaity_Rainwater) 11. maj 2018
Du ønsker måske også at forkorte en lang video, der skal deles på YouTube eller via e-mail. I stedet for at uploade en lang video og bede folk om at rulle frem til det nøjagtige sted, du vil dele, skal du bare klippe den i bittesmå klip i stedet for.
Sådan opretter du klip ved hjælp af Adobe Premiere
Processen med at opdele og eksportere klip ved hjælp af Adobe Premiere er meget enkel, og programmet gør det nemt at oprette klippene og batcheksport dem.
Hvis du har brug for at oprette flere klip, vil det ved hjælp af tastaturgenveje gøre det lettere at komme ind i en rytme med denne form for gentagne opgaver, og du vil opdage, at det er en væsentlig del af din arbejdsgang.
Før du går videre til de første trin, skal du sørge for, at du også har Adobe Media Encoder CC 2018 installeret.
Trin 1: Importer din fil
For at komme i gang skal du importere videoen til et nyt Premiere-projekt:
Åbn Adobe Premiere og opret et nyt projekt. Giv dit projekt et navn, og vælg, hvor du vil gemme din Premiere-fil.
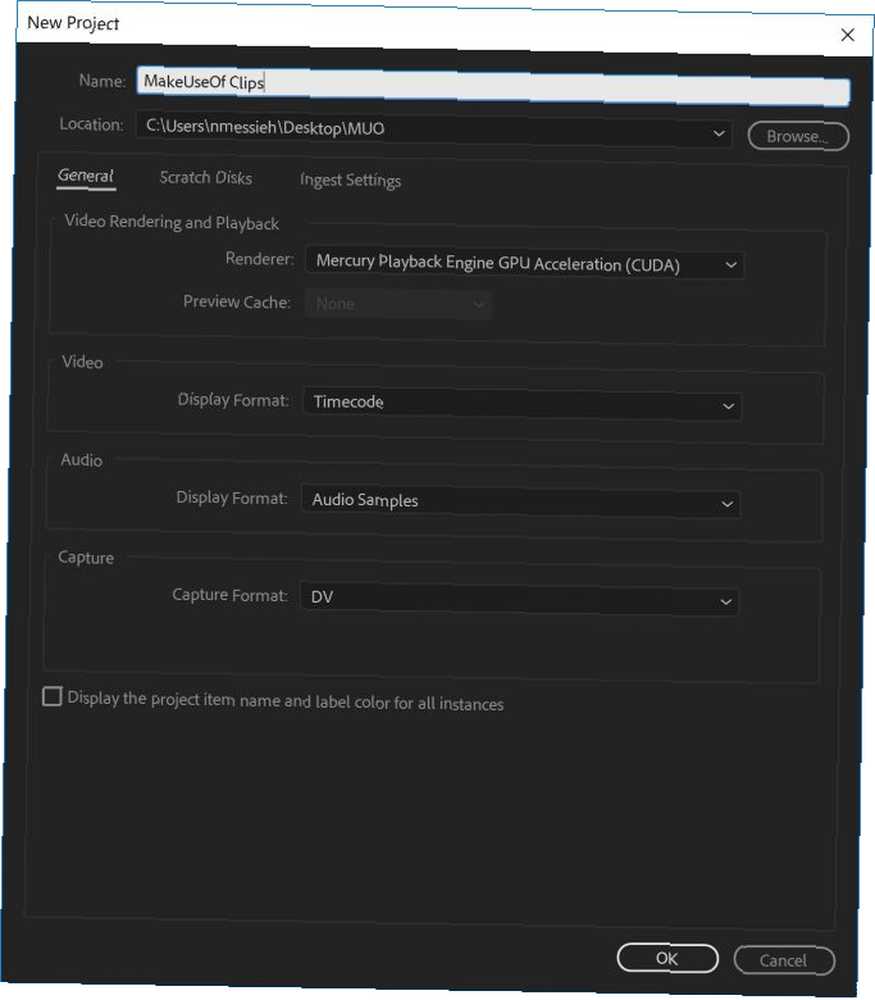
For denne type projekt, Redigering af arbejdsområde er ideel. Du kan sørge for, at redigeringsarbejdsområdet er åbent ved at gå til Vindue> Arbejdsområder> Redigering eller ved hjælp af tastaturgenvejen Alt + Skift + 5.
Dernæst skal du importere den video, du vil bruge. Du kan gøre dette ved at trække filen til Projektklip i nederste venstre hjørne af programmet eller ved at gå til Fil> Importer og navigere til filen på din computer.
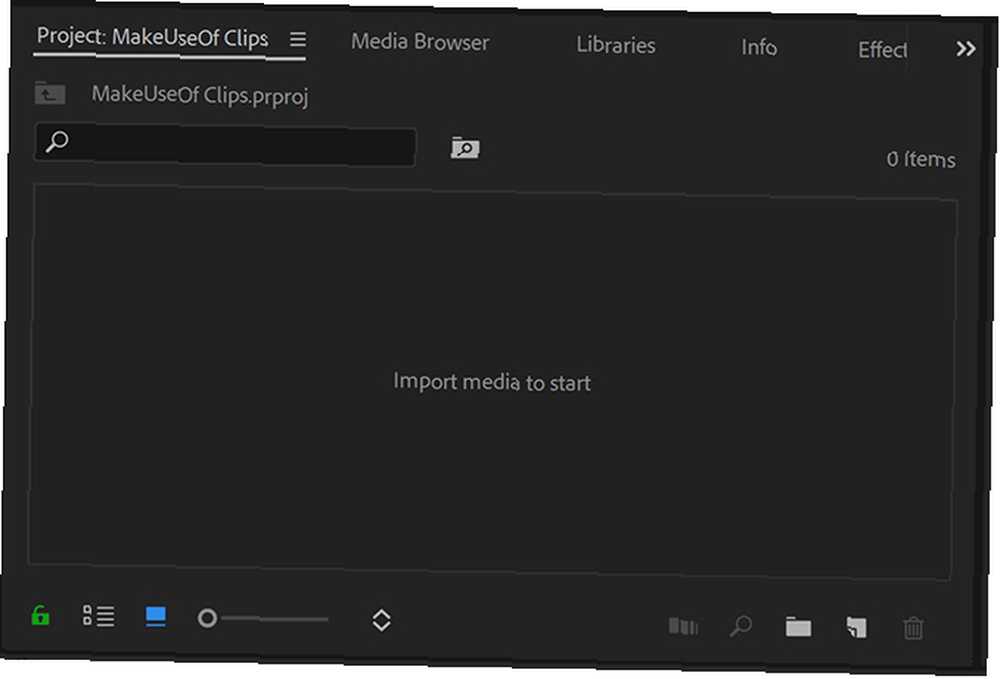
Træk videoen fra projektklip-panelet til Tidslinje.
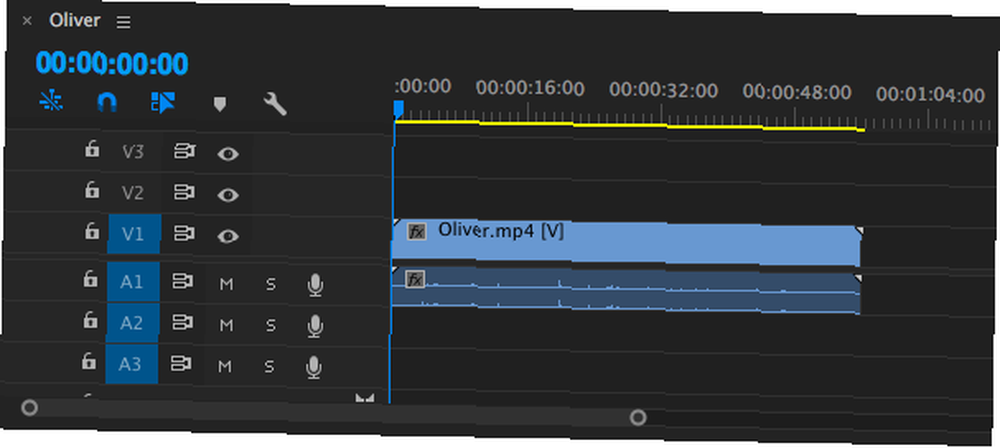
Hvis du arbejder med en særlig kort video, kan du trække den vandrette rullepanel under tidslinjen for at få videoen på tidslinjen til at vises større.
Trin 2: Forberedelse af din klip
Der er andre ting, du måske vil gøre, som at tilføje undertekster, nedre tredjedele, justere lyden, tilføje musik eller farveklasse dine videoer ved hjælp af LUTS Sådan bruges Lightroom-forudindstillinger og LUT'er i Adobe Premiere Sådan bruges Lightroom-forudindstillinger og LUT'er i Adobe Premiere At gøre dine fotos og videoer ser ensartede er nemme at gøre ved at bruge Lightroom-forudindstillinger og LUT'er i Adobe Premiere. , men vi vil anbefale at gøre alt dette, inden du klipper klippet op.
Nu når du har din video på plads, bliver du nødt til at bestemme, hvor du har brug for at skære den i mindre stykker. Du kan rulle gennem klippet på flere forskellige måder.
Du kan bruge dine venstre og højre pile til at skrubbe gennem videoen. Du kan placere musen over den blå aktuelle tidsindikator og trække den til det sted, du vil klippe. Eller hvis du kender de nøjagtige tidsstempler, kan du indtaste dem manuelt i Playhead Position.
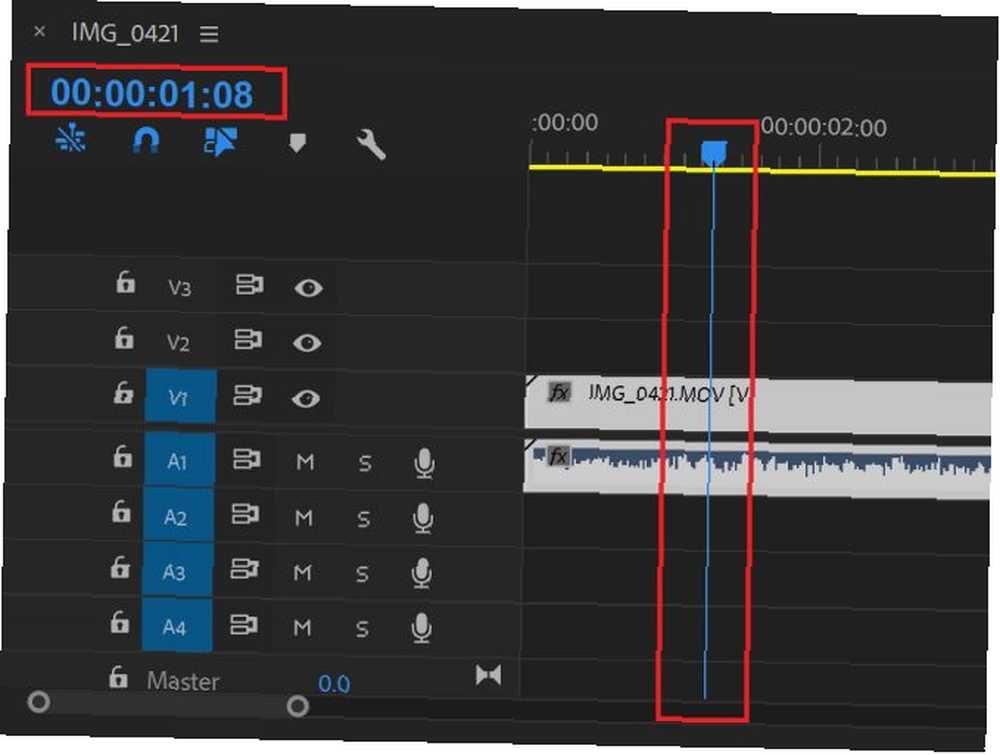
Når den blå aktuelle tidsindikator er placeret over det første sted, du vil opdele dit klip, skal du gå til Sekvens> Tilføj redigering eller endnu bedre, brug tastaturgenvejen Cmd / Ctrl + K.
Hvis der er nogle fragmenter, der skal slettes, eller som ikke vil blive eksporteret, skal du bare klikke på dem og ramme Slet på dit tastatur.
Når du har opdelt dit større klip i mindre uddrag, kan du forberede dem til eksport.
Trin 3: Eksportere dine filer
Du begynder at vælge hvert klip individuelt ved hjælp af Markér i og Afmærke funktion, og derefter føjes dem til en eksportkø. Du kan springe frem og tilbage til begyndelsen og slutningen af individuelle klip ved hjælp af piletasterne op og ned.
Flyt markøren til begyndelsen af det første klip og Mark In ved hjælp af tastaturgenvejen jeg eller ved at gå til Markører> Mark In. Brug pil ned til at gå til slutningen af klippet, og derefter Afmærke ved hjælp af tastaturgenvejen O eller går til Markører> Mark Out. Du skal nu se, at det ene klip er fremhævet.
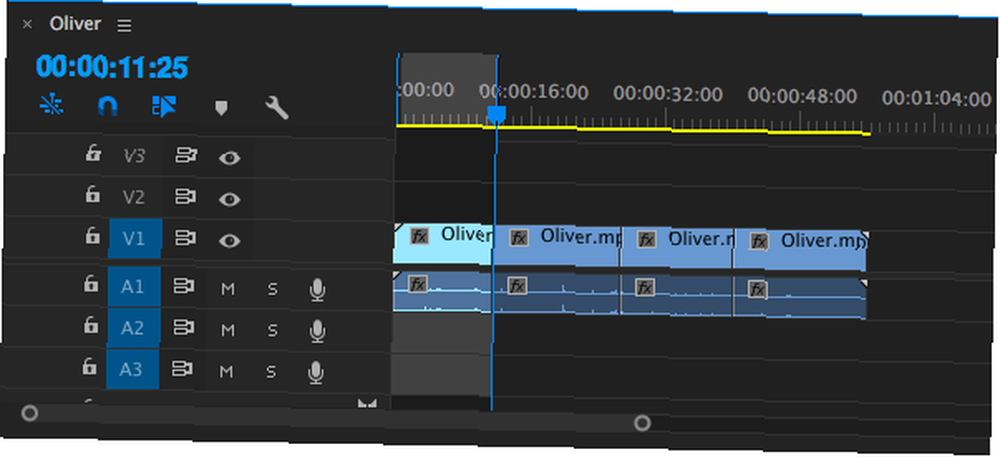
Gå til for at tilføje klippet til eksportkøen Fil> Eksport> Medier eller brug tastaturgenvejen Cmd / Ctrl + M.
I dialogboksen, der åbnes, under Output Navn du skal se det originale filnavn. Klik på det for at vælge dit nye filnavn og det sted på din computer, hvor du skal gemme den nye fil.
I stedet for blot at klikke på Eksporter og gemme hver fil individuelt, kan du batch gemme dem ved at klikke på Kø.
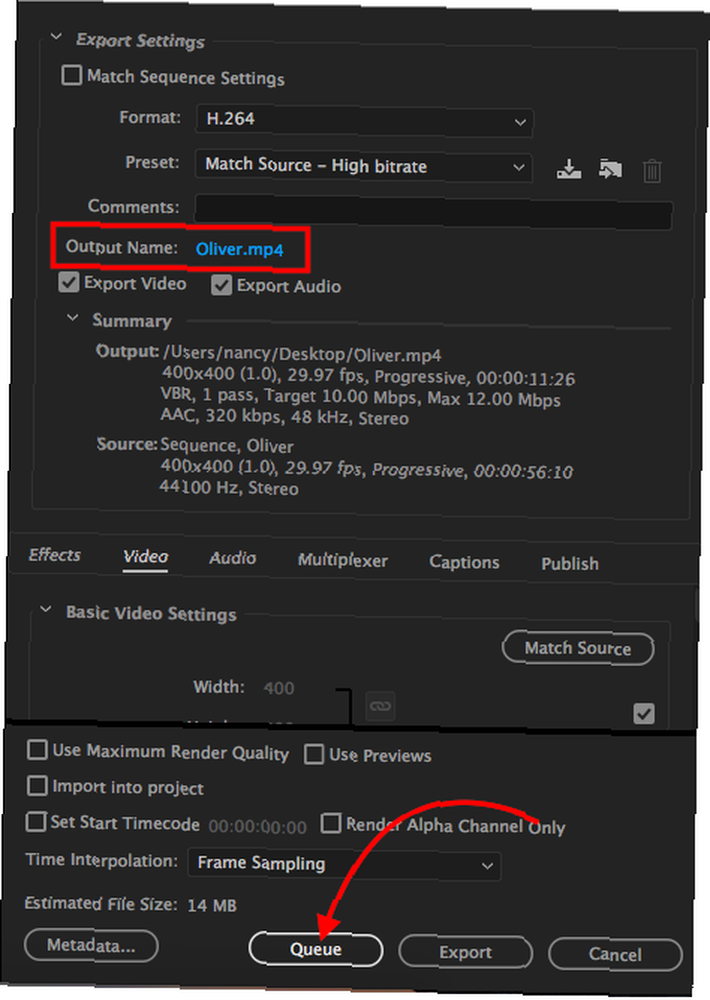
Adobe Media Encoder åbnes, hvor du kan vælge resten af dine eksportindstillinger, hvis du ikke gjorde det i eksportvinduet. Som format bruger jeg standardindstillingen H.264 og til den forudindstillede, Matchkilde - Høj bitrate.
Gå tilbage til Premiere. Hvis der er mellemrum mellem hvert af dine klip, skal du trykke på pil ned på dit tastatur for at gå til begyndelsen af det næste klip. Hvis der ikke er det, kan du springe til næste trin.
Marker igen med tastaturgenvejen jeg, tryk på pil ned for at gå til slutningen af klippet, og markér ved hjælp af tastaturgenvejen O. Du skal se det andet klip valgt.
Gentag eksportprocessen: Brug tastaturgenvejen Ctrl / Cmd + M, Vælg filnavn og placering, og klik på Kø.
Du vil se det andet klip opført med de samme indstillinger som det forrige klip.
Gentag ovenstående trin med hvert af dine klip, indtil alle er i kø i Adobe Media Encoder. Du kan starte eksportprocessen ved at ramme Gå ind eller klikke på det grønne Spille knap i øverste højre hjørne.
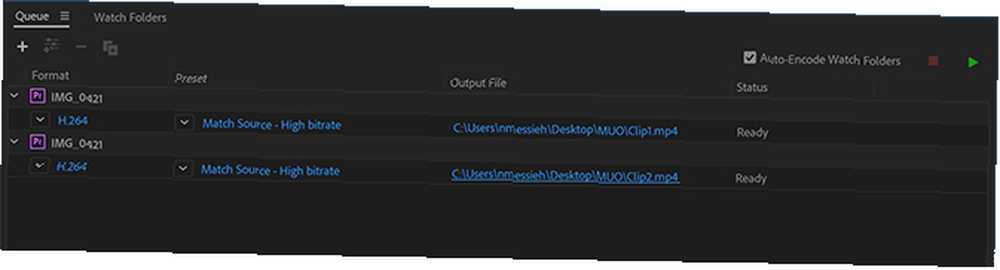
Alternativer til Adobe Premiere
Hvis du ikke har adgang til Adobe Premiere, eller finder programmet overvældende, kan du opdele længere videoer i kortere klip ved hjælp af gratis software Bedste gratis apps til at trimme, klippe eller opdele en video uden at installere noget Bedste gratis apps til at trimme, klippe , eller opdele en video uden at installere noget Trimming, udskæring eller opdeling af en videofil burde være let ... og det er det! Brug bare disse gratis værktøjer, der ikke kræver installation på nogen platform. på Windows, Mac og Linux.
Windows 10-brugere kan vælge den oprindelige fotos-app, mens Mac-brugere kan trimme klip ved hjælp af QuickTime. For lidt mere kontrol kan Mac-brugere vælge iMovie, en af de mange apps, som Apple tilbyder gratis Download iMovie, GarageBand, Pages og iWork Gratis til Mac og iOS Download iMovie, GarageBand, Pages og iWork gratis til Mac og iOS Hver Apple-bruger kan nu downloade Pages, Numbers, Keynote, Garageband og iMovie helt gratis, men hvad er de gode til? . Så hvis der allerede er gratis software på din computer, hvorfor bruge Adobe Premiere?
Det robuste videoredigeringsprogram kan naturligvis gøre meget mere end bare opdele længere videoer i mindre klip. Men selvom det er alt, hvad du planlægger at tilbyde, tilbyder Adobe Premiere en strømlinet måde at få alle klip oprettet og eksporteret i et felt. Med disse gratis alternativer vil det være en langt mere kedelig proces, hvor man åbner filen igen og igen, beskærer den, gemmer hver fil individuelt.
Hvis du optager det meste af din video på din telefon, kan du vælge mobile apps, der gør det nemt at oprette og redigere video på din telefon De 6 bedste gratis videoredigeringsapps til iPhone og iPad De 6 bedste gratis videoredigeringsapps til iPhone og iPad Leder du efter at få nogle minder fra medier på din iPhone eller iPad? Her er de bedste gratis videoredigeringsapps til iPhone og iPad. , inklusive Adobes gratis mobilvideo-editor, Adobe Premiere Clip.











