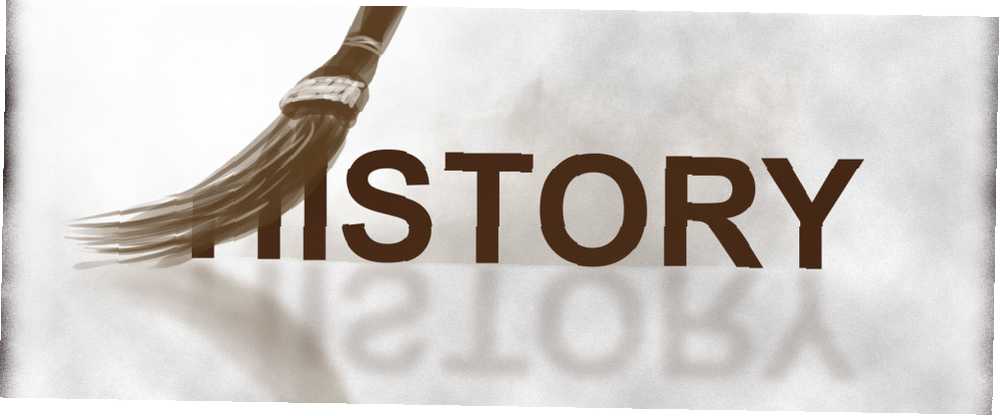
Peter Holmes
0
3494
882
Din iPhone holder styr på stort set alt hvad du gør, og det meste af tiden er det nyttigt. Det er praktisk at være i stand til at returnere et ubesvaret opkald fra din opkaldslog, besøge det websted, du læste i morges, og have en oversigt over de tvivlsomme meddelelser, du sendte kl. 2 om morgenen.
Men nogle gange vil du måske rydde vores data. Uanset om du selektivt vil slette et par poster eller vilkårligt nøke hele partiet, så er her. Vi beder dig ikke engang om at fortælle os hvorfor.
Slet browserhistorik
De fleste iPhone-brugere holder sig til standardbrowseren, som er Safari. For at slette individuelle poster i Safari skal du åbne det, trykke på bogmærkeindstillingen i bunden af siden (det ser ud som en bog), trykke på bogikonet, efterfulgt af Historie. Du kan nu skubbe til venstre og trykke på Slet for at fjerne individuelle sider.
Du kan også slette hele Safari-historikken ved at gå til Indstillinger> Safari> Ryd historik og webstedsdata. Hvis du har flere iOS-enheder, og du bruger Safari på din Mac også, vil dette slette hele historikken på alle enheder.
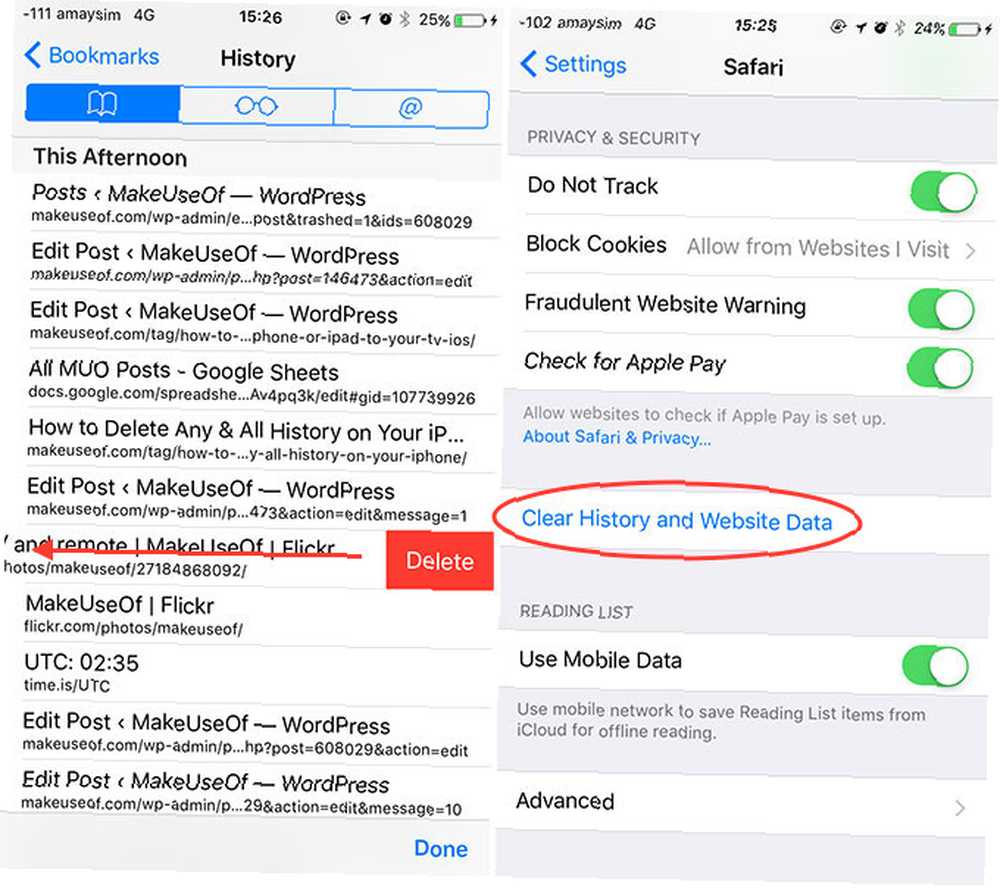
Nogle af jer bruger en anden browser Hvad er den bedste browser til iPhone? 7 apps sammenlignet Hvad er den bedste browser til iPhone? 7 Apps Sammenlign Safari er en fin browser til iPhones, men det er ikke den eneste mulighed. Tjek de bedste iOS-browsere for noget bedre. , som Chrome til iOS eller Opera. Husk, at du bliver nødt til at slette webhistorik i browseren app hvis du bruger en tredjepartsapp. Hvis du sletter selve appen, slettes alle lokale data, men hvis du synkroniserer din aktivitet mellem forskellige enheder (som pr. Google Chrome), skal du stadig rense dette fra din konto.
Fjern opkaldshistorik
Du kan slette individuelle opkaldslogger ved at åbne telefon app og stryg til venstre for at afsløre Slet mulighed. For at fjerne hele partiet skal du trykke på Redigere i øverste højre hjørne efterfulgt af Klar. Dette fjerner både regelmæssige telefonopkald og FaceTime-opkald.
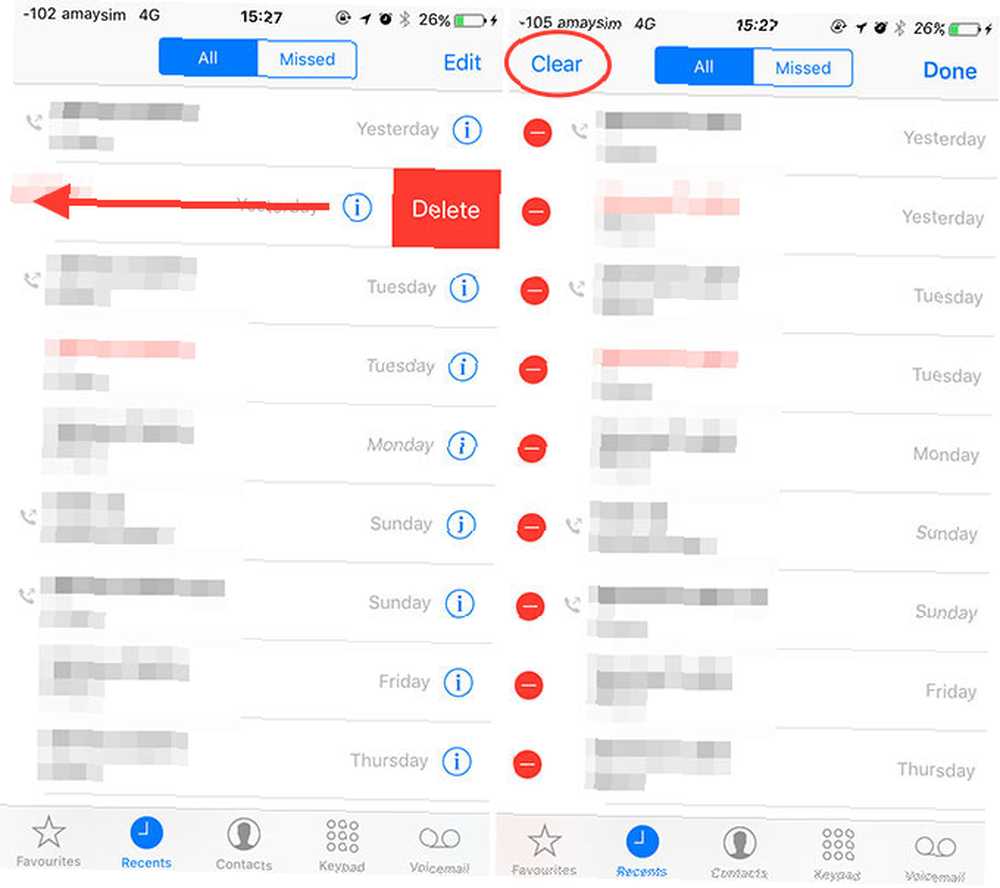
Hvis du bare vil slette FaceTime-opkald, skal du starte Facetime app, og skub enten til venstre på hver indgang eller brug Redigere derefter Klar at slippe af med partiet.
Rengør dine meddelelser
Sletning af beskeder er også ret simpelt. Start Beskeder app og skub til venstre på en samtale og brug Slet At fjerne alle Beskeder. Hvis du kun vil fjerne en enkelt meddelelse inden for en samtale, tryk på kontaktpersonen eller gruppemeddelelsen, tryk og hold på beskeden, tryk på Mere og vælg så mange meddelelser, som du gerne vil slette.
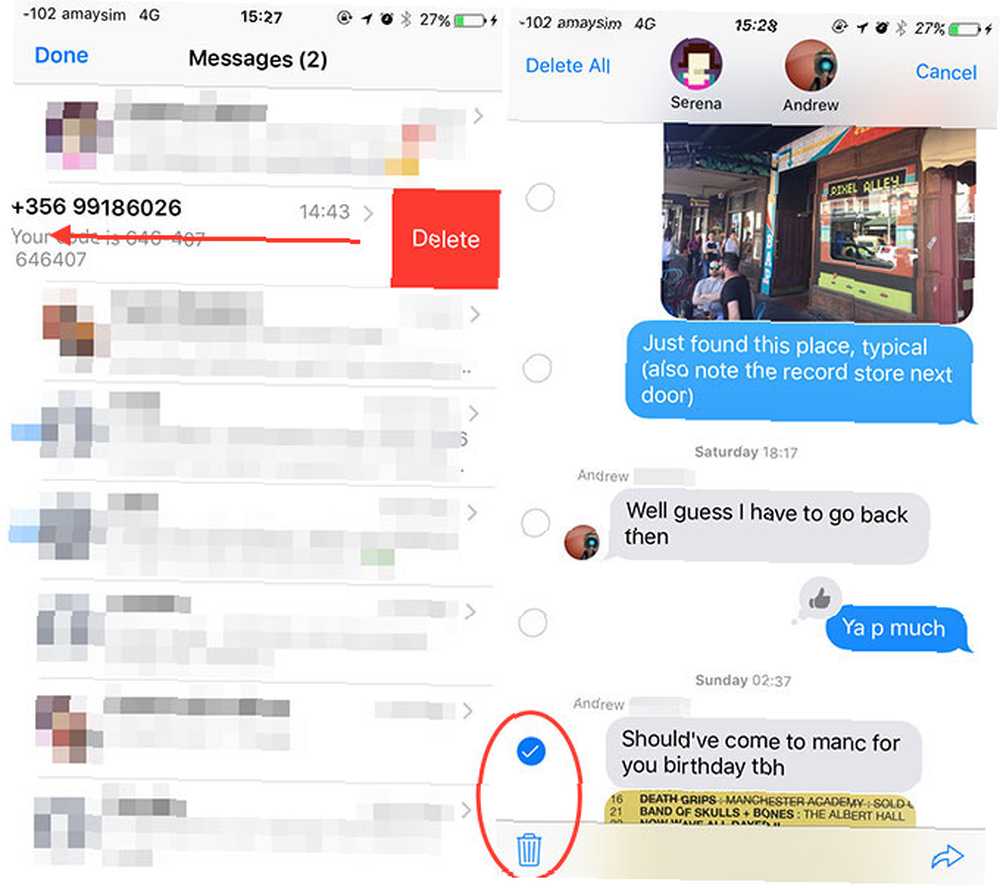
Du kan nu slette en-masse ved hjælp af skraldespand ikonet nederst til højre. Sådan slettes vedhæftede filer og billeder ved at tappe på jeg “info” knappen i øverste højre hjørne af en samtale, rulle ned, tryk og hold på en vedhæftet fil, tryk på Mere, vælg derefter de vedhæftede filer, du gerne vil slette, og tryk på skraldespand ikon for at slette dem.
Hvis du bruger WhatsApp, fungerer tingene meget på samme måde. Stryg til venstre på en samtale, tryk Mere, derefter Slet chat at slette det; eller du kan trykke og holde på individuelle meddelelser i en chat for at få vist Slet mulighed. Facebook Messenger fungerer på samme måde.
Rens op AutoCorrect & Saved Words
Har du gemt nogle snavsede ord i din iOS-ordbog og ønsker at starte forfra? Gå til Indstillinger> Generelt> Nulstil og brug Nulstil tastaturordbog at slippe af med hele partiet. Du kan finde alle tekstudskiftninger, du har tilføjet under Indstillinger> Generelt> Tastatur> Tekstudskiftning (praktisk, hvis du er træt af, at din iPhone fejlagtigt korrigerer dine sværgede ord. Lave dårlige autokorrektive indlæg & træne din iPhone til at stave korrekt. Rettige dårlige autokorrektive indlæg og træne din iPhone til at stave ordentligt. Er din autokorrektion et stykke ducking-shiv? Det er sandsynligvis fordi din iPhone ordbog er fuld af forkert stavede rettelser og ord, der ikke giver mening.).
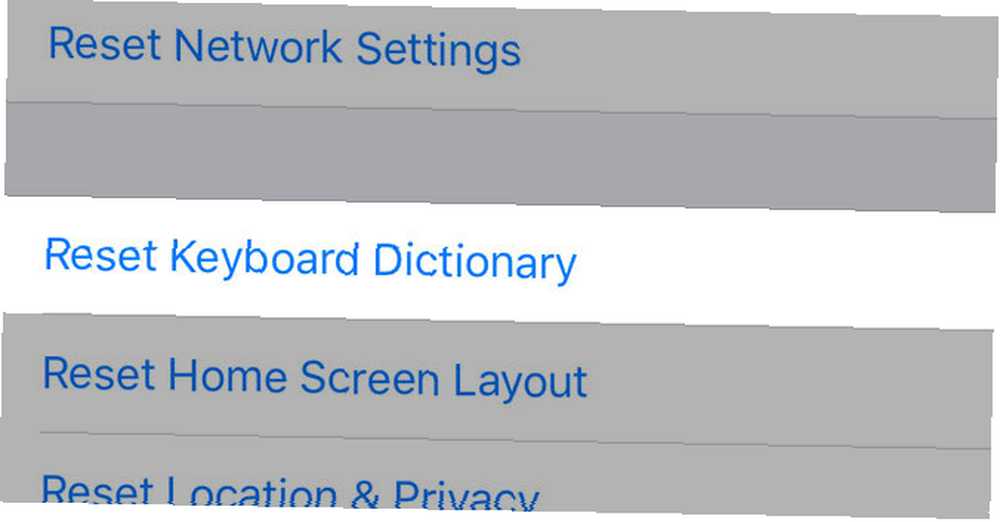
Hvis du bruger et tredjeparts tastatur med en brugerdefineret ordbog, skal du rydde op i din ordbog ved at starte den respektive app. Hvis du vil bruge SwiftKey som et eksempel, skal du åbne SwiftKey app, tryk på menu knappen, og tryk Ryd indtastningsdata at nulstille den til en som ny tilstand.
Nuke dine meddelelser
Hvis du overleverer din telefon til en ven, og snarere ikke vidste, hvad dine sidste par meddelelser var, skal du blot stryge ned fra toppen af skærmen for at afsløre Notification Center og ramme x for at rydde listen. Hvis du har et par dages varslingsværdier, skal du gøre dette for hver dag.
Du kan også fjerne individuelle underretninger ved at skubbe til venstre og tappe Klar.
Skjul eller slet fotos
Billeder er teknisk set din kamerahistorie, ikke? Uanset hvad, kan det være en god idé at slippe af med nogle fotos, før du overleverer din telefon til en ven. I stedet for at slette billeder giver iOS dig nu mulighed for at skjule dem i stedet. Dette fjerner billedet fra dit Billeder og Memories faner, mens du stadig tillader det at være tilgængeligt via Albums (f.eks. kamerarulle).
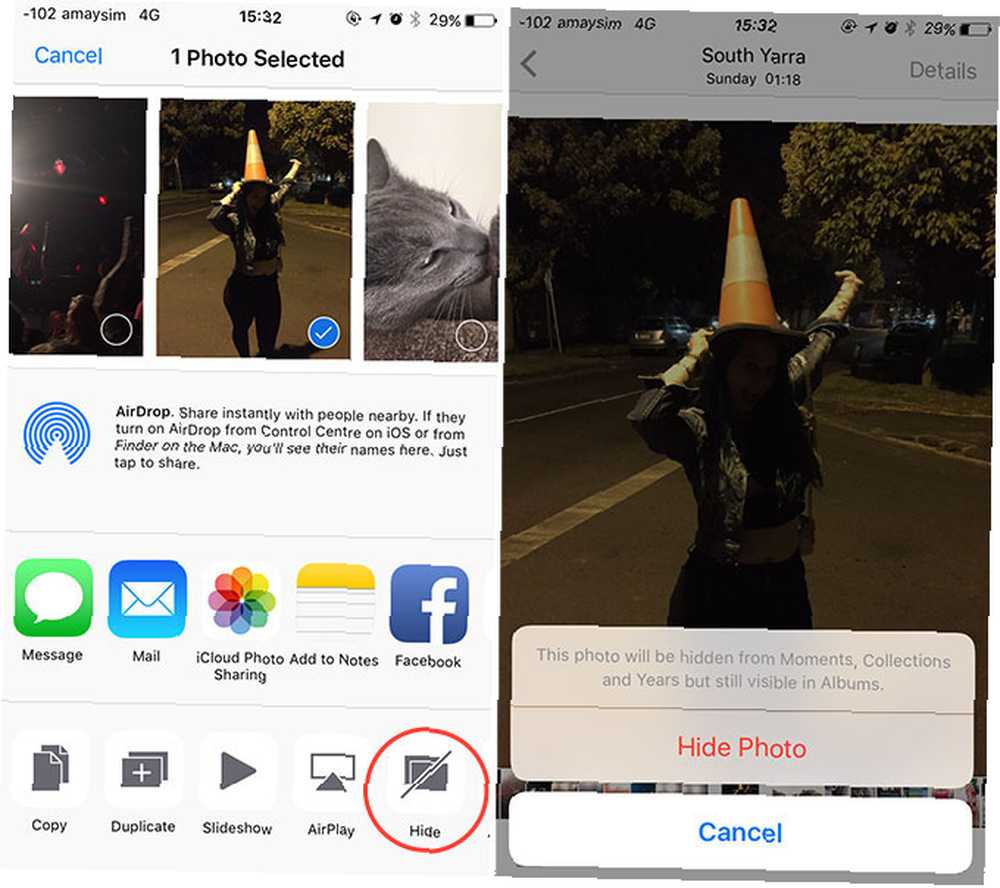
Vælg det ved at skjule et billede ved at trykke på Del -knappen (det ser ud som en pil, der peger opad) og rammer Skjule. Du kan også vælge flere billeder via knappen Del for at skjule en hel batch. Hvis du hellere vil, at billederne var væk for godt, gå til Moments eller Albums, hanen Vælg vælg derefter så mange fotos, som du gerne vil slette og bruge skraldespand ikon nederst til højre for at slippe af med dem.
Udrens Facebook & Twitter
Facebook holder en liste over dine for nylig søgte mennesker, steder, grupper og andre ting. Derefter placeres disse ting i en lille boks under inputlinjen, der vises, når du bruger søgefunktionen. Selvom disse kun er synlige for dig, kan du stadig ønske at slette individuelle elementer.
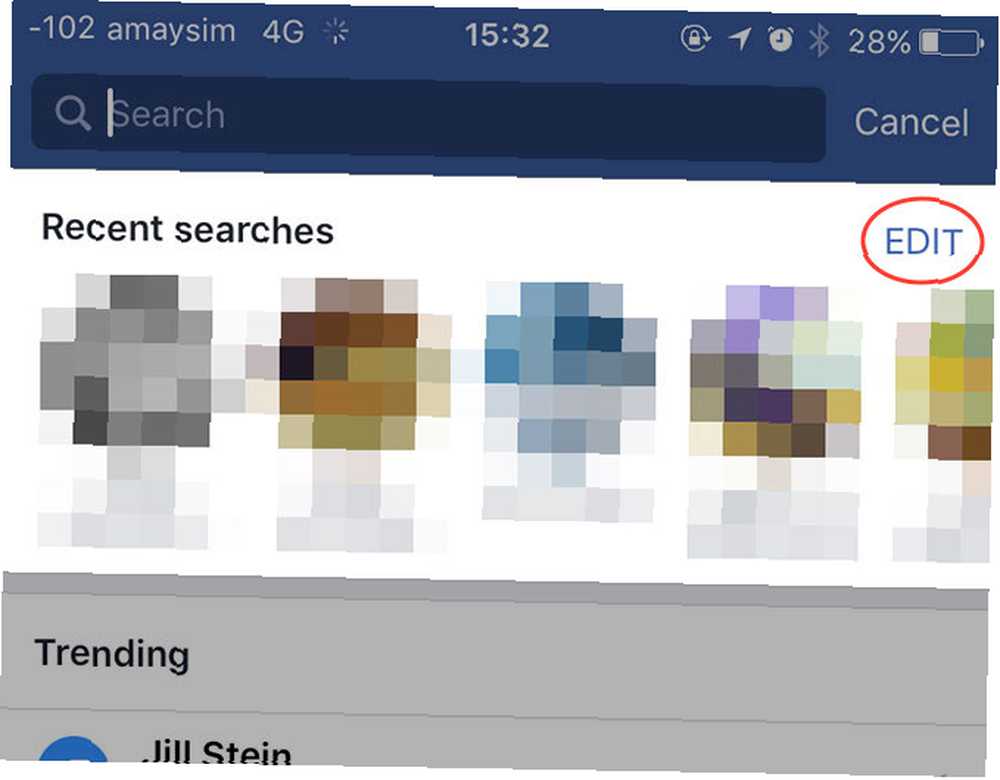
Bare tryk på Redigere Brug derefter knappen x ved siden af hver post for at fjerne hver. Du kan også bruge Ryd søgninger mulighed for at blitz hele din søgehistorik. Dette vil påvirke hele Facebook-platformen, på alle mobilapps og på internettet.
Twitter kan også gerne gemme dine søgninger på en lignende måde. Tryk på forstørrelsesglasets ikon, tryk på søgefeltet og tryk på x ved siden af Seneste søgninger efterfulgt af Klar at fjerne partiet. Du kan også skubbe til venstre og slette individuelle poster.
Slet Apple Music History
Det er ikke muligt at slette albummer fra For nylig spillet afsnit af For dig fanen, men du kan slette din søgehistorik fra Søg fane. Bare tryk på Klar knappen ved siden af Nylig at slippe af med alt.
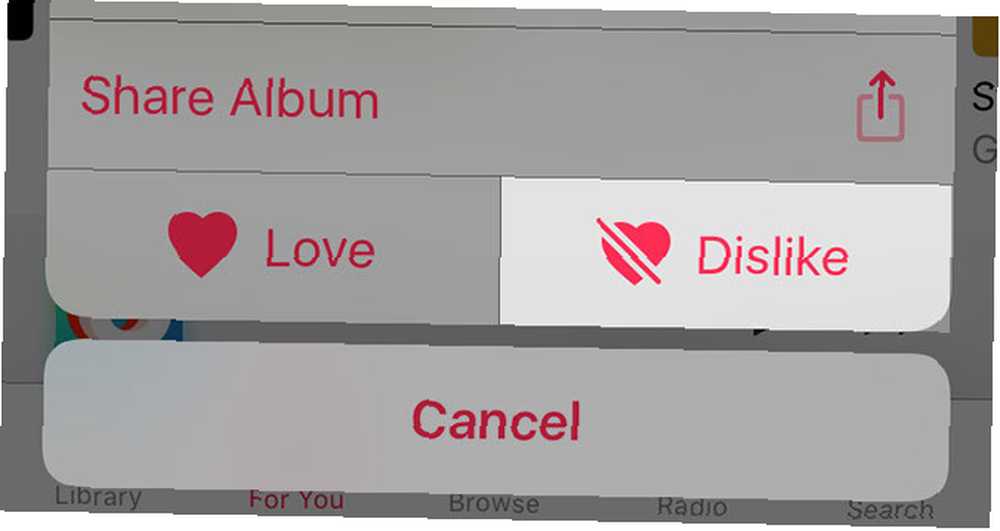
Du kan også rydde op i dine forslag til For dig fane ved at trykke og holde på et album eller en spilleliste og trykke på Kan ikke lide. Dette vil lære Apple Music at undgå lignende forslag i fremtiden, hvilket er praktisk, hvis en anden har brugt din konto, og dine anbefalinger nu ikke er relevante.
Sluk for apphistorik
Siri foreslår nu, hvilke apps du muligvis vil bruge ved hjælp af en funktion kaldet Siri Suggestions. Det bruger tidspunktet på dagen og din placering til at beslutte en liste over apps, men der er ingen måde at ekskludere apps fra listen eller nulstille din brugshistorik uden at deaktivere funktionen helt.
Appforslag vises på skærmen I dag De 10 bedste iPhone-widgets (og hvordan man sætter dem godt i brug) De 10 bedste iPhone-widgets (og hvordan man sætter dem til god brug) iPhone-widgets giver dig adgang til appoplysninger med et øjeblik og kan være yderst nyttig. Her er nogle af de bedste iPhone-widgets. , stryg til højre på dit hjem eller låseskærm (du kan slå det fra ved at gå til bunden af siden og tappe Redigere). De vises også under Spotlight-søgning, der åbnes ved at stryge ned på din hjemmeskærm (du kan ikke slå dette fra).
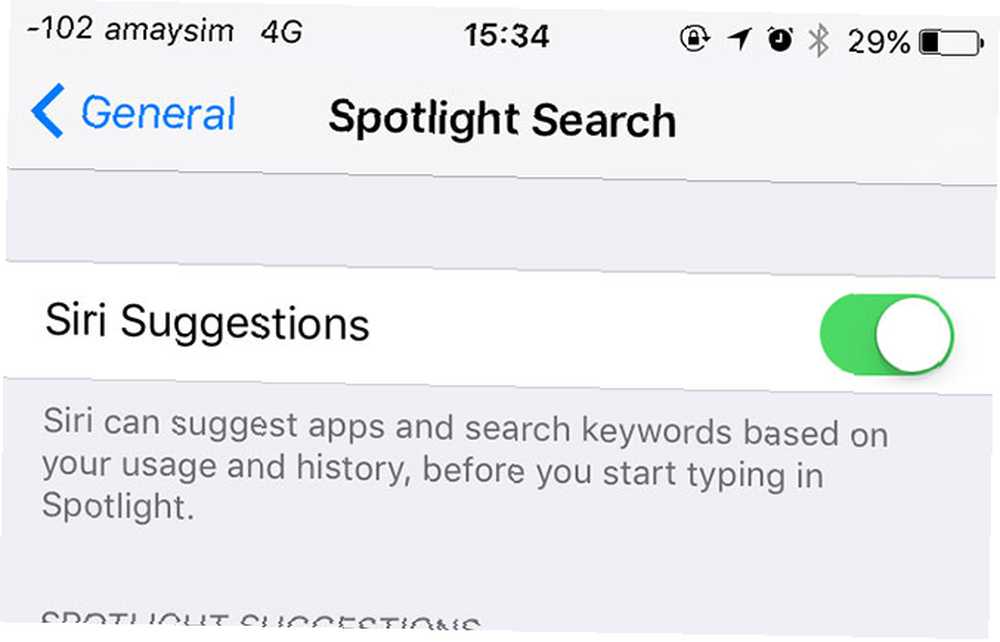
Du kan deaktivere funktionen ved at gå til Indstillinger> Generelt> Spotlight-søgning og deaktivering Siri-forslag.
Slet alt
Hvis du beslutter, at du skal slette alt helt, har du et par muligheder. Gå til Indstillinger> Generelt> Nulstil at afsløre dem alle. Du kan vælge mellem:
- Nulstil alle indstillinger - returner din enhed til en “som nyt” fabrikstilstand uden at slette nogen af dine data eller applikationer.
- Slet alt indhold og indstillinger - en fuld fabriksindstilling Sådan fabriksindstilles din iPhone og iPad Sådan fabriksindstilles din iPhone og iPad Spekulerer du på, hvordan du fabriksindstiller din iPhone eller iPad? Her er, hvordan du nemt tager sikkerhedskopi, nulstilling og gendannelse af din iOS-enheds data. , som fjerner alle apps og data, og kræver, at du konfigurerer din iPhone som ny eller gendanner fra en sikkerhedskopi (ideelt, hvis du sælger din iPhone. Sådan sælger du din gamle iPhone til den bedste pris Sådan sælger du din gamle iPhone til den bedste pris Har du ikke lyst på en dyre kontrakt for at få hænderne på en ny iPhone? Så hvorfor ikke sælge din gamle model for at blødgøre aftalen?).
- Nulstil netværksindstillinger - sletter alle gemte Wi-Fi-netværk, brugerdefinerede mobilindstillinger, APN- og VPN-indstillinger (nyttigt, hvis du har problemer med at oprette forbindelse til mobilnetværk).
- Nulstil startskærmlayout - gendanner Apples standardskærmlayout på din iPhone.
- Nulstil placering og privatliv - gendanner al din placering og privatlivindstillinger til fabriksindstillinger. Apps bliver nødt til at bede om tilladelse til at få adgang til din placering og funktioner som kameraet og kontakter.
Det er stort set alt, hvad der er at befri din iPhone af gemt historie, uanset hvad du begrunder for at gøre det. For en lignende guide, se, hvordan man rydder alle cache på din iPhone Sådan ryddes cache på din iPhone eller iPad Sådan ryddes cache på din iPhone eller iPad Spekulerer du på, hvordan man rydder cachen på din iPhone eller iPad? Vi viser dig, hvordan du rydder Safari-cache, app-cache og mere. .
Gik vi glip af noget? Fortæl os, hvad du ellers vil fjerne din iPhone i kommentarerne herunder!
Original artikel af Joshua Lockhart.











