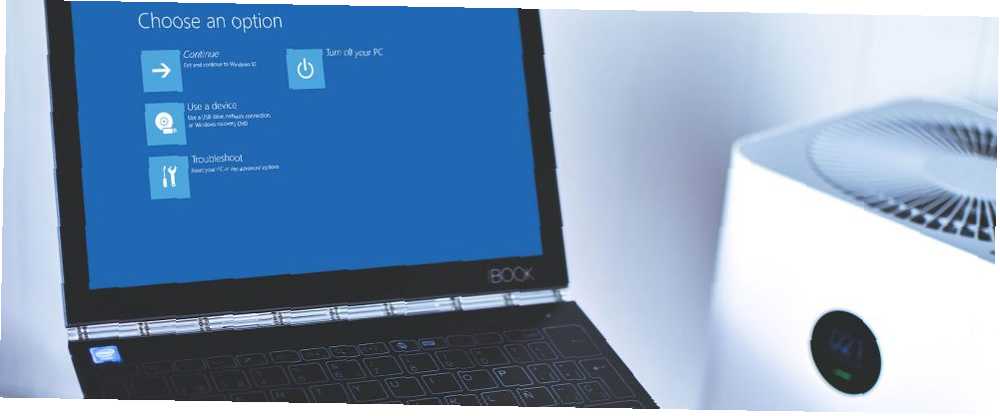
Joseph Goodman
0
1354
298
Har du nogensinde dobbeltstartet et andet operativsystem sammen med din Windows-installation? Dobbeltopstart er en fremragende måde at prøve et nyt operativsystem på uden at påvirke din pålidelige version af Windows. Du kan vælge mellem operativsystemversioner ved hjælp af den indbyggede boot manager.
Men hvad med, når du beslutter, at du ikke vil have det andet operativsystem længere? Er der nogen nem måde at fjerne den ekstra indgang til operativsystemet fra boot manager for at stoppe opstartforvirring? Lad os se på fire måder, du kan slette gamle startmenuindstillinger på.
Hvad er Windows Boot Manager?
Windows Boot Manager er et lille stykke software, der kører under systemstartprocessen.
Din boot manager-kode indlæses fra starten af Aktiv systempartition, undertiden givet System reserveret mærk, så du ikke ved et uheld overskriver det med katte-selfies. Boot manager hjælper din Windows-installation starte Sådan løses de fleste Windows Boot-problemer Sådan løses de fleste Windows Boot-problemer Er din Windows-computer ikke opstart? Det kan skyldes en hardware-, software- eller firmwarefejl. Her er, hvordan du diagnosticerer og løser disse problemer. . Windows Boot Manager er i sig selv generisk og uvidende om krav til operativsystemer inden for systemindlæsningsprocessen.
Når der kun er én version af Windows til stede, vil systemet starte i denne uden at vise valg af skærm for valg af boot manager. Når du først har installeret et andet operativsystem, ændres denne proces, så du kan vælge det operativsystem, du vil bruge.
Startkonfigurationsdata
Moderne Windows-versioner butik Boot Configuration Data (BCD) i en registreringsdatabase-lignende database. Tidligere har du administreret dine boot screen-indstillinger ved hjælp af det lille boot.ini fil (og Windows NT boot loader, NTLDR). En enkelt usikker tekstfil er imidlertid sårbar overfor angreb, hvorfor denne blev ændret til en mere sikker, men universel løsning.
Desuden giver BCD både BIOS og EFI-baserede systemer de samme muligheder for at redigere konfigurationsdata ved hjælp af et redigeringsværktøj til opstartsindstillinger som bcdedit (mere om dette i et øjeblik).
Her er fire måder at fjerne gamle boot manager-indstillinger fra din systemstartproces.
1. Skjul indstillingerne
Okay, så den første mulighed fjerner ikke nøje posten, men du kan skjule de alternative opstartsindstillinger ved hjælp af Windows Avanceret startmenu.
Trykke Windows-nøgle + I for at åbne panelet Indstillinger. Gå til Opdatering & sikkerhed> Gendannelse, og under Avanceret opstart Vælg Genstart nu. (Alternativt skal du trykke på Flytte mens du vælger Genstart i menuen Start.) Bemærk, at dette øjeblikkeligt genstarter dit system, så sørg for at gemme vigtige dokumenter, inden du trykker på knappen.
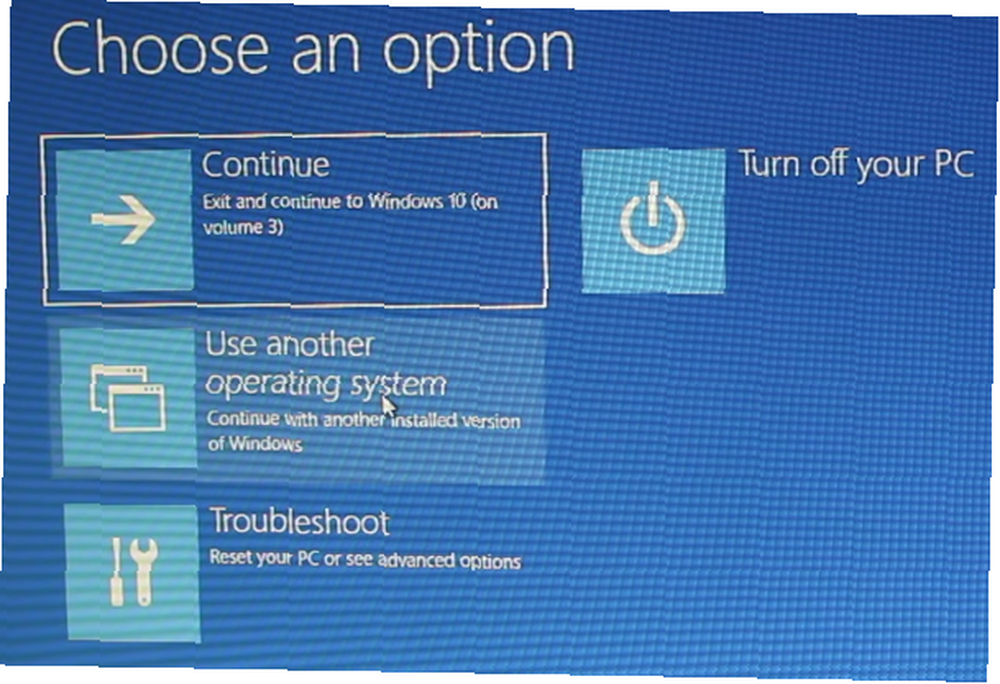
Vælg Brug et andet operativsystem> Skift standardindstillinger. Her kan du indstille Windows Boot Manager-timerskærmen såvel som Vælg et standard operativsystem. Valg af dit standard operativsystem fjerner ikke andre installationer, men det forhindrer Boot Manager, der vises i hver systemstart.
Alternativ metode: Brug MSConfig
Du kan opnå lignende resultater ved hjælp af Windows System Configuration-vinduet. Type mscon i søgemenuen Start-menu, og vælg det bedste match. Åbn Støvle fane. Du kan indstille dit standard operativsystem, timeout-skærmen og andre startindstillinger.
Desuden kan du “slette” gamle poster fra startprocessen, men dette fjerner dem faktisk ikke fra dit system (det forhindrer dog, at boot manager-operativsystemets valgskærm vises).

2. Brug BCDEdit til at fjerne Boot Manager-indstillinger
BCDEdit er det indbyggede redigeringsværktøj til boot manager. Et advarselsord: at slette den forkerte startmanagerindgang har meget frustrerende resultater. Dobbeltkontrol hver redigering, inden du rammer Gå ind.
Type cmd i søgemenuen Start-menu, højreklik derefter på Kommandoprompt, Vælg Kør som administrator. Når vinduet med forhøjet kommandoprompt åbnes, skal du skrive bcdedit / export c: \ bcdbackup at oprette en sikkerhedskopi af dine BCD-indstillinger. Skriv derefter bcdedit / v for at få vist de startindlæsere, der aktuelt findes på dit system. Her er hvad der sker, når jeg kører denne kommando på mit skrivebord:
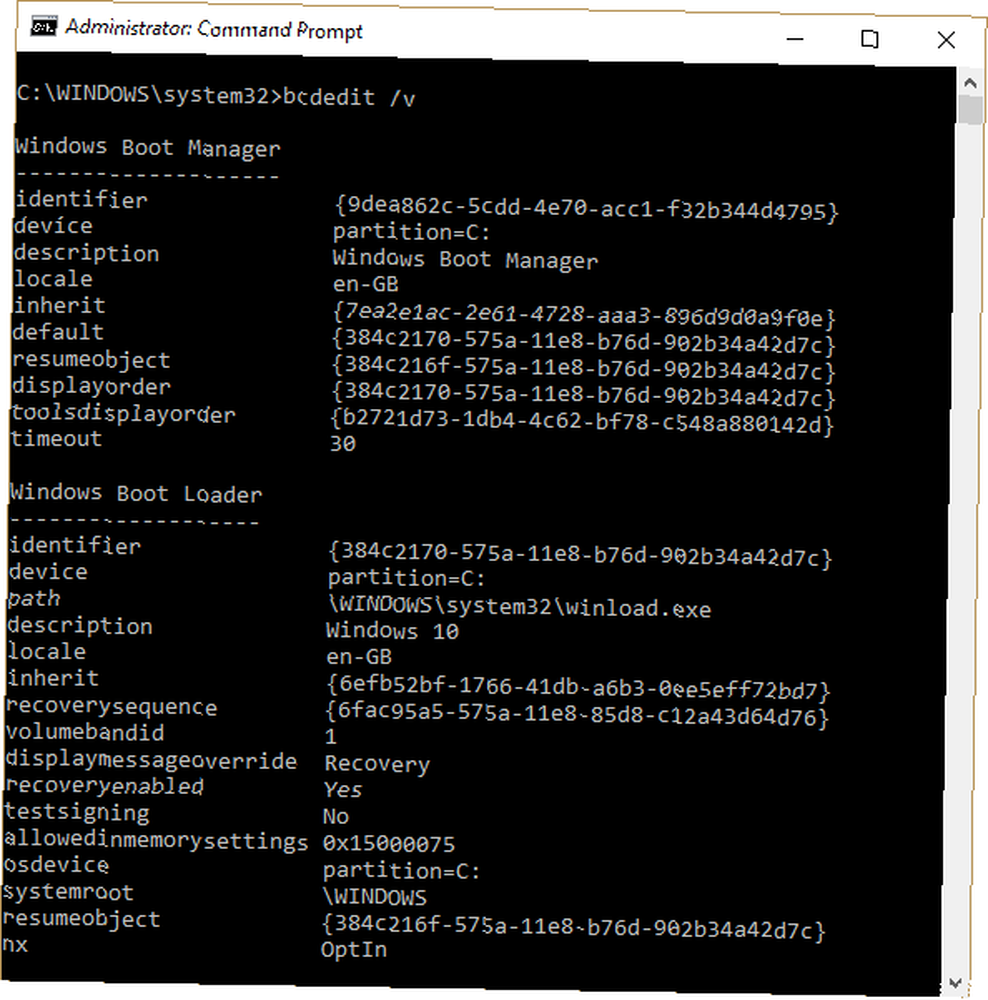
Det Windows Boot Manager afsnit beskriver placeringen af boot manager sammen med andre identifikatorer. Det Windows Boot Loader afsnit beskriver Windows 10 bootloader for dette system, den unikke id, hvor man finder winload.exe for at fortsætte startprocessen, hvis partitionen har gendannelse aktiveret, og roden til systemkataloget.
Hvis du har mere end en Windows-installation, er det her du kan finde information om bootloader. Typen af operativsystem vises sammen med beskrivelse. Derudover vises en Legacy OS Loader under en separat konsol.
Kopier identifikatoren (den lange alfanumeriske streng) for den bootloader, du vil slette. Skriv nu kommandoen bcdedit / delete identifier. Kontroller, at du har den korrekte post, og tryk derefter på Enter for at slette.
3. Brug af Visual BCD Editor
Hvis du ikke bruger kommandoprompten Sådan mestrer du kommandoprompten i Windows 10 Sådan mestrer du kommandoprompten i Windows 10 Denne artikel gør kommandoprompten til Windows 10 tilgængelig og måde mere nyttig. Lær hvordan du kører flere kommandoer, få hjælp til enhver kommando og mere. , der er muligheden for Visual BCD Editor. Visual BCD Editor implementerer et stort udvalg af BCDEdit-kommandoer i en brugervenlig visuel GUI. Du får den samme oplevelse og funktionalitet som at bruge BCDEdit inden for kommandoprompten, men uden at skulle bekymre dig om at indtaste den nøjagtige kommando.
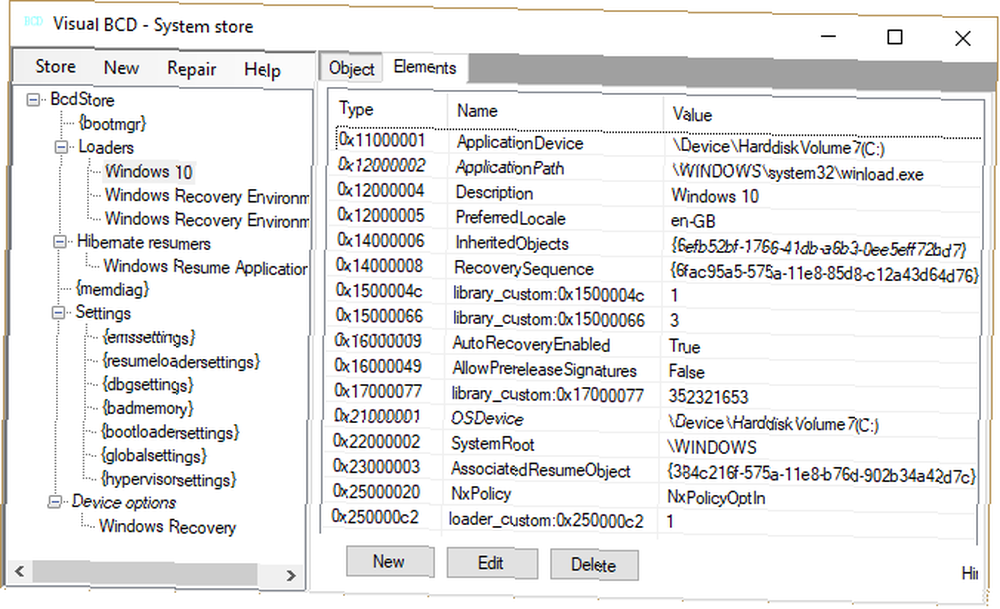
Det er en nem opgave at slette en gammel post. Download og installer Visual BCD Editor, og åbn den derefter. Værktøjet tager et kort øjeblik for at scanne dit system. I det venstre optionstræ vil du se Bcdstore> Læssere> [dine valg af bootloader]. Vælg den bootloader, du vil fjerne, og tryk på Slet nederst på højre informationspanel.
4. Fjernelse af indstillinger for EFI Boot Manager vha. BCDEdit
Jeg begyndte at skrive denne artikel, fordi min EFI boot manager havde en række gamle Linux bootloader poster tilbage. Igen forårsager de ingen problemer, men med tiden ophobes de og bliver irriterende.
EFI boot manager er en del af UEFI firmwareadministrationspakken. Du har muligvis fundet dette, hvis du nogensinde har startet fra en USB eller alternativ mediekilde og normalt er tilgængelig ved at trykke på en funktionstast under startprocessen Sådan indtastes BIOS på Windows 10 (og ældre versioner) Sådan indtastes BIOS på Windows 10 (Og ældre versioner) For at komme ind i BIOS skal du normalt trykke på en bestemt tast på det rigtige tidspunkt. Sådan åbnes BIOS på Windows 10. .
For at slette gamle EFI-poster skal du åbne en forhøjet kommandoprompt, skriv bcdedit / enum firmware, og tryk på Enter. I modsætning til den kommando, der bruges til Windows Boot Manager, er “enum firmware” kommando viser alle tilgængelige objekter i BCD-butikken, inklusive alle Linux-installationer. Følgende billede viser min bærbare firmwareliste:
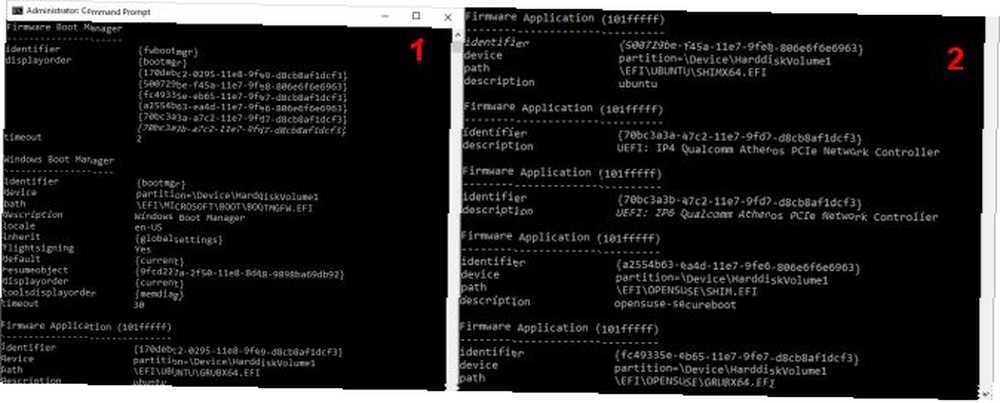
Der er poster til Ubuntu og openSUSE, der ikke længere er i brug. Kopier identifikatoren for den firmwarepost, du vil slette, og kør følgende kommando bcdedit / delete identifier.
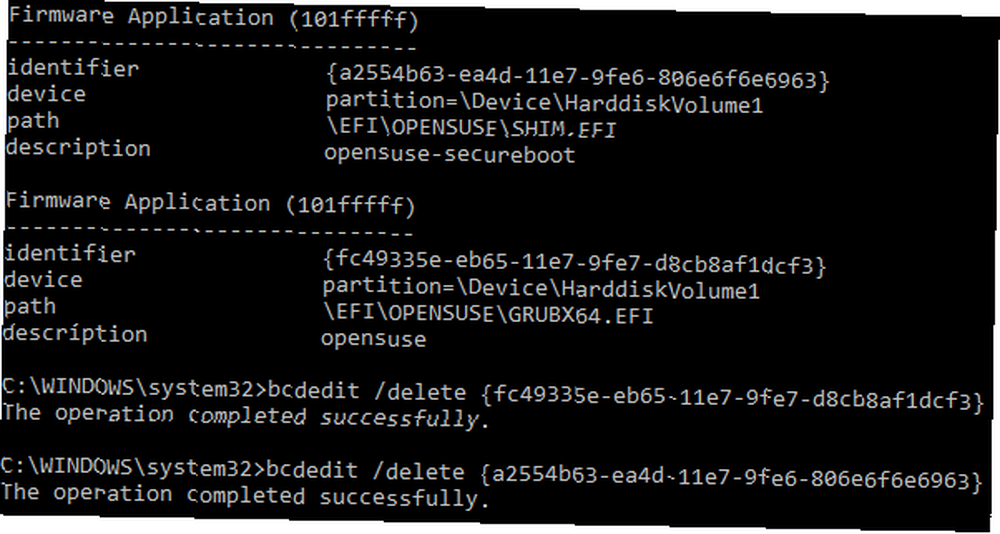
Din boot manager er nu ren
Din Windows Boot Manager er nu ren for uønskede poster. Alternativt har du strømline bootprocessen for at ignorere alle alternative installationer på dit system, hvilket giver dig fri til at starte op til dit standardvalg af operativsystem 7 Risici ved dobbeltopstart af Windows og Linux Operativsystemer 7 Risici ved dobbeltopstart Windows og Linux Operativsystemer Dual opstart af Windows og Linux er en produktivitetsstigning, men er ikke altid sejlsport. Her er syv farer ved dobbelt opstart, som du skal være opmærksom på, før du installerer et andet operativsystem. .











