
Edmund Richardson
0
3826
836
Signaturer bekræfter ægtheden. Mens elektroniske signaturer ikke altid er juridisk bindende, inspirerer de tillid. Og det er ret let at tilføje en elektronisk signatur.
Vi viser dig, hvordan du konfigurerer din elektroniske signatur og føjer den til et Microsoft Word-dokument Ja, få Microsoft Word gratis: Her er hvordan Ja, Få Microsoft Word gratis: Her er hvordan ønsker du ikke at betale for den fulde Microsoft Ordoplevelse? Bare rolig, her er nogle måder, hvordan du kan bruge Microsoft Word gratis. .
1. Brug Word til at indsætte en håndskrevet underskrift
Hvis du foretrækker at sætte et personligt touch på dine Word-dokumenter, skal du vælge en håndskrevet signatur. Bemærk, at denne indstilling kræver brug af en scanner.
Først, underskrive et hvidt stykke papir. Scan det derefter for at optage billedet Scan dokumenter på din telefon med CamScanner til Android Scan dokumenter på din telefon med CamScanner til Android Du kan bruge denne praktiske app til at scanne ethvert dokument direkte fra din telefon. og importer det til din computer. Når billedet vises på din skærm, ønsker du måske det beskær det med en billedredigerer.
Når du er tilfreds, gem billedet som et almindeligt filformat, såsom JPG, GIF eller PNG. Gå derefter til Indsæt menu øverst i Microsoft Word, og klik på Billeder.
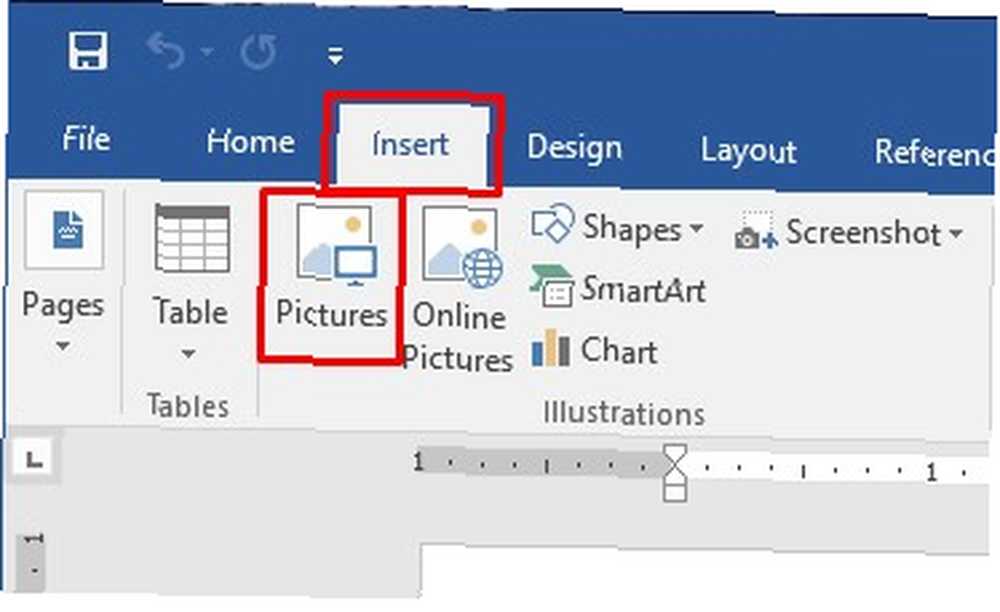
Vælg dit signaturbillede fra dine filer, og klik på Indsæt. Ved at gøre det får den scannede signatur vist i Word-dokumentet. Resize det efter behov gem dokumentet.
2. Medtag yderligere tekst med din scannede underskrift
Du ønsker måske også, at din elektroniske signatur skal indeholde supplerende tekst. Du kan tilføje din jobtitel, kontaktoplysninger eller lignende oplysninger med en indbygget Word-funktion.
Indsæt din scannede signatur i dokumentet ved hjælp af den ovenfor beskrevne metode. Skriv den ønskede tekst under den.
Brug musen til Vælg den tilføjede tekst og signaturen. Klik derefter på Indsæt menu øverst i Microsoft Word og vælg Hurtige dele fra Tekst del af panelet.
Vælg derfra Gem valg i Quick Part Gallery. Denne handling åbner en dialogboks med hurtig delgalleri, der siger Opret ny byggesten På toppen.
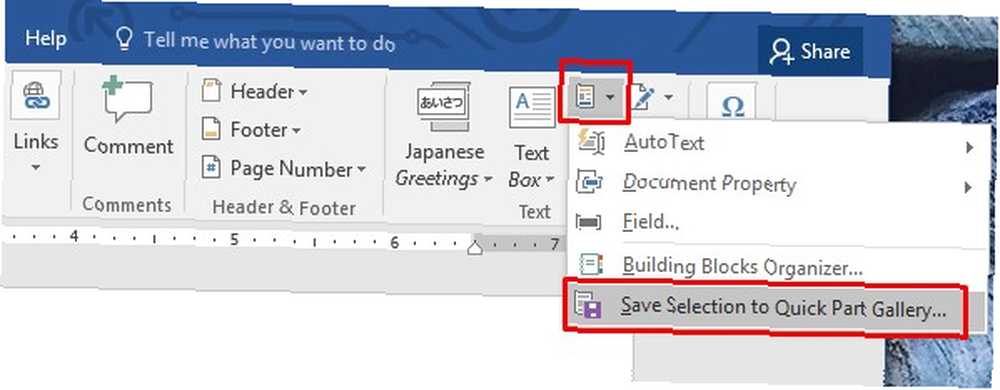
Indtast et relevant navn i den første boks. Vælge Autotekst fra rullemenuen Galleri under det. Klik derefter på Okay. Du kan efterlade de andre bokse, som de vises.
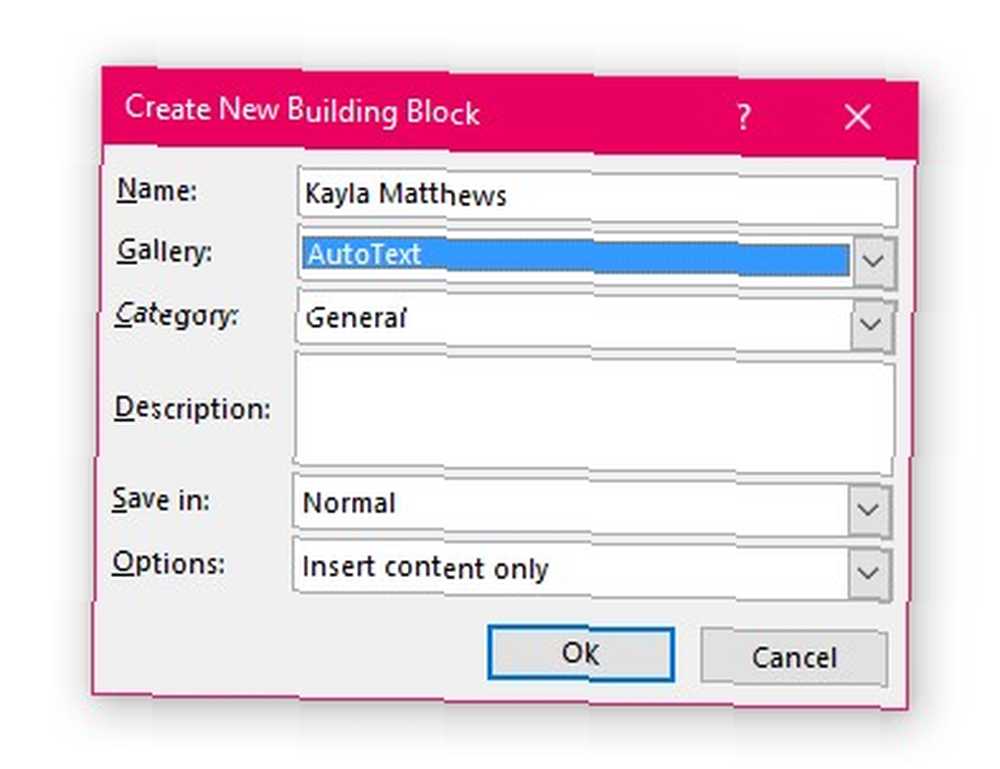
Vil du bruge din nye forbedrede signatur? Klik på det ønskede indsættelsespunkt i dokumentet, og gå derefter til insert menu. Vælge Hurtige dele, derefter Autotekst. Klik på AutoText-indstillingen genererer en menu med alle oprettede signaturelementer. Vælg den, du ønsker, ved at klikke på dens navn.
3. Brug HelloSign-applikationen
HelloSign er et elektronisk signaturprogram, der giver dig mulighed for at trække og slippe filer, der kræver underskrifter. Ud over Word-kapacitet fungerer det med andre slags Microsoft-filer plus PDF-filer.
HelloSign har prisniveauer, men der er også en gratis mulighed.
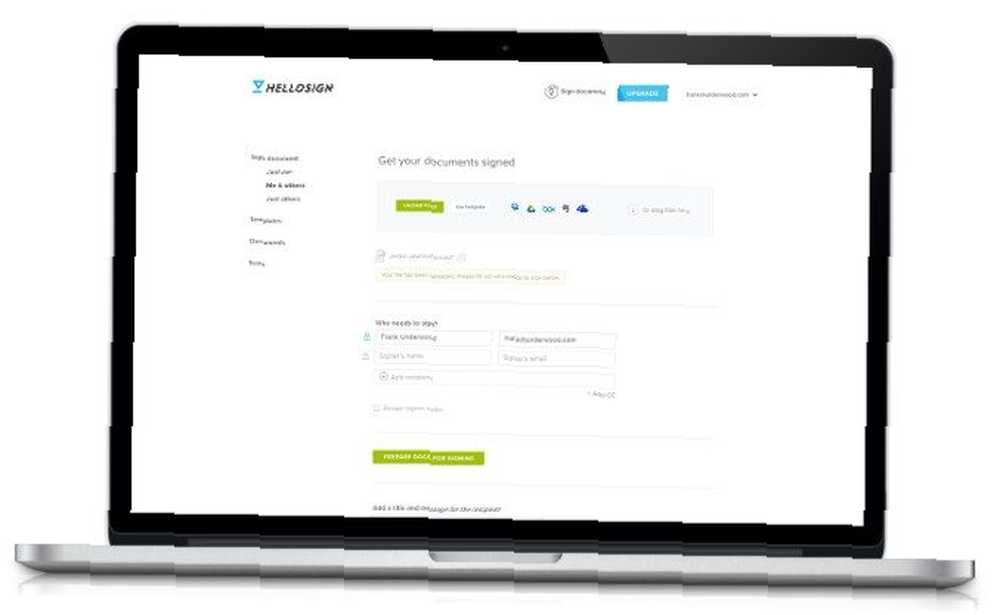
Den gratis version giver adgang til et dokument underskriver. Det giver dig også mulighed for at lægge underskrifter på tre dokumenter om måneden.
Google Drive-integration og statusmeddelelser er andre frynsegoder, der er inkluderet i den gratis pakke.
Hent: HelloSign til iOS | Android (gratis, præmie fra $ 13 / mo)
4. Brug tilføjelser til Google Dokumenter
En anden hurtig måde at tilføje en signatur til dit Word-dokument er at uploade dokumentet til Google Drev. Når du gør det, kan du bruge Google Docs funktioner til at indsætte en signatur i filen.
HelloSign fungerer også direkte med Google Docs via en tilføjelse til det program. For at bruge denne tilføjelse skal du bare downloade den fra add-ons-butikken i Google Docs.
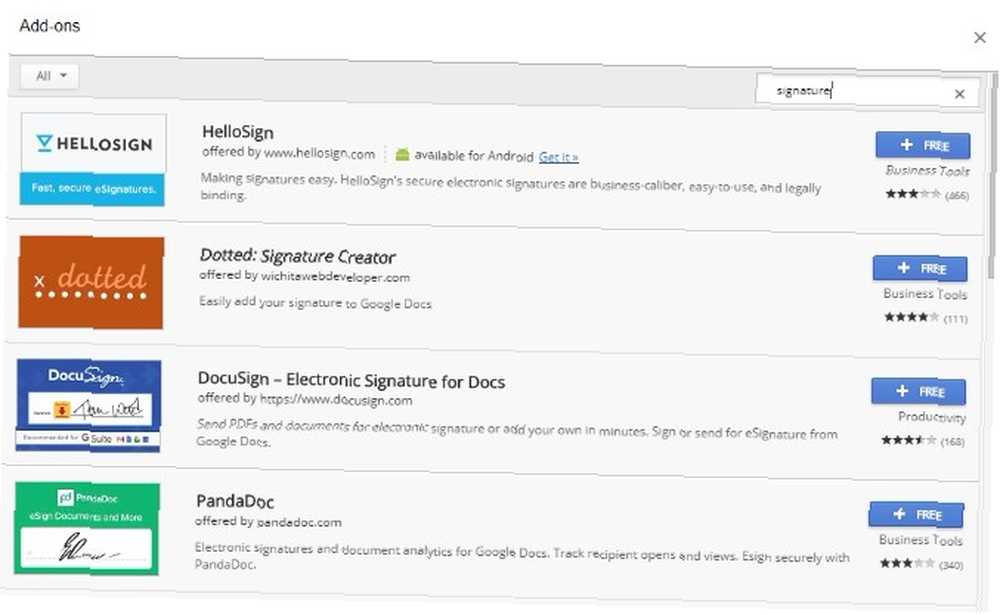
Når du har aktiveret den, kan du tegne en ny signatur eller vælge en gemt version. Du kan være sikker på, at alle dokumenter, der er underskrevet i Google Dokumenter, også vises i webstedsversionen af HelloSign.
Hvis du vil prøve en anden signatur-tilføjelse, er der masser af andre at vælge imellem. Klik på knappen for at finde dem Tilføjelser fanen i et Google-dokument, og vælg Få tilføjelser.
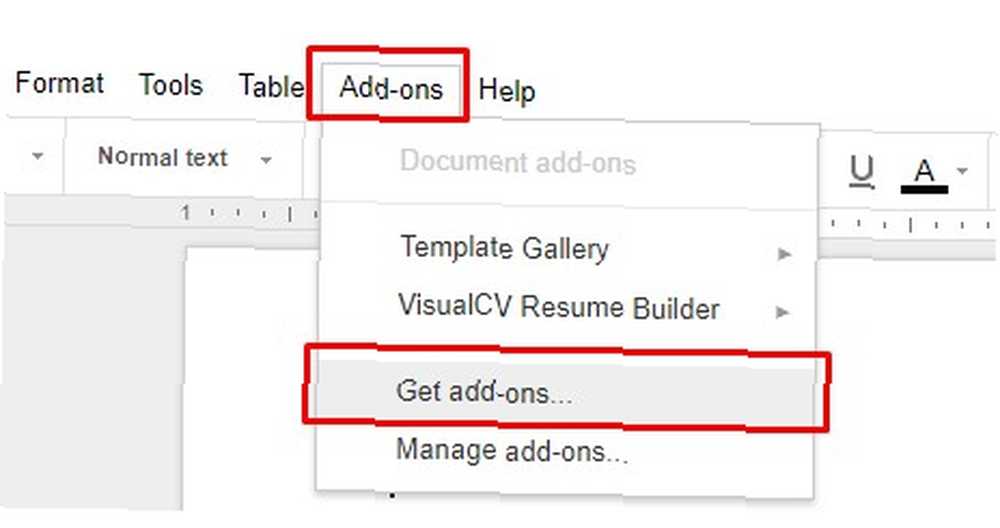
Skriv ordet “Underskrift” eller et relateret ord i søgefeltet i add-ons-butikken og hit Gå ind. Dine indstillinger udfyldes på den skærm.
Hent: HelloSign til iOS | Android (gratis, præmie fra $ 13 / mo)
Hent: Google Dokumenter til iOS | Android (gratis)
Bemærk: De mobile versioner af Google Docs og HelloSign genkender muligvis ikke tilføjelsen.
5. Konverter din Word-fil til en PDF, der skal underskrives
Du kan låse op endnu flere muligheder for professionelt at underskrive dine filer ved at gemme dit Word-dokument som en PDF.
For at gøre det, åbn dit Word-dokument, gå til Fil> Gem som. Klik på Gem som type rullemenu, og vælg PDF. Følg denne proces, når du arbejder i Windows eller på en Mac.
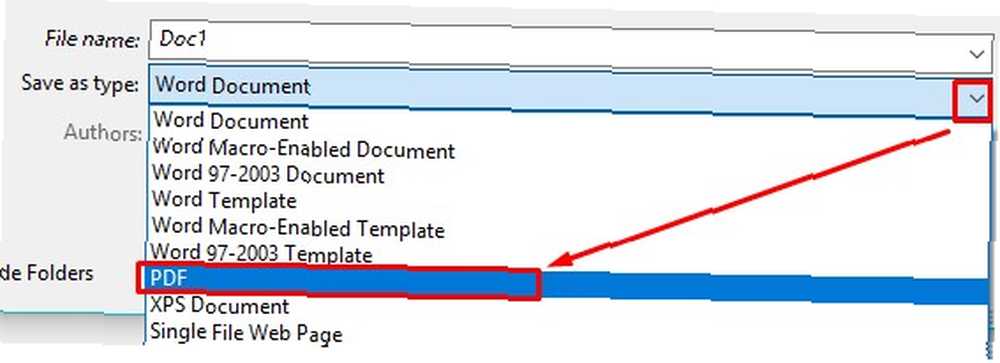
Nu er du klar til at underskrive filen ved hjælp af de tre metoder, der er diskuteret nedenfor.
Brug en webapp til at underskrive din PDF
DocHub er en online signaturtjeneste, der fungerer med PDF-dokumenter. Det tilbyder også juridisk bindende elektroniske underskrifter.
Den gratis version af DocHub tilbyder lidt flere funktioner end HelloSign. Hver måned kan du underskrive fem dokumenter, du kan have op til tre underskrivere af hvert dokument, og du kan sende op til tre signaturanmodninger til folk via e-mail.
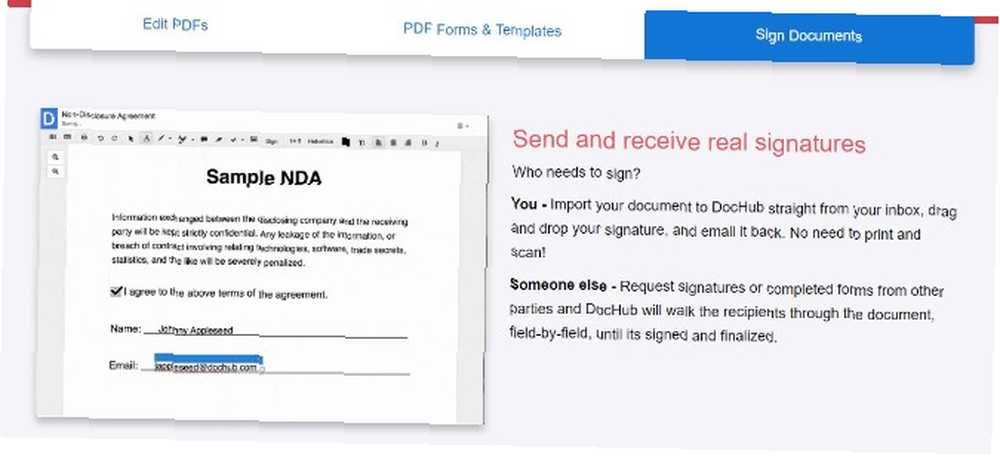
Desuden fungerer DocHub på Android- og iOS-platforme, men tilbyder ikke dedikerede apps. Gå i stedet til DocHub-webstedet i en Safari- eller Chrome-browser på din smartphone eller tablet. Log derefter på din konto. Derfra skal du kigge efter Skilt menu og tryk på den. Vælg den tilsigtede signatur fra listen, og tryk derefter på en del af dokumentet for at indsætte det.
Du kan også oprette nye underskrifter på en berøringsskærmsenhed. Brug blot din finger til at tegne signaturen på skærmen. Det bliver en del af menuen Tegn, så du nemt kan indsætte det i et nyt dokument.
Brug Adobe Acrobat Reader DC
Adobe Acrobat Reader DC er gratis software, der giver dig mulighed for at se, udskrive og annotere PDF-filer. Når du har downloadet det og gemt dit Word-dokument som en PDF, skal du åbne PDF-filen i programmet. Vælg derefter Fill & Sign i menuen Værktøjer eller i højre indstillingsrude. Find Skilt mulighed og ikon.
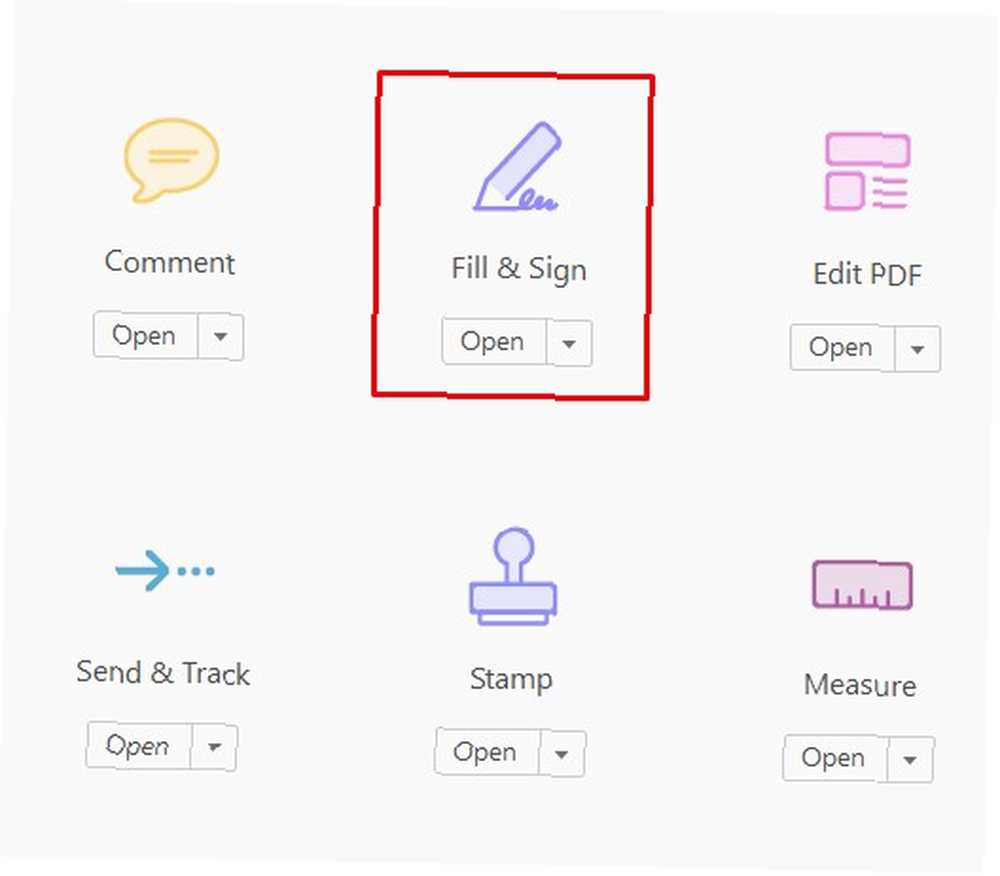
Klik på det, og vælg derefter muligheden for at tilføje din signatur eller bare initialisere dokumentet.
Hver indstilling har et plustegn ved siden af. Har du underskrevet et dokument med Adobe Reader før? Vælg din signatur fra listen på skærmen.
Ellers ser du Underskrift rude. Det beder dig om at skrive en signatur, importere et signaturbillede eller tegne en med din mus.
Når du har gjort en af disse ting, skal du klikke på ansøge for at gemme signaturen.
Hent: Adobe Acrobat Reader til Windows | iOS | Android (gratis)
Start preview for at underskrive en PDF på din Mac
Hvis du er Mac-bruger, er Preview et integreret program, der tillader signering af dokumenter. Gem dit dokument som en PDF, og åbn det derefter i Eksempel.
Klik på Værktøjskasse ikonet, derefter Underskrift ikon. Klik derefter på Opret underskrift, derefter Klik her for at begynde. Klik på Trackpad fane øverst i boksen.
Du kan også bruge Kamera fane for et billede af en signatur, men det er en mindre præcis mulighed.
Når der er valgt fanebladet Trackpad, skal du bruge din finger til at tegne signaturen på din trackpad. Klik derefter på Færdig knap. Ved at klikke på signaturen indsættes det i dokumentet, og du kan også ændre størrelsen på eller flytte det.
Hvad er din foretrukne måde at underskrive Word-dokumenter på?
Du har nu flere muligheder for at tilføje en elektronisk signatur til et Microsoft Word-dokument. Selvom nogle kræver, at de først gemmes som en PDF, er alle nemme at gøre.
Hvilken metode er lettest for dig?











