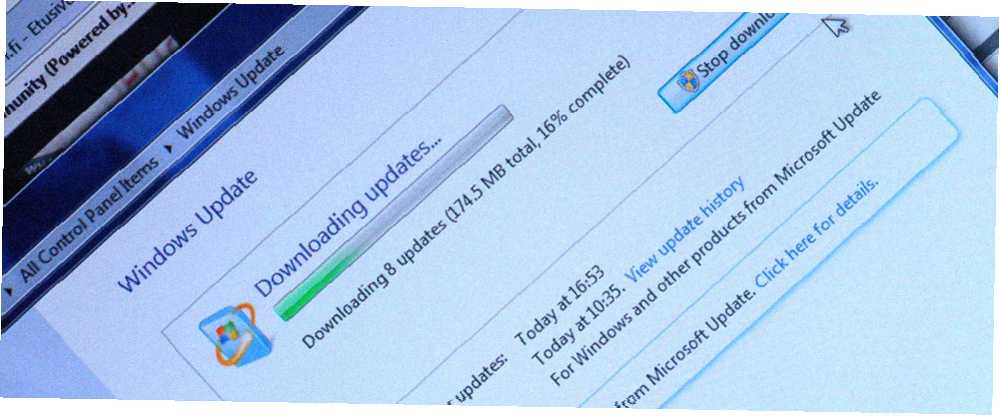
Gabriel Brooks
0
4646
684
Det er sket med alle Windows-brugere. Du bruger din computer, og Windows beslutter, at du bliver nødt til at genstarte, besværliggøre dig med pop op-vinduer, der fortsætter med at bugne dig hele dagen lang. Hvis du går væk fra din computer og går glip af pop op-vinduet, genstarter Windows automatisk din computer. Du kommer muligvis tilbage til din computer og finder ud af, at alle dine åbne programmer er væk, da Windows besluttede at genstarte uden din tilladelse. Dette kan være vanvittigt.
Der er en god grund til at genstarte efter opdateringer, da genstart sikrer, at sikkerhedsopdateringer faktisk træder i kraft. Men Microsoft er gået for langt - de skulle ikke besværet Windows-brugere og genstarte deres computere uden tilladelse. Windows 8 håndterer disse tvungne genstarter med en længere afleveringsperiode, men plager dig stadig og genstarter til sidst din computer automatisk.
Bemærk: Denne artikel er skrevet til Windows 7 og 8. Hvis du er nysgerrig efter, hvordan du gør dette i Windows 10, skal du læse vores artikel om Sådan administreres opdatering i Windows 10 Sådan administreres Windows Update i Windows 10 Sådan administreres Windows Update i Windows 10 For kontrolfreaks er Windows Update et mareridt. Det fungerer i baggrunden og holder dit system sikkert og kører problemfrit. Vi viser dig, hvordan det fungerer, og hvad du kan tilpasse. .
Deaktiver Tvungen genstart med et hack til registreringsdatabasen
Du kan forhindre, at disse automatiske genstarter sker, ved at udføre et hurtigt hack i registreringsdatabasen. Hvad er Windows-registreringsdatabasen, og hvordan redigerer jeg det? Hvad er Windows-registreringsdatabasen, og hvordan redigerer jeg det? Hvis du har brug for at redigere Windows-registreringsdatabasen, er det nemt at foretage et par hurtige ændringer. Lad os lære at arbejde med registreringsdatabasen. . Dette trick fungerer på alle versioner af Windows 8, Windows 7 Windows 7: Ultimate Guide Windows 7: Ultimate Guide Hvis du er bange for at opgradere fra Vista eller XP, fordi du føler det er helt anderledes end hvad du er vant til, vil du bør læse denne nye vejledning. , Windows Vista og endda Windows XP. Windows opdateres normalt, hvis du udfører dette trick, men genstarter ikke automatisk, når du er logget ind på din computer. Du skal stadig genstarte efter en opdatering, men du kan gøre det på din egen tidsplan.
Først skal du åbne Registreringseditor. Tryk på Windows Key + R for at åbne dialogboksen Kør, skriv regedit ind i det, og tryk på Enter.
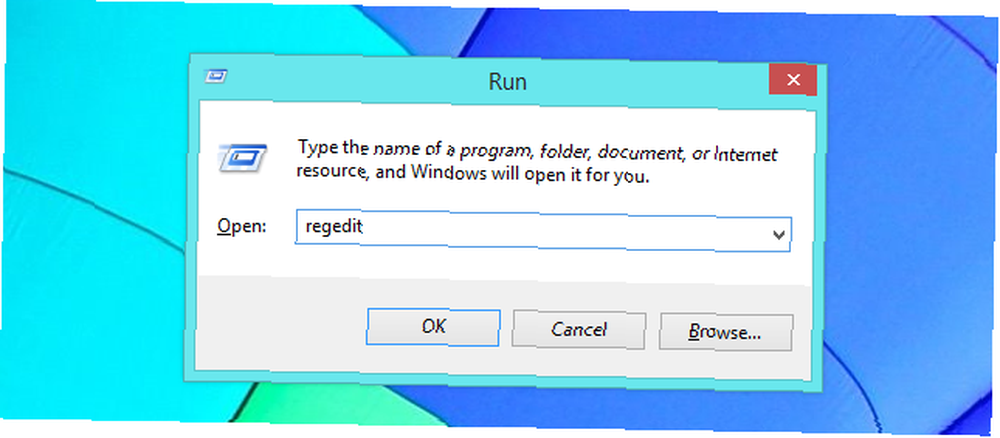
Når registreringsdatabasen editor vises, skal du navigere til HKEY_LOCAL_MACHINE \ SOFTWARE \ Policies \ Microsoft \ Windows \ WindowsUpdate \ AU registreringsdatabase nøgle.
Du vil sandsynligvis finde ud af, at de sidste to dele af nøglen - WindowsUpdate \ AU-dele - endnu ikke findes. Du skal selv oprette dem.
For at gøre det skal du højreklikke på Windows-tasten, pege på Ny og vælge Tast. Type Windows opdatering og tryk på Enter. Højreklik derefter på WindowsUpdate-tasten, peg på Ny, og vælg Tast. Type AU og tryk på Enter. Dette skaber den korrekte registreringsdatabase nøglestruktur.
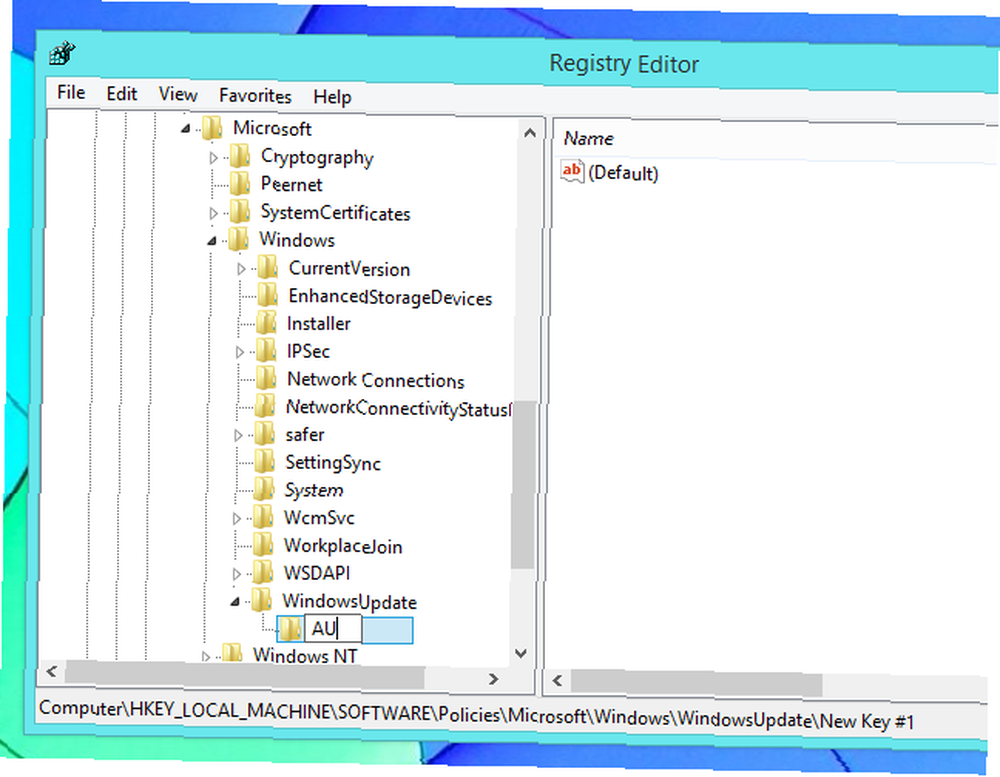
Når AU-tasten er valgt i venstre rude, skal du højreklikke i højre rude, pege på Ny og vælge DWORD (32-bit) værdi. Type NoAutoRebootWithLoggedOnUsers og tryk på Enter for at navngive den nye værdi.
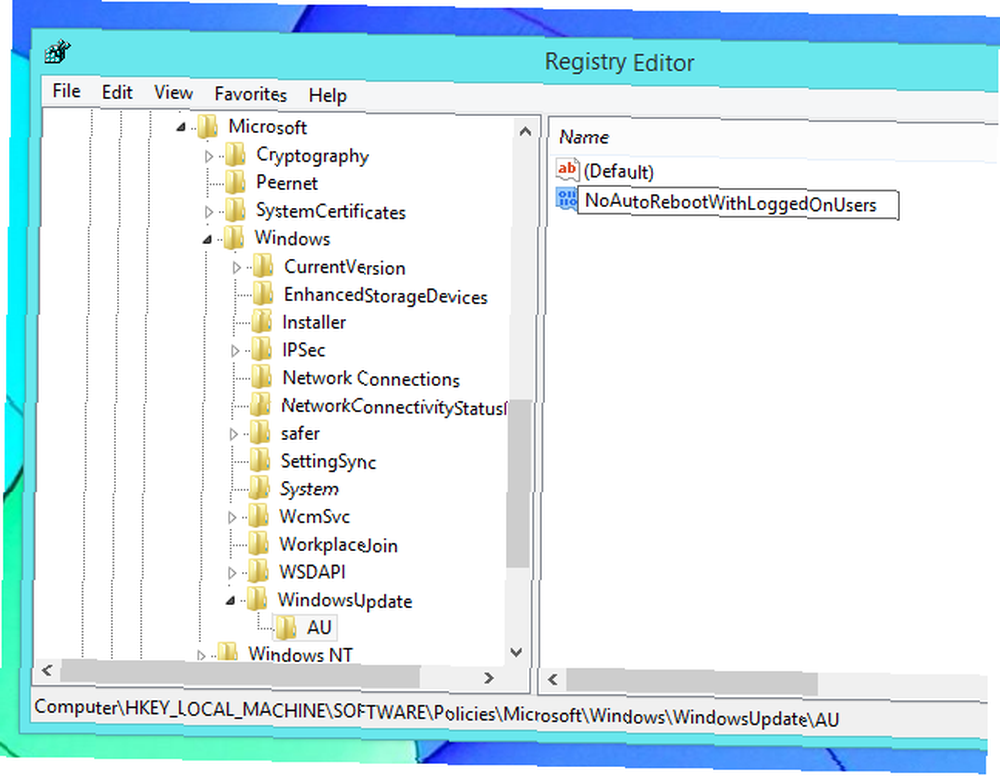
Dobbeltklik på den værdi, du lige har oprettet, og skriv 1 i dens værdidataboks. Du kan derefter klikke på OK - du er færdig i registreringsdatabasen.
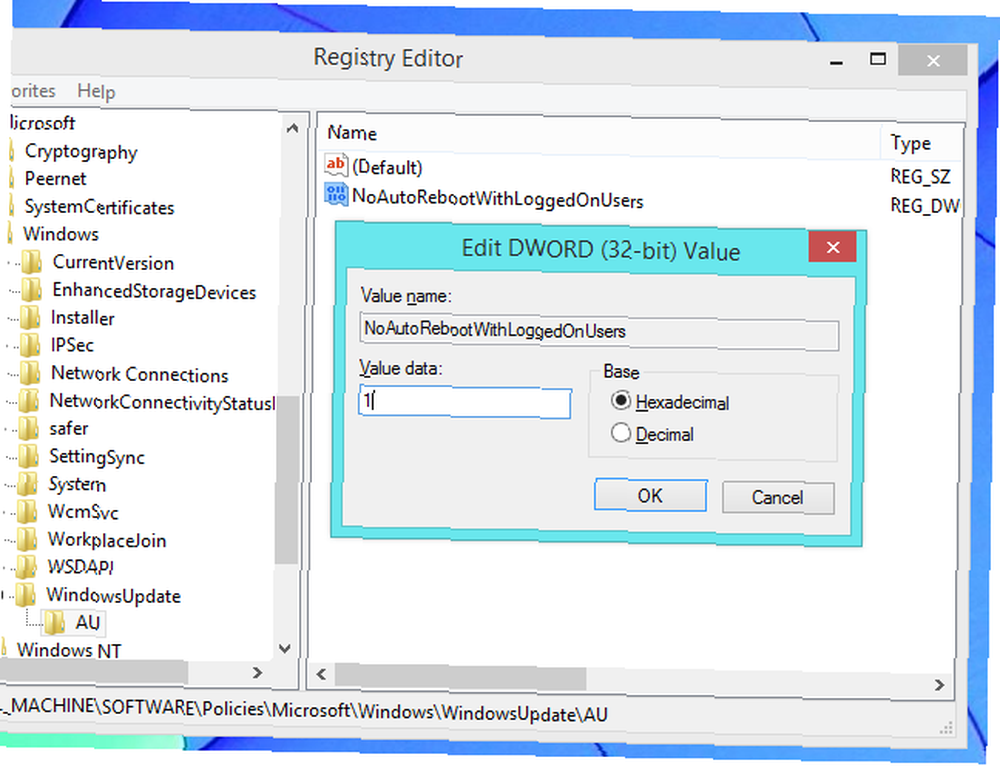
Du kan nu genstarte din computer, og dine politikændringer træder i kraft. Dog ønsker du sandsynligvis ikke at genstarte din computer! Heldigvis kan du få disse ændringer til at træde i kraft uden at genstarte.
Åbn først et kommandopromptvindue som administrator. I Windows 8 skal du trykke på Windows Key + X og vælge Kommandoprompt (Admin). I Windows 7 skal du åbne Start-menuen, søge efter Kommandoprompt, højreklikke på kommandoprompsgenvejen og vælge Kør som administrator.
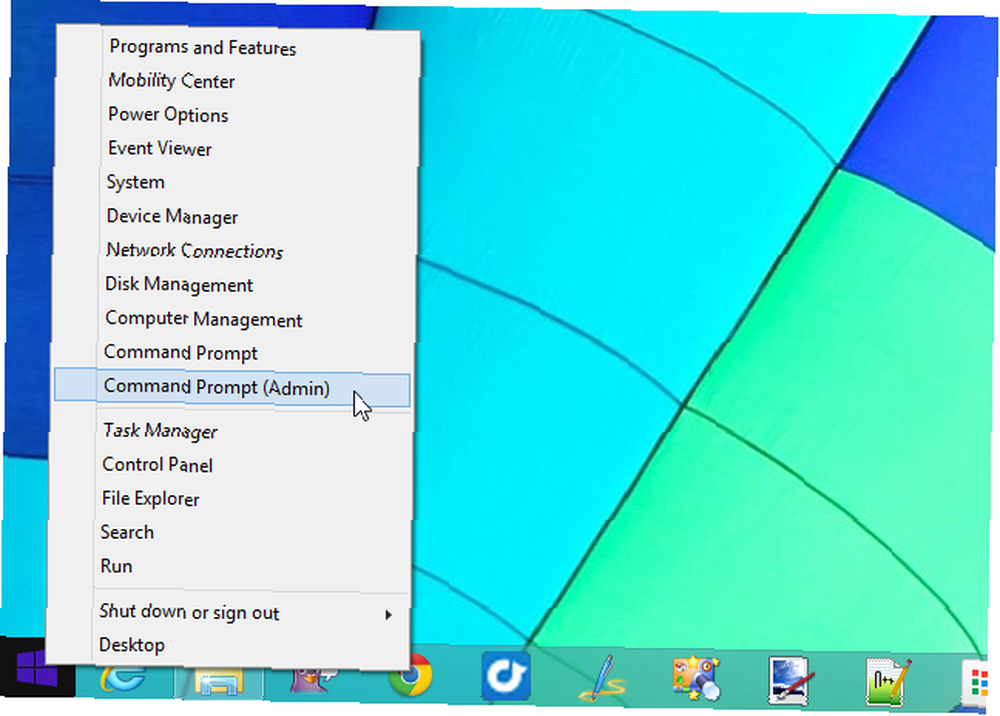
Kør følgende kommando for at få dine ændringer til at træde i kraft øjeblikkeligt:
gpupdate / force
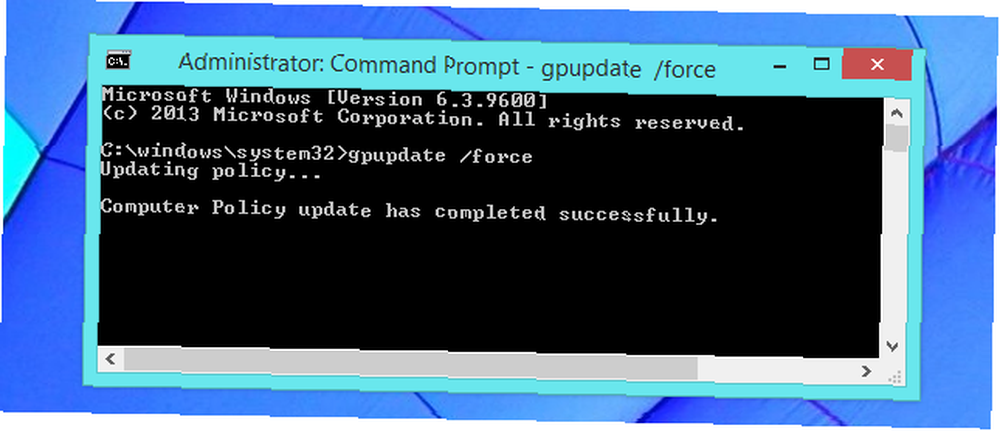
Deaktiver tvang genstart med gruppepolitik
Hvis du har en Professional-, Ultimate- eller Enterprise-version af Windows, kan du gøre denne finjustering på en lettere måde. De fleste Windows-brugere har ikke denne mulighed og bliver nødt til at bruge registreringsdatabasen-redigeringsmetoden ovenfor. Begge disse justeringer fungerer på samme måde, men gruppepolitisk redaktør er en smule mere brugervenlig.
Åbn først Local Group Policy Editor. Tryk på Windows Key + R for at åbne dialogboksen Kør, skriv gpedit.msc i dialogboksen, og tryk på Enter for at åbne den.

Naviger til følgende mappe i venstre rude: Computerkonfiguration \ Administratorskabeloner \ Windows-komponenter \ Windows Update
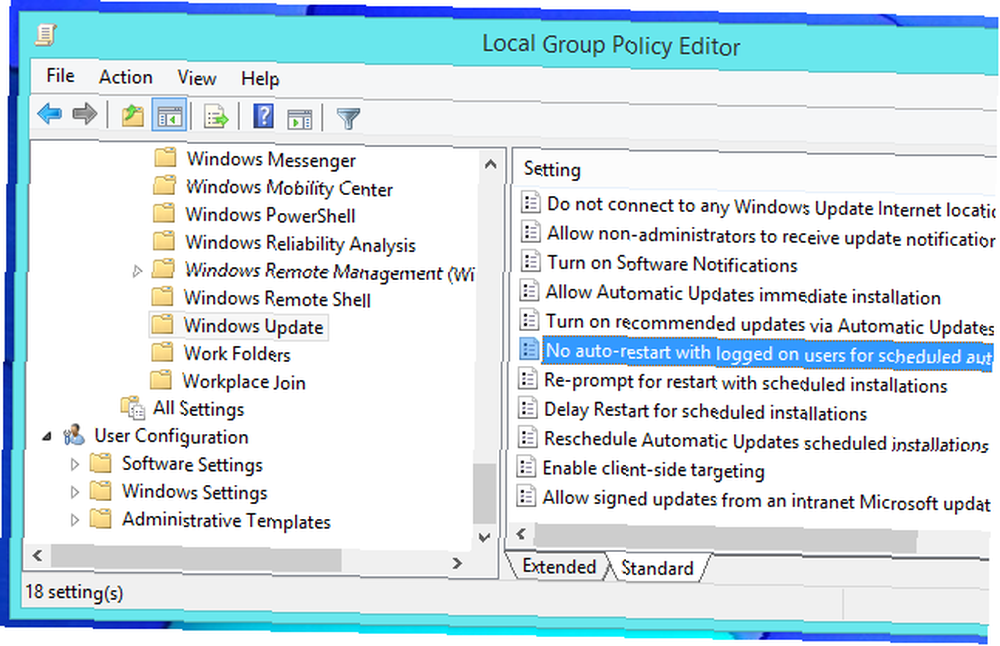
Dobbeltklik på i højre rude “Ingen automatisk genstart med loggede brugere til planlagte automatiske opdateringsinstallationer” indstilling. Indstil indstillingen til Aktiveret, og klik på OK.
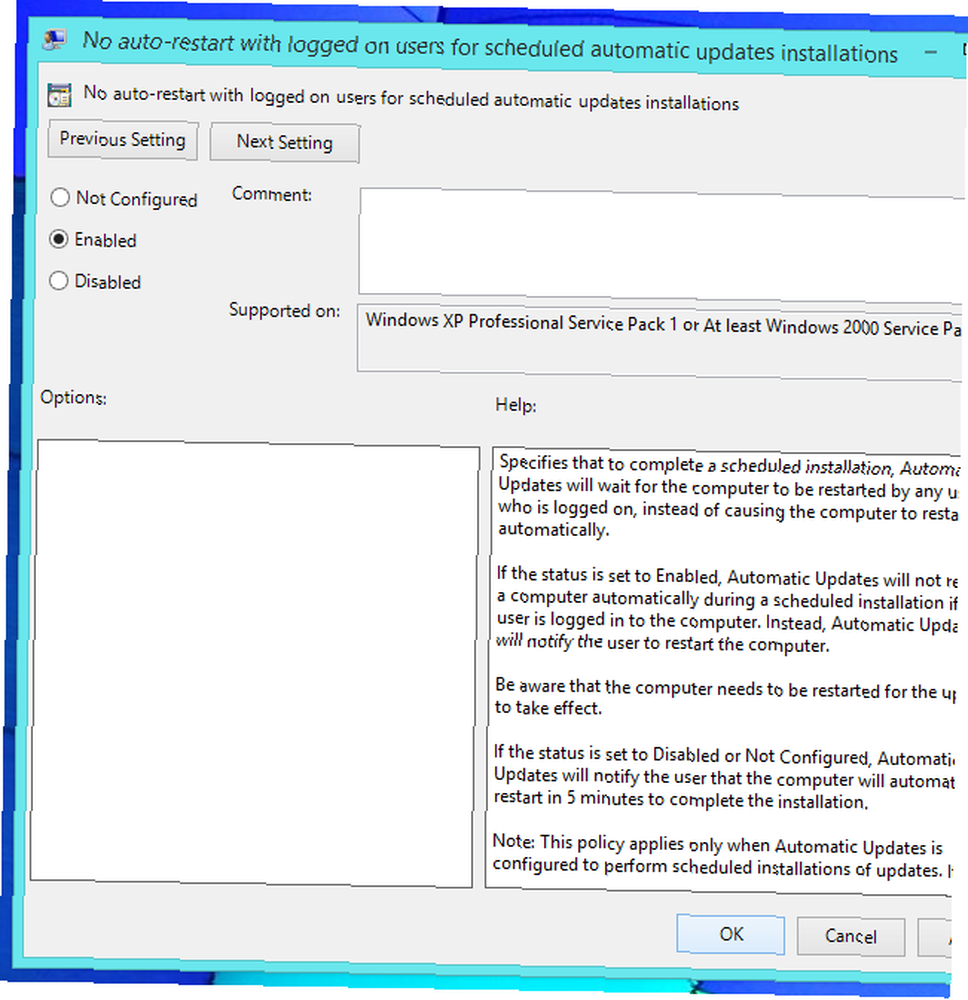
Efter at du har ændret denne indstilling, skal du enten genstarte computeren eller køre gpupdate / force kommandoen på den måde, vi nævnte ovenfor.
Installér Windows-opdateringer manuelt
I stedet for at bruge Windows-registreringsdatabasen eller gruppepolitikken, er der en low-tech måde at forhindre, at opdateringer automatisk genstarter din computer. Alt hvad du skal gøre er at ændre dine Windows Update-indstillinger Windows Update: Alt hvad du behøver at vide Windows Update: Alt hvad du behøver at vide Er Windows Update aktiveret på din pc? Windows Update beskytter dig mod sikkerhedssårbarheder ved at holde Windows, Internet Explorer og Microsoft Office opdateret med de nyeste sikkerhedspatcher og fejlrettelser. . Åbn blot Windows Update-kontrolpanelvinduet, og indstil Windows til “Download opdateringer, men lad mig vælge, om jeg vil installere dem.”
Windows vil informere dig om opdateringer via et systembakkeikon og en meddelelsesboble. Når du er klar til at installere dem, kan du klikke på ikonet og få Windows til at installere dem - de skal installeres forholdsvis hurtigt, da Windows vil downloade dem i baggrunden forud for tiden. Når opdateringerne er færdig med installationen, bliver du bedt om at genstarte.
Med denne metode til installation af opdateringer kan du kun få Windows til at installere opdateringer, når du faktisk er klar til at genstarte din computer. Hvis du ser opdateringsmeddelelsen, kan du ignorere den, indtil du er klar til at genstarte - Windows installerer ikke automatisk opdateringerne og begynder at narre dig eller genstarte computeren uden din tilladelse.
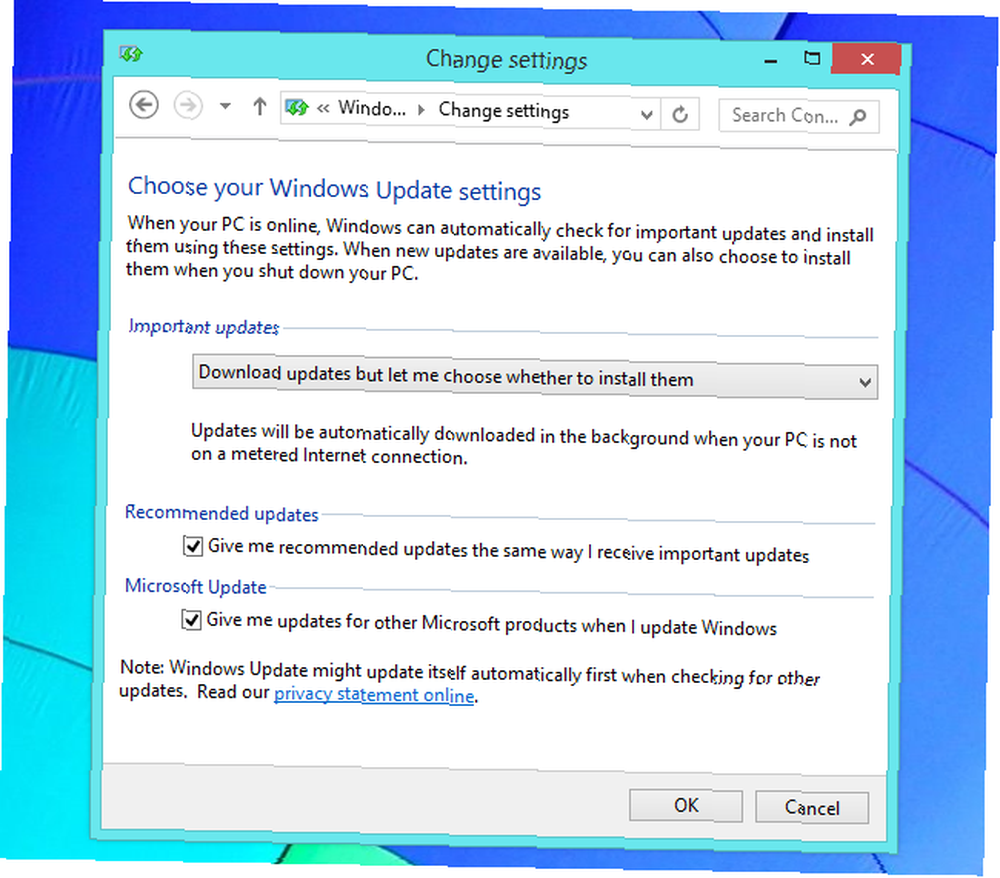
Hvorfor Microsoft gjorde dette så hårdt
Desværre gør Microsoft det ikke så let - faktisk begravede de denne mulighed dybt i registreringsdatabasen og gruppepolitisk editor, hvor kun Windows-systemadministratorer normalt vil være i stand til at finde den. Automatisk genstart “funktion” blev føjet til Windows XP i de mørkeste dage med Windows-sikkerhed, og Microsoft var desperat efter at sikre, at folk, der installerede opdateringer, genstartede hurtigt, så mere grimme orme som Blaster og Sasser En kort historie om de 5 værste computervirus af alle tidspunkter En kort historie om 5 Værste computervirus af alle tidspunkter Ordet "virus" og dets tilknytning til computere blev påsat af den amerikanske computerforsker Frederick Cohen, der brugte det til at beskrive "et program, der kan 'inficere' andre programmer ved at ændre dem til at omfatte en muligvis ... ville ikke ' Vi lever i en anden verden i disse dage, og Windows er sikkert nok til at vi har råd til at vente lidt inden genstart, hvis vi er midt i at bruge vores computere.
Microsoft forsøgte at gøre dette mindre besværligt med Windows 8, men de gik ikke langt nok, da Windows 8 stadig automatisk genstarter din computer. I det mindste bør denne indstilling være meget lettere at ændre.
Dette er heller ikke den eneste hovedpine i Windows. For at få Windows til at bekymre dig mindre, skal du læse vores guide til at slippe af med andre Windows-irritationer. 10 Windows-irritationer, du kunne befri dig selv med lige nu 10 Windows-irritationer, du kan gøre dig fri af lige nu. Vi tilfredsstiller Windows, men det er ikke perfekt. Faktisk kan Windows-computere være ekstremt irriterende. De er fulde af alle mulige irriterende funktioner, der bare kommer i vejen og bremser os ned, ... .
Billedkredit: Pete på Flickr











