
Lesley Fowler
0
3323
682
Før vi starter, lad mig gøre noget klart: Det er vigtigt at udføre vedligeholdelse på din computer 5 Tips til vedligeholdelse af bærbare computere for at forlænge levetiden 5 Laptopvedligeholdelsestip til at forlænge sin forventede levetid Bærbare computere udskiftes hvert par år. Vi beder om mere fancy hardware, nye funktioner, og måske er vores gamle enhed blevet ikke reagerende og lidt lidt over tid. Derfor bliver de fleste bærbare computere smidt ud for tidligt. Medmindre du… . Det forlænger levetiden på din hardware og sparer dig timer med frustration.
I Windows 10 har Microsoft leveret et værktøj, der gør meget af det hårde arbejde for dig. Det hedder Automatisk vedligeholdelse. Det er dog ikke uden dets mangler. Du vil måske tage vedligeholdelse i dine egne hænder i stedet.
I modsætning til tidligere iterationer af operativsystemet er der desværre ingen let måde at slå funktionen fra.
Eller er der? I denne artikel viser jeg dig, hvordan du deaktiverer automatisk vedligeholdelse og introducerer dig til nogle måder at styre processerne selv på.
Hvad er automatisk vedligeholdelse?
Microsoft er lidt vag, når man beskriver nøjagtigt, hvad den automatiske vedligeholdelse gør. På selskabets hjemmeside står det følgende:
“Vedligeholdelse inkluderer at holde Windows og applikationer opdateret, kontrollere sikkerhed og køre scanninger for malware.”
Det er vigtigt at skelne automatisk vedligeholdelse fra andre vedligeholdelsesværktøjer, der findes i operativsystemet. De inkluderer en række mini-værktøjer i kontrolpanelet (Kontrolpanel> Administrationsværktøjer), såvel som andre værktøjer, der er samlet i appen Sikkerhed og vedligeholdelse (Kontrolpanel> Sikkerhed og vedligeholdelse).
Sådan konfigureres automatisk vedligeholdelse
Gå til for at konfigurere indstillingerne for automatisk vedligeholdelse Kontrolpanel> Sikkerhed og vedligeholdelse> Vedligeholdelse> Automatisk vedligeholdelse> Skift vedligeholdelsesindstillinger.
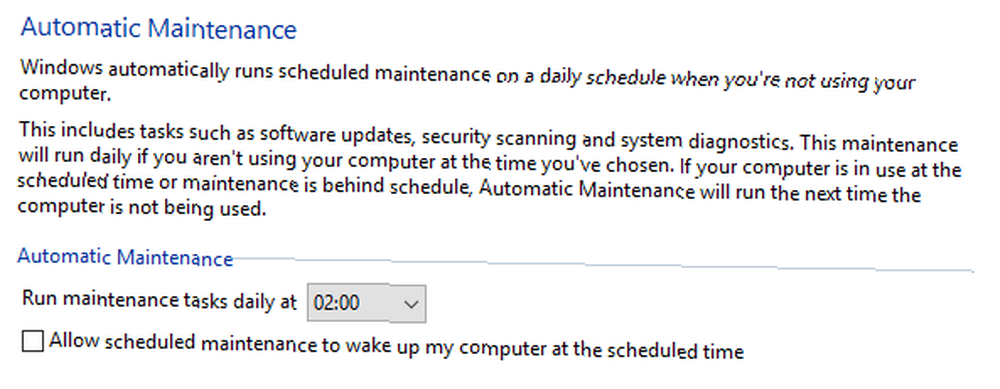
På følgende skærmbillede kan du vælge det tidspunkt, du vil have automatisk vedligeholdelse til at køre hver dag, samt vælge, om Windows skal tillade at vække din computer for at udføre opgaverne.
Det er det. Der er ingen yderligere muligheder, og som nævnt er det ikke muligt at slå funktionen Automatisk vedligeholdelse fra.
Problemer med automatisk vedligeholdelse
Vedligeholdelse er vigtig, men automatisk vedligeholdelse er ikke nødvendigvis det bedste værktøj til jobbet. Det skyldes den måde, det fungerer.
Når du har planlagt et tidspunkt til din vedligeholdelse, vil din pc forsøge at starte opgaven i op til en time. Vedligeholdelsen starter kun, hvis du ikke bruger din maskine. Hvis vedligeholdelsen ikke startes i løbet af timen, udsætter Windows opgaven til en senere dato.
Men hvad er nøjagtigt en senere dato? I henhold til Microsoft vil automatisk vedligeholdelse genstarte opgaven i løbet af det næste “ledig” periode.
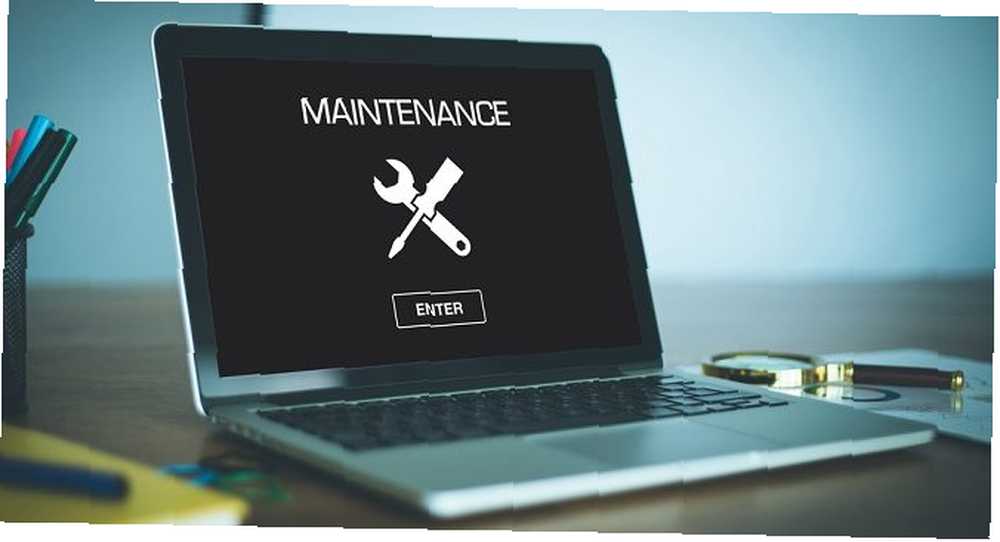 Billedkredit: garagestock via Shutterstock
Billedkredit: garagestock via Shutterstock
Så lad os male et billede. Din vedligeholdelse er planlagt til 02:00 hver dag, men din computer er slået fra på det tidspunkt. I starten af dagen fyrer du din maskine op og begynder at arbejde. Da pc'en er i brug, starter vedligeholdelse ikke.
Men hvad sker der ved frokosttid? Når du tager afsted til cafeteriet for en snack, bliver din maskine inaktiv. Den automatiske vedligeholdelse tændes. Din CPU-brug vil raket, komponenter vil varme op og - medmindre du ejer en top-end pc - Windows vil blive mere træg 14 måder at gøre Windows 10 hurtigere og forbedre ydelsen 14 måder at gøre Windows 10 hurtigere og forbedre ydelsen Det er ikke svært at gøre Windows 10 hurtigere. Her er flere metoder til at forbedre Windows 10's hastighed og ydeevne. .
Når du vender tilbage til dit skrivebord om eftermiddagen, standser vedligeholdelsen sig selv. Men din computer har brug for tid til at slå sig ned - en masse opgaver er netop uventet afbrudt på samme tid. Det er som når du prøver at gøre for mange ting på en gang umiddelbart efter opstart.
I værste fald kan din computer endda gå ned, hvilket potentielt kan resultere i meget tabt arbejde.
Løsningen er at forhindre automatisk vedligeholdelse i at køre i første omgang. Du skal slukke den.
Sådan slås automatisk vedligeholdelse fra
Deaktivering af automatisk vedligeholdelse kræver, at du redigerer Windows-registreringsdatabasen. Hvad er Windows-registreringsdatabasen, og hvordan redigerer jeg det? Hvad er Windows-registreringsdatabasen, og hvordan redigerer jeg det? Hvis du har brug for at redigere Windows-registreringsdatabasen, er det nemt at foretage et par hurtige ændringer. Lad os lære at arbejde med registreringsdatabasen. . Som du sandsynligvis ved, kan det at have fejl ved redigering af registreringsdatabasen få alvorlige konsekvenser for dit system. I værste tilfælde kan du muligvis ikke starte din maskine overhovedet.
Før du fortsætter, skal du oprette en komplet sikkerhedskopi af alle dine værdifulde data. Den bedste sikkerhedskopi-software til Windows Den bedste sikkerhedskopi-software til Windows. Dine data er skrøbelige - det tager kun en lille ulykke at miste alt. Jo flere sikkerhedskopier du foretager, jo bedre. Her præsenterer vi den bedste gratis backup-software til Windows. . Ideelt set skal du også oprette et systemgendannelsespunkt Sådan fabriksindstilles Windows 10 eller Brug af systemgendannelse Sådan fabriksindstilles Windows 10 eller Brug af systemgendannelse Lær, hvordan Systemgendannelse og Fabriksnulstilling kan hjælpe dig med at overleve eventuelle Windows 10-katastrofer og gendanne dit system. .
For at starte processen skal du åbne registreringsdatabasen. Den nemmeste måde er at åbne søgefeltet, skriv regedit, og ramte Gå ind.
Gå til registreringsdatabasen til venstre HKEY_LOCAL_MACHINE> SOFTWARE> Microsoft> Windows NT> CurrentVersion> Planlæg> Vedligeholdelse.

Fokuser nu på det højre panel og find en kaldet post MaintenanceDisabled. Højreklik på posten, og vælg Modificere.
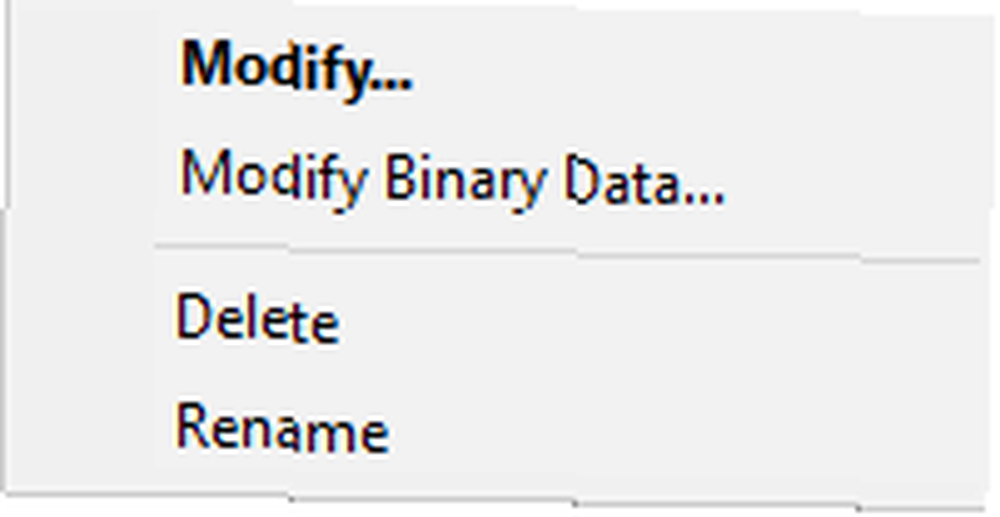
Et nyt vindue vises. Du skal ændre Værdidata felt til 1. Klik Okay når du har foretaget ændringerne, og genstart din maskine for at sikre, at ændringerne træder i kraft.
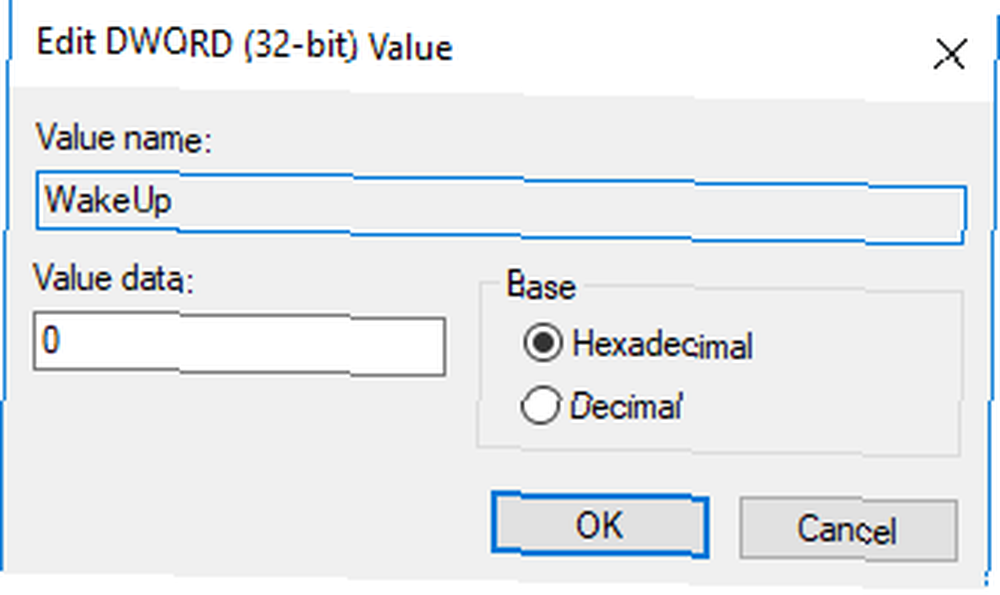
Hvis vedligeholdelse deaktiveret ikke findes
Hvis du ikke kan se MaintenanceDisabled, bare rolig. Det er nemt at lave din egen poster i registreringsdatabasen.
Højreklik hvor som helst i højre panel, og vælg Ny fra genvejsmenuen. Klik på næste menu DWORD (32-bit) værdi.
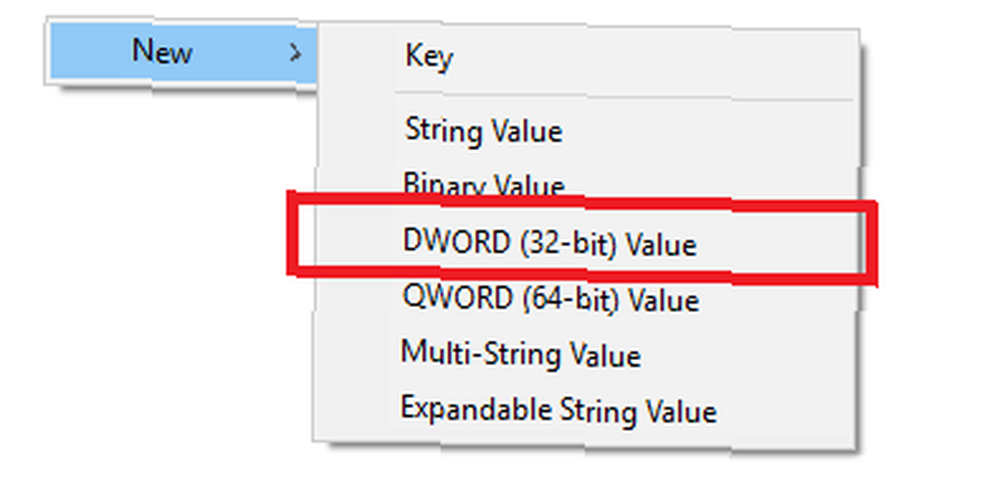
Ring til din nye post MaintenanceDisabled, højreklik derefter på det og vælg Modificere. I henhold til instruktionerne ovenfor skal du sørge for, at Værdidata feltet er indstillet til 1.
Sådan aktiveres automatisk vedligeholdelse igen
De ændringer, du lige har foretaget i registreringsdatabasen, er let reversible.
Hvis du ombestemmer dig og beslutter, at du gerne vil aktivere automatisk vedligeholdelse, skal du åbne registreringsdatabaseeditoren og gå tilbage til HKEY_LOCAL_MACHINE> SOFTWARE> Microsoft> Windows NT> CurrentVersion> Planlæg> Vedligeholdelse, og indstil DWORD-værdi tilbage til 0 (nul).
Sådan vedligeholdes dit system manuelt
Hvis du vælger at deaktivere automatisk vedligeholdelse, skal du manuelt udføre vedligeholdelsesopgaver på dit operativsystem. Heldigvis er mange af de opgaver, der udføres af Automatisk vedligeholdelse, også tilgængelige som enkeltstående værktøjer.
defragmentering
Windows har inkluderet et defrag-værktøj næsten så længe det eksisterede.
Gå til Kontrolpanel> Administrationsværktøjer> Defragmentering og optimering af drev, og fremhæv det drev, du vil defragre. Klik Optimer for at starte processen. Det kan tage lang tid, afhængigt af mængden af data på din harddisk.
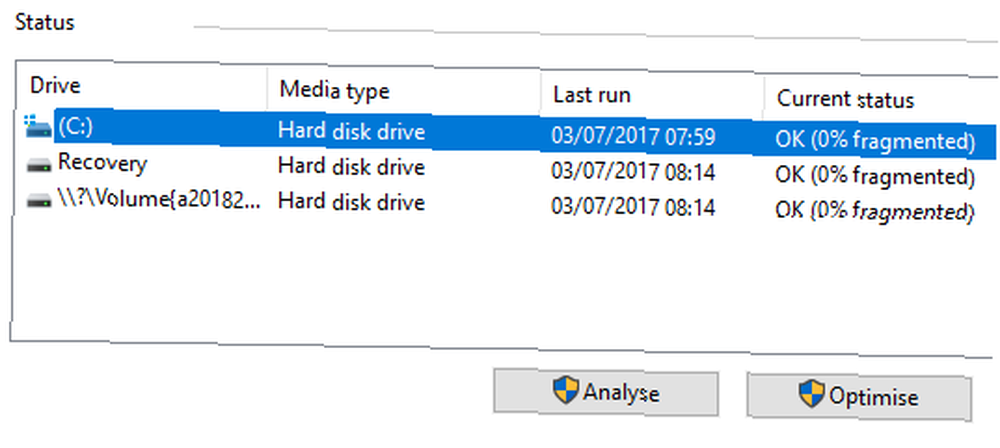
Malware-scanninger
Du kan køre en Windows Defender-scanning Gør Windows Defender mere effektiv ved at vende en indstilling Gør Windows Defender mere effektiv ved at vende en indstilling Windows Defender er en fin antivirus, men du kan gøre det endnu stærkere i oprettelsesopdateringen. Her er, hvordan man hæver detektionsniveauerne. når som helst. I Windows 10 Creators Update er værktøjet lettere at bruge end nogensinde. Det er nu en del af det nye Windows Defender Security Center App.
For at komme i gang skal du finde appen i din Start menu, åbn det, og klik Virus- og trusselsbeskyttelse fra menuen til venstre. Udvid Windows Defender Antivirus-indstillinger og drej på knappen ved siden af Periodisk scanning.
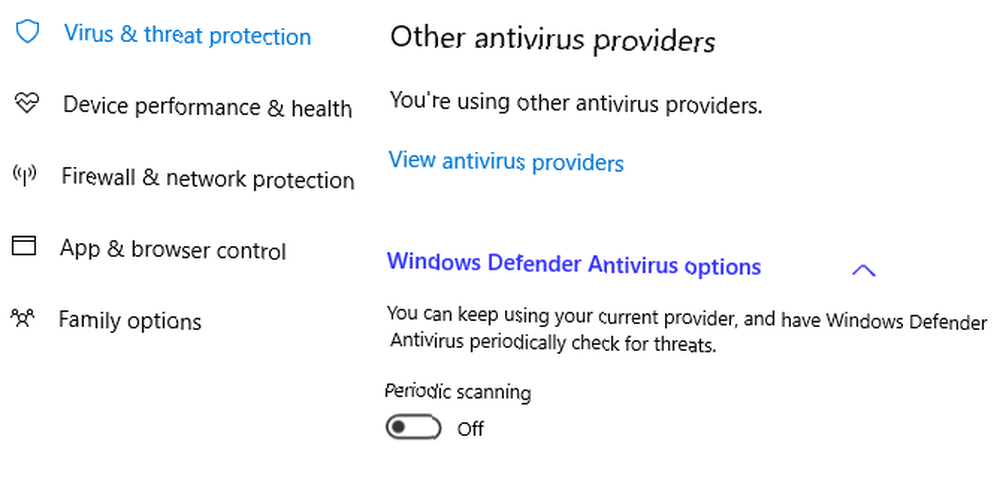
Windows-opdateringer
Naviger til for at manuelt kontrollere, at alle de nyeste Windows-opdateringer er installeret Start> Indstillinger> Opdatering og sikkerhed> Windows Update> Kontroller, om der er opdateringer.
Du kan fortsætte med at arbejde, mens Windows Update downloader og installerer opgraderinger i baggrunden, selvom du sandsynligvis bliver nødt til at genstarte din maskine for at afslutte opdateringsprocessen.
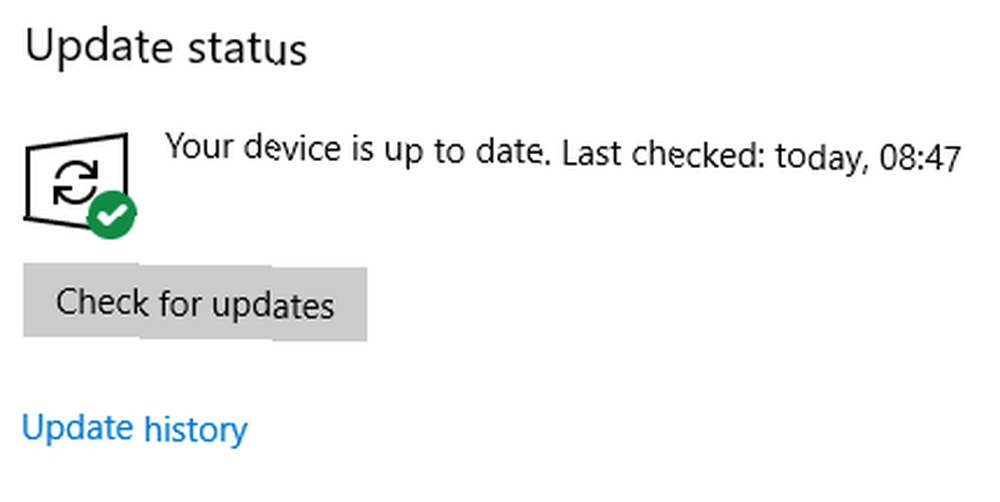
Bedste tredjepartsværktøjer til systemvedligeholdelse
Husk, at du altid kan supplere de oprindelige Windows-værktøjer med tredjepartsapps. Vi dækkede nogle af de bedste gratis værktøjer i en tidligere artikel:
- WinDirStat
- CCleaner
- Geek Uninstaller
- Malwarebytes
- Speccy
Tjek den artikel for at lære mere om værktøjerne, og hvordan de kan forbedre dit operativsystem.
Bruger du automatisk Windows-vedligeholdelse?
Jeg har vist dig, hvordan du deaktiverer automatisk vedligeholdelse og har tilbudt nogle måder, du kan forblive på toppen af systemvedligeholdelse, hvis du vil gøre det manuelt.
Bruger du automatisk vedligeholdelse eller tager du ansvar for dit eget vedligeholdelse? Har du nogensinde oplevet nogen af problemerne med automatisk vedligeholdelse, som jeg beskrev?
Som altid kan du efterlade alle dine historier i kommentarfeltet nedenfor. Og husk at dele artiklen med dine venner på sociale medier.
Billedkredit: Art_Photo via Shutterstock.com











