
Edmund Richardson
0
946
93
I denne artikel skal jeg beskrive, hvordan man dissekerer og samler PDF-filer ved hjælp af Preview. Som forfatter søger jeg, filtrerer, sorterer, samler og administrerer skrivemateriale hver dag. Men min første gang, jeg foretog dataindsamlingsrutiner, var tilbage på folkeskolen. På det tidspunkt bad min lærer os eleverne om at samle avisudklip på artikler, som vi kan lide.
Jeg kan ikke huske, hvilket emne jeg valgte, men jeg kan stadig huske, at jeg skar ud søjler med ord og billeder og limede dem på ark næsten hvidt stencilpapir. Jeg insisterede på at gøre alt selv, og selvom resultatet var forfærdeligt (sagde min mor til min datter, der for nylig havde en lignende opgave), kan jeg huske, at jeg havde så meget sjov.
Når jeg kiggede på min datter, der gjorde det samme, som jeg gjorde for årtier siden, kunne jeg ikke lade være med at tænke på at genskabe processen digitalt. Og hvis der er det perfekte filformat til at gøre det, ville det være PDF, fordi vi kan bevare udseendet på dokumentet. Ligesom i trykte dokumenter.
Behovet for at dissekere og samle PDF-filer
De fleste mennesker elsker PDF og foretrækker formatet til deres dokumenter. Her på MakeUseOf vælger vi også PDF til at offentliggøre vores berømte teknologirelaterede gratis guider. PDF'er findes overalt, og vi behandler dette format (næsten) hver dag.
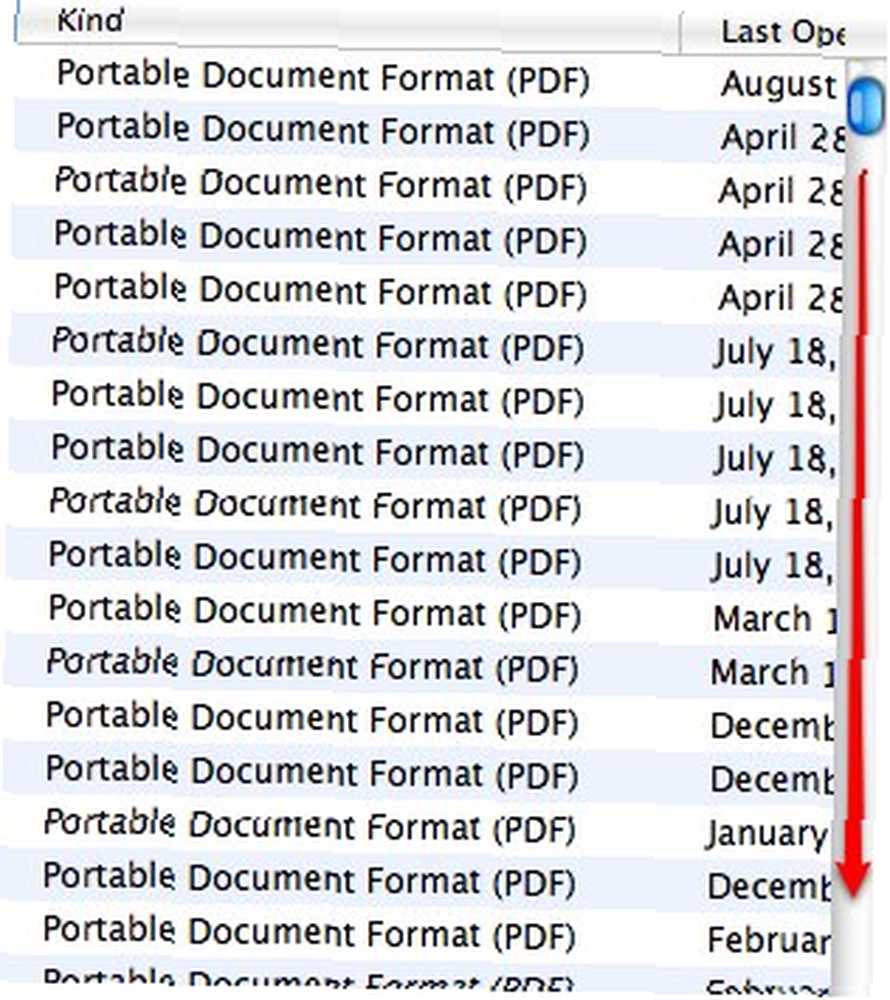
Men vi har ikke altid brug for alle oplysningerne i en PDF. Der er tidspunkter, hvor vi er nødt til at udtrække små dele af store PDF-filer - et par sider ud af hundreder (eller tusinder). Noget som at kopiere flere sider fra en tyk indbundet ordbog til vores skrivemateriale.
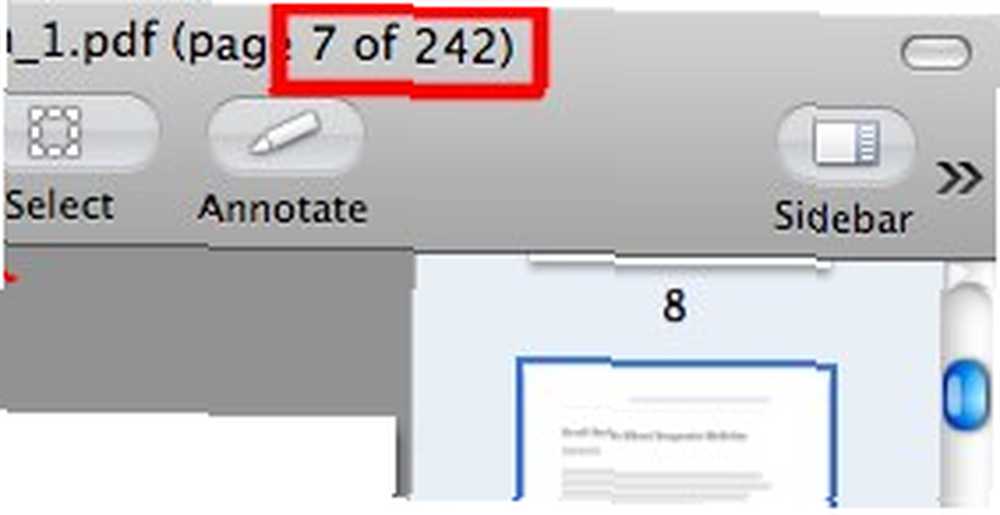
På den modsatte side er der også tidspunkter, hvor den information, vi har brug for, kommer fra flere forskellige dokumenter. Så vi er nødt til at kombinere flere sider fra flere forskellige PDF-dokumenter.
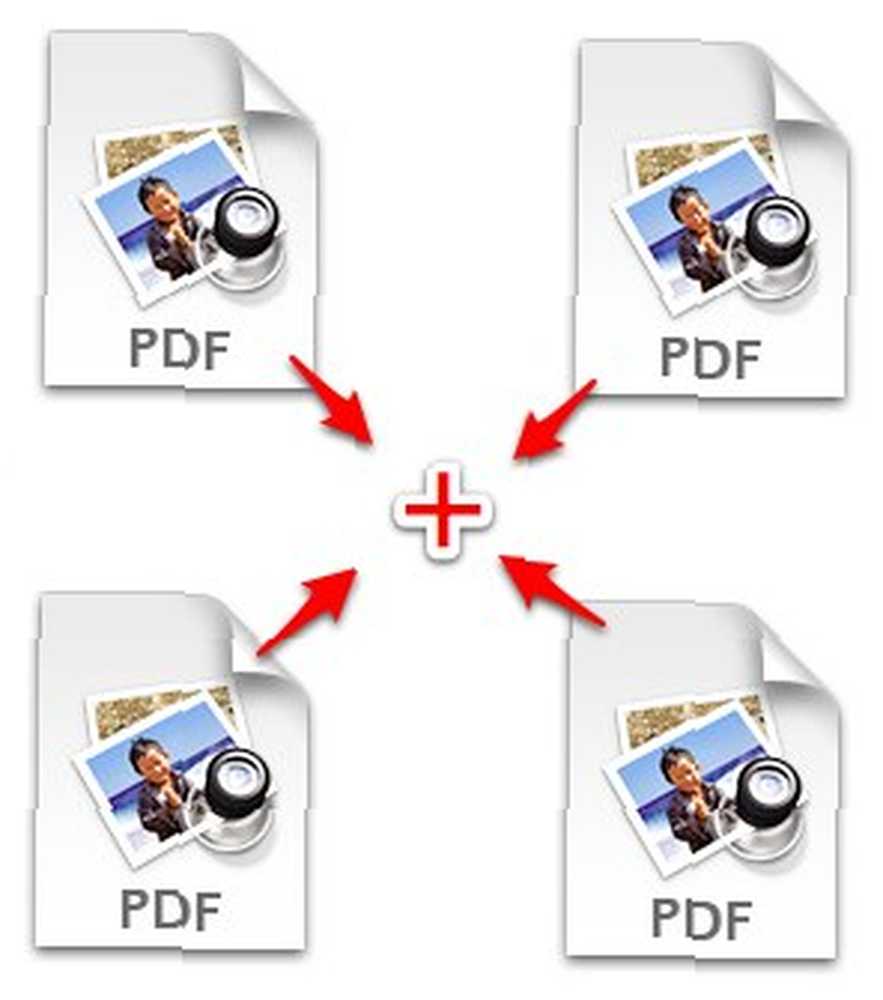
Derfor har vi brug for evnen til at dissekere og samle PDF-filer. Og for Mac-brugere er den nemmeste måde at gøre det at bruge Preview.
Gør det på den rigtige måde
Det viser sig, at dissektion og samling af PDF-filer ved hjælp af Preview er meget let. Jeg fandt metoden ved et uheld. Jeg forsøgte at vælge noget tekst i et PDF-dokument, da min mus gled, og den valgte og trækkede en side ud fra sidebjælken og over Finder. Et grønt plustegn pludselig dukkede op - den slags tegn, du får, hver gang du føjer noget til en mappe.
Så jeg har nysgerrig talt siden i Finder og - voila! Der oprettes en ny PDF-fil - bestående af den side, jeg trækkede ud fra Eksempel. Filen er opkaldt efter den originale fil med ordet “(Trukket)” indlejret i slutningen. Så hvis kildenavnet er “ABC.pdf”, resultatet er “ABC (trukket) .pdf”. Hvis du ikke ønsker nogen fremtidig forvirring, skal du omdøbe filerne, der er relateret til det specifikke indhold.
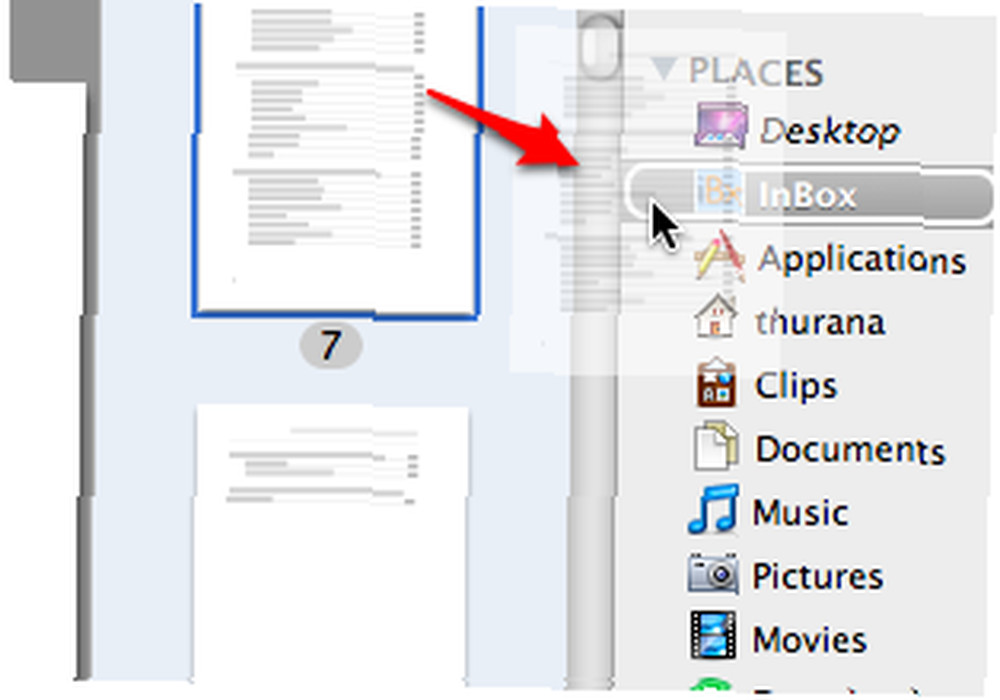
Så eksperimenterede jeg noget mere. Jeg valgte flere sider ved hjælp af “Kontrol + Klik” og trækkede dem ud til en af mapperne i Finder. Det fungerede perfekt. Der er en ny PDF-fil pyntet med alle de sider, jeg tidligere valgte.
Og så fandt det mig op: hvis vi let kan dissekere sider fra PDF-filer ved at trække dem ud, kan processen muligvis også arbejde omvendt. Vi skulle være i stand til at samle sider i en PDF-fil ved at trække dem ind, skulle vi ikke?
Så jeg valgte flere PDF-filer fra Finder og trækkede dem ind i Previews sidebjælke, og - trumroll venligst - det fungerede også fejlfrit.
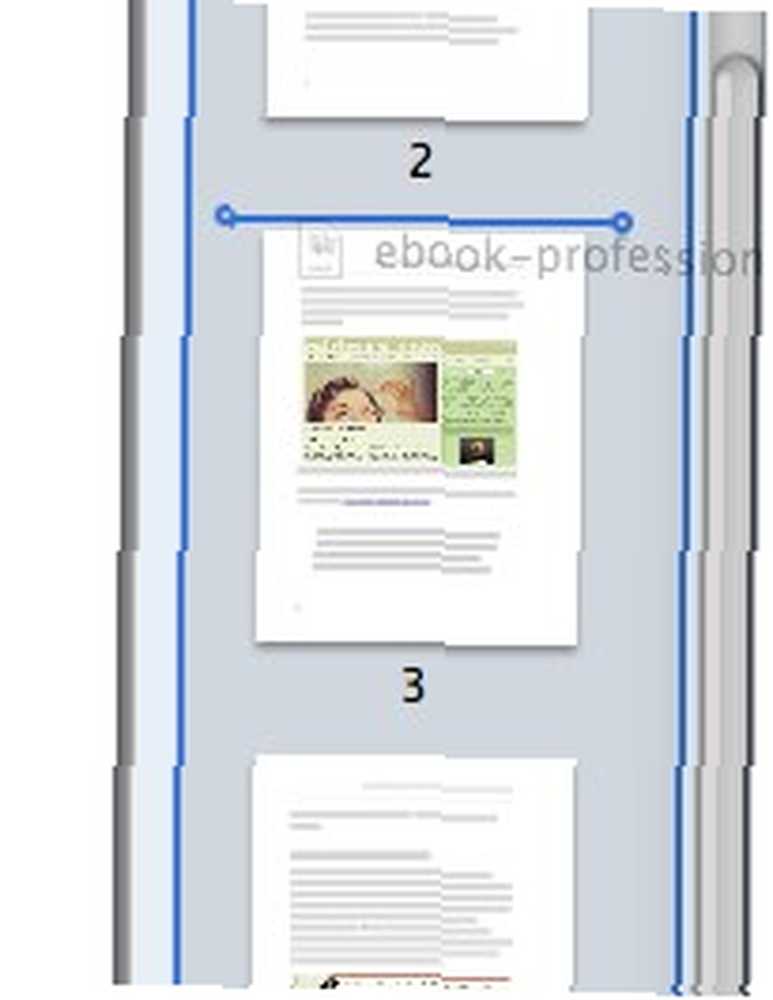
Efter yderligere eksperimenter fandt jeg også ud af, at du kan tilføje nye PDF-filer hvor som helst inden for siderne i hoved-PDF-filen, eller i slutningen ved at slippe de nye PDF-filer oven på den første side i hoved-PDF-filen.
For at gøre processen lettere, kan du vise / skjule siderne i dokumentet ved at klikke på pilen på den første side (den med ringbinderbilledet). Pilen vises, når du holder musemarkøren hen over den.
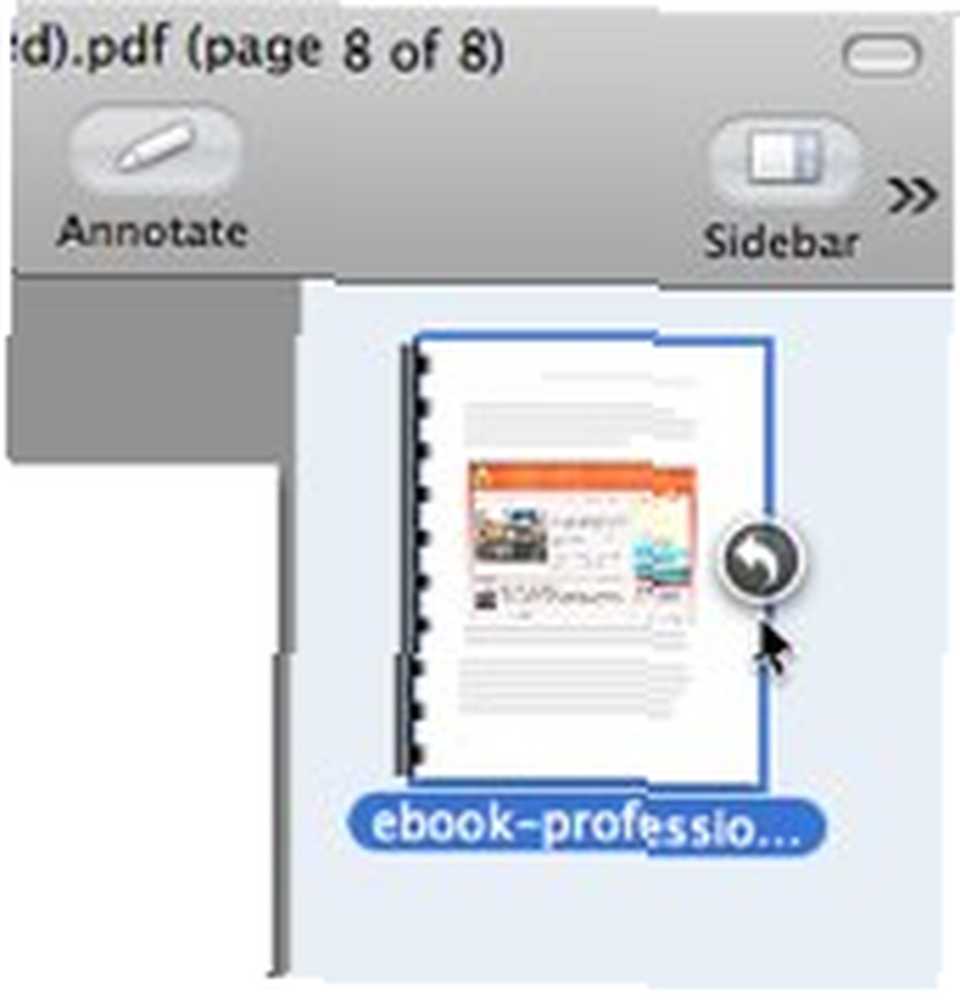
Omarranger, kommenter og gem
Husk, at du kun kan udføre disse træk og dråber fra sidebjælken og i “Miniature” eller “Kontaktark” mode. Du kan vise eller skjule sidefeltet ved at klikke på ikonet eller ved at bruge “Vis - Sidepanel” menu.
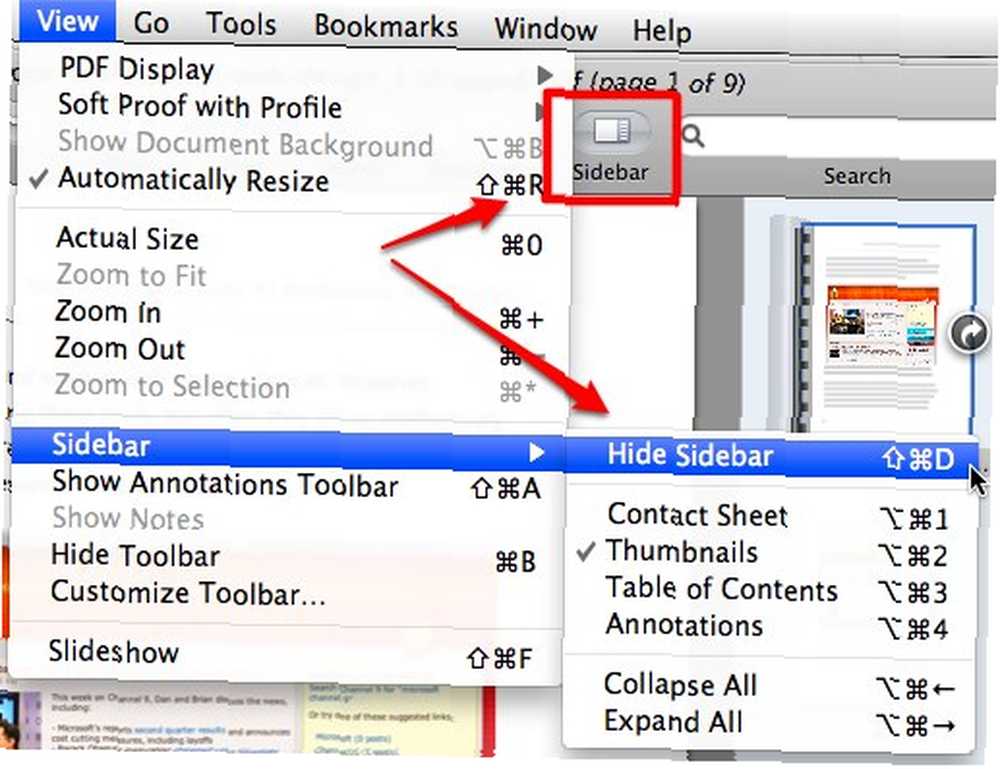
Du kan også skifte mellem sidefelttilstande ved hjælp af den samme menu, eller ved at klikke på de små ikoner i bunden af sidefeltet.
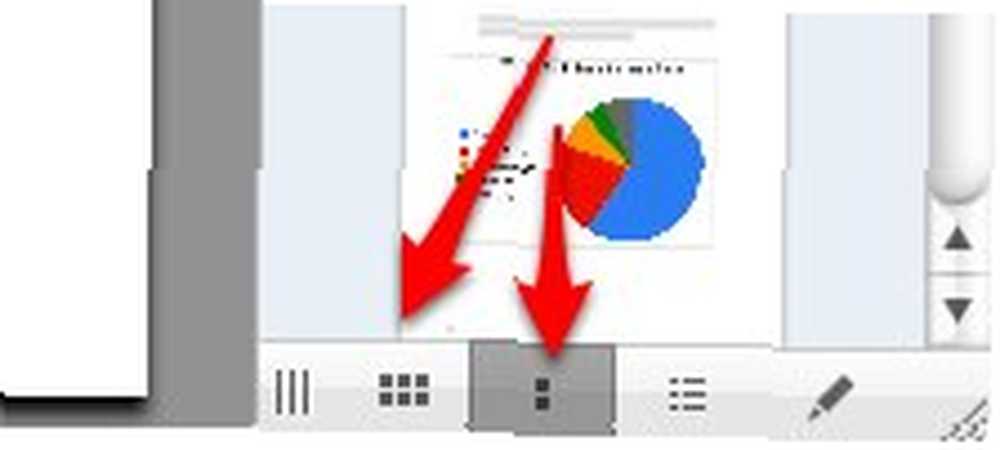
Som en bonus kan du arrangere rækkefølgen af sider i et dokument ved blot at trække siderne til den ønskede position. Hit Gemme når du er færdig med at ændre din samling.
Kombiner disse funktioner med muligheden for at kommentere Sådan nemt oprettes og kommenteres PDF-dokumenter Hvordan man nemt opretter og kommenterer PDF-dokumenter, og du vil elske Preview endnu mere.
Gør du digitale artikelklip i PDF? Kender du andre alternative metoder? Del venligst med kommentarerne nedenfor.











