
Gabriel Brooks
0
4296
502
Du har sandsynligvis været der før: kabler overalt, forsøger at installere OEM-software og omhyggeligt udforme en mappesubstruktur Hvordan skal du organisere dine fotos? Prøv en af disse 5 metoder, hvordan skal du organisere dine fotos? Prøv en af disse 5 metoder Hvordan kan du holde alt organiseret, så du faktisk kan finde de fotos, du leder efter? Brug bare en af disse fem enkle metoder! . Al denne indsats bare for at importere dine fotos fra dit kamera til din computer. Det er en smerte.
Hvad nu hvis der var en bedre måde at bygge bro mellem dit kamera og Photoshop på og samtidig spare dig tid i processen? Der er, og det kaldes Adobe Bridge.
Hvad er Adobe Bridge?
Udgivelsen af Photoshop 7 medførte en ny funktion kaldet File Browser. Da det blev lettere at tage flere digitale fotos, indså Adobe, at der var behov for en bedre måde at administrere dem på, end at åbne individuelle filer ad gangen. Denne funktion blev spundet ud til sin egen software kaldet Adobe Bridge.
Mens det oprindeligt var beregnet til en simpel filhåndtering og browser, henviser Adobe nu til det som en digital aktiv manager. Dets featureset er udvidet, og indtil frigivelsen af Creative Cloud var det en obligatorisk del af Photoshop-installationen.
Selvom det oprindeligt understøttede bare Photoshop, fungerer det nu som en ledsager til hver app i Adobe CC-samlingen. Hvis du leder efter en bedre måde at importere og administrere dine fotos, så lad os guide dig gennem, hvordan du downloader fotos til din computer ved hjælp af Bridge.
Trin 1: Start Bridge
Når du har tilsluttet dit kamera til din computer, skal du starte Bridge. Selvom det er en ledsagende app til resten af CC Suite, åbnes den ikke automatisk, når en enhed er tilsluttet. For at begynde at downloade fotos fra dit kamera skal du navigere til Fil> Hent fotos fra kameraet. Du kan få dette til at ske automatisk, når du forbinder enheden med disse trin:
- MacOS - Gå ind i Præferencer> Opførsel> Når et kamera er tilsluttet og aktiver Adobe Photo Downloader.
- vinduer - Efter tilslutning af enheden skal du vælge i AutoPlay-vinduet Download billeder - Adobe Bridge.
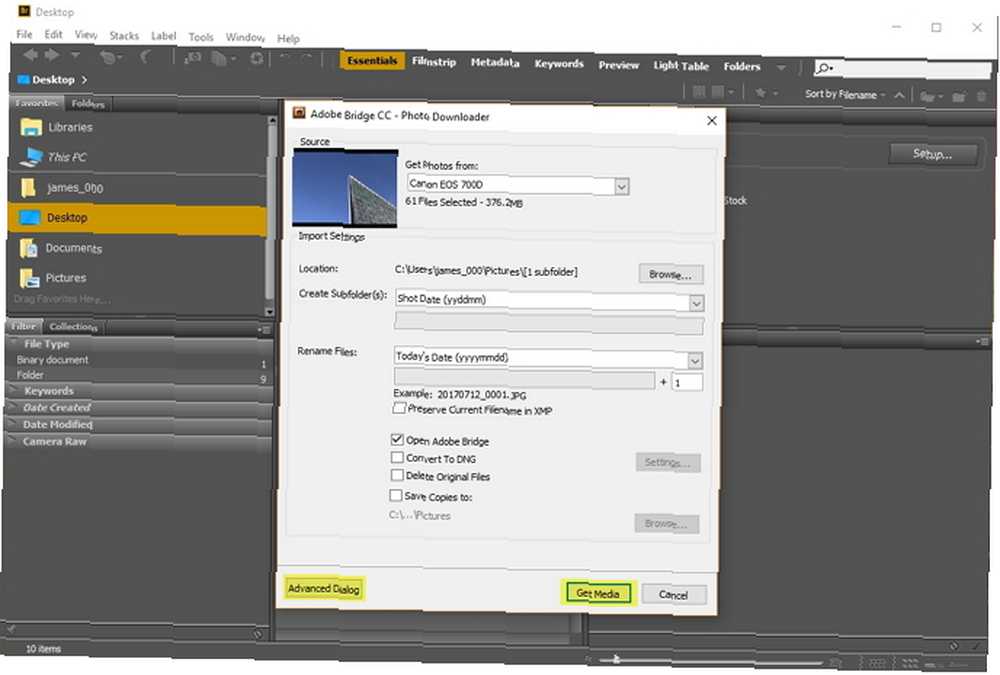
Vinduet Photo Downloader åbnes. For at bruge standardindstillingerne skal du bare vælge Hent medier nederst til højre i vinduet.
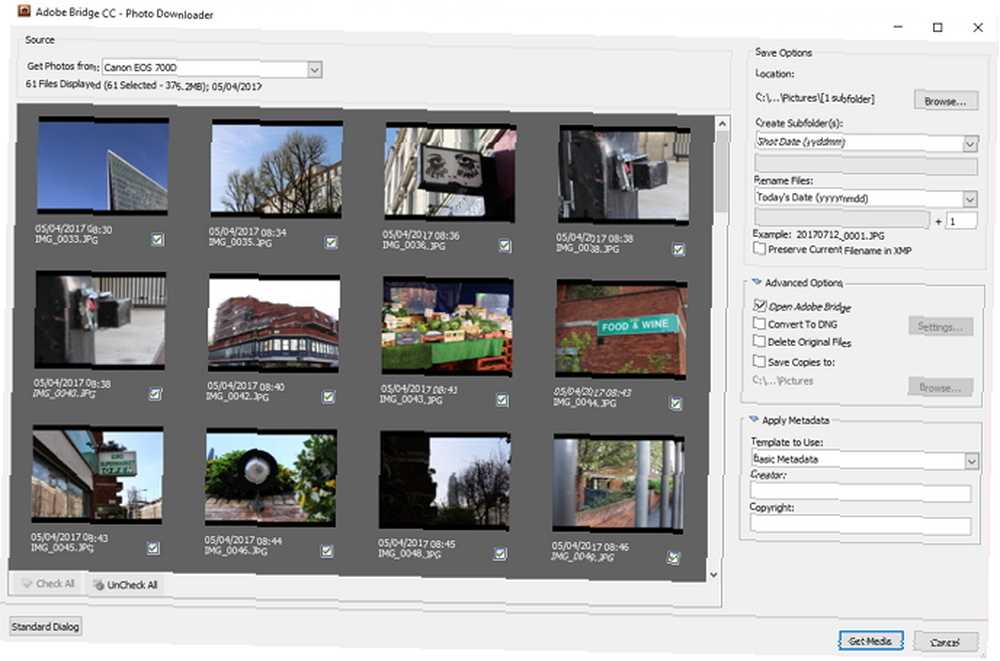
Hvis du vil have mere kontrol over, hvilke billeder der importeres, og hvordan, skal du vælge Avanceret dialog nederst til venstre. Dette udvider vinduet til at vise miniaturebilleder og yderligere indstillinger.
Trin 2: Vælg fotos
I den avancerede dialog vises hvert foto som en miniature. Under hver er billednavnet, den optagne dato og tidspunkt. Som standard er alle billeder valgt. Du kan vælge ikke at downloade nogle ved at fravælge billedets afkrydsningsfelt.
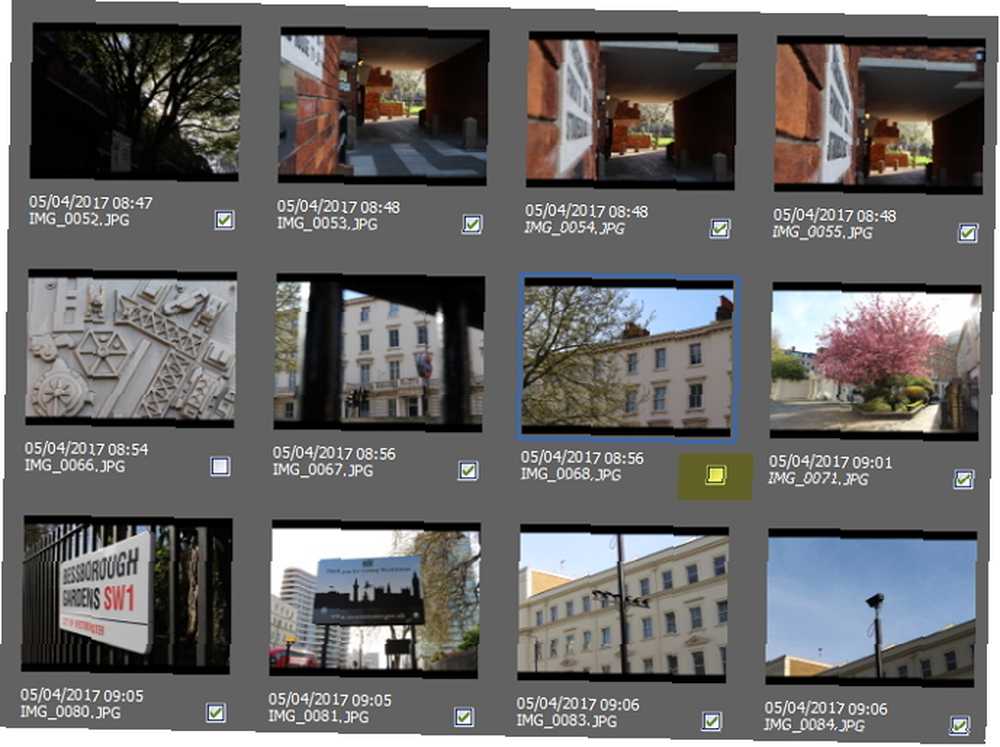
Trin 3: Indstil Gem indstillinger
På højre side af avanceret dialog kan du ændre standard gemmeindstillinger. Bridge vælger automatisk din computers standardmappe til Billeder som gemt placering. Hvis du vil ændre dette, skal du vælge Gennemse (Windows) eller Vælge (Mac) og gennemsøg det ønskede sted.
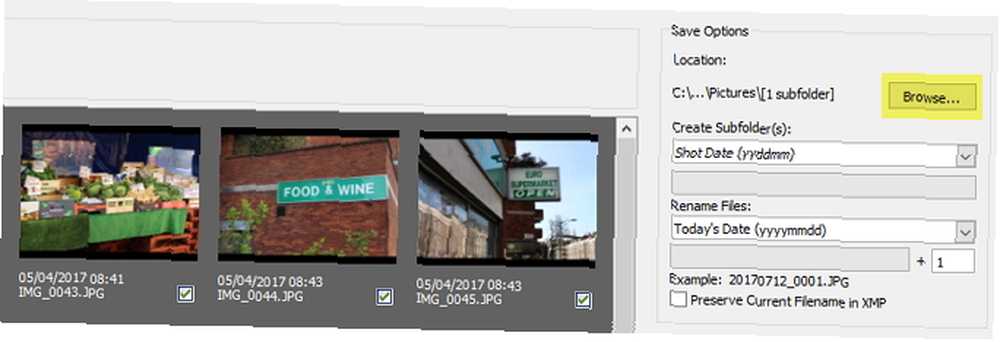
Bridge kan også importere fotos til undermapper på det valgte sted. Ved hjælp af rullemenuen kan du vælge mellem fire indstillinger: ingen, brugerdefineret navn, dagens dato og skuddato.
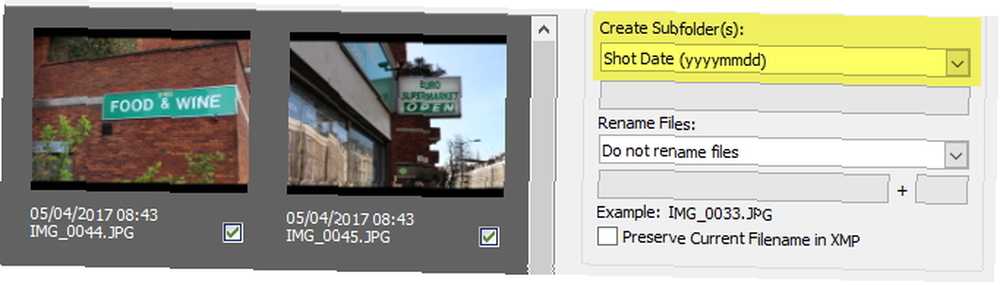
Trin 4: Omdøb filer
De fleste digitale kameraer giver billeder uegnet filnavne som “IMG_123.” Denne navnekonvention er overkommelig, hvis du ikke tager mange fotos. Hvis du imidlertid tager store partier med fotos eller har brug for dem til at blive markeret som separate sessioner, kan du bruge Bridge's omdøbe-funktion.
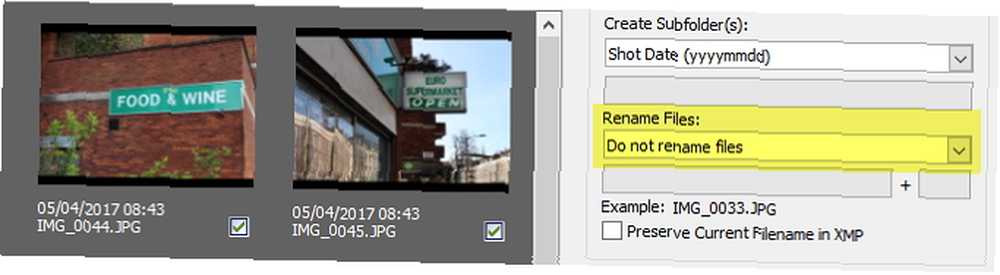
Bridge giver dig en ganske stor grad af fleksibilitet, hvis du vælger at omdøbe. Du kan omdøbe filer til at matche dagens dato, skuddato, et brugerdefineret navn, skuddato + brugerdefineret navn, brugerdefineret navn + skuddato eller undermappenavn.
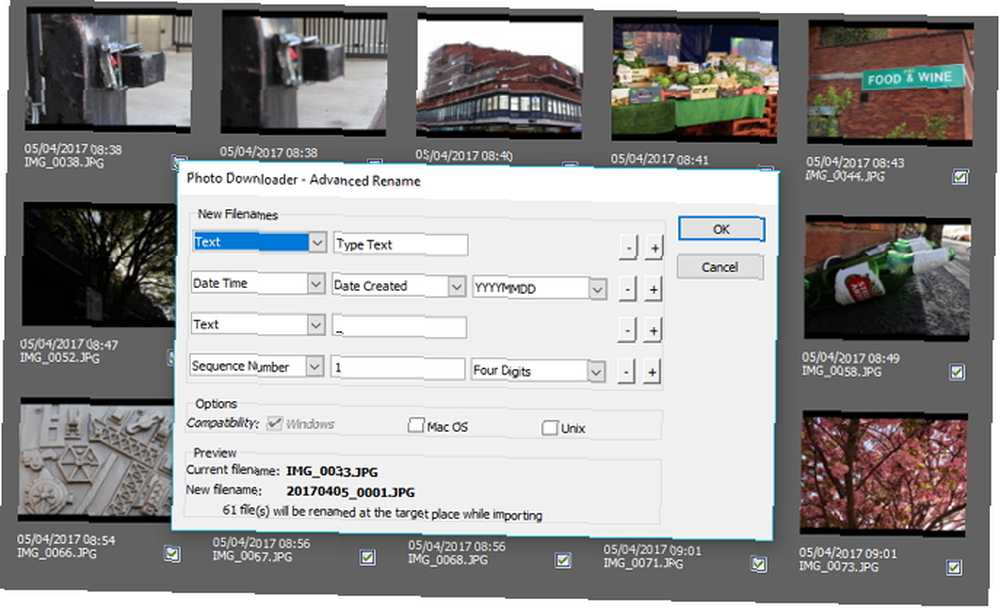
Alternativt, hvis du vælger Avanceret omdøb i rullemenuen, får du muligheden for at oprette din egen brugerdefinerede navnekombination. Du kan vælge en hvilken som helst kombination af tekst, Ny udvidelse, Bevaret filnavn, Sekvensnummer, Sekvensbog, Dato Tid og Metadata. Sørg for at markere afkrydsningsfelterne Kompatibilitet hvis du ønsker, at dine billeder skal være kompatible med andre operativsystemer.
Trin 5: Tilpas avancerede indstillinger og metadata
Før du importerer dine fotos, er der et par ekstra indstillinger, som du kan skifte mellem. Valg Åbn Adobe Bridge åbner hovedvinduet efter broen efter importen. Det Slet originale filer indstilling fjerner de originale fotos fra dit kamera. Hvis du vil have en sikkerhedskopi af fotos, skal du vælge Gem kopier til og vælg en placering.
Konvertering til DNG
Hvis du hellere vil, at dine Camera Raw-filer blev konverteret til digitale negativer (DNG'er), kan du bruge Konverter til DNG indstilling. Hvis du vil finjustere standardkonverteringen, skal du vælge Indstillinger knappen til højre for afkrydsningsfeltet Konverter til DNG.
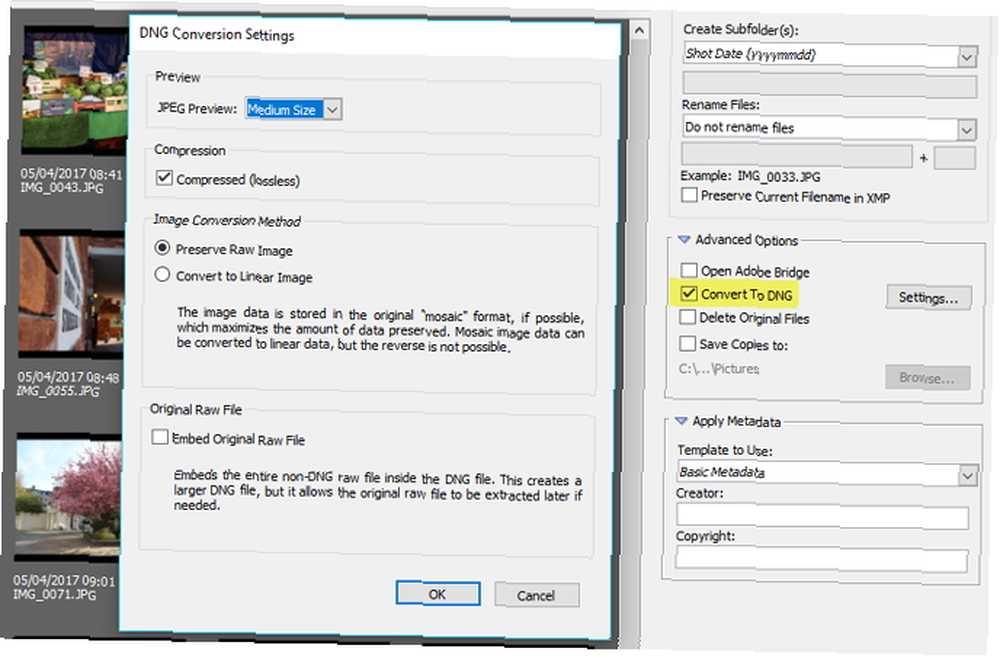
Vinduet DNG Konverteringsindstillinger giver dig mulighed for at ændre fire indstillinger. Hvis du vil have JPEG-forhåndsvisninger oprettet af dine billeder, kan du vælge mellem Medium og Fuld størrelser. Du kan også vælge Ingen for at forhindre, at JPEG-forhåndsvisninger genereres. Hvis du markerer afkrydsningsfeltet Komprimering, komprimeres dine billeder for at reducere filstørrelsen.
Metode til billedkonvertering giver dig mulighed for at vælge mellem Bevar Raw Image (for at maksimere de data, der er gemt i DNG) eller til Konverter til et lineært billede. Hvis du vælger at Integrer original rå fil kameraets rå fil vil blive integreret i DNG. Indlejring af den rå fil skaber en lidt større DNG-fil, men det betyder, at du kan udpakke den, hvis du nogensinde har brug for den.
Anvendelse af metadata
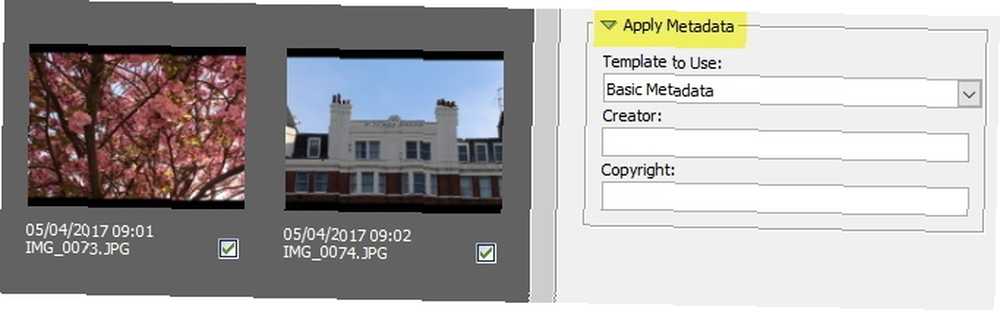
Ved hjælp af indstillingerne Anvend metadata kan du tilføje tilpassede metadata til hvert billede, når det importeres. Standardmetadataskabelonen er Grundlæggende metadata, som indeholder oplysninger om oprettelse og ophavsret. Hvis du vil oprette din egen skabelon, skal du gå tilbage til hovedvinduet i Bridge og navigere til Værktøjer> Opret metadataskabelon.
Trin 6: Fuldfør download
Du skulle nu have valgt alle de fotos, du vil downloade, og justeret de nødvendige indstillinger. Klik på Hent medier knappen nederst til højre for Photo Downloader for at begynde download. En statuslinje vises for at holde dig opdateret.
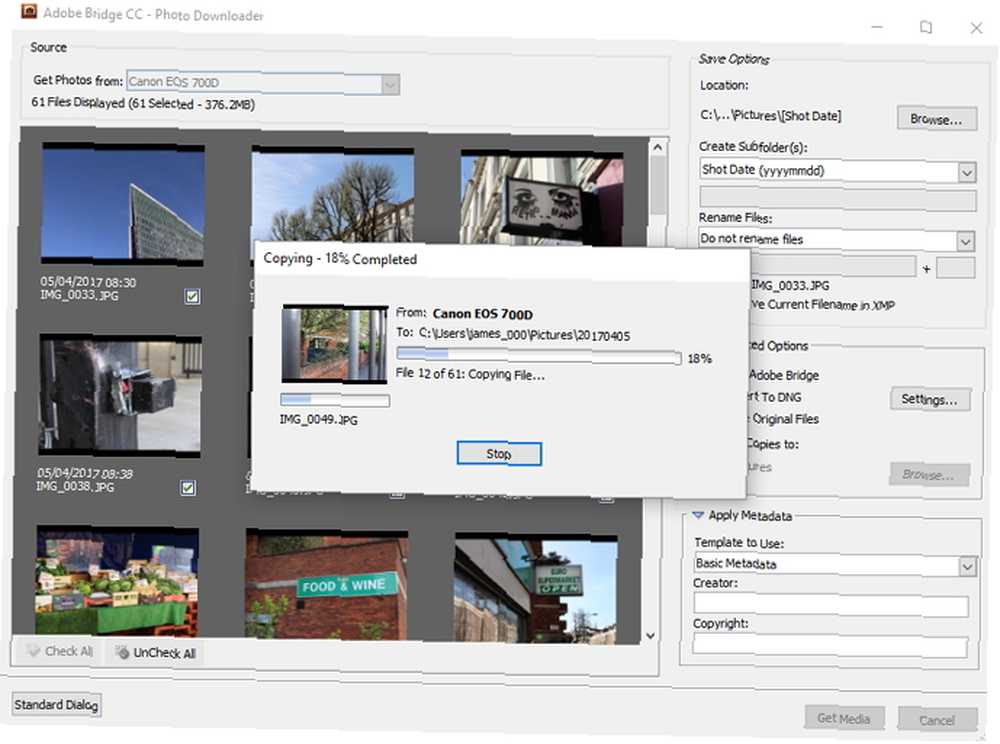
Photo Downloader lukkes, når importen er afsluttet. Når dette er sket, skal du vende tilbage til hovedvinduet i Bridge, og dine fotos er klar og venter på dig.
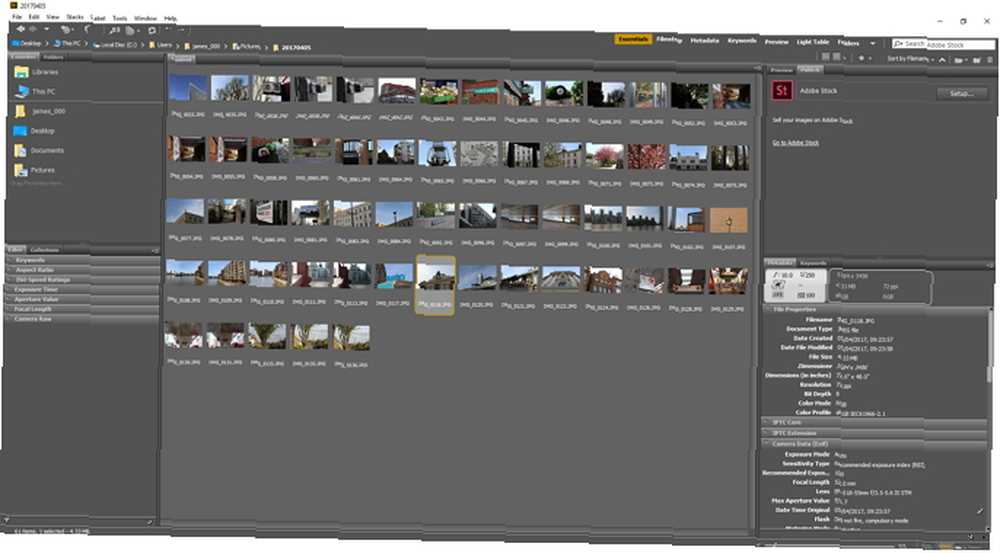
En bro fra kamera til computer
Du tror måske, at en digital kapitalforvalter egentlig ikke er så interessant. Ved hjælp af Adobe Bridge kan du dog hurtigt og nemt importere dine fotos direkte fra dit kamera. Brug af dens kraftfulde og tilpasningsbar funktion til omdøbning af billeder kan også spare dig for meget tid og gøre det lettere, når du vil finde et specifikt billede.
En af dens styrker er dens tværplatform-funktionalitet. Uanset om du er på Windows eller macOS, kan du bruge Bridges avancerede styringsfunktioner. macOS-brugere får endda en ekstra funktion: muligheden for at importere billeder fra iOS- og Android-enheder. Da Bridge er inkluderet i alle versioner af Adobe CC, kan den komfortabelt finde et sted i din fotografiske arbejdsgang.
Har du hørt om Adobe Bridge før? Tror du, at du vil prøve det? Hvordan downloader du dine fotos? Fortæl os det i kommentarerne herunder!
Billedkredit: Fure via Shutterstock.com











