
Peter Holmes
0
3550
52
Blandt de forskellige typer dokumenter, der findes i dag, er PDF en af de mest anvendte. PDF er populær, fordi det kan holde dokumentets konsistens. At udgive et dokument i PDF er som at udskrive det på papir. Så dokumentets udseende forbliver det samme, uanset hvor du ser på det. Derfor er mange elektroniske publikationer som e-bøger i PDF.
Men dette “meget uredigerbar” funktion er også PDF's ulempe for andre “let redigerbar” formater som txt, rtf og doc. Selvom det er muligt at oprette PDF-dokumenter med arkiverbare formularer (du kan downloade et eksempel på sådan noget fra Adobes side), kræver oprettelsesprocessen avancerede PDF-værktøjer - som er dyre og ikke tilgængelige for de fleste.
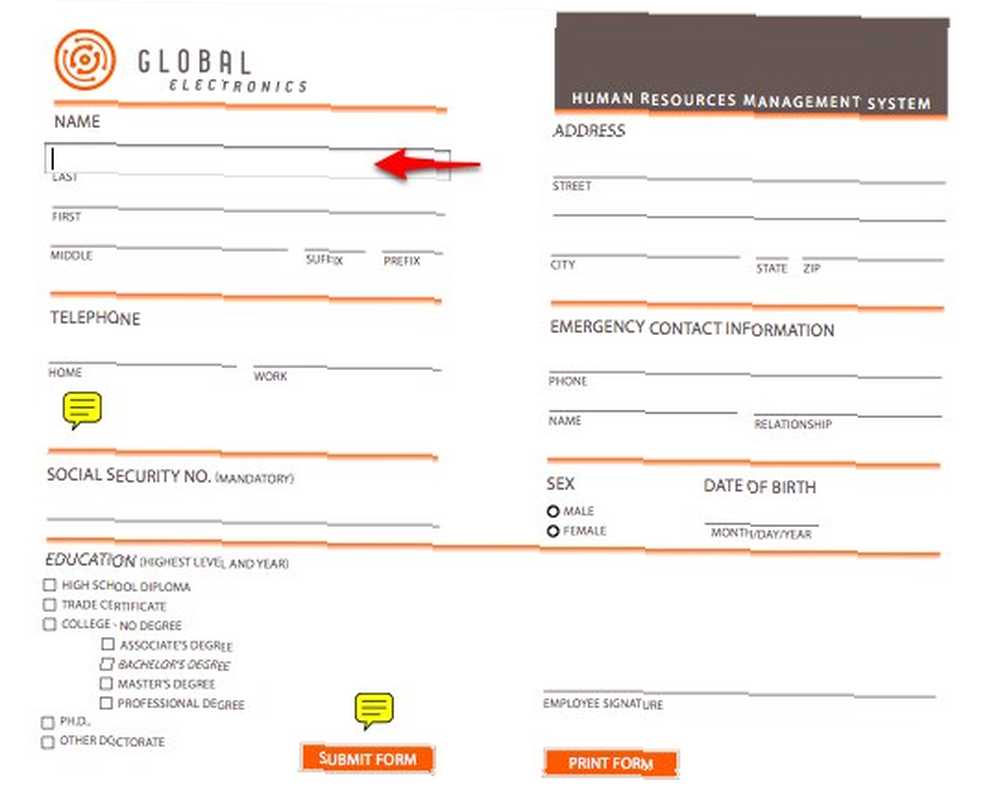
Så skal vi få de dyre PDF-værktøjer bare for at oprette et såkaldt interaktivt dokument? Hvis du bruger Mac, er der bedre løsninger på dette problem. Mac-systemer leveres med oprindelige værktøjer til let at oprette og kommentere PDF-dokumenter.
Sådan opretter du PDF-dokumenter
Vi starter med den lette del: oprettelse af PDF. Da jeg først skiftede til Mac, søgte jeg overalt på internettet efter en applikation til at oprette PDF-dokumenter uden at vide, at denne mulighed allerede kommer med Mac.
Alt hvad du skal gøre er “Print” dokumentet ved hjælp af “Fil> Udskriv” menu eller “Kommando + P” genvej.
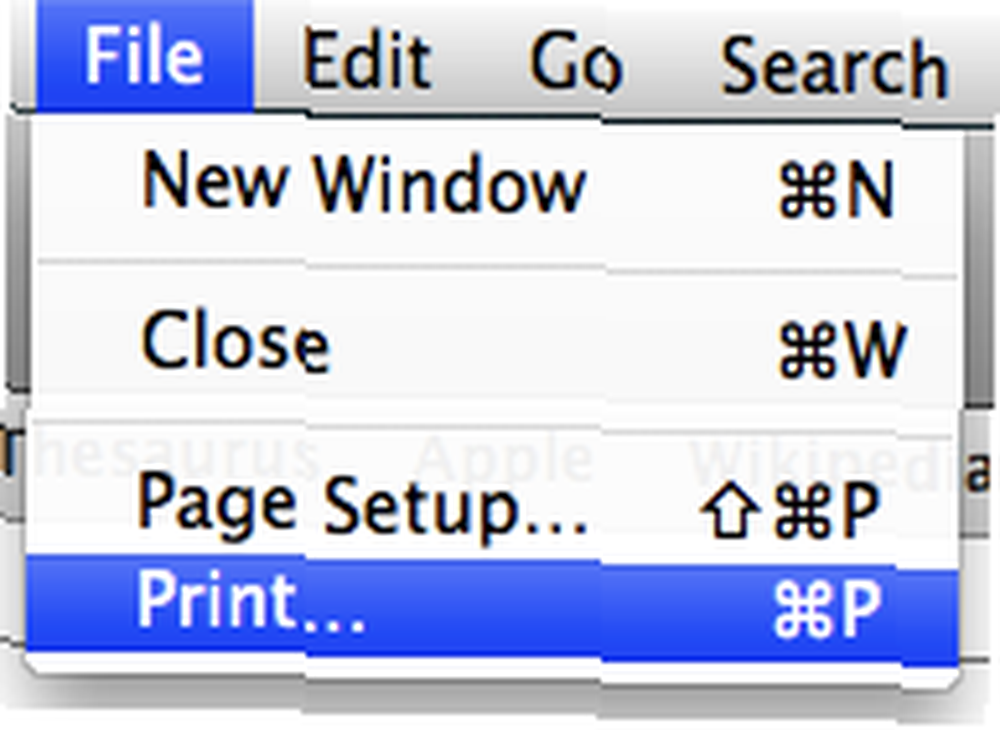
Derefter i stedet for at klikke på “Print” knappen, skal du klikke på “PDF” og vælg knappen “Gem som PDF” mulighed.
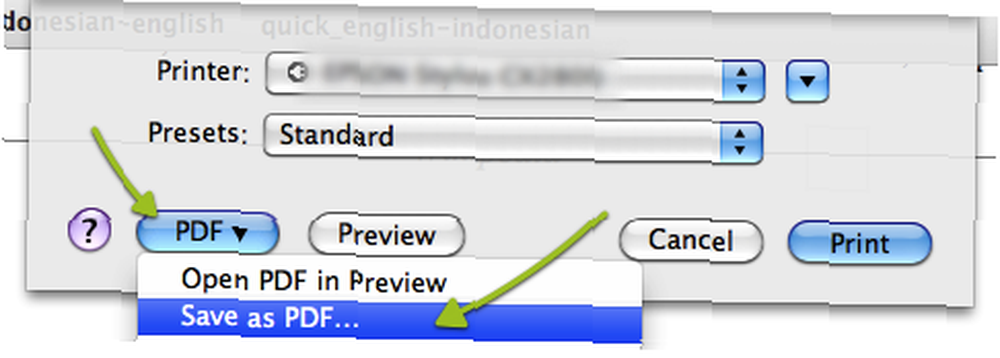
Gem-vinduet er temmelig grundlæggende, du skriver ned filnavnet og vælger den gemte placering.
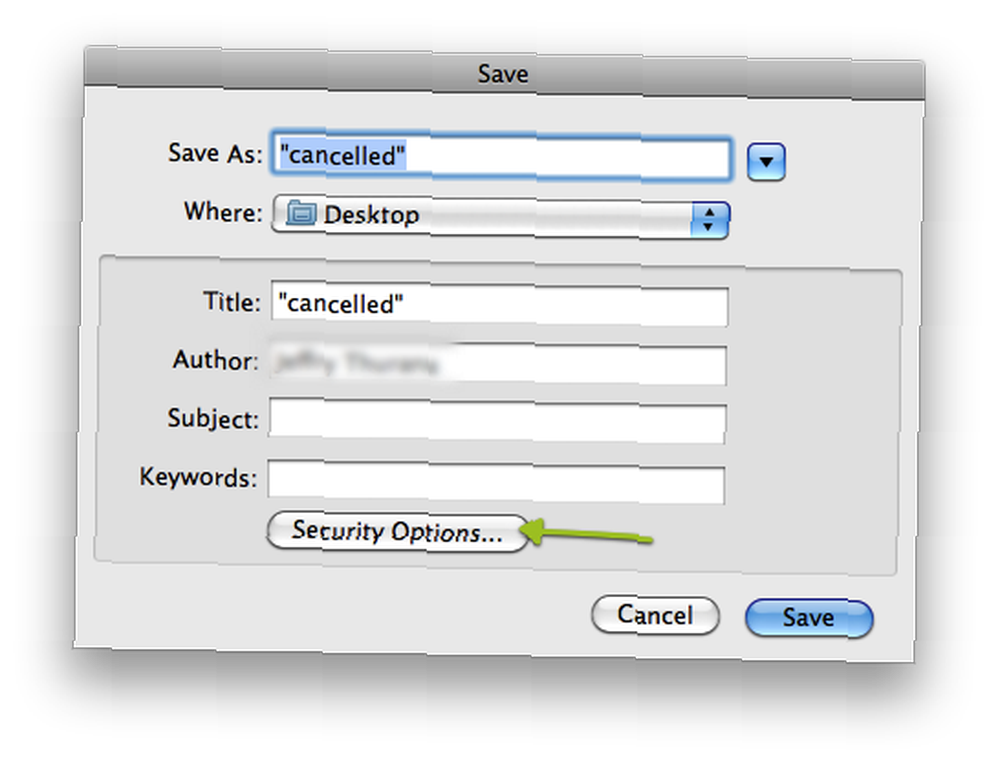
Men der er en ekstra funktion, som du kan anvende til dokumentet: sikkerhed. Klik på “Sikkerhedsindstillinger” -knappen og et nyt vindue vises, så du kan indtaste en adgangskode til at åbne dokumentet, kopiere indholdet og udskrive dokumentet. Alt hvad du skal gøre er at markere afkrydsningsfeltet foran dine sikkerhedsvalg og nedskrive de foretrukne adgangskoder.
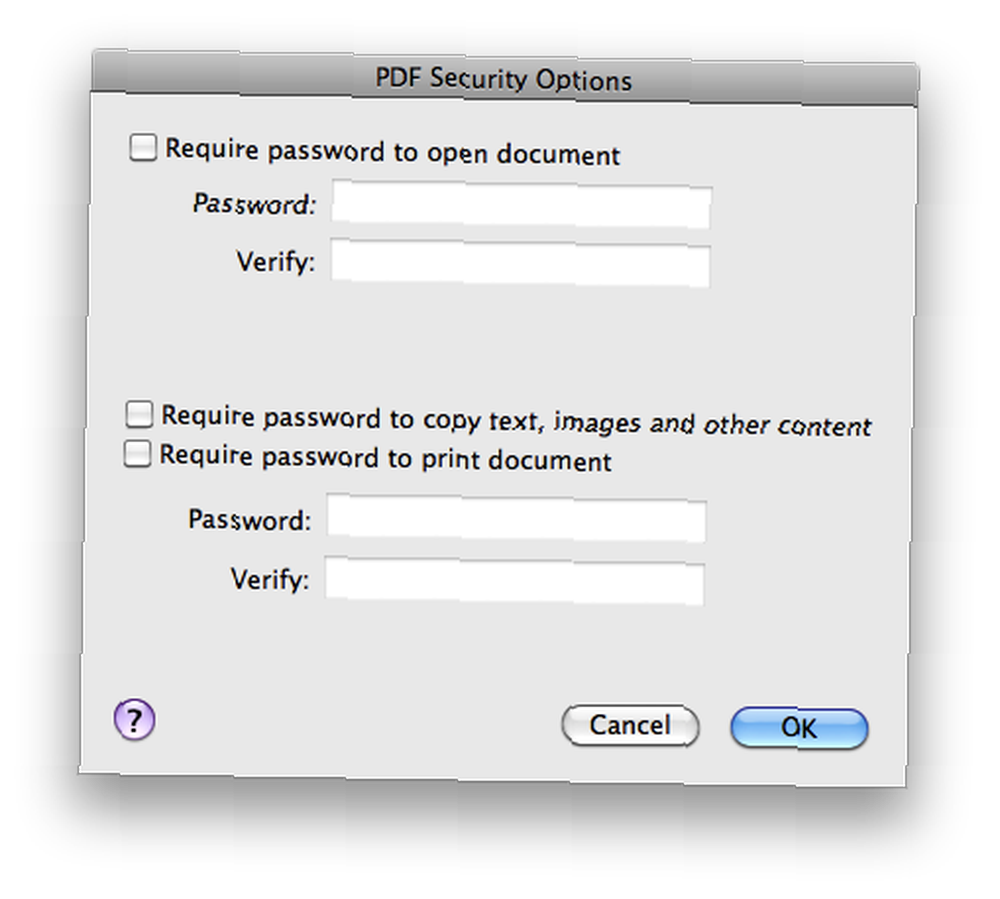
Når alt er indstillet, kan du klikke på “Okay” og “Gemme” knapper.
Annotering af en PDF
Standardåbner til Mac OS X-dokument (og også en PDF-læser) - Eksempelvisning har en underbrugt funktion kaldet Annotate. Denne mulighed giver brugerne mulighed for lidt at ændre, inklusive tilføjelse af noter, almindelige PDF-dokumenter. Mens redigering af PDF stadig er ude af spørgsmålet, er det muligt at udfylde en hvilken som helst PDF-formular ved hjælp af annotationsfunktionen.
Når du åbner PDF med Preview, ser du hurtigt “anmærke” ikon i værktøjslinjen. Denne funktion er også tilgængelig fra “Værktøjer> Bemærk” menu.
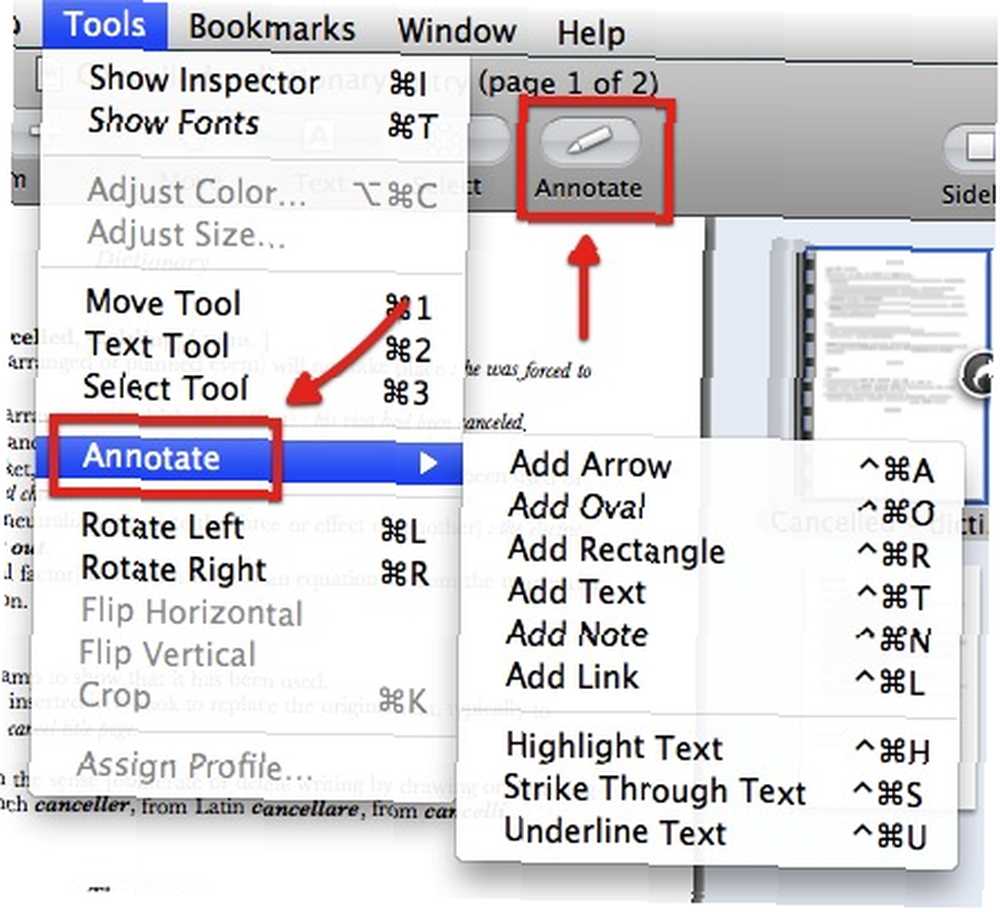
Hvis du klikker på ikonet, åbnes annotatelinjen i bunden af vinduet.
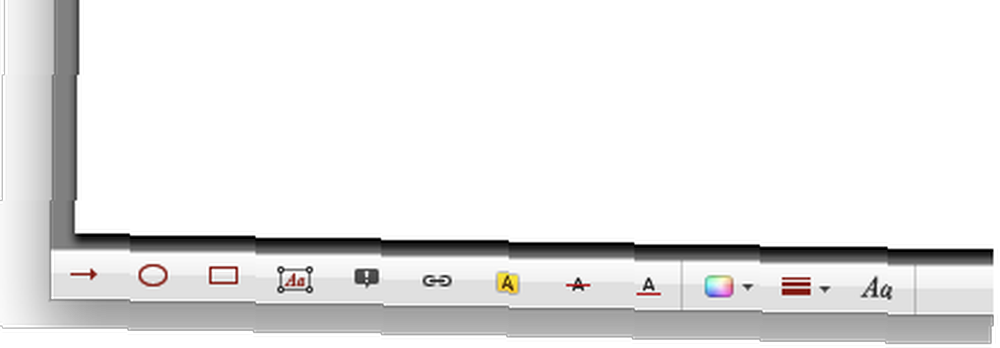
Der er flere annotationsværktøjer, som du kan bruge. Du kan tilføje:
- Pil (Kommando + Kontrol + A)
- Oval (Kommando + Kontrol + O)
- Rektangel (Kommando + Kontrol + R)
- Tekst (Kommando + Kontrol + T)
- Bemærk (Kommando + Kontrol + N)
- og link (Kommando + Kontrol + L)
Du kan også ændre teksten ved at give den:
- Fremhæv (Kommando + Kontrol + H)
- Slå igennem (Kommando + Kontrol + S)
- og understregning (Kommando + Kontrol + U)
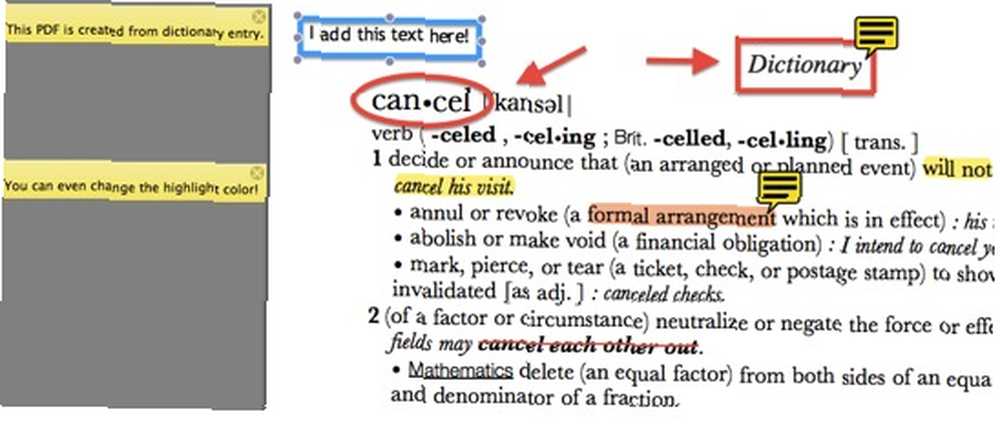
Efter annotering af PDF-filen kan du hurtigt vælge og se disse kommentarer ved at åbne sidebjælken og vælge annotationsvisningen.
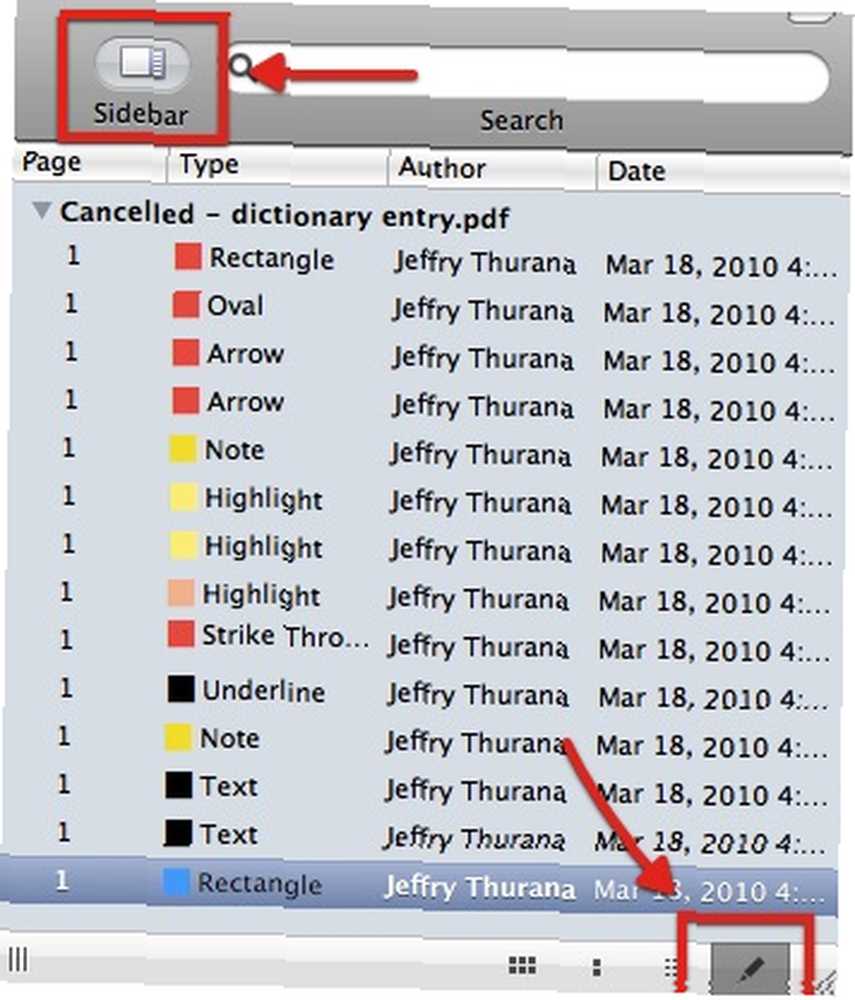
Og glem ikke at gemme dokumentet, hvis du vil beholde dine kommentarer.
For dem, der ofte opretter PDF-dokumenter, ser disse funktioner muligvis ikke imponerende ud. Men for almindelige mennesker som mig, der netop har opdaget værktøjerne, vil denne annotationsevne helt sikkert komme godt med.
Andre alternative PDF-læsere / redaktører, som du kan prøve, er: FormulatePro Overvinde onlineformularer med Formulatepro [Mac] Overvinde onlineformularer med Formulatepro [Mac] og Skim.
Føler du, at dit liv er omgivet af PDF-filer? Noterer du dine dokumenter? Del dine tanker og meninger ved hjælp af nedenstående kommentarer.











