
Owen Little
0
4346
394
Oprettelse af en film ved hjælp af dine fotos, videoer og musik er børns spil, når du mestrer Windows Movie Makers enkle redigeringsværktøjer.
Videoredigering virker skræmmende, men det er meget let, når du først har fået fat på et par grundlæggende redigeringer. Der er masser af gratis videoredigeringsprogrammer De bedste gratis videoredigeringsprogrammer til Windows De bedste gratis videoredigeringsprogrammer til Windows Alle tager videoer i disse dage. Alligevel er kraftfulde gratis videoredigeringsprogrammer sjældne. Vi præsenterer de absolut bedste gratis videoredigeringsprogrammer, der er tilgængelige til Windows. , og endda gratis online videoredigeringsværktøjer 4 Gratis værktøjer til online videoredigering 4 gratis værktøjer til online video redigering Video redigering online har bidraget til at gøre alle til lænestolfilmskabere. Her er de bedste fem redaktører på nettet. . Men Windows Movie Maker er en af de nemmeste at bruge.
Vi viser dig hvordan du sy dine fotos, videoer og musik sammen for at skabe en enkel montering på under 30 minutter. Du kan derefter bruge de teknikker, vi beskriver, og tilføje din egen kreativitet for at forbedre dine videoer yderligere.
Gem af alle mediefiler, der vil blive brugt til at oprette din film til en fælles mappe på din pc for nemheds skyld. Det er også værd at læse disse nyttige videoredigeringstips Sådan redigerer du videoer som en professionel: 8 tip, du har brug for at mestre Sådan redigerer du videoer som en professionel: 8 tip, du har brug for at beherske Hvis du bare kommer ind i redigeringsspil, kan du muligvis blive forvirret over, hvad du skal gøre med de mange millioner af klip, du har ... ja, vi er her for at hjælpe. før du begynder.
Forståelse af Movie Maker's interface
Sammenlignet med andre videoredigeringsprogrammer er Movie Makers redigeringsgrænseflade temmelig grundlæggende. I lighed med Office-programmer har det nyttige faner øverst. F.eks Animationer og Visuelle effekter faner (som vi kommer til senere) giver dig mulighed for at føje disse indstillinger til dine filer. Tilsvarende Projekt fane giver dig mulighed for at ændre videolayoutet og ændre dine lydniveauer; mens Udsigt fanen giver dig muligheder for at gøre din redigeringstidslinje lettere at bruge.
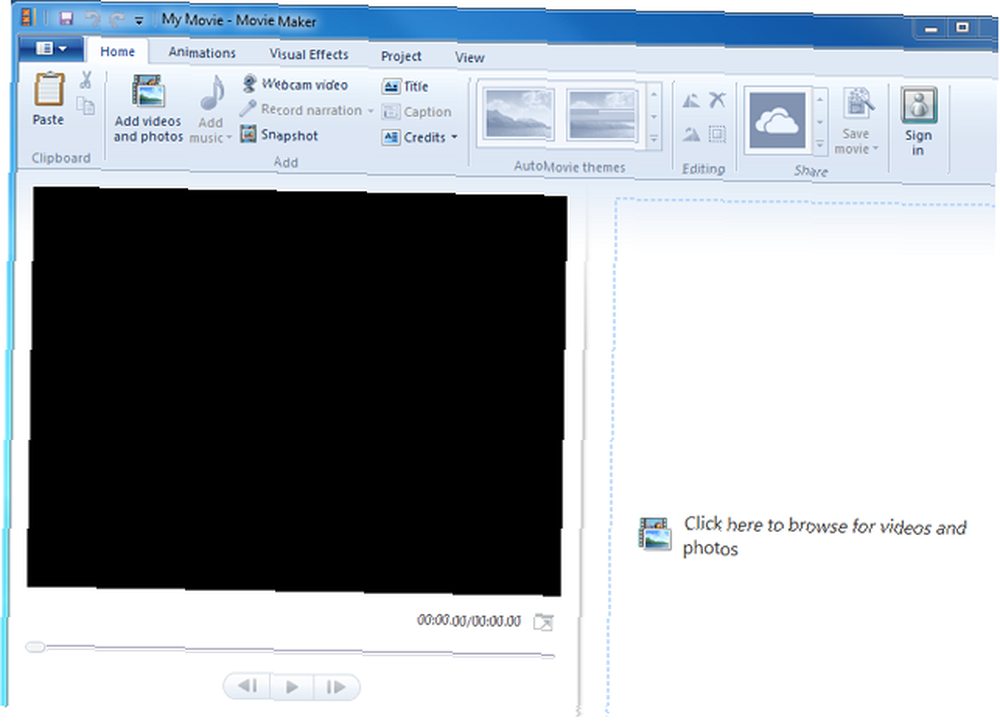
Hvis du ikke kan afslutte din redigering på et enkelt møde, skal du gemme det som en “projekt” så du hurtigt kan samle dig op fra det sted, hvor du slap. For at gøre dette skal du klikke på Film laver rullemenu øverst til venstre, klik på Gem projekt som, navn derefter, og gem det på din pc. Når du vil fortsætte med at redigere, skal du blot starte dette projekt på din pc.
Import af dine mediefiler
Det første trin i enhver redigeringsproces er at importere de mediefiler, der danner din film. For at gøre det i Movie Maker skal du klikke på Tilføj videoer og fotos på fanen Hjem, naviger til den første mediefil, du vil tilføje, og klik derefter på Åben. For at tilføje flere filer på én gang skal du trykke på Ctrl-tasten, vælge alle dine filer og derefter klikke på Åben.
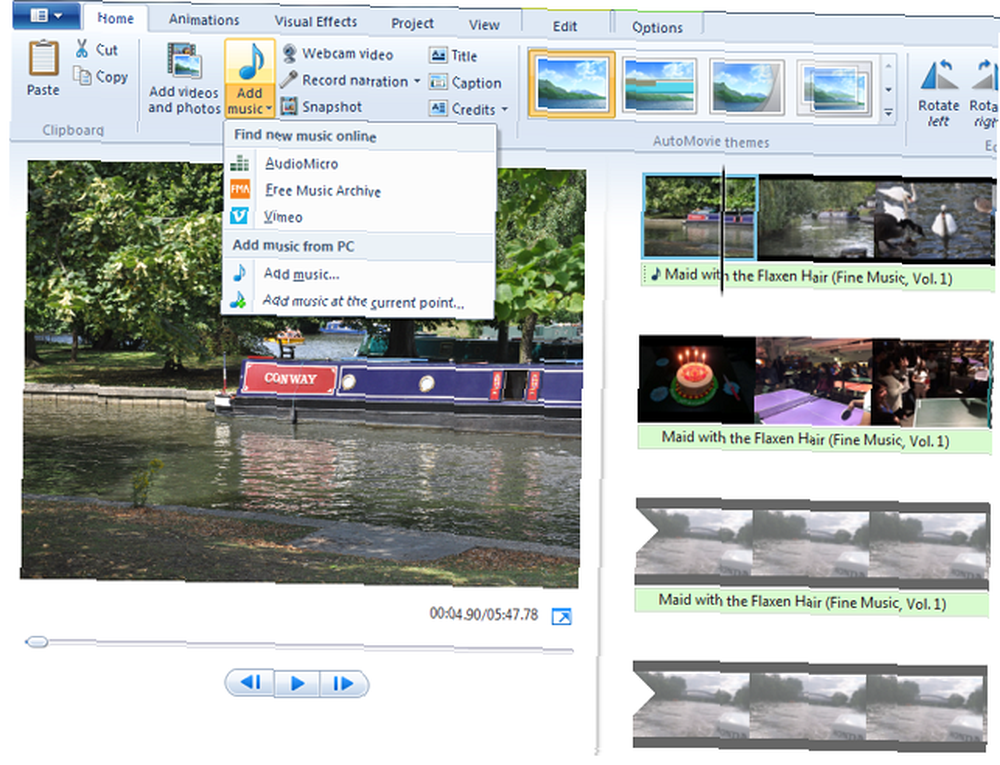
Vi har tidligere listet andre websteder De bedste sider til download af gratis musik De bedste steder til download af gratis musik og nyttige ressourcer Her er 5 ressourcer til royaltyfri musik Her er 5 ressourcer til royaltyfri musik Jeg er helt sikker på, at nogle af jer er ude der undrer sig over, hvor man kan finde royaltyfri musik, uanset om du er en videomaker, en spiludvikler eller en af disse nykunstner-sceneproduktionsdigtere, der bruger en… hvorfra kan du downloade copyright-fri musik og endda gratis at bruge billeder Top 10 websteder for copyright og royaltyfrie billeder og fotos Top 10 steder for copyright og royaltyfrie billeder og fotos Vi har samlet en liste over de bedste copyright- og royaltyfrie stockfotograferingswebsteder med millioner af gratis billeder og fotos. .
Klik på knappen for at tilføje musik Tilføj musik Drop down menu. De første tre indstillinger i rullemenuen (AudioMicro, Free Music Archive og Vimeo) fører dig til websteder, der giver dig mulighed for at downloade royaltyfri musik eller baggrundsresultater. Klik på for at tilføje et spor fra din pc Tilføj musik Når du har klikket på rullemenuen, skal du vælge sporet og derefter klikke på Åben.
Windows Movie Maker giver dig også mulighed for at optage en voice-over eller webcam-video. Hvis du vil importere filer fra dit videokamera, USB-drev eller hukommelseskort, skal du klikke på Film laver rullemenu øverst til venstre, klik på Importer fra enhed og følg trinnene for at tilføje disse filer.
Redigeringstidslinjen
Importerede filer vises som små miniaturebilleder på din tidslinje (til højre). Klik og træk den sorte markør på din tidslinje for at få vist det afsnit i eksempelvisningsruden (til venstre). Brug mellemrumstasten til at afspille og sætte videoen på din tidslinje på pause, mens du redigerer.
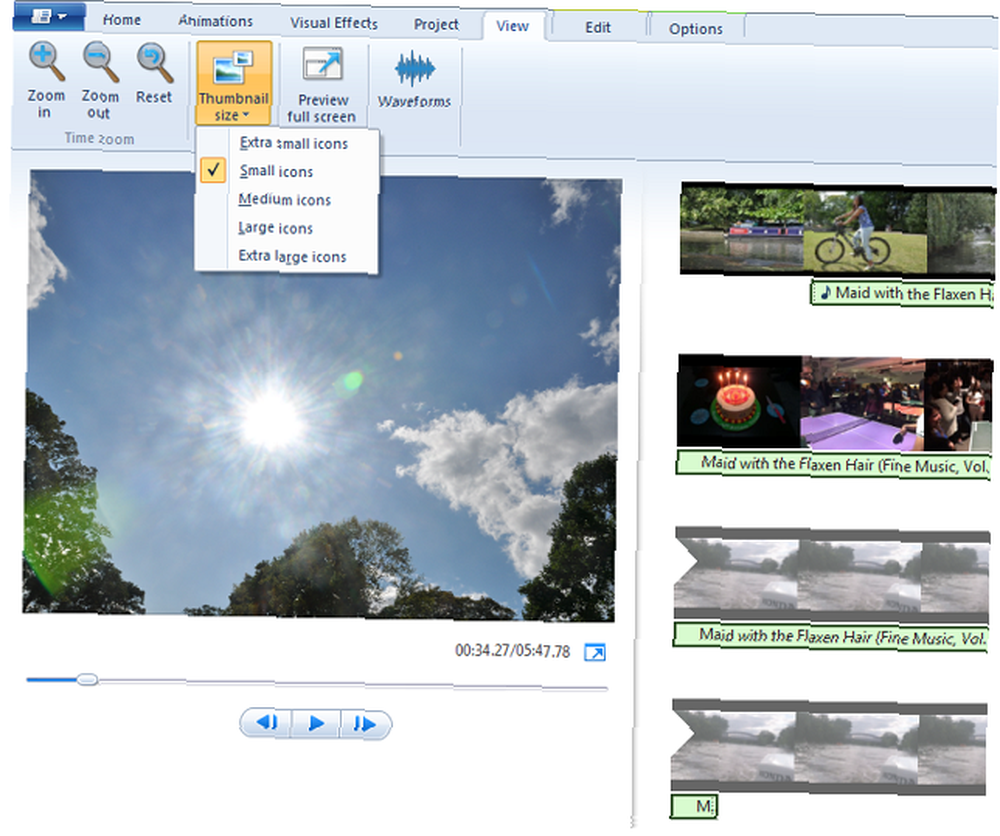
Klik og træk en fil for at sortere den inden for din tidslinje. På samme måde kan du vælge en hvilken som helst miniature, du ikke ønsker, og derefter trykke på Slet for at fjerne den fra tidslinjen. Husk også, at Window's tastaturgenveje til klip, kopiering og indsæt alt fungerer inden for i Movie Maker, så du nemt kan oprette flere versioner af den samme fil.
Klik på knappen for at øge størrelsen på miniaturerne på din tidslinje Udsigt fane. Her kan du bruge zoomindstillingerne eller bruge Miniature-størrelse Drop down menu. Du vil bemærke, at din musik vises som et tyndere afsnit under din video. Når alle dine filer er i orden på din tidslinje, er du klar til at begynde at redigere.
Redigering af fotos
Vælg et foto, du tilføjede på tidslinjen. Det Hjem fanen har muligheder for at rotere den. Du vil bemærke, at hvert af dine fotos afspilles i syv sekunder (Movie Maker's standardtid), før du flytter til den næste fil.
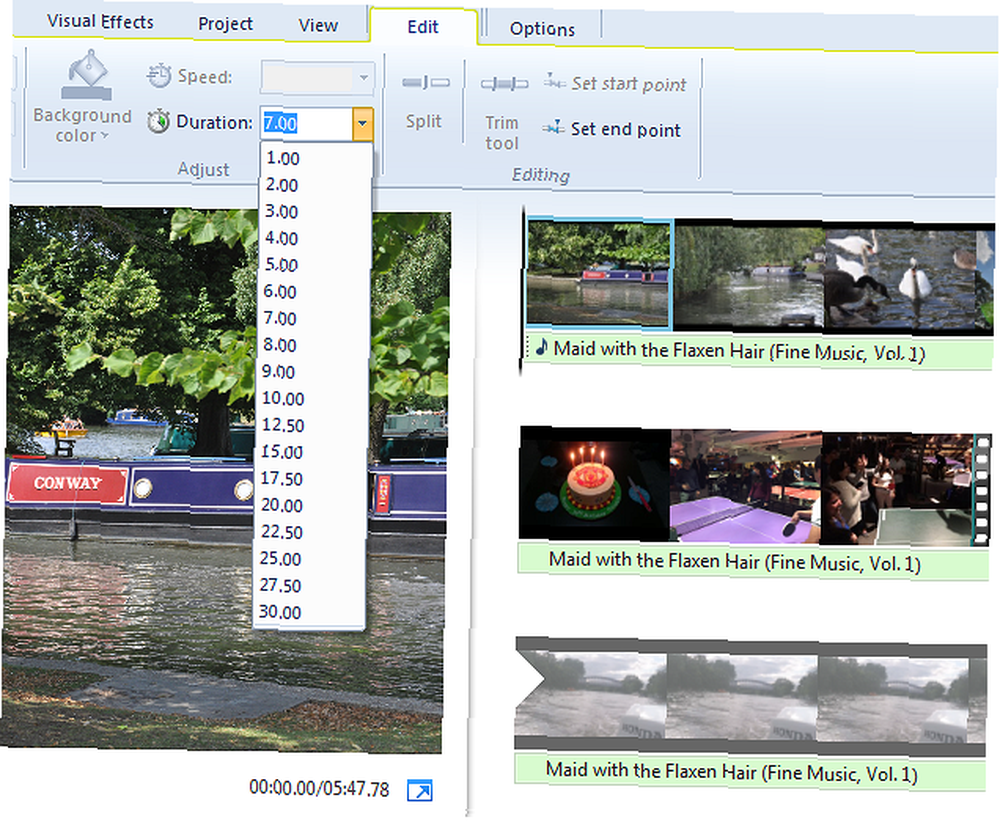
For at ændre denne varighed skal du vælge foto på din tidslinje og klikke på Redigere fanen, og vælg derefter en anden værdi fra Varighed Drop down menu. Gør dette for hvert af dine fotos, og kontroller derefter, og bekræft, at du er tilfreds med deres nye varighed.
Redigering af videoer
Redigering af videoer er det, hvor sjovet virkelig starter. Det er dybest set et tilfælde at arrangere dine videoer ved at trække dem hen over tidslinjen og derefter beskære dem for at beskære uønskede dele.
Hvad hvis du vil have flere mindre klip fra den samme (længere) videofil? Kopier og indsæt blot videominiaturet på tidslinjen for at oprette flere versioner af denne fil, og trimm derefter hver version separat.
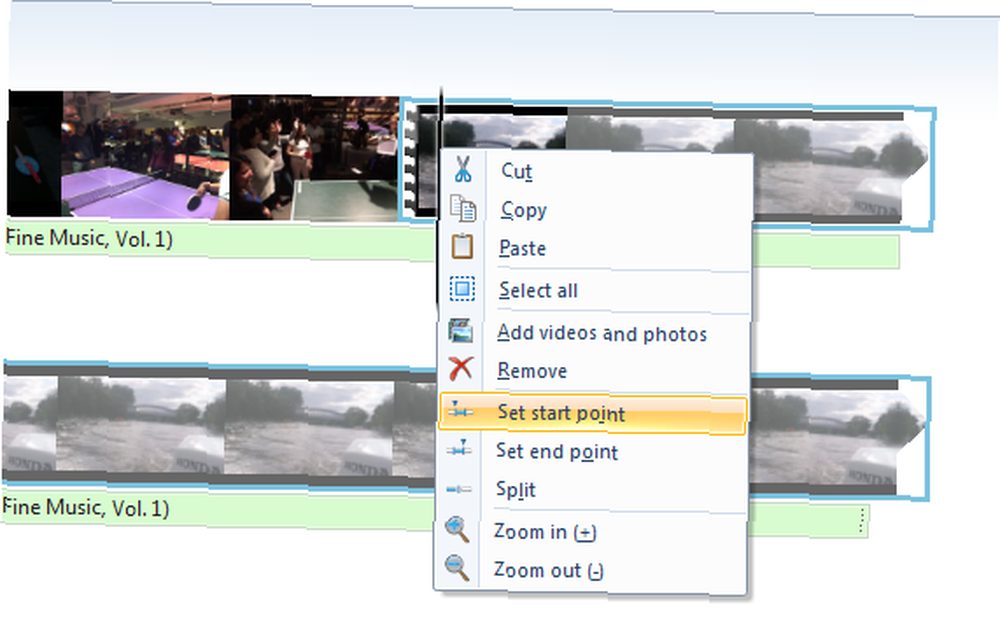
For at trimme dine videoer skal du definere deres start- og slutpunkter. Træk den sorte markør på tidslinjen til det punkt, hvor du vil begynde at beskære, højreklik på musen, og klik derefter på Indstil startpunkt. Gør nu det samme ved slutpunktet, og klik på Indstil slutpunkt. Det er så let som det. Du vil bemærke, at højreklik-menuen også giver dig mulighed for at tilføje andre mediefiler til det specifikke punkt på din tidslinje.
Redigering af musik
Som standard føjes din musikfil til starten af din tidslinje. Hvis du vil have musikken til at starte lidt efter din video, skal du vælge den lille musiklinje på din tidslinje og derefter trække den til det sted, hvor musikken skal starte.
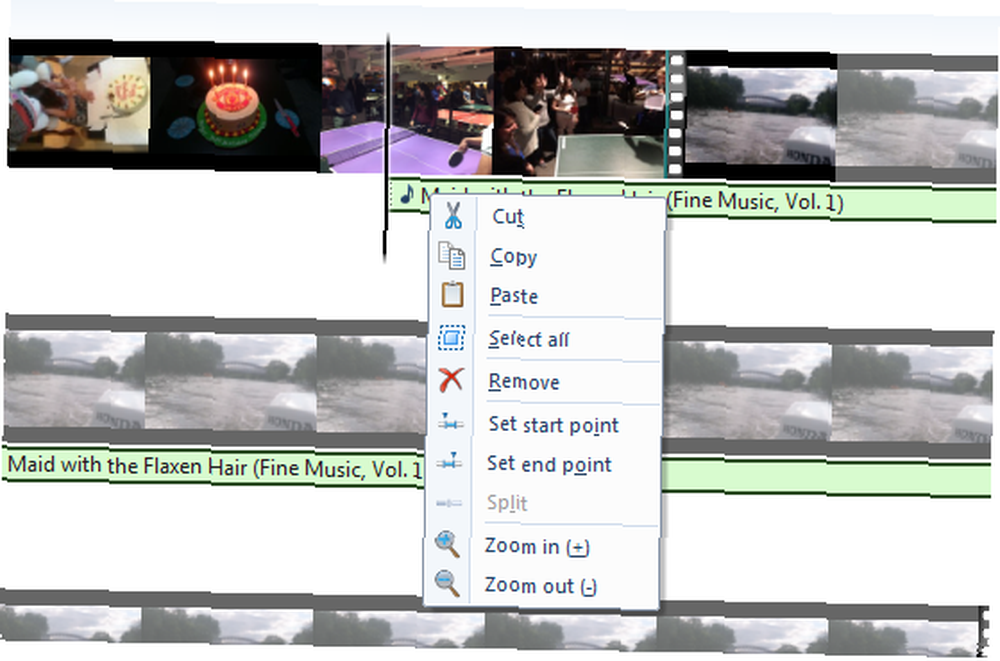
Hvis musikfilen er for kort til din video, skal du blot kopiere for at sløjfe den eller tilføje en anden fil. Du kan trimme din musikfil på samme måde som du trimmede dine videoer.
Tilføjelse af en titel, billedtekst og kreditter
Movie Maker giver dig mulighed for at tilføje en titel, billedtekst og kreditter. Du finder disse muligheder inden for Tilføje afsnit af Hjem fanen. “Titel”, for eksempel vises som et lyserødt afsnit i starten af din tidslinje. Skriv din videotitel i eksempelvisningsruden.
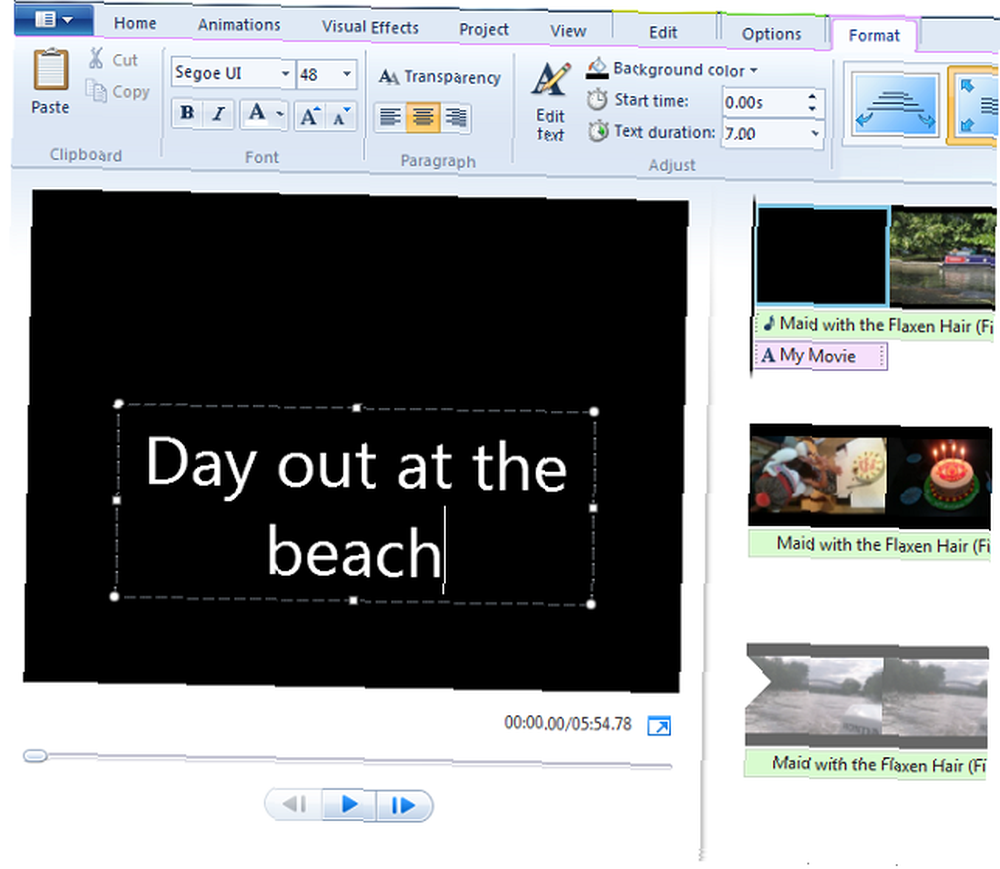
Klik på Format fane for at ændre sin tekstfont, stil og størrelse og flytte din tekstboks i vinduet. Ligesom fotos på din tidslinje, spiller titler og andre sektioner også i syv sekunder som standard, men du kan ændre denne varighed fra Redigere fanen.
Tilføjelse af efterbehandlingen med effekter
Windows Movie Maker har et par enkle effekter, der livner dine videoer. Det AutoMovie-temaer afsnit i Hjem fanen tilføjer automatiske overgangseffekter til din video.
Hvis du vil tilføje dine egne overgange mellem forskellige dias, skal du trykke på Ctrl-tasten, klikke for at vælge de filer, du vil tilføje overgangseffekten til, klikke på Animationer fanen, og vælg derefter den ønskede effekt. Tilsvarende Visuelle effekter fanen har indstillinger (inklusive Sepia og sort / hvid), som kan være nyttige til til bestemte dias - for eksempel til at betegne en drømmesekvens.
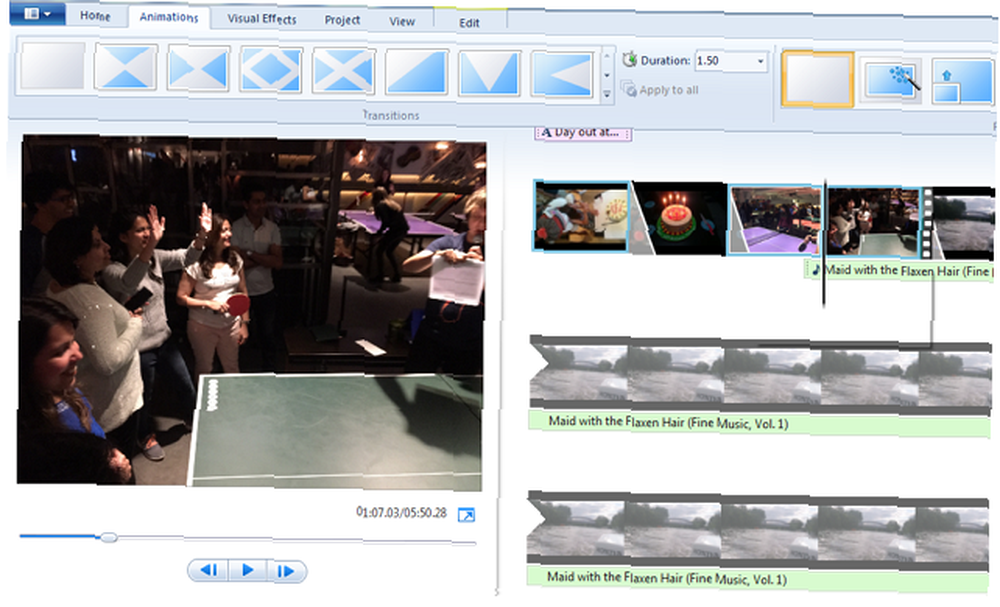
Du kan også tilføje fade in og fade out effekter til dine video- og lydfiler. Vælg filen på din tidslinje, klik på Redigere fanen, Fade In (eller Svinde bort) drop-down menu, og vælg derefter en af de tre indstillinger - Langsom, Medium og hurtig.
Der er andre måder at forbedre din musik på. Vælg den inden for tidslinjen, og klik derefter på Projekt fane, hvor du kan se muligheder for at øge dens volumen, øge fortællingen og endda tilpasse diaset til din baggrundsresultat.
Gem din redigerede film
Spil hele sekvensen fra start til slut, og sørg for, at du er tilfreds med den. Movie Maker har mange muligheder for at eksportere din redigerede film. Klik på Hjem fanen, Gem film rullemenu øverst til højre, og vælg derefter en af indstillingerne. Bare gå med Til computer hvis du ikke er sikker på, hvilken du skal vælge.
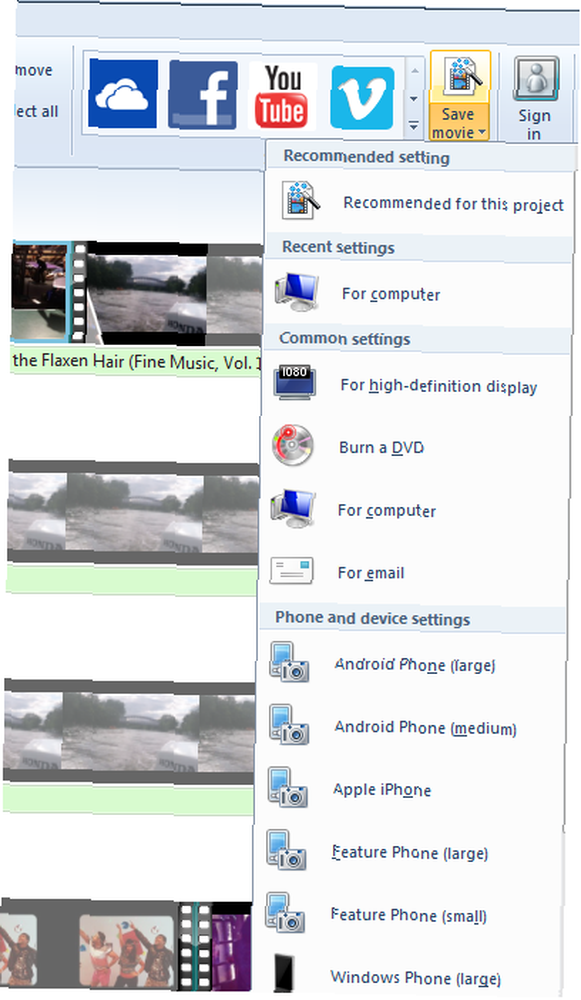
Navngiv din redigerede video, og vælg, hvor du vil gemme den på din pc. Afhængigt af dit valgte eksportformat, antallet af filer og effekter, du har tilføjet, og din samlede videofilstørrelse, kan din redigerede film tage op til et par minutter at gemme. Du kan se en mulighed for at afspille den ved hjælp af din standardmedieafspiller, når det er gjort.
Smil ... Du er på Candid Camera
Var det ikke så lettere, end du forventede? Og du troede, at videoredigering vil indtage den bedre del af din dag. Hvis du har fundet nogen af ovenstående trin svære at følge, skal du læse Microsofts forkortede vejledning til at lave en film i fire trin.
Hvis du leder efter inspiration til, hvilke videoer der skal optages, så tjek de populære typer YouTube-videoer 10 mest populære YouTube-videoer, du kan lave i dag 10 mest populære YouTube-videoer, du kan lave i dag Hvis du vil starte en YouTube-kanal i dag, disse er de mest populære typer videoklip, du kan lave. du kan lave i dag. Vi har også vist en nyttig webapp til at lave YouTube-videoer Brug denne Awesome Web App til at lave de bedste videoer på YouTube Brug denne Awesome Web App til at gøre de bedste videoer på YouTube Har nogensinde følt trangen til at starte en YouTube-kanal, kun for at finde at resultaterne ikke helt passerer mønstre? En ny webapp kaldet Showbox er svaret. , men Movie Maker er en bedre mulighed for at oprette videoer.
Kunne du bruge disse funktioner til at lave en film på under 30 minutter? Med praksis er vi overbeviste om, at du vil være i stand til at få det ned til mindre end halvdelen af den tid. Er der nogen lettere redigering af videoredigeringsprogrammer, som du har brugt? Fortæl os det ved at placere dine tanker i afsnittet Kommentarer nedenfor.











