
Peter Holmes
0
2442
648
Der er mange billedredaktører til rådighed for Linux fra den Photoshop-efterlignende GIMP GIMP vs Photoshop: Hvilken er den rigtige for dig? GIMP vs Photoshop: Hvilken er den rigtige for dig? Photoshop er den mest populære billedredigerings-app derude, og GIMP er det bedste gratis alternativ til den. Hvilken skal du bruge? til fotoredaktører som F-Spot. Men ingen af disse værktøjer giver dig mulighed for let at beskære og ændre størrelsen på et billede uden at distrahere dig med funktionsfyldningsklokke og fløjter. Valget af funktionspakede billedredigeringsapps til Linux 8 Picasa-alternativer lavet til Linux 8 Picasa-alternativer lavet til Linux Du har muligvis hørt, at Google lukker Picasa, men selvfølgelig stoppede Google med at støtte Linux-porten i Picasa for år siden, så vi ' Der er allerede mange gode alternativer! er imponerende, men som med enhver platform, kan de være langsomme eller have så mange funktioner, at du ikke ved, hvor du skal starte.
Hvis du bare leder efter noget grundlæggende beskæring og ændring af størrelse for at hjælpe med et projekt eller endda for at gøre et billede lettere at uploade til dine foretrukne sociale netværk, kan du prøve disse værktøjer.
ImageMagick
Dit første stop for et godt, effektivt billedkapslingsværktøj til Linux vil sandsynligvis være ImageMagick.
Kort sagt, dette har eksisteret i årevis. Du har muligvis allerede hørt om det. ImageMagick har to hovedindstillinger: brug via kommandolinjen eller via skrivebordet. Vi ser på den sidstnævnte mulighed, da beskæring via kommandolinie kan blive ramt og gå glip af (selvom det ofte er ideelt til at gøre disse skarpe, mindeværdige afgrøder) og bestemt ikke er let.
ImageMagick-appen har ikke det reneste UI-design, men det er funktionelt og effektivt.
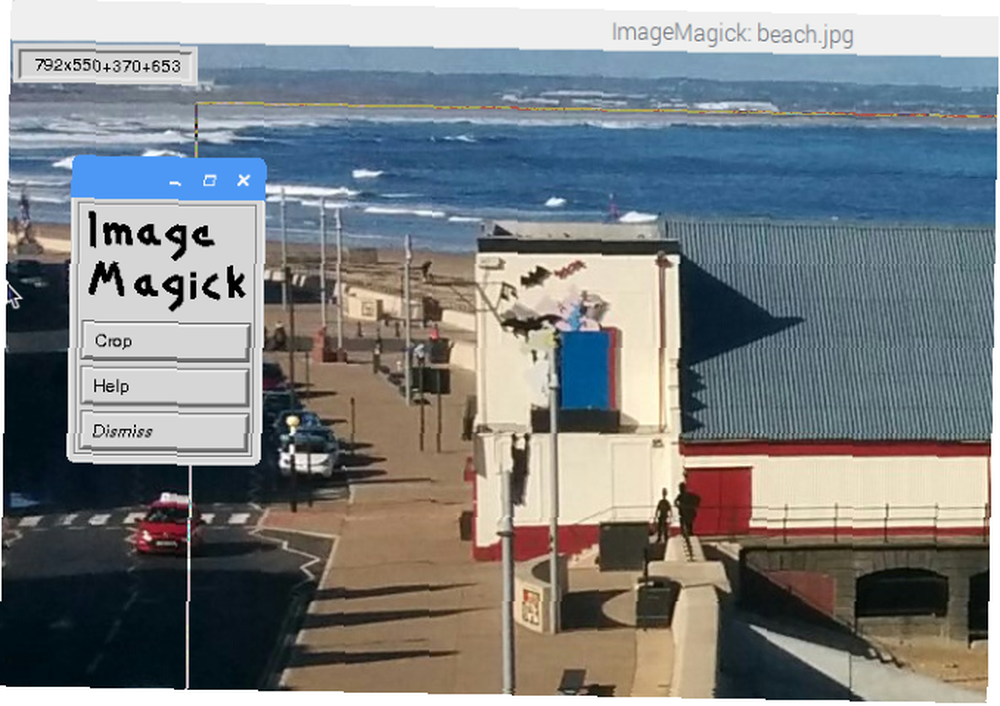
Installer med:
sudo apt-get install imagemagickHvis du vil bruge ImageMagick til at beskære, skal du først åbne appen eller højreklikke på dit billede og vælge det fra Åben med mulighed. Venstreklik derefter på et vilkårligt sted på billedet, og vælg Transform> Afgrøde. Venstreklik og træk for at oprette en boks rundt i det område, du vil beskære til, og når du er lykkelig, skal du klikke på Afgrøde.
Husk at gemme dine ændringer med Fil> Gem.
Gthumb
Måske endnu enklere at bruge, og komplet med en smart, moderne brugergrænseflade, er Gebrit.
Pakket med redigeringsværktøjer og indstillinger for billedhåndtering (du kan se og redigere metadata og tilføje tags for nem billedsøgning), er beskæringsfunktionen uden tvivl lettere at bruge end den der findes i ImageMagick.

For at komme i gang skal du installere med:
sudo apt-get install gymsNår det er gjort, skal du starte fra menuen eller finde det billede, der skal beskæres i skrivebordets filhåndtering, og højreklikke ved at vælge Gemur fra Åben med mulighed.
Åbn dit billede i appen, og vælg derefter penselknappen for at begynde at redigere. Her ser du en række interessante funktioner, som du sandsynligvis vil prøve - du finder Afgrøde nederst ved siden af Ændre størrelse og vises under Format.
For at beskære skal du klikke på knappen og bruge det overlejrede felt til at trække grænsen for den tilsigtede afgrøde, indtil du er lykkelig. Du kan også finjustere beskæringen ved hjælp af symbolerne + og - i højre rude med angivelse af numeriske værdier for beskæringen. Afgrænsets størrelsesforhold kan også ændres, hvilket giver dig muligheden for firkantede afgrøder på Instagram-stil.
Når du er tilfreds med valget, skal du klikke på Afgrøde. Du kan Gemme via Indstillinger menu.
Phatch
Vi har set to gode musebaserede beskæringsindstillinger indtil videre, men hvad nu hvis dine krav er lidt mere tidskrævende? Løsningen her ville være at anvende et batchbehandlingsværktøj til at beskære mange billeder med en enkelt kommando.
Selvom det er nyttigt, kan dette have upræcise resultater, så det bør kun bruges til billeder, der er meget ens, kræver, at det samme område beskæres.
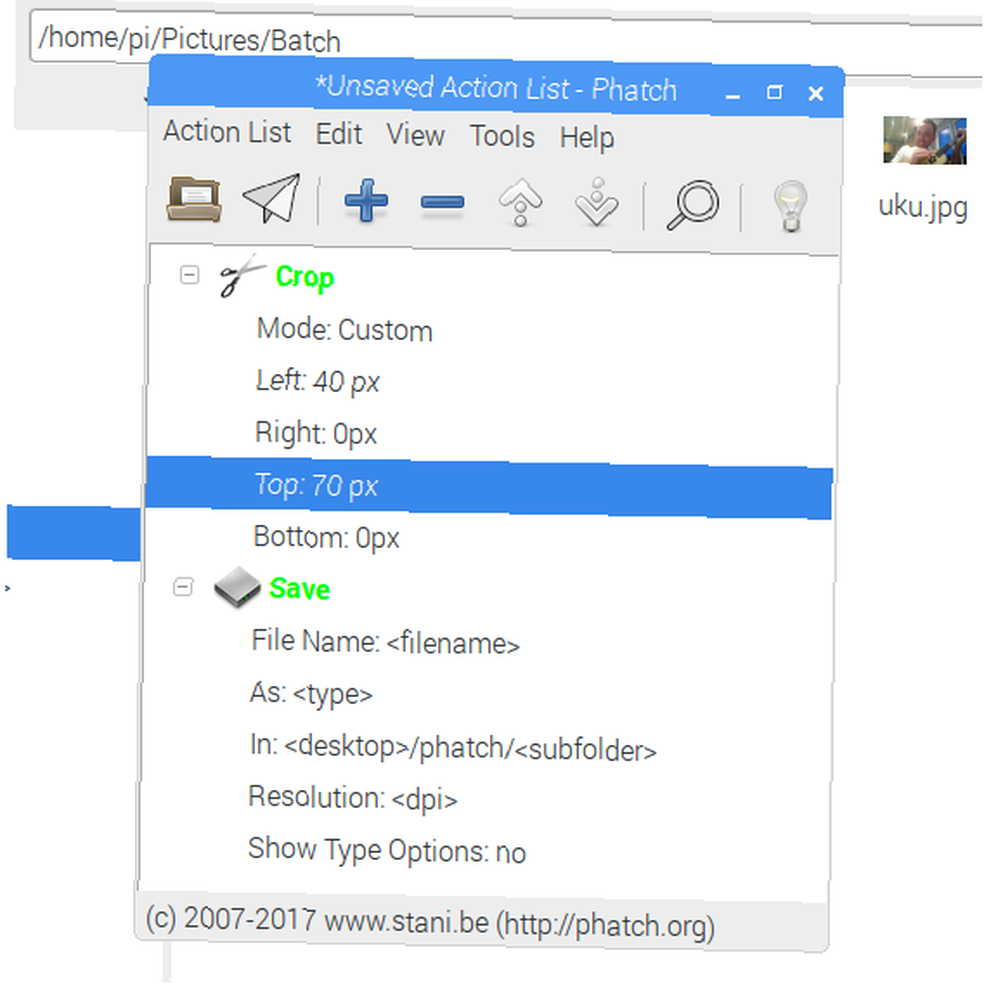
Du kan installere Phatch med:
sudo apt-get install phatchEfter installationen skal du starte Phatch fra menuen og klikke på + at oprette en ny batchproces. Der er mange muligheder her, men for at beskære nogle filer skal du begynde med at vælge Afgrøde. Klik her på tilstand for at ændre indstillingen til Brugerdefinerede og du vil kunne specificere, hvor mange pixels fra billedernes venstre, højre, øverste og nederste kant. Som standard måles dette i pixels (px), men hvis du foretrækker det, kan dette ændres til% eller cm, mm eller endda tomme.
Klik + igen for at vælge Gemme, og vær opmærksom på feltet In:, der viser placeringen af de beskårne billeder.
Når du er klar, skal du klikke på Udfør -knappen (papirflyet), og søg efter de billeder, der skal beskæres. Phatch gør beskæringen på katalogniveau, så sørg for, at dine billeder er samlet på et enkelt sted. Når du er færdig, skal du klikke på Parti og vent på, at filerne beskæres.
Du finder de beskårne billeder i destinationsfilen, som forklaret ovenfor. Standardplaceringen til dette er på Linux-skrivebordet.
Rediger dine fotos
Vi har kigget på letvægtsopgaver til billedredigering indtil videre, men hvis du har snublet over denne side på udkig efter noget med lidt mere magt til at redigere fotos, hvorfor ikke prøve Darktable eller Shotwell Darktable vs. Shotwell: Two Great Photo Editing-applikationer til Linux Darktable vs. Shotwell: To store Photo Editing-applikationer til Linux Indtil for nylig havde Linux kun GIMP som et acceptabelt fotoredigeringsværktøj. Dette er ændret takket være et par nye værktøjer, der giver imponerende funktioner: Darktable og Shotwell. ? Dette er to fantastiske apps, der virkelig kan få det bedste ud i dine digitale fotos.
Vores kig på styring og redigering af dine digitale snaps, i mellemtiden, indeholder mange flere apps Top Linux-fotosoftware til styring og redigering af snaps Top Linux-fotosoftware til styring og redigering af snaps Husker du, hvor du gemte dine feriebilleder sidste år? Hvor hurtigt kan du finde en bestemt snap fra august 2007? Hvis du ikke ved det, kan du sandsynligvis bruge en ny fotostyring! . Hvis du i stedet er en fotograf, kan dit fokus muligvis være på at redigere RAW-billeder, og disse fire værktøjer kan hjælpe dig der 4 Store værktøjer til redigering af RAW-fotos i Linux 4 Fantastiske værktøjer til redigering af RAW-fotos i Linux I disse dage er de fleste digitale SLR-kameraer inkluderer muligheden for at optage i RAW, et ukomprimeret billedformat, der giver dig stor kontrol over et antal fotografiske variabler. Dette kan variere fra det grundlæggende som ... .
GIMP er et godt værktøj. Det samme gør Lukker og de forskellige andre fotoredigeringsapps. Men hvis du vil have en hurtig måde at blot ændre størrelsen på eller beskære dine billeder og derefter eksportere dem, er det ikke noget formål at spilde ressourcer på store, funktionspakke apps. Du ved, hvad du skal gøre - brug de rigtige værktøjer. Du ville ikke sætte en skrue ind med en hammer, ville du?
Naturligvis bragte vores forskning disse apps sammen. Måske kender du til nogle andre værktøjer til ubesværet ændring af størrelse eller beskæring af billeder. I så fald vil vi meget gerne høre om dem, så fortæl os i kommentarerne.











