
Owen Little
0
5186
791
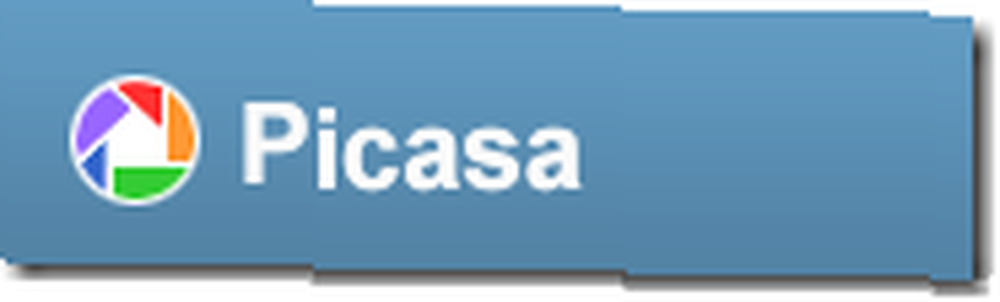 Velkommen til indlæg 3. Hvis du har snublet over denne serie i uorden, kan du tjekke installationsindlægget og Vis introduktion til Google Picasa: Vis, mapper og værktøjslinjer Introduktion til Google Picasa: Vis, mapper og værktøjslinjer indlæg, der følger det. Min gode ven og Mac-Meister, Kate har taget en vandring gennem udkastet og fortæller mig, at der ikke er nogen forskel i note, så grave dig ind, Mac folk.
Velkommen til indlæg 3. Hvis du har snublet over denne serie i uorden, kan du tjekke installationsindlægget og Vis introduktion til Google Picasa: Vis, mapper og værktøjslinjer Introduktion til Google Picasa: Vis, mapper og værktøjslinjer indlæg, der følger det. Min gode ven og Mac-Meister, Kate har taget en vandring gennem udkastet og fortæller mig, at der ikke er nogen forskel i note, så grave dig ind, Mac folk.
Hvor var vi nu? Redigering.
Inden vi begynder at ændre dine billeder, skal du forstå noget om, hvordan Picasa fungerer. Det vigtige punkt er dette. Som en generel regel ændrer Picasa ikke dit originale billede. Det holder bare en oversigt over ændringerne.
Det er godt, men det betyder, at hvis du ser på billederne uden for Picasa, så vil du ikke kunne se ændringerne. Det er, medmindre du specifikt Gemme eller Eksport filerne. Mere om det senere, men husk det.
Så i slutningen af det forrige indlæg dobbeltklikkede vi på et billede, og det bragte os ind Rediger visning.
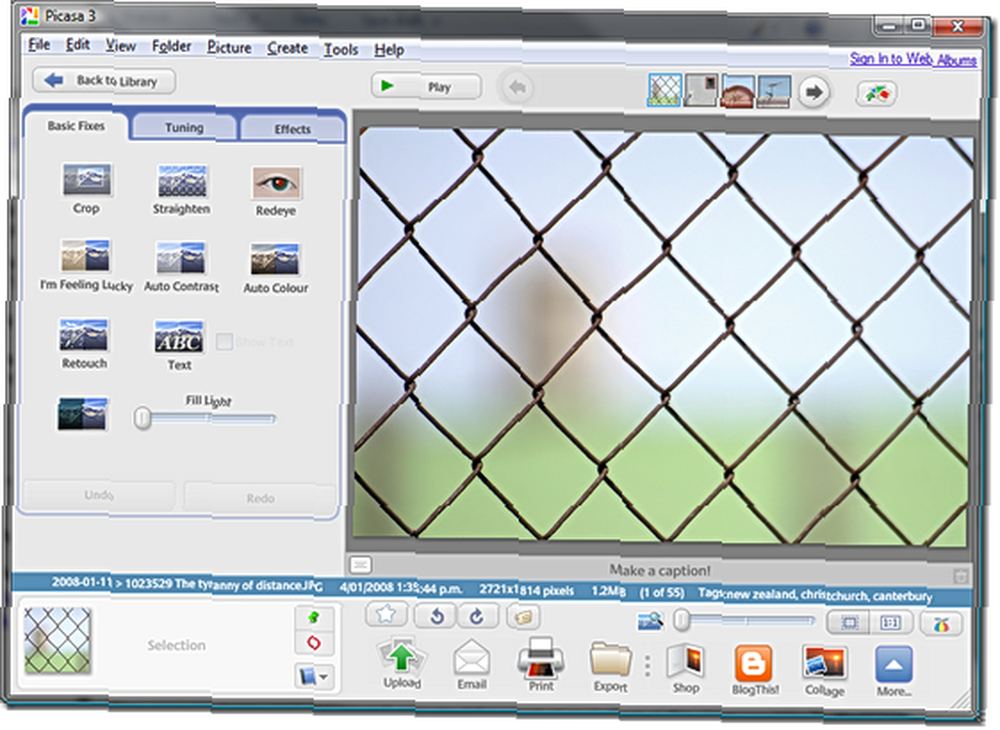
Picasa er ikke en billedredigerer som sådan. Det lader dig ikke justere individuelle pixels på dine fotografier. Hvad det gør er, at du kan ændre billederne for at rette dem eller forbedre dem. Disse forbedringer er kategoriseret i tre forskellige grupper.
Grundlæggende rettelser
Dette er de ting, du mest sandsynligt vil bruge først. Ideen er hurtigt at rette fejl, du måske har foretaget, da du tog billedet.
Afgrøde
Lad os vælge en nem en. Beskæring er fjernelse af unødvendige dele af billedet for at forbedre sammensætningen. Vælg et billede, du gerne vil beskære. Klik på Afgrøde knap.
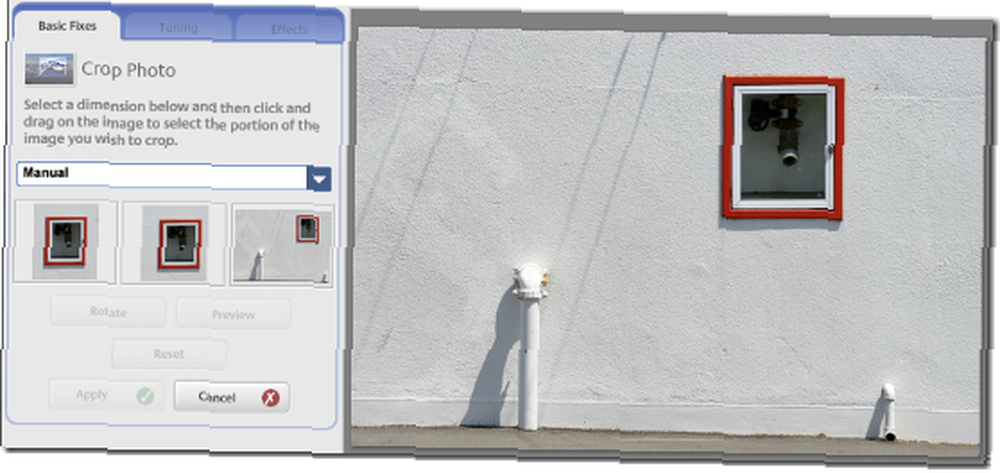
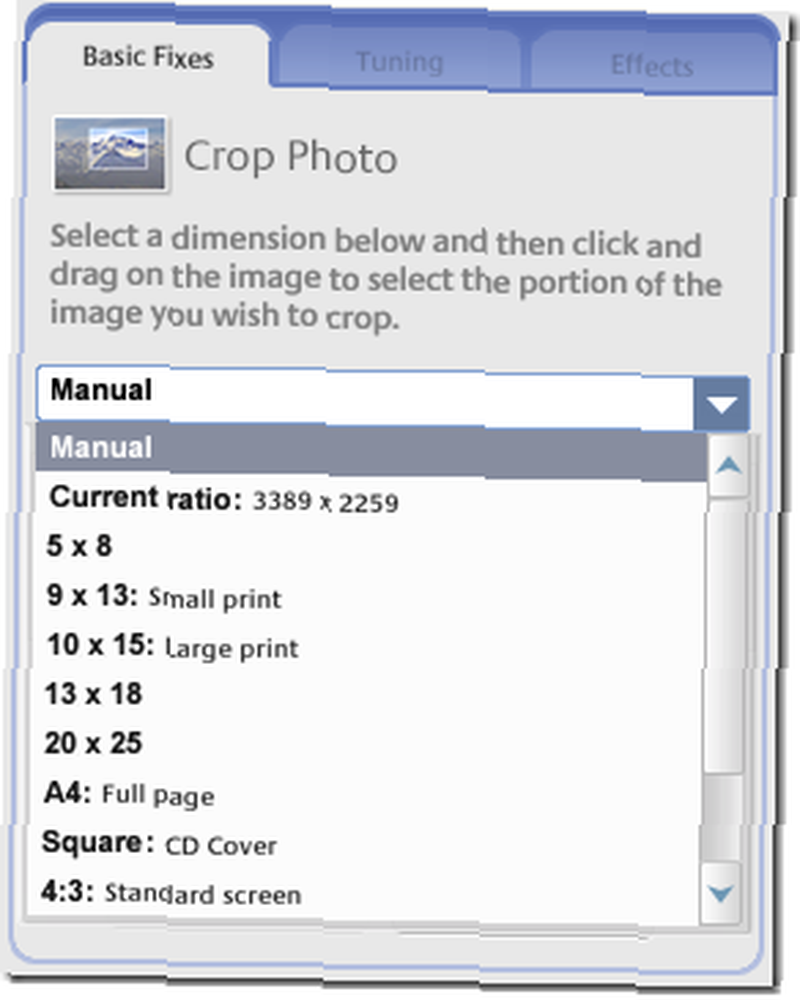
Du kan manuelt vælge formen på det beskærede billede eller vælge fra listen med figurer. Klik på kombinationsboksen for at vælge.
Du kan også se på Picasas foreslåede afgrøder. Det er interessant, hvor ofte en af de tre forhåndsvisningsbokse er temmelig tæt.
Når du har valgt, skal du trække musen hen over billedet og justere det, indtil det er den størrelse og form, du ønsker.
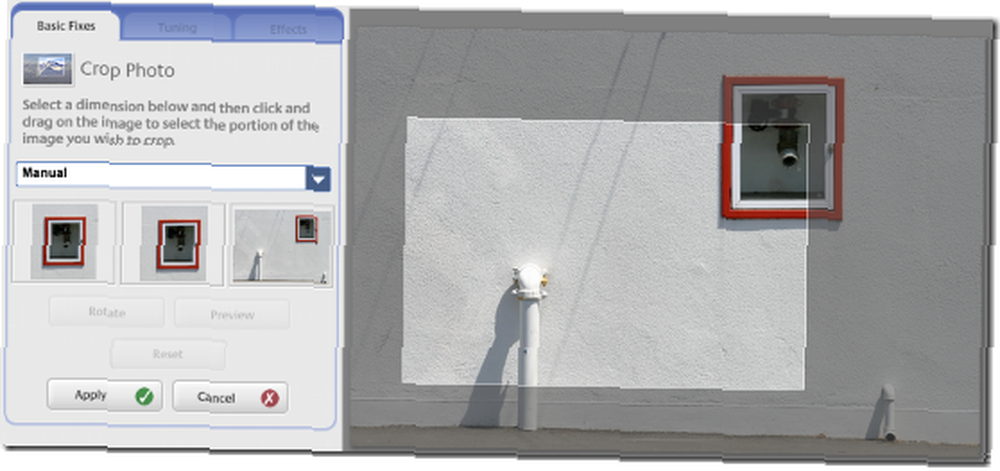
Hvis du er tilfreds med resultatet, skal du klikke på ansøge. Hvis du ikke er sikker, skal du klikke på Eksempel at se, hvordan resultatet vil se ud, uden at forstyrre resten af billedet.
Hvis du har brugt en af de forudindstillede størrelser, kan du skifte mellem stående og liggende retning ved hjælp af Rotere knap.
Hvis du ombestemmer dig, inden du er færdig, skal du klikke på Nulstil så du kan foretage et andet valg, eller Afbestille for at komme ud af beskæringsmodulet.
Nu hvor du ser, hvordan det fungerer, lad os hurtigt gå gennem resten. Først den anden Grundlæggende rettelser.
Glatte
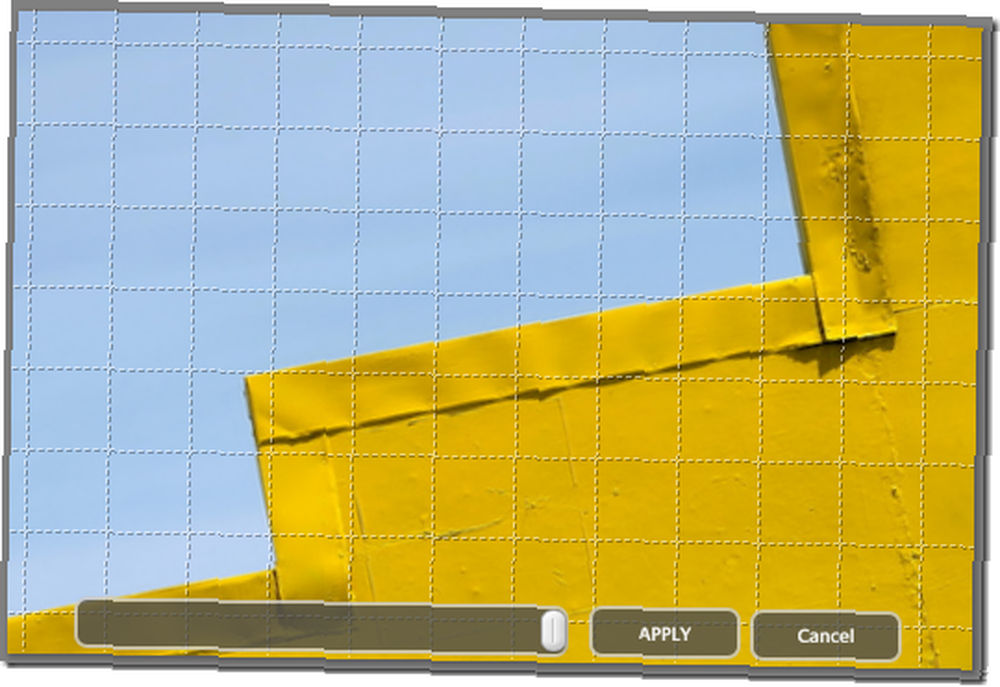
Du kan bruge dette til at vippe dit billede til venstre eller højre, så linier er vandrette og lodrette. Eller ikke, som du vil.
Rødt øje
 Jeg har ikke et godt eksempel på dette, fordi”¦ godt, du kan se hvorfor. Men det er let. Klik på Rødt øje -knappen, og træk musen på det øje, du vil rette. Slip musen, og gentag derefter på det andet øje. Klik ansøge.
Jeg har ikke et godt eksempel på dette, fordi”¦ godt, du kan se hvorfor. Men det er let. Klik på Rødt øje -knappen, og træk musen på det øje, du vil rette. Slip musen, og gentag derefter på det andet øje. Klik ansøge.
Hvis du føler dig heldig, skal du klikke på Auto, i stedet for al trækrutine.
Auto kontrast, auto farve, jeg føler mig heldig
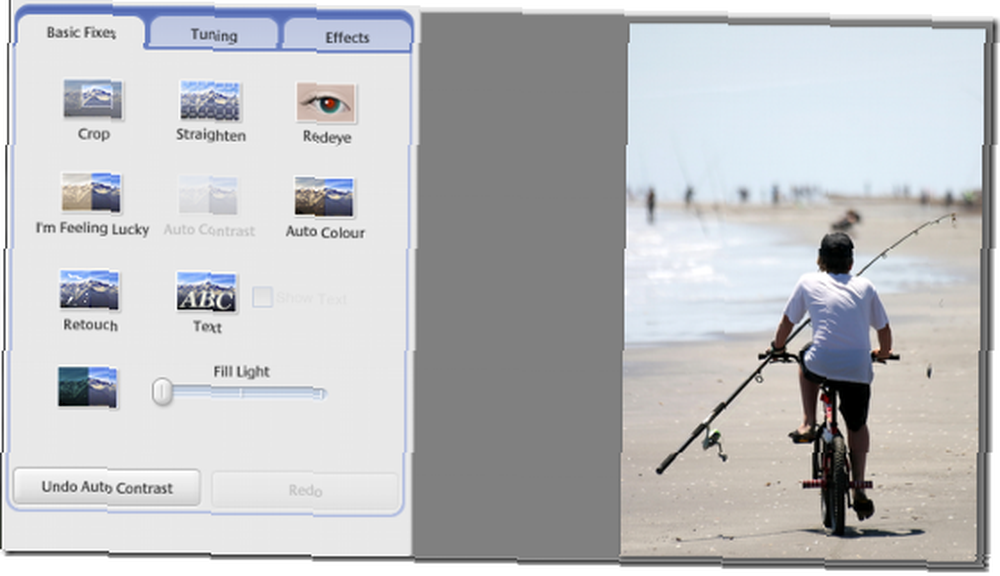
Disse fungerer alle på samme måde. Klik på knappen, og se forbedringen. For dem af jer med en heldig streg, jeg føler mig heldig gør bare begge de andre på samme tid.
Retoucher
 Dette værktøj er vidunderligt. Det giver dig mulighed for at vælge en del af et billede, der har pletter (som boltene i væggen her, måske) og derefter vælge en anden del af billedet for at erstatte dem med, og gør et pænt arbejde med det.
Dette værktøj er vidunderligt. Det giver dig mulighed for at vælge en del af et billede, der har pletter (som boltene i væggen her, måske) og derefter vælge en anden del af billedet for at erstatte dem med, og gør et pænt arbejde med det.
Klik Retoucher, juster om nødvendigt børstens størrelse, klik på pletten, klik på udskiftningen. Klik ansøge, eller annullere, hvis det hele går galt.
Tekst
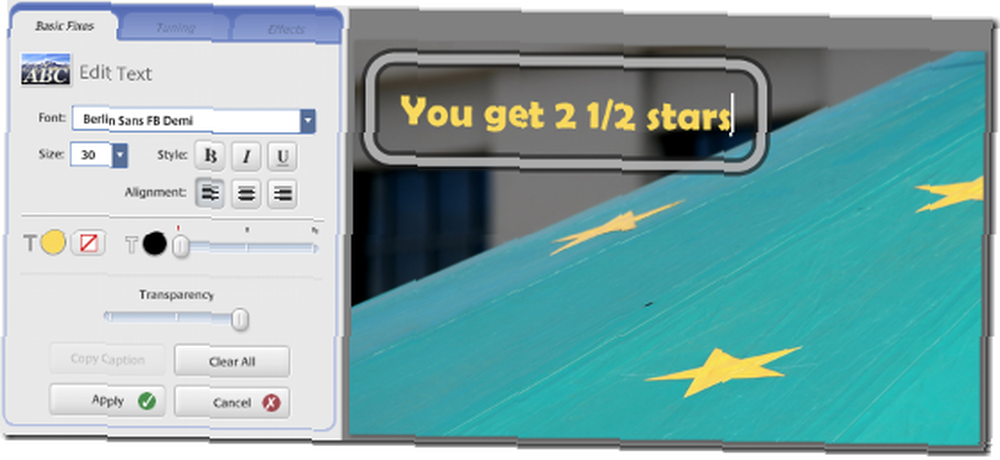
Du kan tilføje tekst til dine billeder ved hjælp af dette værktøj, og der er en imponerende række indstillinger, herunder indstillinger for font, størrelse, kant og gennemsigtighed. Spil med det.
ansøge når du har et resultat, du kan lide, eller Afbestille at gå ud, når du har lavet et rod.
Fyld lys
Denne mulighed giver dig mulighed for at rette op på situationer, hvor de mørkere dele af billedet er lidt også mørk. Brug bare skyderen til at justere resultatet. Overdriv det ikke, ellers mister du nogle detaljer i de lysere områder.
| Før | Efter |
|
|
|
Det er det. De grundlæggende er faste. Klik derefter på Tuning fanen.
Tuning
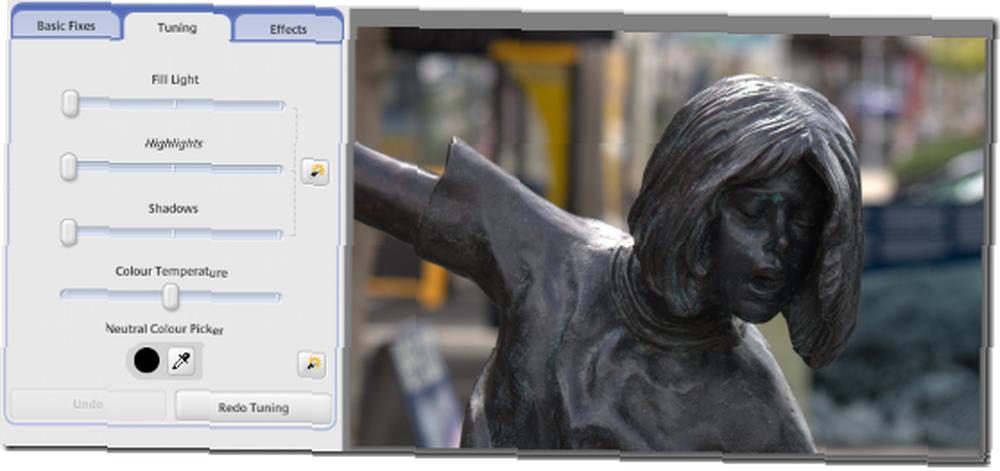
Disse indstillinger handler om at foretage omhyggelige justeringer af dit billede, så det præsenteres bedst.
Den første skyder, Fyld lys er nøjagtigt den samme som den, vi lige har brugt i området Grundlæggende rettelser.
De næste to, Højdepunkter og Skygger, juster andre dele af billedet, gendannelse af udbrændte detaljer, uddybning af skygger osv. Mess med de tre af dem for at få det ønskede resultat.
Pas på med at justere tingene for drastisk. Dit billede viser måske bevis på manipulationen som et resultat.
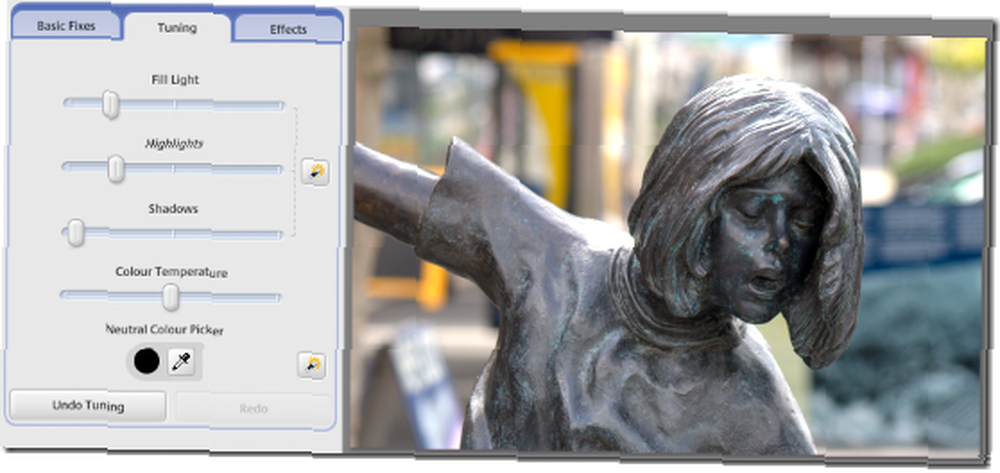
Den sidste mulighed i fanen giver dig mulighed for at justere det, der er kendt som temperatur af billedet. Det vil sige for at få det til at virke varmere eller køligere end det er. Det har alt at gøre med farven på det lys, du tog fotografiet, og kameraets farve tænker lyset er. Men rol ikke så meget. Brug bare skyderen.
Der er også to knapper i højre side, der lader Picasa antage, hvad du måske ønsker. De hjalp bestemt ikke med dette billede, men nogle gange gør de et godt stykke arbejde.
Fantastisk sted at tage en pause. Du er alle afstemt og klar til at gå. Når vi kommer tilbage, fortæller jeg alt om den tredje fane. Den der er så sjove. effekter.
Få lidt praksis i, og lad mig derefter vide, hvordan det går i kommentarerne.













