
Owen Little
0
2569
71
Med den stigende opmærksomhed omkring personlige data og hvordan virksomheder høster dem for at sælge, er det ikke underligt, at folk er interesseret i måder at holde deres onlinevaner mere private på.
En af disse måder er at bruge private browsertilstande, mens de er online. Her er din guide til privat browsing, og hvordan du aktiverer den i din egen browser.
Hvad er privat browsing?
Privat browsing refererer til en browserg-session, hvor browserhistorik, cookies og web-cacher Alt hvad du behøver at vide om browsercachen [MakeUseOf forklarer] Alt hvad du behøver at vide om browsercachen [MakeUseOf Explains] Hver gang du har problemer med et websted , et af de første forslag, du vil høre fra IT-support, er "prøv at rydde din browser-cache" sammen med "og slet dine cookies". Så hvad der er… gemmes ikke. Andre data, såsom adgangskoder og automatisk udfyldningsdata, gemmes heller ikke under privat browsing.
Du kan aktivere privat browsing ved hjælp af indbyggede værktøjer i din internetbrowser, såsom Chromes inkognitotilstand. Men du kan også bruge en browser til beskyttelse af personlige oplysninger i stedet for regelmæssige, for at forhindre, at din historie bliver gemt.
Det er vigtigt at forstå, at privat browsing ikke er det samme som at bruge en VPN. Privat browsing forhindrer, at lokale filer gemmes i din browser under en session, såsom cookies og din historie.
Privat browsing forklarer dog ikke din IP-adresse. Det skjuler heller ikke din aktivitet for din internetudbyder eller administratorer af netværksnetværk. Det forhindrer heller ikke, at andre spor af din internetaktivitet, såsom filer, der er downloadet til din harddisk, gemmes.
Privat browsing er specifikt for browserapplikationen og kan ikke kontrollere spor af din aktivitet, der er gemt uden for applikationen. Det er vigtigt at forstå denne sondring.
Sådan aktiveres privat browsertilstand
De største internetbrowsere har alle en form for private browserværktøjer, der er indbygget i dem. Der er dog adgang til dem på forskellige måder. Der er også nogle forskelle mellem at aktivere privat browsing på skrivebordet og mobile versioner af hvert program.
Her er, hvordan du omdanner hver af de store internetbrowsere til en privat browser ved hjælp af deres indbyggede værktøjer.
Sådan aktiveres privat browsing i Chrome (inkognitotilstand)
Det kunne ikke være lettere at aktivere inkognitotilstand i Chrome. På skrivebordsversionen af browseren skal du blot bruge genvejen Ctrl + Skift + N. Du kan også bruge rullemenuen øverst til højre i browseren og vælge Nyt inkognitovindue for at starte en privat browsersession i det vindue.
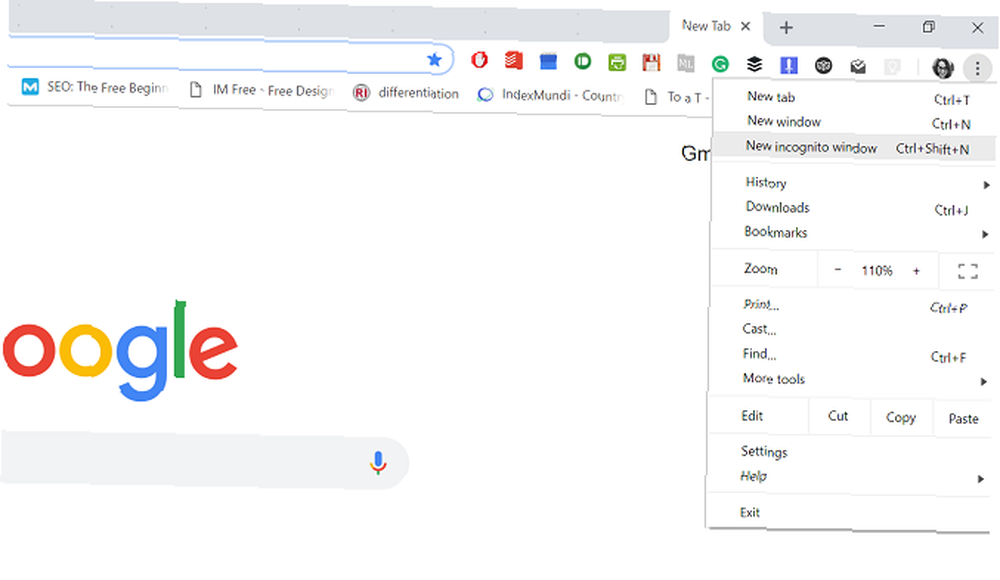
Du kan fortælle, om du er i inkognitotilstand på skrivebordsversionen af Chrome ved hjælp af inkognito-ikonet. Se efter dette ikon, der inkluderer en hat og briller, til højre for søgefeltet.
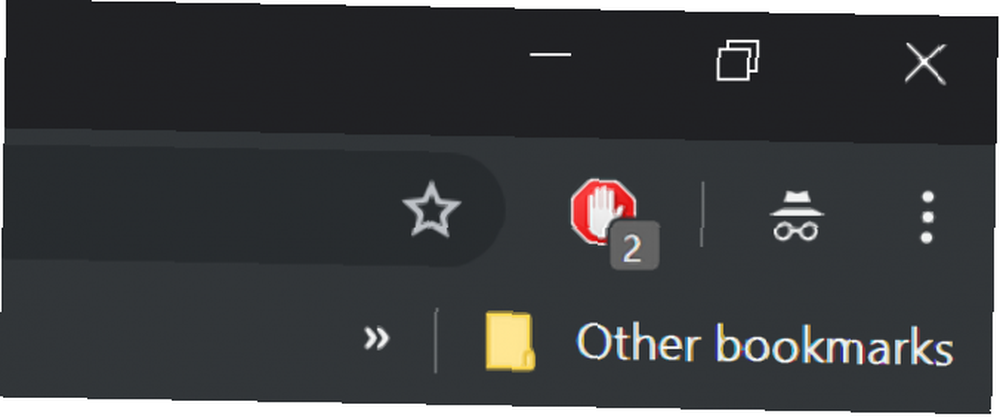
Sådan køres inkognito i Chrome på mobil
På Chromes mobilversion kan du få adgang til inkognitotilstand gennem rullemenuen til højre for URL-linjen. Vælg her Ny inkognitofane og en ny fane i den private browsertilstand åbnes.
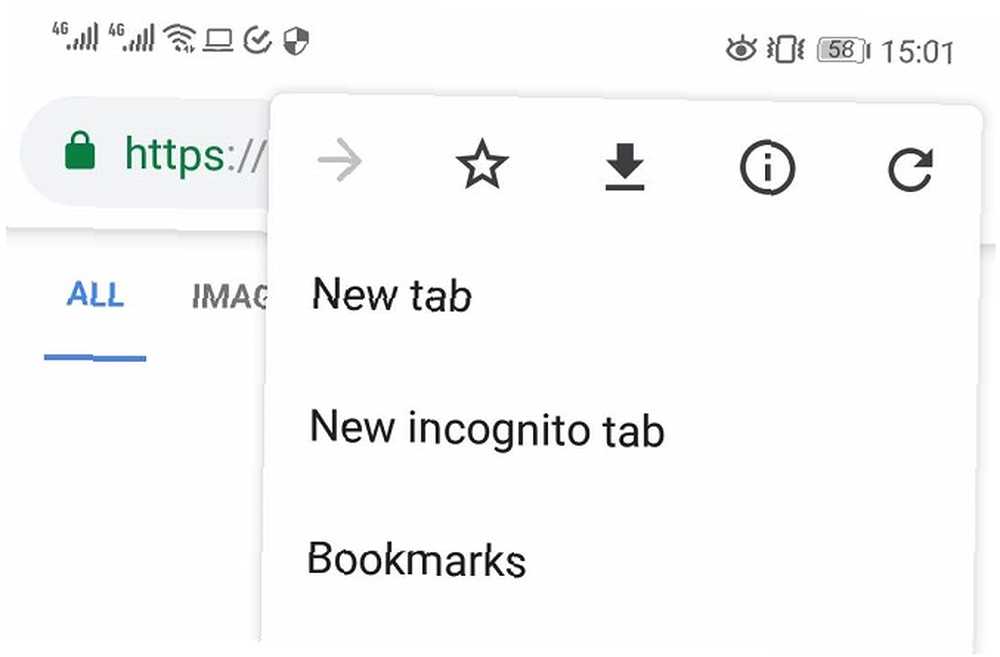
Sådan går du til privat browsing i Safari på Mac
I Safari-skrivebordsappen kan du bruge en genvej eller topmenuen til at få adgang til privat browsing. Brug blot genvejen Skift + Cmd + N for at åbne et nyt privat browservindue.
Ellers skal du gå til den øverste menulinje i programmet og vælge Fil> Nyt privat vindue for at åbne et nyt privat browservindue.
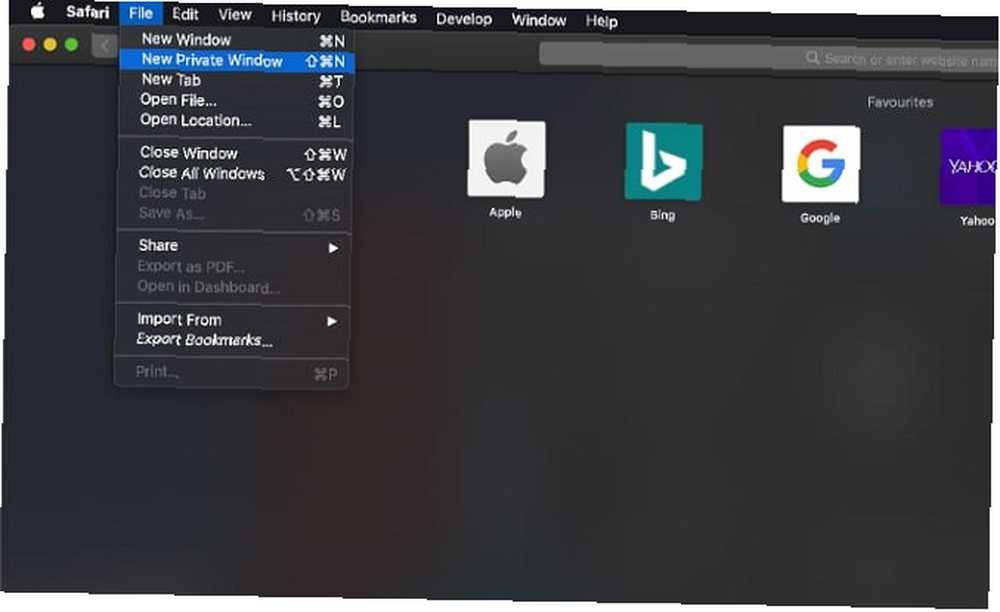
Sådan åbnes privat browsing i Safari på iPhone og iPad
Som med andre browsere er adgang til privat browsing i Safari anderledes i mobilappen versus desktop-versionen. I iOS-appen skal du åbne Safari og vælge faner ikon, der vises som to firkanter.
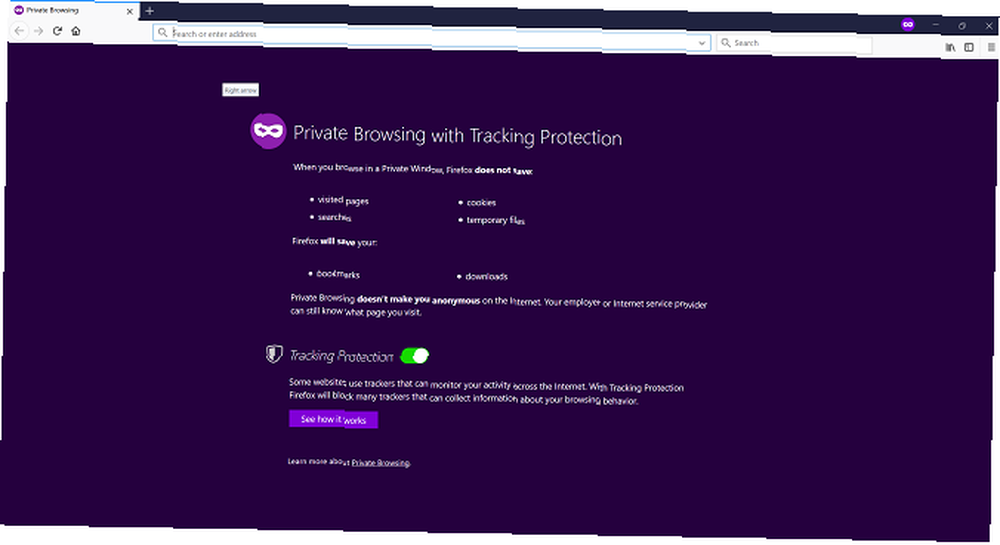
Adgang til Firefox private visningstilstand er meget enkel. I desktopversionen af browseren kan du bruge genvejen Ctrl + Skift + P. Du kan også få adgang til privat browsing ved at klikke på rullemenuen øverst til højre i din browser og vælge Nyt privat vindue.
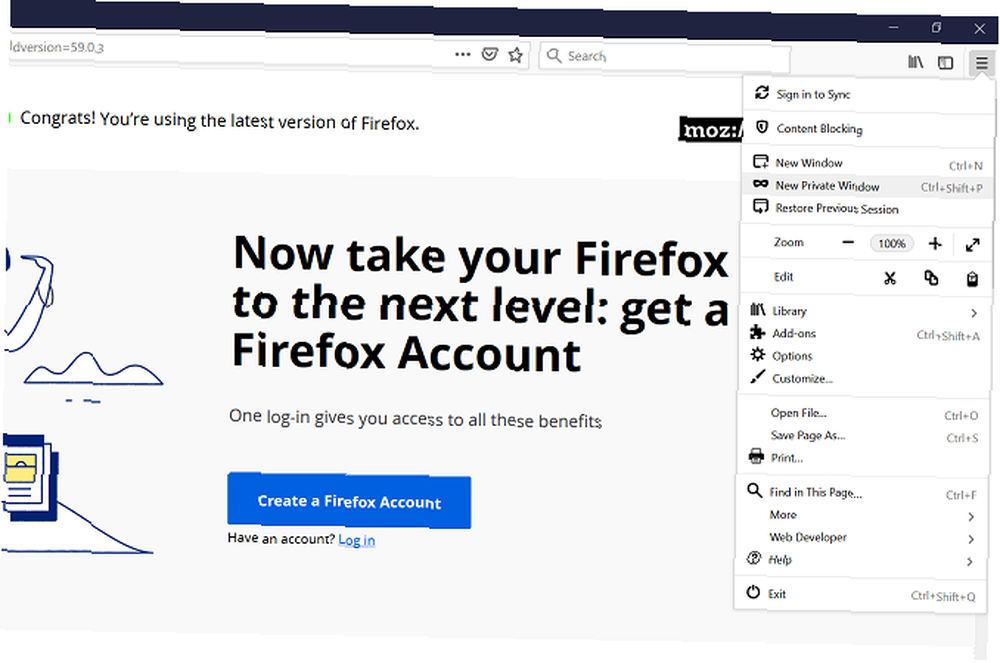
Du kan fortælle, at du er i et privat modusvindue ved at se efter det private vinduesikon øverst til højre i vinduet ved siden af minimere og lukke ikonerne.
Sådan aktiveres privat browsing i Firefox på mobil
På den mobile version af Firefox kan du få adgang til den private browsertilstand gennem rullemenuen i øverste højre hjørne af appen. Vælg menuen, og tryk så på Ny privat fane for at åbne et privat browservindue.
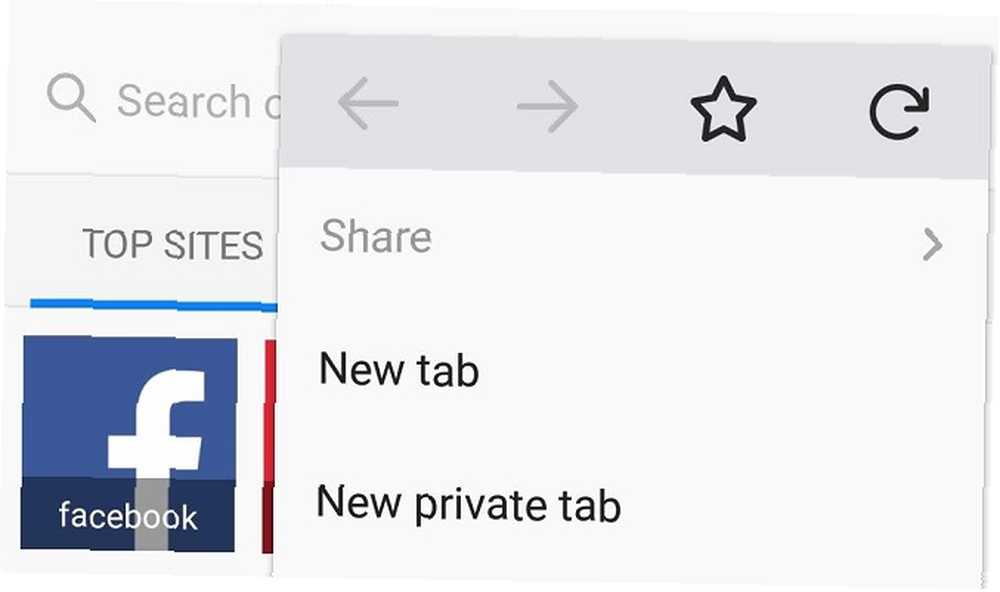
Sådan åbnes privat browsing i Microsoft Edge på pc (InPrivate-tilstand)
Microsofts private browsingtilstand hedder InPrivate. Du kan nemt få adgang til tilstanden på skrivebordsbrowser med genvejen Ctrl + Skift + P.
En anden måde at åbne et InPrivate-vindue er at gå til rullemenuen øverst til højre og vælge Nyt InPrivate-vindue. Dette åbner en privat browsersession i Edge.
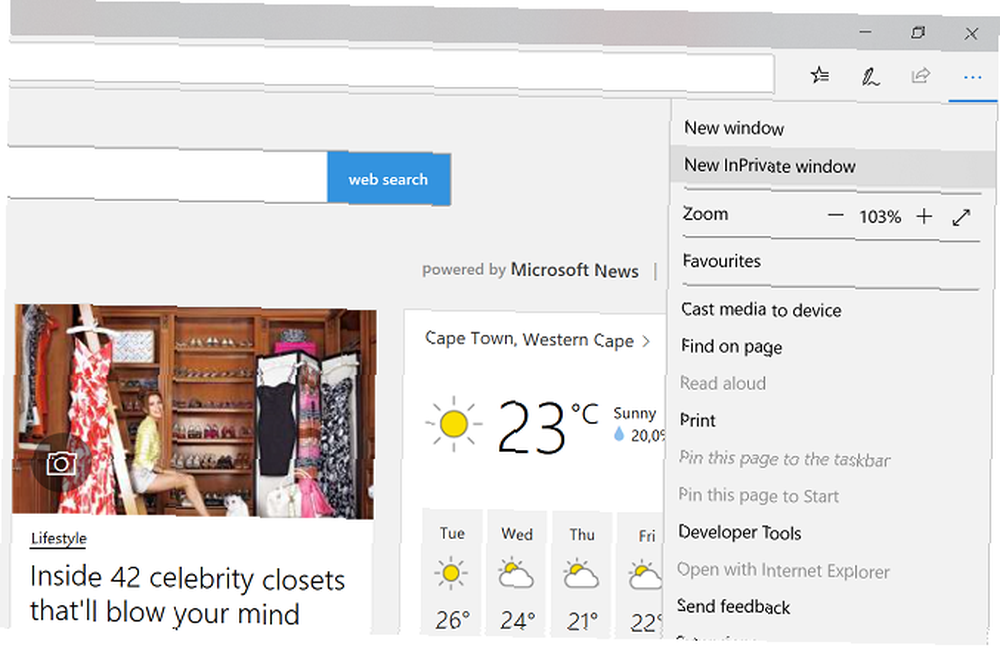
Edge har et fremhævet område før dine faner for at vise, at du er i en privat browsertilstand. Dette fremhævede område er blåt med teksten “Privat”. Hvis du er usikker på, om du har åbnet et privat browservindue, skal du bare kontrollere for dette område.
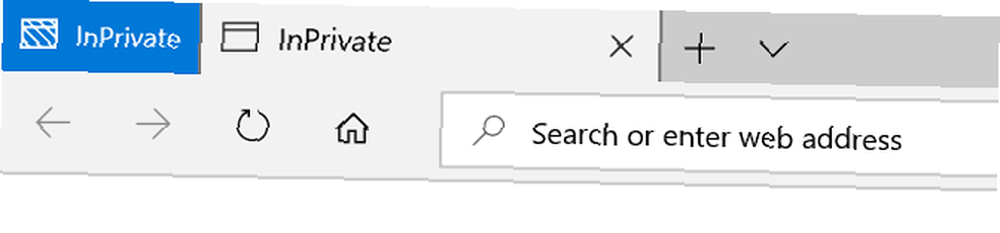
Aktivering af privat browsing i Microsoft Edge på mobil
Microsoft Edge-mobilappen fungerer lidt anderledes end desktopversionen. Der er faktisk to måder at få adgang til InPrivate-tilstand på Edge-mobilappen.
Den første måde er at vælge menuknappen nederst til højre på appen og vælge Ny fane InPrivate. Dette åbner en ny privat browsing-fane i appen.
Den anden måde er at vælge faner ikon for at få adgang til fanebladets menu. Her kan du vælge Privat menu øverst på appen for at åbne InPrivate-tilstand. Dine forskellige InPrivate-faner gemmes her, indtil du lukker dem.
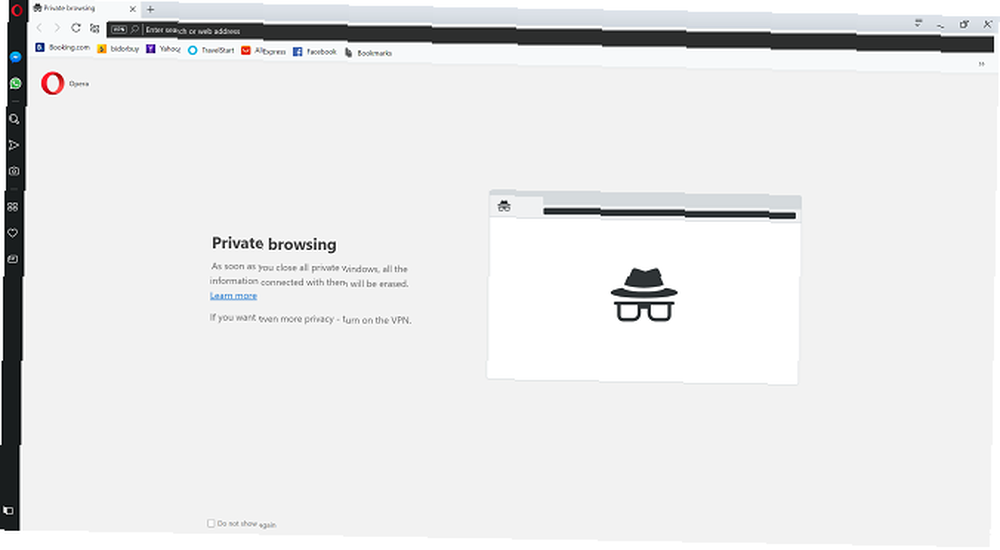
Aktivering af privat browsing i Opera på desktop-versionen af browseren er det samme som for Chrome. Du skal blot bruge genvejen Ctrl + Skift + N. Dette åbner et nyt privat browservindue.
Du kan også klikke på Opera-logoet øverst til venstre på skærmen for at åbne rullemenuen og vælge Nyt privat vindue for at aktivere den private tilstand i browseren.
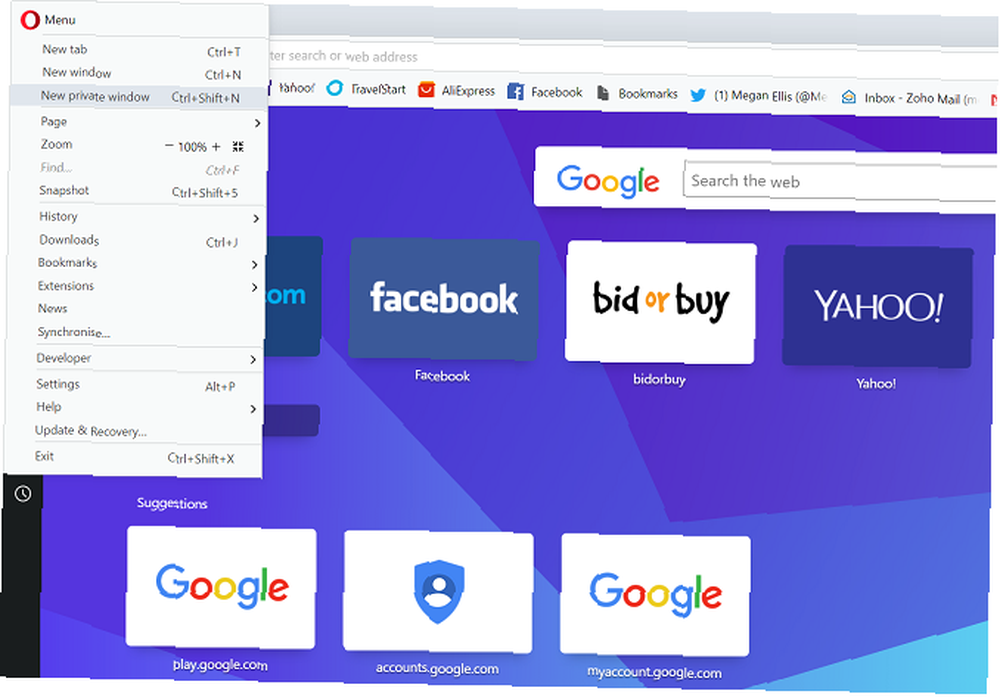
Sådan aktiveres privat browsing i Opera på mobil
På mobil er processen lidt anderledes. I Opera mobile browser skal du vælge faneikonet (en firkant med et tal inde) nederst til venstre på appen.
Dette åbner hurtigopkaldsvinduet, hvor du kan se alle dine faner. Øverst på appen kan du se to kategorier af faner: normal og privat. Tap Privat eller knalde til højre vinduefor at gå ind i den private browsingtilstand på appen.
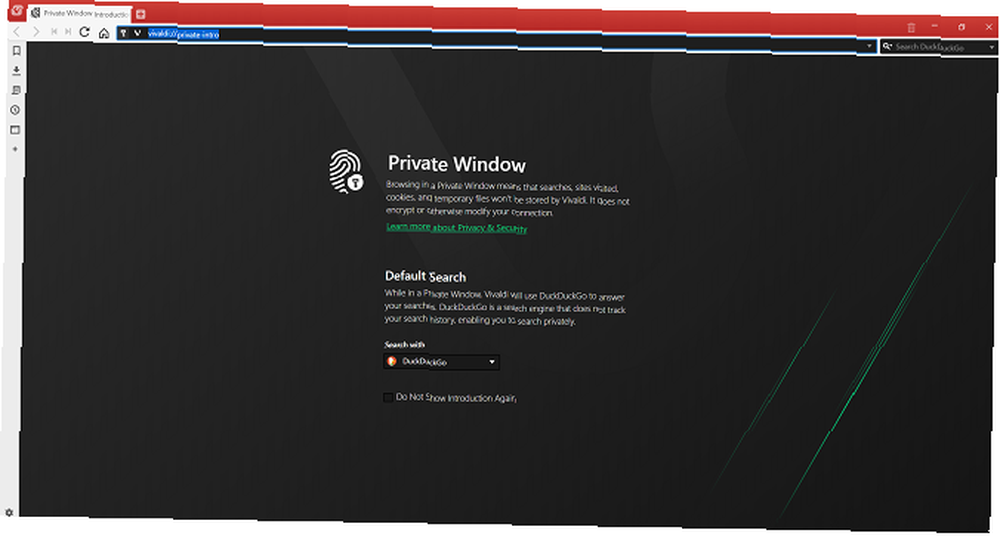
Du kan åbne et privat vindue i Vivaldi-browseren med den samme genvej som Chrome og Opera. For at åbne et nyt privat vindue skal du blot bruge genvejen Ctrl + Skift + N.
Du kan også åbne et privat vindue ved at klikke på Vivaldi-logoet øverst til venstre i browservinduet for at åbne rullemenuen. Gå derefter bare til Fil> Nyt privat vindue for at åbne et privat browservindue.
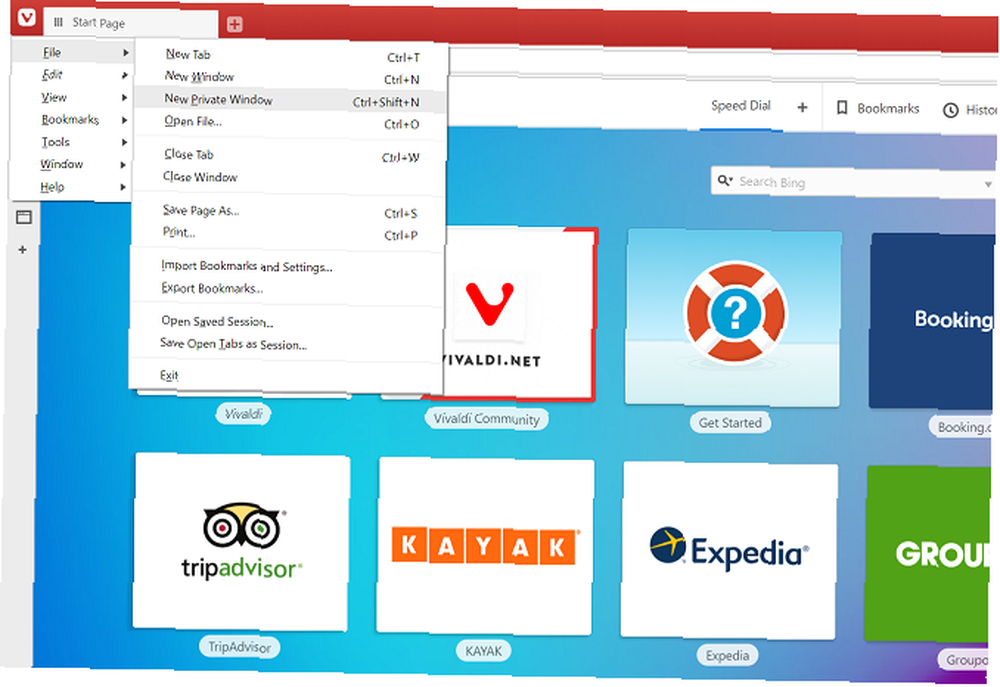
Sådan slås privat browsertilstand fra
Da privat browsingtilstand ikke er standardindstillingen i disse browsere, er det meget simpelt at afslutte den. Luk blot det private browservindue, og alle nye vinduer, du nu åbner, vil være i normal tilstand.
Nogle mobile apps giver dig mulighed for at lukke alle private browservaner i meddelelsesvinduet på din smartphone.
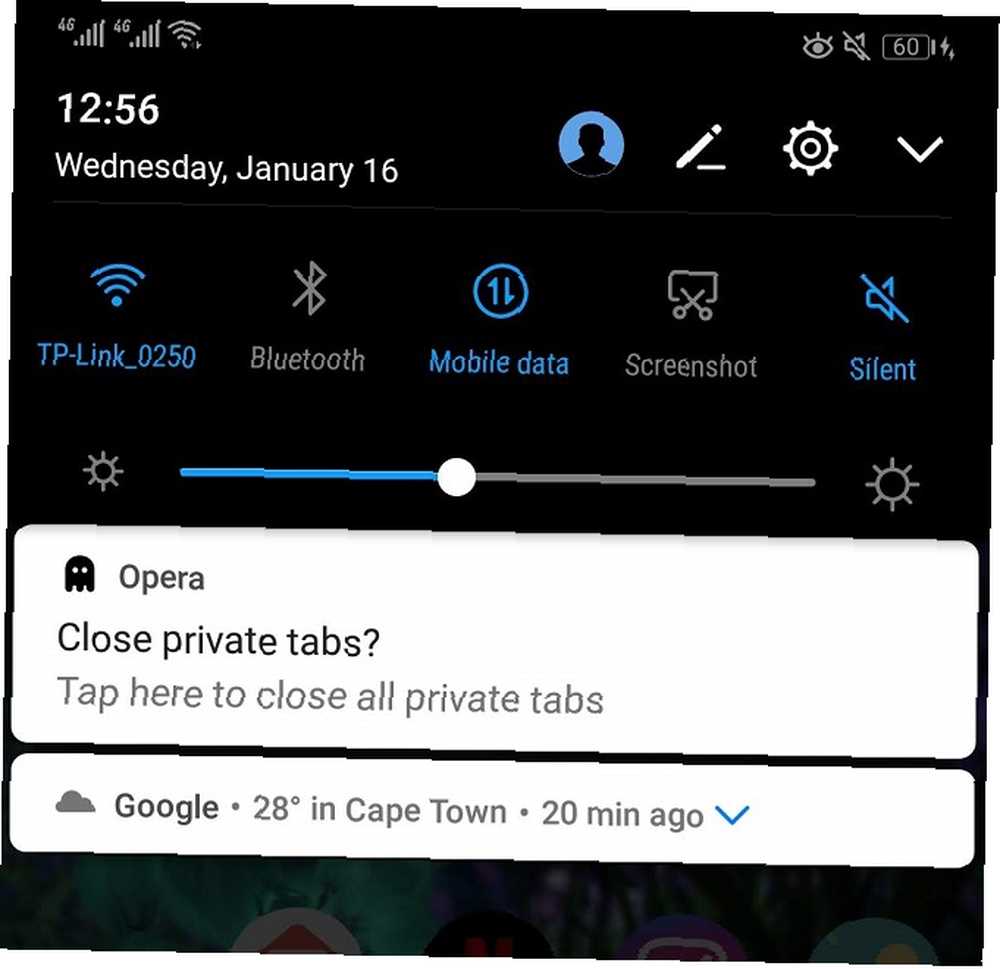
I mobile apps som Firefox og Opera skal du blot skubbe tilbage til normal tilstand i fanebladets vindue for at afslutte privat browsing.
Private browsere til søgning på Internettet
Udover at bruge indbyggede browserværktøjer til at aktivere privat browsing, er der også selvstændige browsere og apps, der er private browsere som standard.
DuckDuckGo Privacy Browser-mobilappen, som er en del af DuckDuckGo-pakken med privatlivsapps, er et eksempel. Det gemmer ikke browserdata eller tillader sporing af dine browsersessioner fra annoncører. Det har endda en “ild” knap, der rydder alle faner og sessioner med et enkelt tryk.
Der er også en række privatlivets centrerede desktop-browsere som Tor Browser og Epic Browser. Imidlertid går disse browsere forbi enkle private browsingtilstande og hjælper dig med at forblive helt anonym. Du kan finde ud af mere om disse anonyme internetbrowsere i vores guide til fire browsere, der er helt private 4 Gratis Anonyme webbrowsere, der er helt private 4 Gratis Anonyme webbrowsere, der er helt private Anonyme browsing af internettet er en måde at beskytte din online privatliv. Her er de bedste anonyme webbrowsere at bruge. .
Sørg altid for at kontrollere nøjagtigt, hvilke oplysninger disse browsere beskytter, og hvilke data de gemmer.
Gennemse mere sikkert på internettet
Nu hvor du ved, hvordan du aktiverer beskyttelse af personlige oplysninger i forskellige internetbrowsere, kan du tage yderligere skridt til at beskytte dit privatliv online.
Fra e-mail-krypteringsværktøjer til privatlivsudvidelser til din browser, kontroller disse væsentlige apps, der kan beskytte dit privatliv online 5 Privatlivsbeskyttelse af apps, du skal bruge lige nu 5 Privatlivsbeskyttelse af apps, du har brug for lige nu Privatliv er et område med stigende bekymring i internetalder. Du skal gøre hvad du kan for at forblive sikker. Disse fem værktøjer hjælper med at holde dig sikker og sikker online. .











