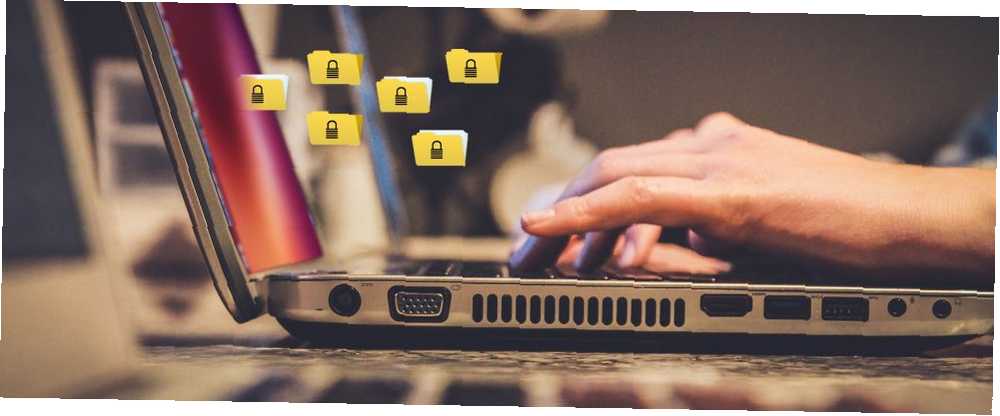
William Charles
0
3128
797
Kryptering er noget, alle skal tage alvorligt på enhver platform. Du tror måske, at du er mere sikker på Linux, end du er på Windows, eller endda macOS. Men er Linux virkelig så sikker, som du tror Er Linux virkelig lige så sikkert som du tror, det er? Er Linux virkelig så sikker som du tror, det er? Linux er ofte udråbt som det mest sikre operativsystem, du kan få dine hænder på, men er dette virkelig tilfældet? Lad os se på forskellige aspekter af Linux computersikkerhed. ?
Vi har talt om at beskytte filer og mapper på macOS Sådan gemmes kodeordbeskyttelse af filer og mapper på Mac Sådan gemmes kodeordbeskyttelse af filer og mapper på Mac Du kan kryptere hele dit Mac-drev med FileVault, men der er enklere indstillinger, når det kommer til adgangskodebeskyttelse individuelle filer og mapper. og beskyttelse af mapper på Windows Sådan gemmes kodeordbeskyttelse af en mappe i Windows Sådan gemmes kodeordbeskyttelse af en mappe i Windows Har du brug for at holde en Windows-mappe privat? Her er et par metoder, du kan bruge til at beskytte dine filer på en Windows 10-pc med adgangskode. . Du kan også beskytte dine oplysninger på Linux ved at kryptere dine filer og mapper.
Her dækker vi to metoder til kryptering af dine oplysninger i Linux: en til kryptering af filer og en til kryptering af en hel mappe.
Krypter og dekrypter filer ved hjælp af GnuPG
GnuPG er en gratis implementering af OpenPGP-standarden, også kendt som Pretty Good Privacy PGP Me: Pretty Good Privacy Explained PGP Me: Pretty Good Privacy Explained Pretty Good Privacy er en metode til at kryptere meddelelser mellem to personer. Her er, hvordan det fungerer, og om det står op til kontrol. (PGP). Det giver dig mulighed for at kryptere dine filer og underskrive dem, så du sikkert kan sende filer til andre.
GnuPG kan også bruges til at kryptere filer for dig selv for at holde dem væk fra nysgerrige øjne, og det er hvad vi koncentrerer os om i denne artikel.
Installer GnuPG
GnuPG er et kommandolinjeværktøj, men det er ret nemt at bruge. Det er vidt brugt, så det er sandsynligvis allerede installeret på dit Ubuntu-system.
Åbn et terminalvindue ved at trykke på Ctrl + Alt + T og kør følgende kommando for at installere GnuPG 2. Hvis GnuPG 2 allerede er installeret, fortæller systemet dig det. Hvis ikke, installeres GnuPG:
sudo apt install gnupg2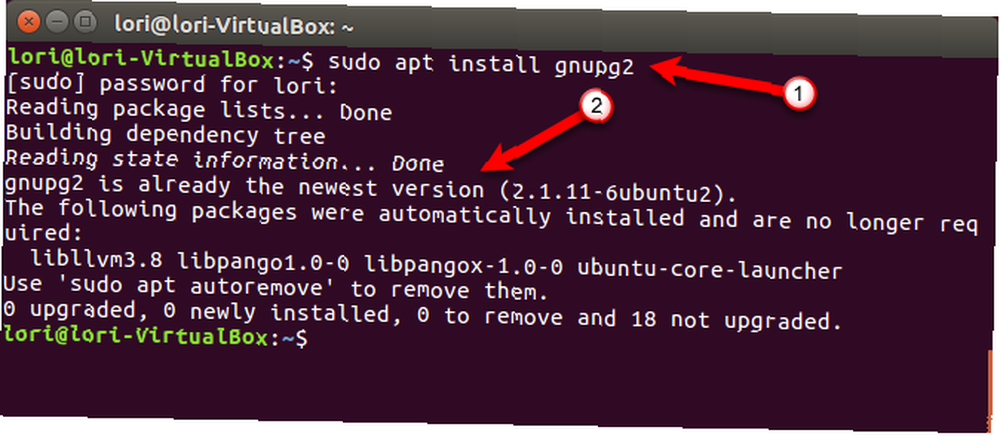
Indstil standardchifferalgoritmen
GnuPG bruger forskellige chiffermetoder eller algoritmer. Standardkrypteringsmetoden i GnuPG 2.1 er AES128. I GnuPG 1.0 og 2.0 er standardkrypteringsalgoritmen CAST5.
Kør følgende kommando for at se en liste over tilgængelige cifre.
gpg2 - versionDet AES krypteringsalgoritme på listen er AES128.
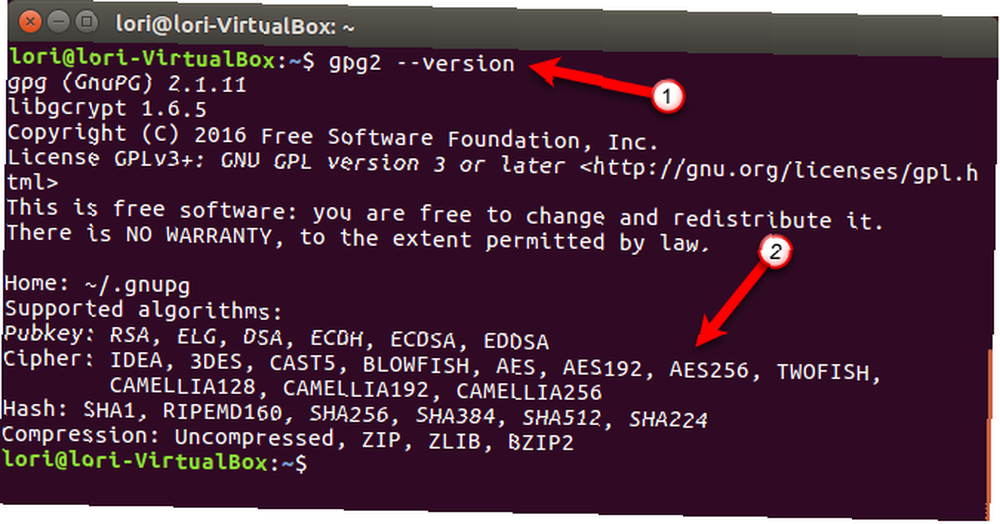
Du kan vælge en anden krypteringsalgoritme som standard ved at tilføje en linje til en konfigurationsfil, som GnuPG bruger, når den kører. Konfigurationsfilen, kaldet gpg.conf, er i et skjult bibliotek, kaldet .gnupg, i dit Home-bibliotek. Alle skjulte mapper og filer starter med en periode.
Vi redigerer konfigurationsfilen i gedit, så kør følgende kommando i et terminalvindue.
gedit ~ / .gnupg / gpg.confOprindeligt gpg.conf filen findes ikke. Men kørsel af ovenstående kommando opretter filen. Du vil se en tom fil i gedit. Vi ønsker at ændre standardkrypteringsalgoritmen til AES256, så vi tilføjer følgende linje til filen.
chiffer-algo AES256Gem filen, og luk gedit.
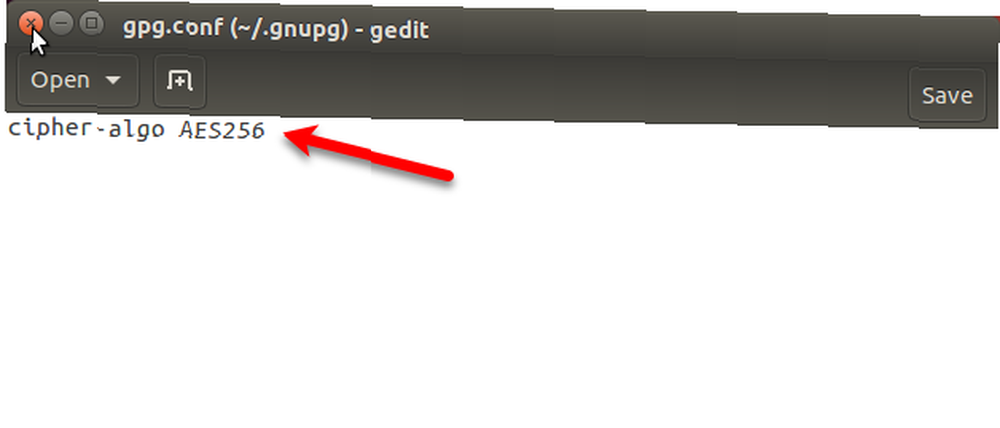
Krypter filer ved hjælp af GnuPG
GnuPG giver dig mulighed for at bruge to af de mest almindelige krypteringsmetoder, offentlig nøgle (asymmetrisk) kryptering og privat nøgle (symmetrisk). Begge metoder giver dig mulighed for at kryptere data for at skjule dem for andre og derefter dekryptere dem.
Vi krypterer filer her for vores egen sikkerhed for at holde dem væk fra nysgerrige øjne. Så vi bruger symmetrisk nøglekryptering Hvordan fungerer kryptering, og er det virkelig sikkert? Hvordan fungerer kryptering, og er det virkelig sikkert? , hvor den samme nøgle bruges til både kryptering og dekrypteringstrin. Symmetrisk nøglekryptering er også kendt som blokciffer-baseret kryptering, fordi dataene er krypteret i bidder eller blokke.
Hvis du vil kryptere en fil, skal du først finde filen ved hjælp af enten kommandolinjen Bliv en Linux-kommandolinjemaster med disse tip og tricks Bliv en Linux-kommandolinjemaster med disse tip og tricks Uanset om du er helt ny i Linux eller en erfaren Linux-veteran , kommandolinjen tilbyder et væld af anvendelser. Prøv disse tip til at mestre kommandolinjen. eller File Manager Sådan administreres filer i Linux Terminal og Desktop Sådan administreres filer i Linux Terminal og Desktop Når du har foretaget ændringen til Linux, finder du et fornuftigt skrivebord, der er let at bruge, fra installation af nye apps og lancere dem til at organisere dine data. og bemærk den fulde sti til filen. For vores eksempel vil vi kryptere følgende fil:
~ / Dokumenter / PrivateFiles / MyPrivateFile.txtHvis vi ikke havde indstillet standardkrypteringsmetoden i konfigurationsfilen, som omtalt i det foregående afsnit, kunne vi specificere den krypteringsmetode, der skal bruges, når vi krypterer filen ved hjælp af følgende kommando. Vi tilføjede -chiffer-algo AES256 mulighed.
gpg --symmetrisk - cipher-algo AES256 ~ / Dokumenter / PrivateFiles / MyPrivateFile.txtDu kan også bruge -c i stedet for -symmetrisk.
Fordi vi satte standardkrypteringsalgoritmen i konfigurationsfilen, kan vi kryptere vores fil ved hjælp af følgende kommando og udelade -cipher-algo mulighed.
gpg --symmetrisk ~ / Documents / PrivateFiles / MyPrivateFile.txtTilføj en adgangssætning
Du bliver bedt om at indtaste en adgangssætning og derefter gentage den samme adgangssætning. Vær sikker på at du bruger en stærk adgangskode Sådan opretter du en stærk adgangskode, som du ikke vil glemme, hvordan du opretter en stærk adgangskode, som du ikke vil glemme Ved du hvordan man opretter og husker en god adgangskode? Her er nogle tip og tricks til at opretholde stærke, separate adgangskoder til alle dine online konti. . Du kan gemme din adgangssætning i en adgangskodemanager. Du er nødt til at begynde at bruge en adgangskodemanager lige nu. Du skal begynde at bruge en adgangskodemanager lige nu. Alle burde bruge en adgangskodemanager. Faktisk betyder det, at du ikke bruger en password manager, du risikerer at blive hacket! så du glemmer det ikke.
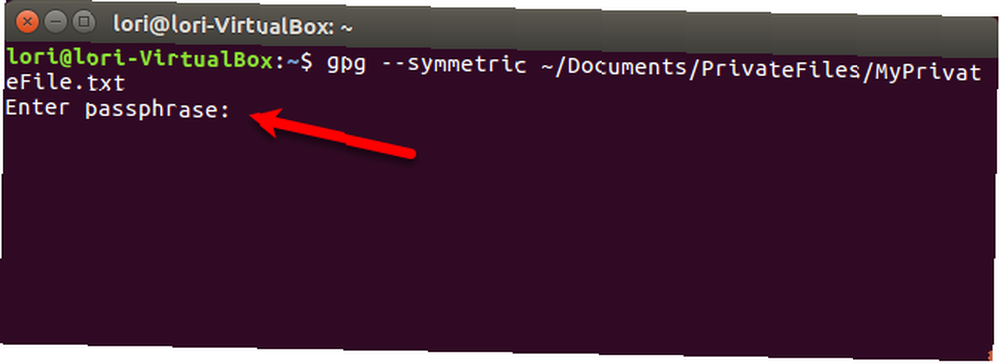
Nu har vi en fil med navnet MyPrivateFiles.txt.gpg der indeholder de krypterede data. Du skal slette Sikker og slet data [Linux] Sikker og slet Data [Linux] på din originale, ikke-krypterede fil sikkert.
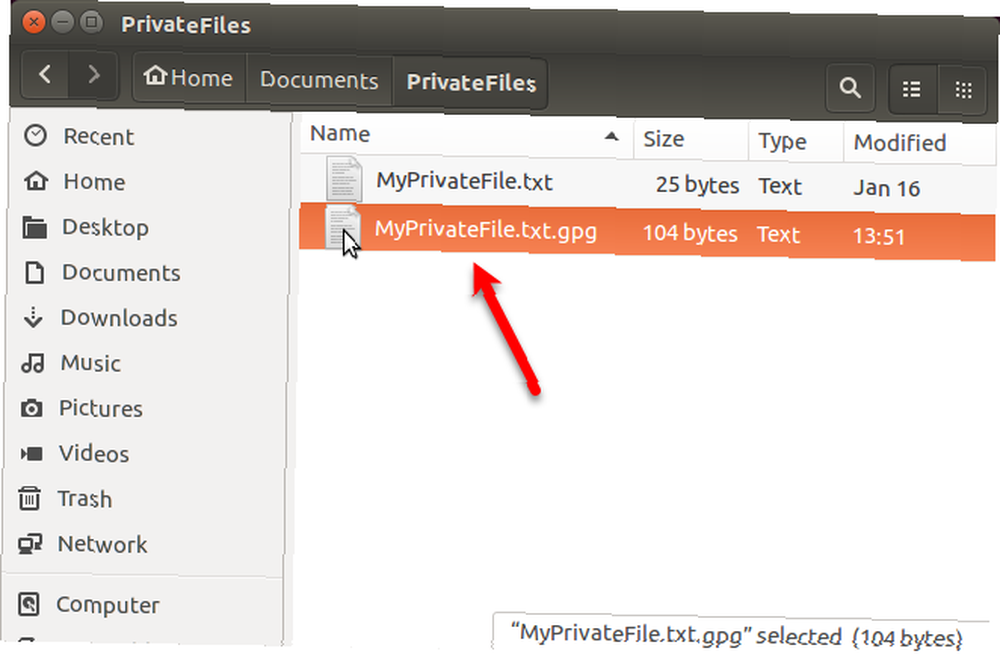
Du kan også ændre navnet på den resulterende fil, når du krypterer den ved hjælp af -o (eller -produktion) mulighed. Vi har tilføjet -o MyPrivateFile.enc til kommandoen, vi løb tidligere.
gpg -o MyPrivateFile.enc --symmetric ~ / Documents / PrivateFiles / MyPrivateFile.txtDekrypter filer ved hjælp af GnuPG
For at dekryptere den fil, vi netop har krypteret, kører vi følgende kommando i et terminalvindue.
gpg -o ~ / Documents / PrivateFiles / DecryptedFile.txt -d ~ / Documents / PrivateFiles / MyPrivateFile.txt.gpgDu kan ændre ~ / Dokumenter / PrivateFiles / DecryptedFile.txt sti og filnavn til hvilken sti og filnavn du vil bruge til din dekrypterede fil.
Indtast den adgangssætning, du har tildelt den krypterede fil for at låse den op.
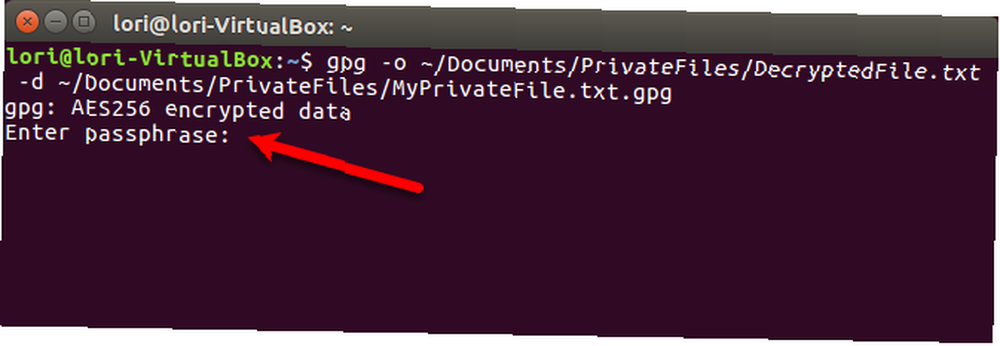
Vores fil dekrypteres på det sted, vi specificerede.
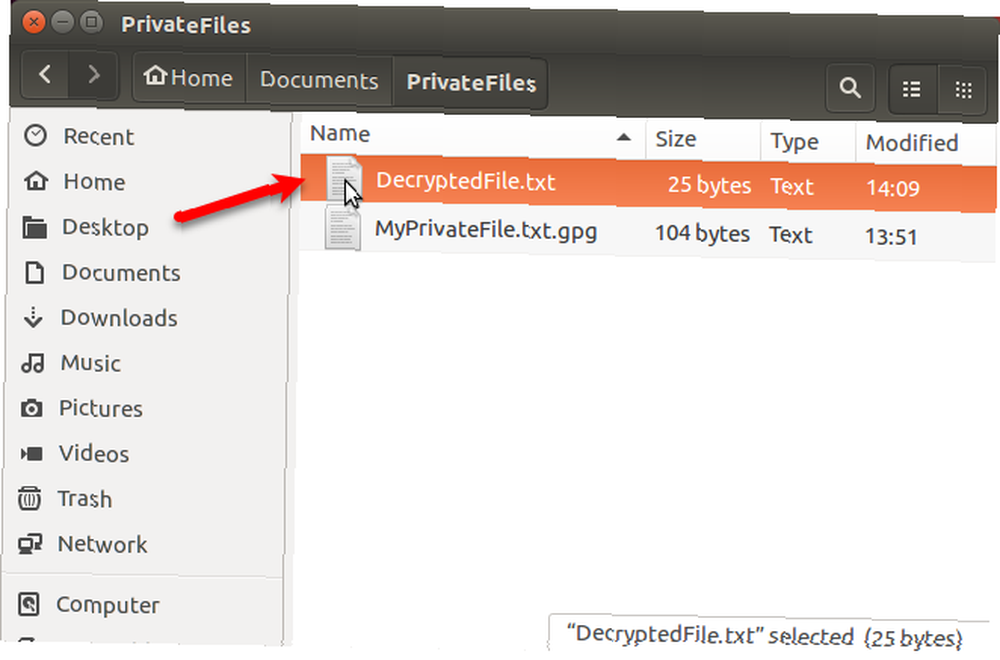
Hvis du ikke bruger -o mulighed for at udsende indholdet af den krypterede fil til en ny fil, de dekrypterede data sendes til standardoutput. Så dine krypterede oplysninger vises på skærmen. Hvis du er på et sted, hvor nogen kan se over skulderen på skærmen, skal du sende indholdet af den krypterede fil til en ny fil, som beskrevet ovenfor.
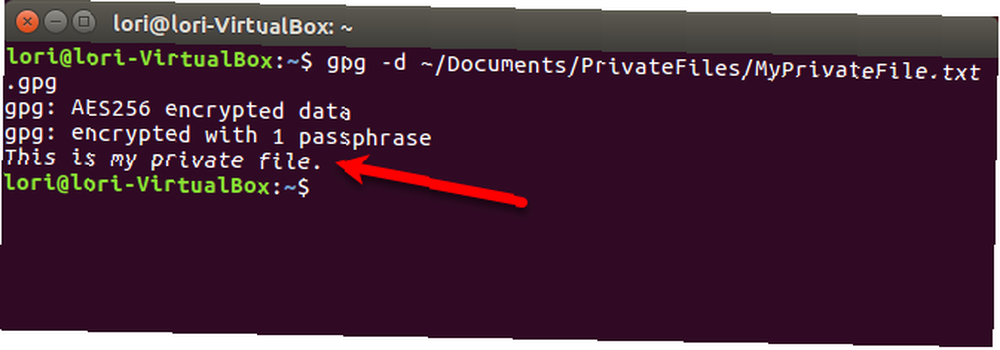
Krypter og dekrypter mapper vha. Gnome Encfs Manager
Hvis du vil kryptere en masse filer og endda nogle mapper, kan du oprette en krypteret mappe vha. Gnome Encfs Manager eller GEncfsM til kort.
GencfsM giver dig mulighed for at oprette en krypteret container, kaldet en stash, ligesom VeraCrypt på Windows 5 Effektive værktøjer til at kryptere dine hemmelige filer 5 Effektive værktøjer til at kryptere dine hemmelige filer Vi er nødt til at være nærmere opmærksom end nogensinde før på krypteringsværktøjer og alt, hvad der er designet til at beskytte vores privatliv. Med de rigtige værktøjer er det nemt at holde vores data sikre. . Du kan gemme alle dine følsomme filer og mapper i en stash. Du kan konfigurere indstillingerne for hver stash separat og administrere dine stasher ved hjælp af en bakke-menu på øverste panel.
Hvis du opretter en stash i en skysynkroniseret mappe, som Dropbox, kan du få adgang til den krypterede mappe på flere Linux-computere. Du kan også have GencfsM åben ved opstart og få en eller flere stash-montering automatisk monteret ved opstart.
Føjet EncFS-kryptering til Dropbox-mappen. Gnome Encfs Manager gør det problemfri (autostart, montering ved opstart, gem adgangskode ved nøglering)
- Miroslav Stampar (@stamparm) 11. september 2016
Installer Gnome Encfs Manager
For at installere GencfsM skal du trykke på Ctrl + Alt + T for at åbne et terminalvindue. Kør derefter følgende kommando for at tilføje GencfsM PPA.
sudo add-apt-repository ppa: gencfsmOpdater pakkerne i PPA med følgende kommando.
sudo apt-get-opdateringKør derefter følgende kommando for at installere Gnome Encfs Manager.
sudo apt-get install -y gnome-encfs-manager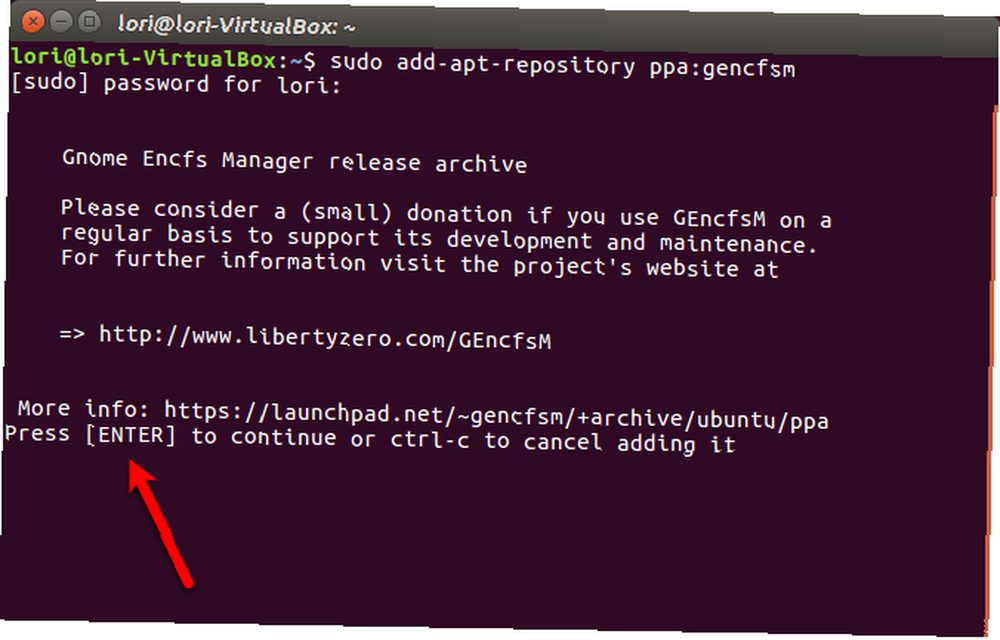
Følgende dialogboks vises med en advarsel om sikkerhed i Encfs. En sikkerhedsrevision i 2014 fandt nogle sårbarheder i Encfs. Disse sårbarheder kan ikke nemt udnyttes, men de får ikke Encfs til at være “militær klasse” sikker.
Men så længe du er opmærksom på Linux-sikkerhedsproblemer 4 Overraskende Linux-sikkerhedsproblemer, skal du være opmærksom på 4 Overraskende Linux-sikkerhedsproblemer, du skal være opmærksom på De siger, at du skal bruge Linux, hvis du vil have sikkerhed. Det kan være sandt, men du skal stadig være på tæerne! og du bruger sikkerhedsværktøjer 5 Sikkerhedsværktøjer, du skal have på Linux 5 Sikkerhedsværktøjer, du skal have på Linux Fra starten er Linux ganske sikkert, især sammenlignet med andre operativsystemer som macOS eller Windows. Alligevel er det godt at bygge videre på det, startende med disse værktøjer. og smarte sikkerhedsvaner Nej, Linux har ikke brug for en antivirus eller firewall Nej, Linux har ikke brug for en antivirus, eller firewall Linux er ikke sårbar. Men bare fordi Linux har sikkerhedshuller, betyder det ikke, at du har brug for antivirus- eller firewall-software. Her er et par grunde til, at det muligvis ikke er så nyttigt, som du tror. , brug af Gnome Encfs Manager skal give den sikkerhed, du har brug for for at beskytte dine filer.
Det Okay knappen i dialogboksen vælges automatisk. Trykke Gå ind til “klik” knappen og fortsæt med at installere Gnome Encfs Manager.
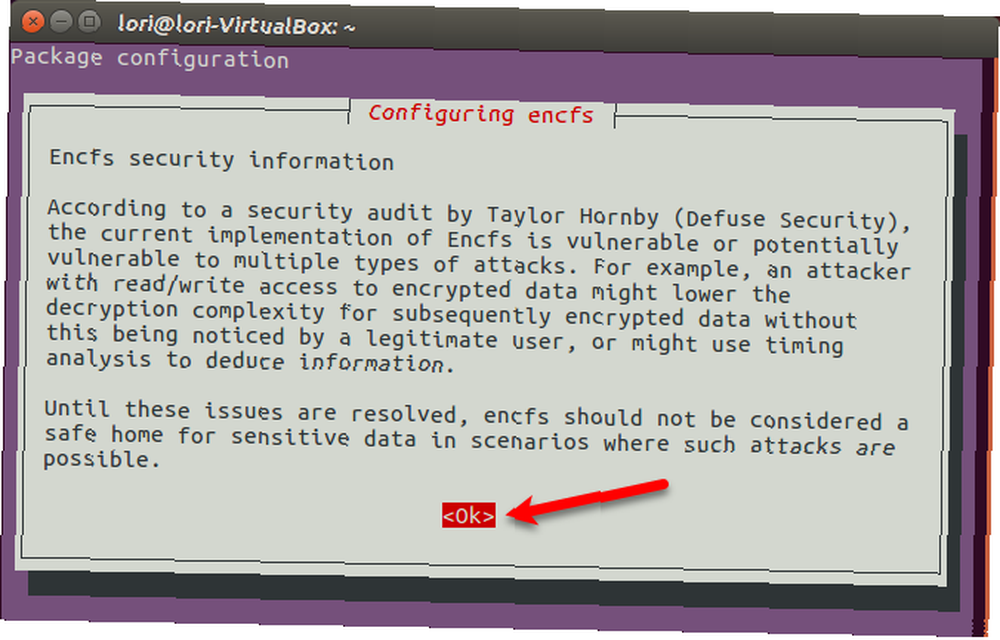
Opret en krypteret mappe
Du skal muligvis logge ud af din Ubuntu-konto og logge ind igen for at kunne køre Gnome Encfs Manager.
Klik på knappen for at køre programmet Søg på din computer -knappen på enhedsbjælken og skriv encfs. Når du ser ikonet Gnome Encfs Manager under Applikationer, klik på det.
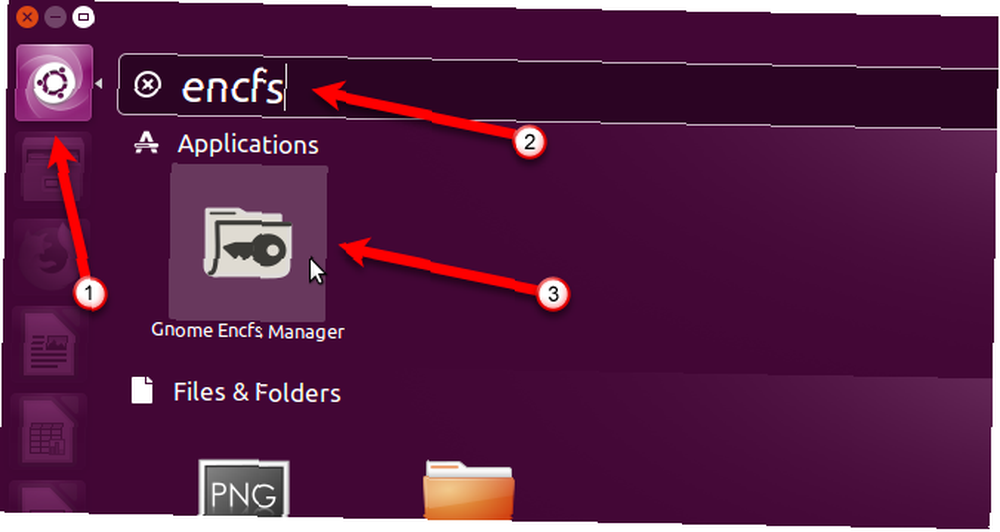
Hovedvinduet til Gnome Encfs Manager vises. For at oprette en ny stash skal du klikke på plus-ikonet på værktøjslinjen.
Du kan oprette flere staves ved hjælp af Gnome Encfs Manager. Måske vil du have en til arbejdsfiler og en til personlige filer.
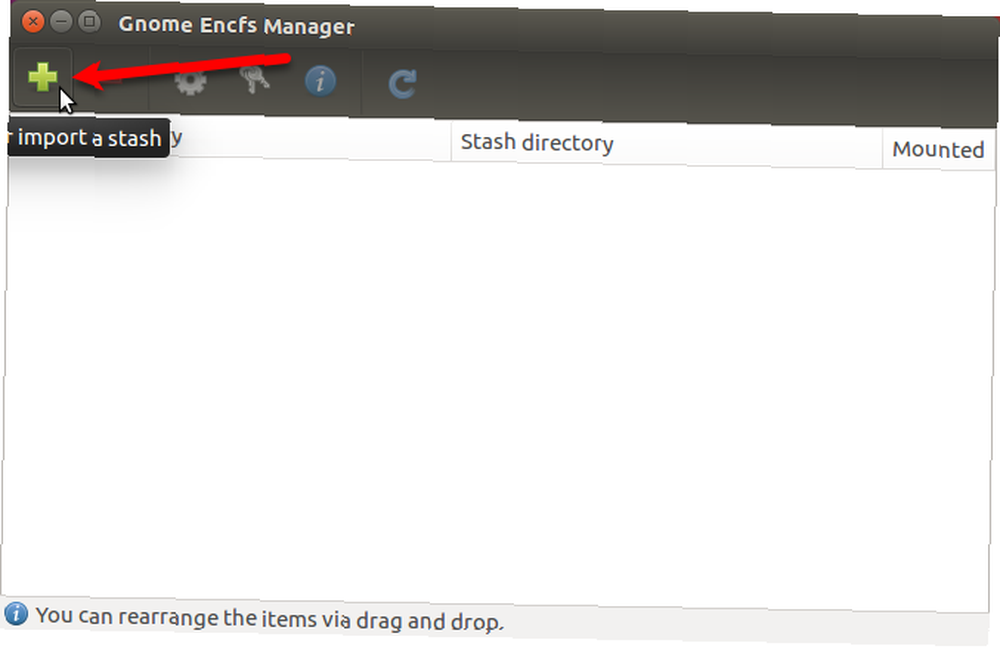
På den Opret eller importer en stash vælg placeringen for det krypterede bibliotek under Katalog eller drev til kryptering eller import. Hvis det valgte bibliotek endnu ikke indeholder en stash, oprettes en ny. Hvis der er en stash i det valgte bibliotek, importeres det til Gnome Encfs Manager.
Montering af en mappe
Det Monter bibliotek skal være forskellig fra det bibliotek, der krypteres. Montering af et bibliotek Montering af harddiske og partitioner Brug af Linux-kommandolinjen Montering af harddiske og partitioner Brug af Linux-kommandolinjen Leder du efter at få mere fra Linux-terminalen? At lære at manuelt montere og afmontere dine harddiske er et godt sted at starte. Moderne Linux-distributioner gør dette meget lettere og intuitivt end nogensinde. henviser til en proces, der giver dig adgang til filer på forskellige enheder, såsom USB-flashdrev eller eksterne harddiskdrev. I dette tilfælde skal du tænke på det krypterede bibliotek som en enhed. Når den er monteret, vises den i File Manager som et drev.
Du kan acceptere standardværdierne for en af eller begge det bibliotek, der skal krypteres, og mount-biblioteket. Hvis du vil bruge et brugerdefineret bibliotek til enten, skal du vælge indstillingen ved siden af det tomme redigeringsfelt og klikke på mappeikonet i højre side af redigeringsfeltet. Naviger til det bibliotek, du vil bruge i dialogboksen, og klik på Åben.
Indtast en stærk adgangskode Sådan opretter du en stærk adgangskode, som du ikke vil glemme, hvordan man opretter en stærk adgangskode, som du ikke vil glemme Ved du hvordan man opretter og husker en god adgangskode? Her er nogle tip og tricks til at opretholde stærke, separate adgangskoder til alle dine online konti. til stash to gange i Adgangskode sektion, og klik derefter på skab. Du kan gemme din adgangssætning i en adgangskodemanager. Du er nødt til at begynde at bruge en adgangskodemanager lige nu. Du skal begynde at bruge en adgangskodemanager lige nu. Alle burde bruge en adgangskodemanager. Faktisk betyder det, at du ikke bruger en password manager, du risikerer at blive hacket! så du glemmer det ikke.
Bemærk: Hvis du vælger et eksisterende bibliotek, der skal krypteres, vil alle filer, der i øjeblikket er i kataloget, ikke krypteres. Hvis du vil kryptere filer i en eksisterende mappe, skal du oprette en ny stash og derefter flytte disse filer til den monterede stash.
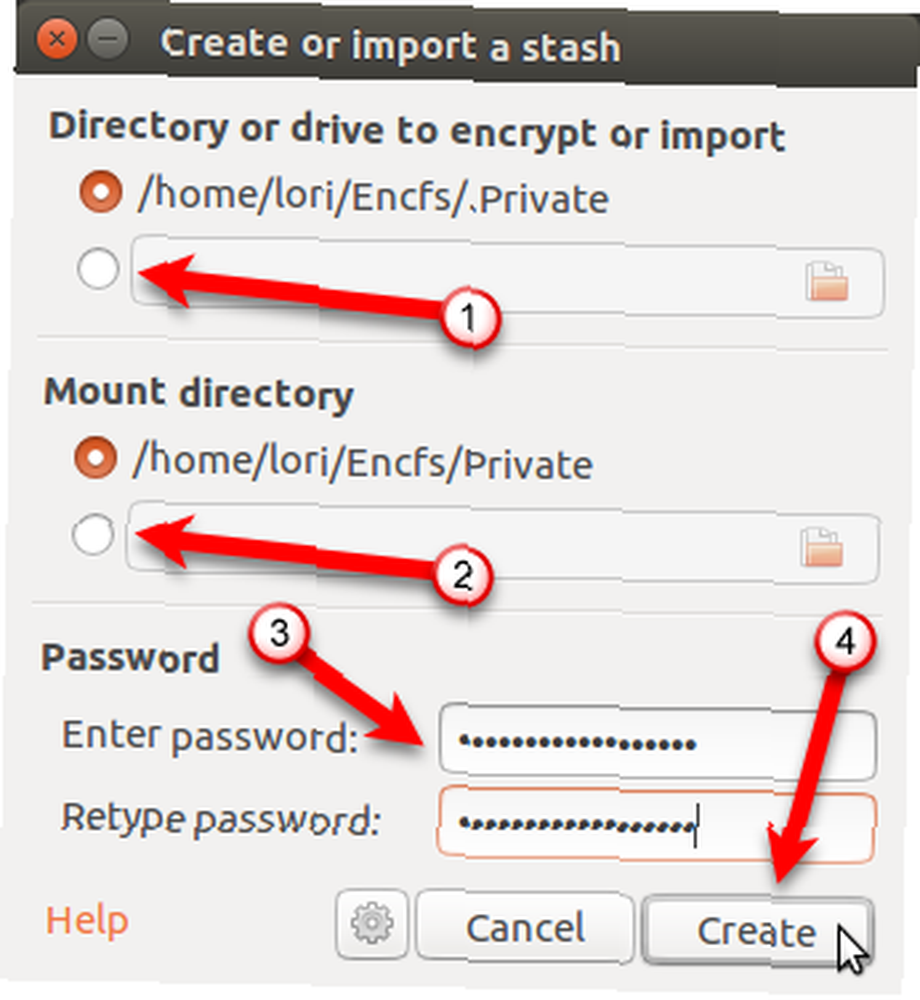
Når du opretter en krypteret mappe, monteres den automatisk. Du kan se det på en liste over placeringer i venstre panel i File Manager. Opret filer i eller kopier eller flyt filer og mapper til dette sted for at beskytte dem.
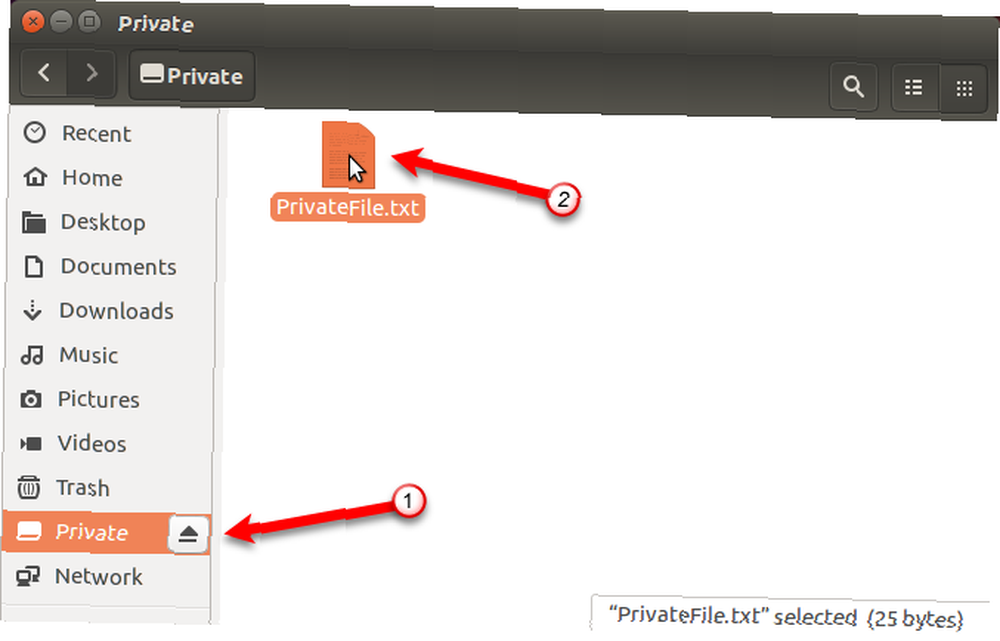
Afmonter en krypteret mappe
Når du har kopieret alle de filer og mapper, du vil beskytte i den krypterede mappe, skal du fjerne dem for at kryptere den og forhindre, at nogen anden får adgang til indholdet.
Det krypterede bibliotek vil være synligt og tilgængeligt for alle, der har adgang til din pc. Men indholdet er ikke i læsbart format, når det ikke er monteret og krypteret, ikke engang filnavne.
For at afmontere den krypterede mappe skal du fjerne markeringen af Monteret i den mappe i vinduet Gnome Encfs Manager.
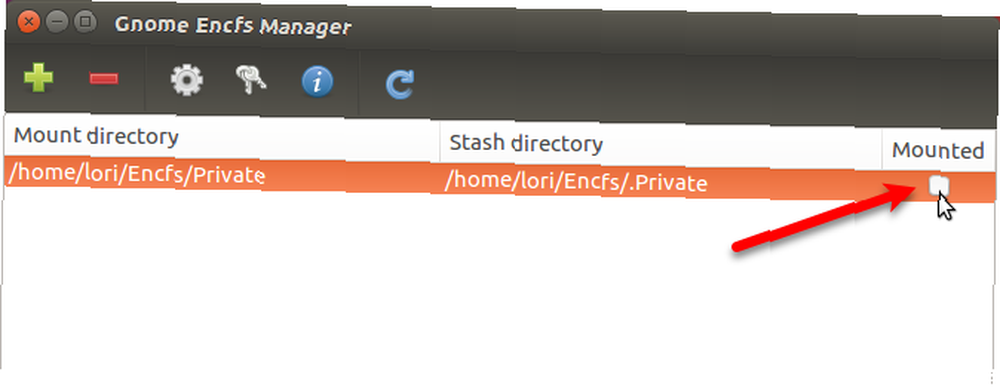
Montering og afmontering af en krypteret mappe vha. Bakke-menuen
Du kan også få adgang til Gnome Encfs Manager i bakken på øverste panel. Det Show Manager åbner hovedvinduet til GencfsM. Skuffemenuen giver dig også mulighed for at montere og afmontere eksisterende stash.
Hvis du vil montere en stash vha. Menuen, skal du vælge navnet på den krypterede mappe i menuen.

Indtast adgangskoden til stash på Monter stash dialogboks og klik Mount.
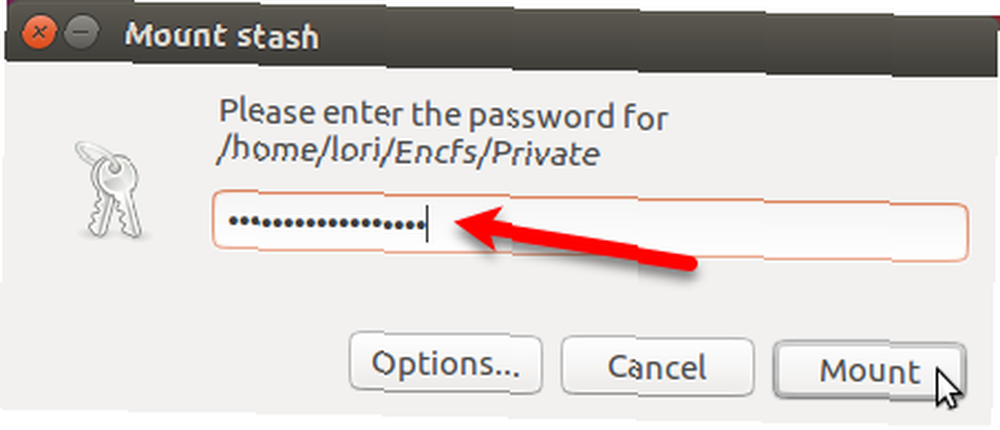
Når en stash, eller en krypteret mappe, er monteret, vises der et hak ved siden af navnet på stashen i bakke-menuen. For at afmontere stash skal du blot vælge navnet på stashen.
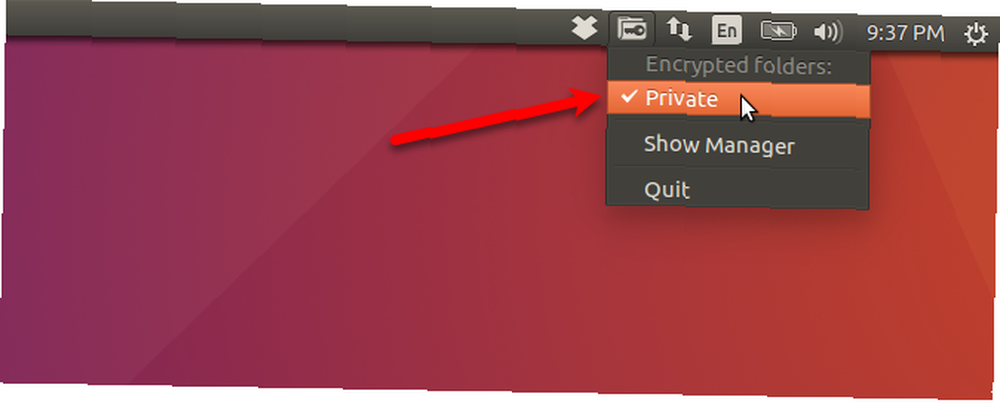
Konfigurer indstillinger
Du kan konfigurere indstillinger for hver stash og for selve Gnome Encfs Manager-programmet.
Hver stash kan konfigureres separat. Hvis du vil konfigurere en stash, skal du vælge den på listen i den primære Gnome Encfs Manager og klikke på Konfigurer den valgte stash (gear) -knap på værktøjslinjen.
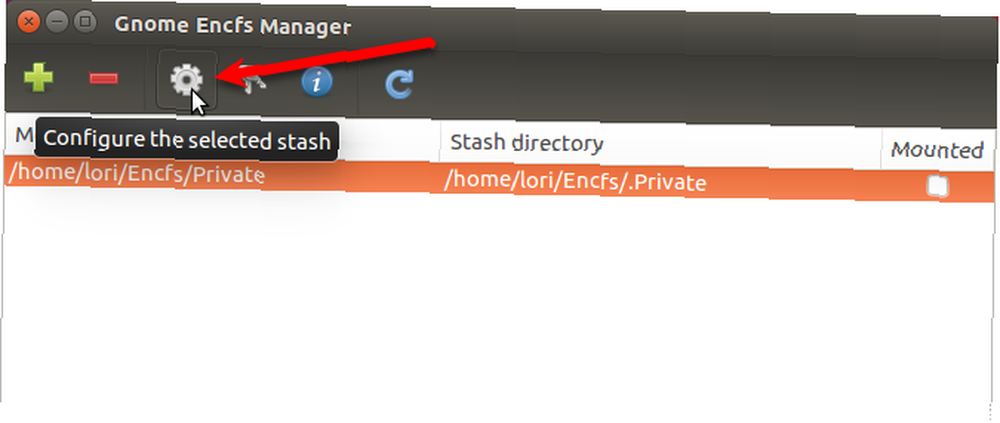
På den Konfigurer stash ændre de ønskede indstillinger. Klik på for at få oplysninger om indstillingerne Hjælp nederst i dialogboksen.
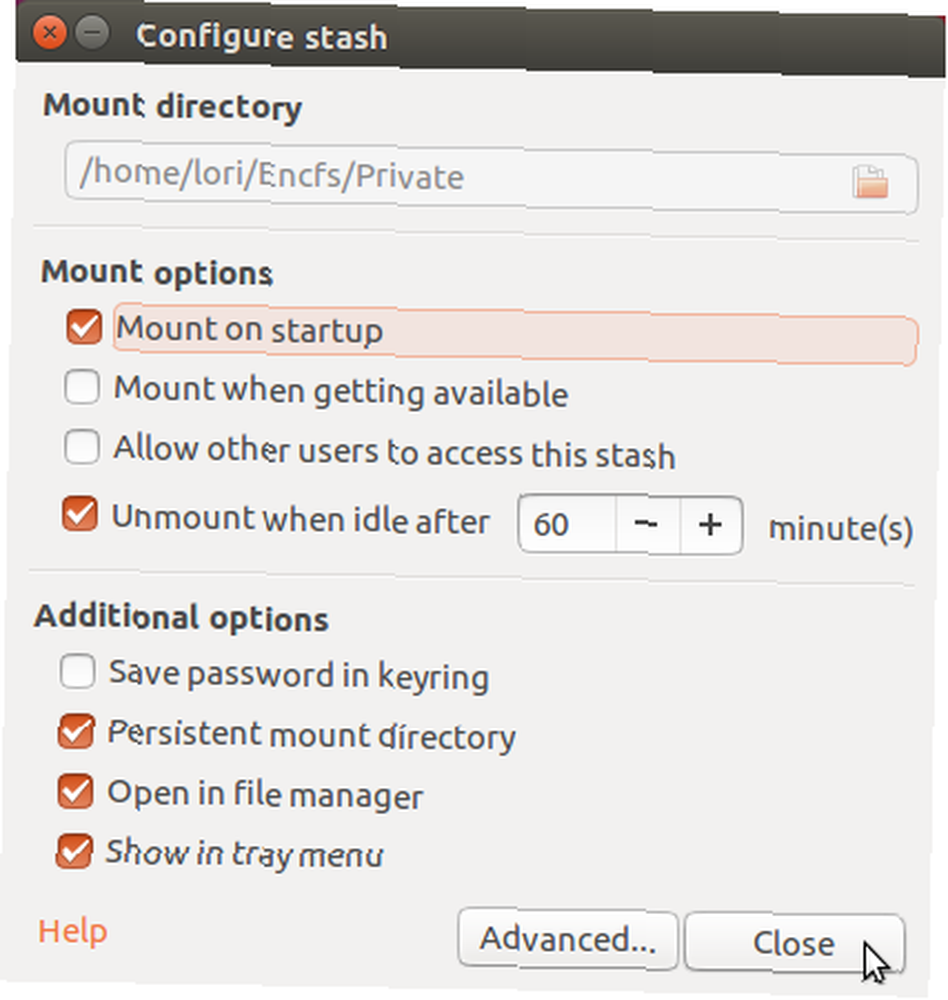
Du kan også indstille indstillinger for selve programmet. Gå til Manager> Præferencer. Skift de indstillinger, du ønsker på Indstillinger dialog boks. Klik på for at få oplysninger om indstillingerne Hjælp nederst i dialogboksen.
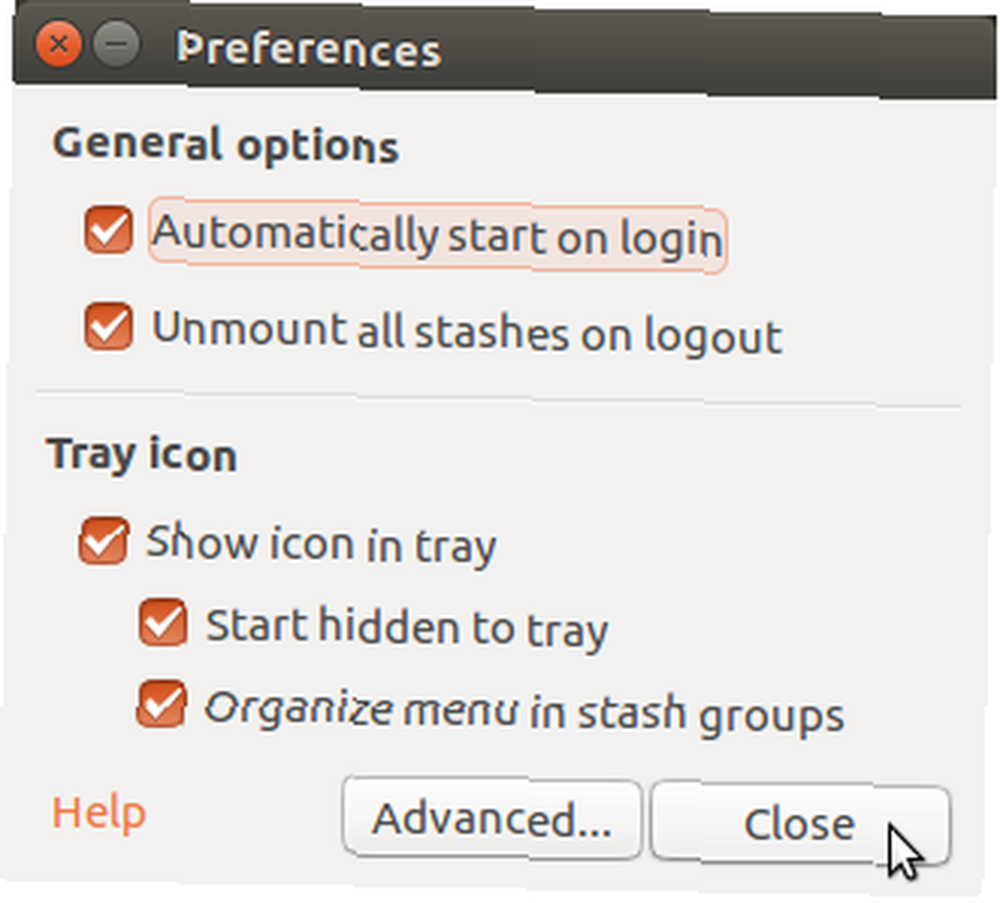
Slet din krypterede mappe
Hvis du er færdig med at bruge en stash, kan du slette den. Åbn hovedvinduet til Gnome Encfs Manager, og vælg den stash, du vil slette. Klik derefter på minus-ikonet på værktøjslinjen.
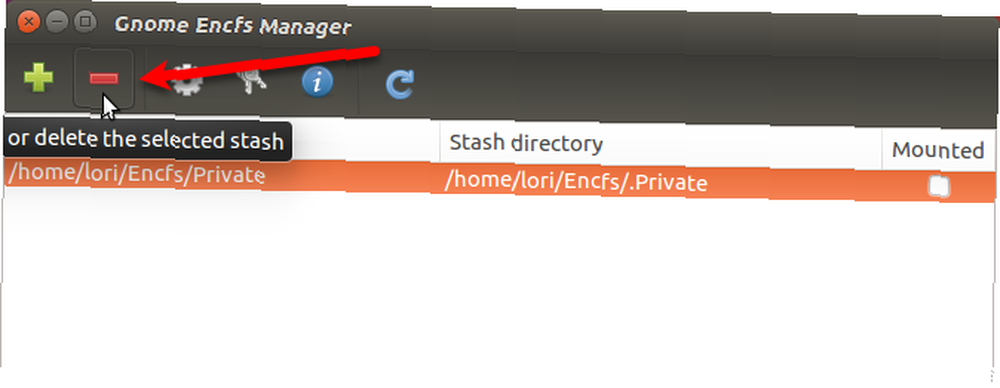
Hvis du vil slette stash fra manageren men beholde den krypterede mappe, skal du vælge Fjern kun stash fra manageren på den Fjern stash dialog boks. Hvis du vælger denne mulighed, kan du importere den krypterede mappe som en stash igen ved hjælp af de trin, der er beskrevet i Opret en krypteret mappe afsnit tidligere.
Hvis du ved, at du slet ikke har brug for din krypterede mappe, kan du fjerne den fra manageren og slette den krypterede mappe fra disken ved permanent at slette stash. Hvis du vælger at gøre dette, skal du montere den krypterede mappe og sørge for at hente de data, du har brug for fra den, før du sletter.
Vælg for at slette en stash permanent Slet stash fra disken. Du kan ikke klikke Okay for at slette stashet, indtil du tjekker Ja, jeg er sikker og opmærksom på, at jeg kunne miste mine data boks.
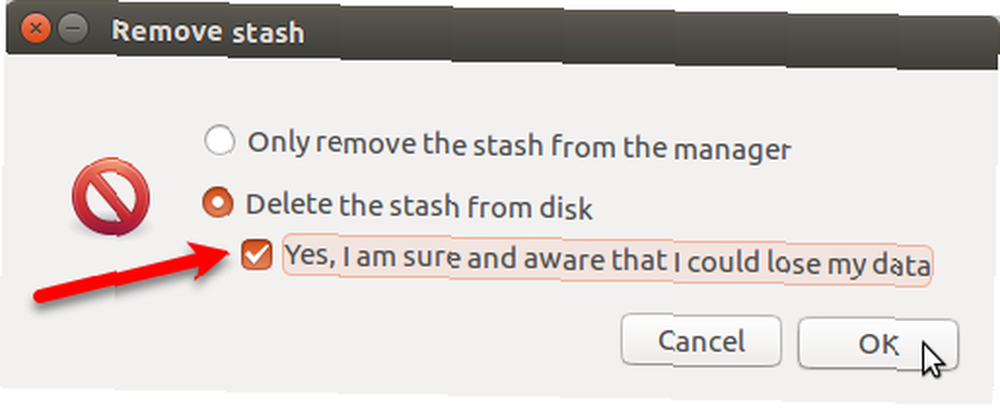
Beskyt dine data i Ubuntu Linux
Der er mange metoder til at kryptere dine data på Linux. Mens de metoder, vi diskuterede, vil beskytte dine private oplysninger mod nysgerrige øjne, vil de ikke beskytte dig mod ransomware Hvorfor kryptering af dine data ikke vil beskytte dig mod Ransomware Hvorfor kryptering af dine data ikke vil beskytte dig mod Ransomware Kryptering af dine data vil holde det sikkert fra tyveri og uautoriseret adgang. Men når det kommer til ransomware, er dine krypterede data kun andet end et låst pengeskab inde i svindlens låste pengeskab. .
Ud over at kryptere dine Ubuntu-filer, skal du også seriøst overveje at købe antivirus- og antimalwaresoftware 4 ting, der skal overvejes, når du køber en Security Suite 4 Ting, der skal overvejes, når du køber en Security Suite McAfee, Kaspersky, Avast, Norton, Panda - alle store navne i online sikkerhed. Men hvordan bestemmer du, hvad du skal vælge? Her er nogle spørgsmål, du skal stille dig selv, når du køber antivirus-software. for at beskytte din computer.
Hvilke metoder bruger du til at kryptere filer og mapper på Linux? Har du fundet andre værktøjer, som vi ikke nævnte?











